Как разблокировать txt файл
Обновлено: 06.07.2024
Причины, по которым файл заблокирован
- Невозможно удалить файл: доступ запрещен.
- Убедитесь, что диск не заполнен или защищен от записи, и что файл в данный момент не используется.
- Возможно, используется исходный или целевой файл.
- Файл используется другой программой или пользователем
Возможное решение - перезагрузить компьютер. Таким образом, мы гарантируем, что память освобождена, и все приложения закрыты, и после запуска мы можем удалить файл без проблем. Но это, во многих случаях, также может быть неприятным, так как мы должны будем убедиться, что у нас все хорошо сохранилось, и прекратить нашу работу.
Чтобы нам не приходилось выключать или перезагружать компьютер, когда мы не можем удалить заблокированный файл, мы можем выбрать одно из следующих приложений, которое будет очень полезно.
Программы для удаления заблокированных файлов
IObit Unlocker
Это приложение будет очень полезно при удалении файлов, которые мы не можем удалить напрямую из Windows когда они заблокированы. IObit Unlocker позволяет являетесь в разблокировать и управлять файлами и папками всегда держать вас в безопасности и доступности. У нас будет интуитивно понятный интерфейс, из которого мы можем управлять различными каталогами, в дополнение к полной совместимости с проводником Windows. Выпустить файл будет так же просто, как перетащить его в окно приложения.
IObit Unlocker - это бесплатное приложение, совместимое с совместимым с Windows 10/8/7 / Vista / XP. Мы можем скачать его с сайт разработчика.
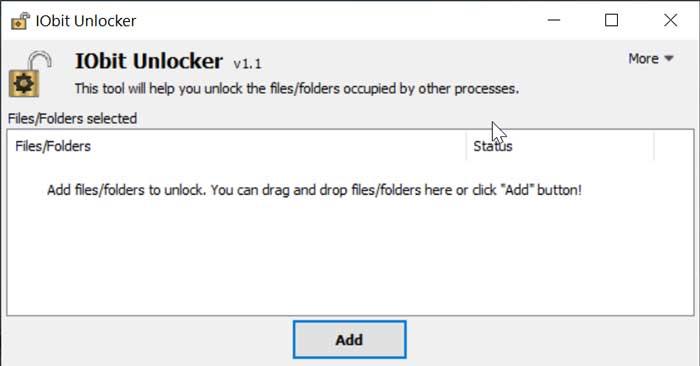
LockHunter
Этот инструмент является средством разблокировки файлов, которое позволит нам удалить все типы заблокированных файлов, предотвращая их удаление традиционными методами. Это приложение позволяет нам разблокировать, удалить, скопировать или переименовать любой файл это блокируется, а также непосредственно убивает процесс блокировки. Кроме того, это позволяет исключить процессы блокировки жесткого диска, а также удалить файлы в корзине, чтобы мы могли восстановить их, если удалим их по ошибке.
LockHunter совместим с Windows 10/8/7 / Vista / 2003 / XP и имеет 32- и 64-битную поддержку. Это бесплатный инструмент, который мы можем скачать со своего сайта .
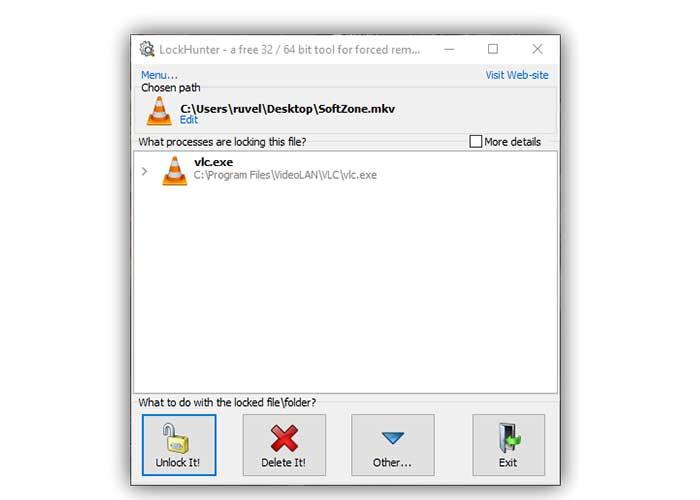
Unlocker
Это чрезвычайно простой инструмент, с помощью которого мы можем разблокировать файлы, которые не позволяют нам быть удалены традиционным способом. Приложение не имеет больше опций или опций конфигурации, его использование направлено и для решения проблем, которые мы имеем с любым заблокированным файлом. С Unlocker мы сможем закрыть любой процесс, который может заблокировать файл или отсоедините его так, чтобы его можно было удалить.
Unlocker совместим с Windows 2000 / XP / 2003 / Vista / 7/10. Может быть скачать бесплатно с его официального сайта.
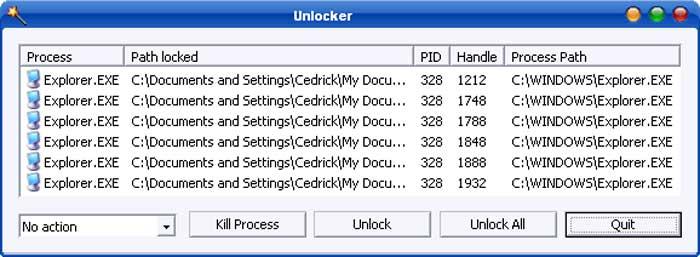
Мудрый Сил Делетер
Это приложение поможет нам стереть все файлы, которые могут быть заблокированы системой, даже если они не открыты, что может быть очень раздражающим. Удалить файл будет так же просто, как просто выбрать его из интерфейса приложения. Wise Force Deleter предназначен для устранить любые препятствия с помощью которого Windows заблокировала файл. Он имеет интуитивно понятный и простой в использовании интерфейс, поэтому у нас нет никаких проблем с возможностью его использования.
Wise Force Deleter - это совместимое с Windows приложение, которое мы можем скачать бесплатно .
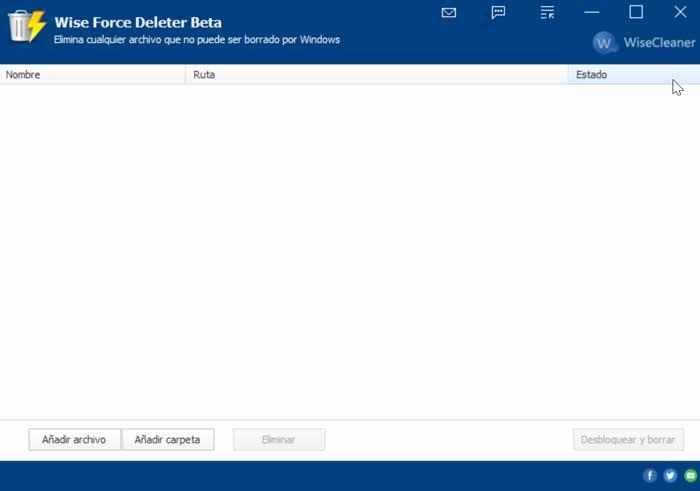
Бесплатный файловый Unlocker
Free File Unlocker совместим с Windows 10, 8.1, 8, 7, Vista, 2003 и XP, с 32- и 64-битными версиями. Вы можете скачать бесплатно с их сайта.
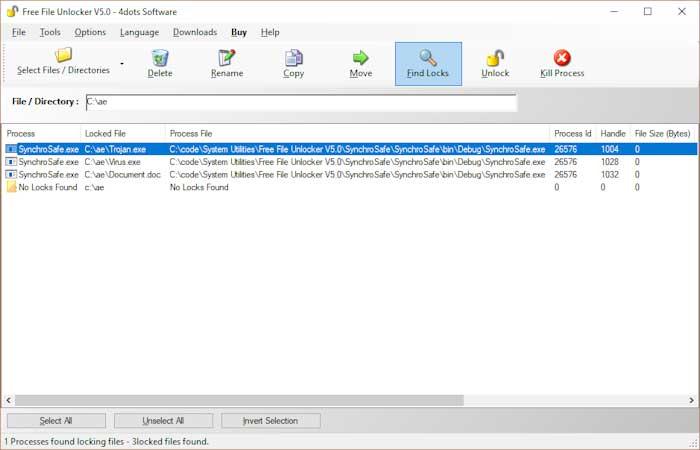
FileASSASSIN
Это приложение позволяет нам удалять файлы любого типа, которые заблокированы на нашем компьютере по различным внутренним причинам или из-за вируса или вредоносной программы. FileASSASSIN позаботится о загрузке модуля, закрытии удаленных дескрипторов и завершение любого процесса для устранения каждый из заблокированных файлов. Он не требует установки, нам нужно только указать путь к заблокированному файлу и выбрать один из трех методов безопасного удаления.
FileASSASSIN - это бесплатное приложение для домашних пользователей, совместимое с Windows. Мы можем скачать его с сайт разработчика .
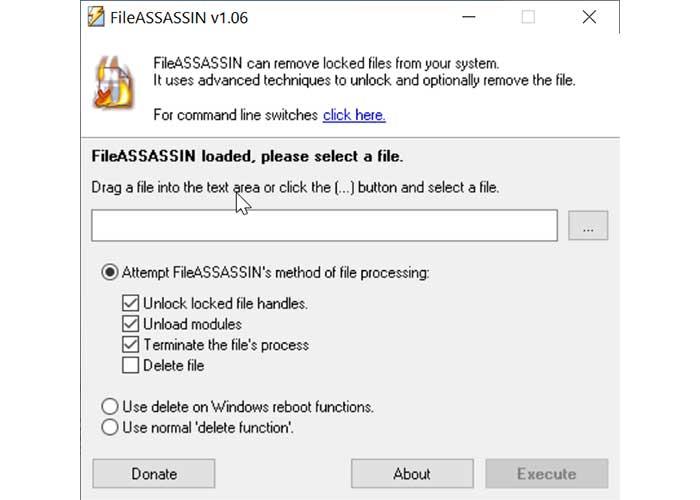
ThisIsMyFile
Этот мощный инструмент является средством для удаления заблокированных файлов, что также позволяет нам заранее знать, какой процесс заблокирован. Существует несколько способов удаления файлов, в зависимости от степени блокировки, в которой вы находитесь. Таким образом, мы можем убить процесс, который его блокирует и удалить файл или перезагрузите компьютер, чтобы заблокировать его и удалить. Процесс настолько прост, что нам нужно всего лишь перетащить файл в главное меню приложения.
ThisIsMyFile - это бесплатное приложение, совместимое с Windows 10, 8.1, 7, Windows Server 2000, 2008, 2016 и Windows XP, как 32, так и 64-разрядными. Мы можем скачать его с его Официальный сайт .
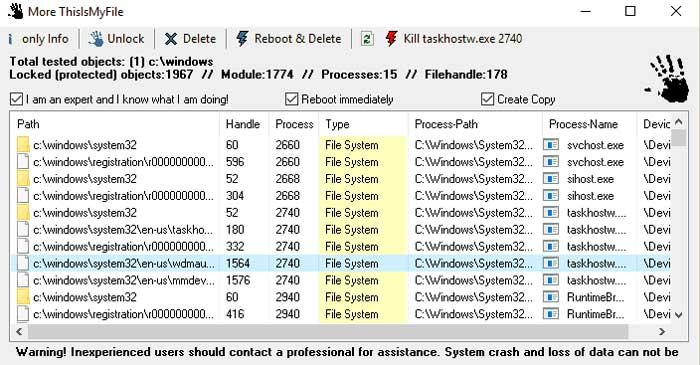
застой
Эта программа позволит нам разблокировать все виды файлов и папок, занимая положение этих файлов, чтобы иметь возможность быстро перемещать, копировать или удалять их. Это позволяет вам выполнять различные действия, такие как разблокировка файла продолжать использовать его или навсегда удаляя его , Приложение интегрировано в контекстное меню Windows, поэтому разблокировать или удалить файл будет так же просто, как щелкнуть по нему правой кнопкой мыши и выбрать это приложение.
DeadLock - это бесплатное приложение, которое мы можем загрузить прямо с свой веб-сайт .
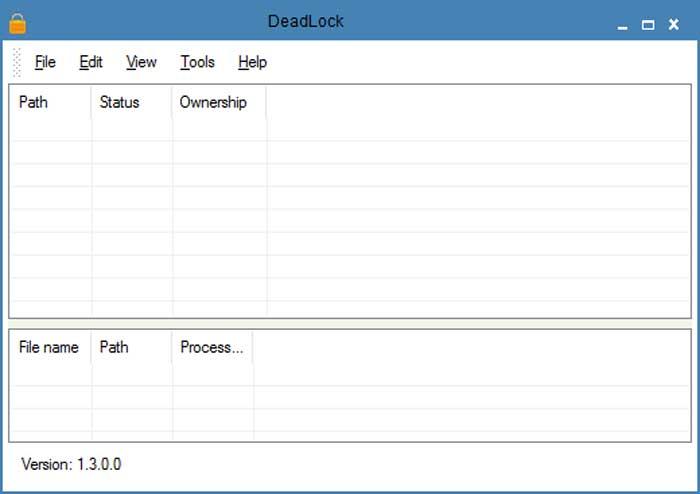
Удалить Доктор
Это приложение было разработано для устранения всех типов файлов, которые заблокированы системой или вирусами или которые повреждены. Он также способен удаление файлов index.dat , в котором хранится история интернета, планируя их удаленный когда мы перезагружаем систему. Чтобы разблокировать и удалить файл, достаточно будет просто перетащить его в главное меню или из проводника Windows, щелкнув его правой кнопкой мыши.
Удалить Доктор это бесплатное приложение, совместимое со всеми версиями Windows, которые могут быть скачано с сайта разработчика .

Txt - это текстовый формат, который Microsoft прикрепляет к операционной системе. Это наиболее распространенный формат файлов, а также файл блокнота, который мы часто называем. В эпоху DOS он использовался много раз. В основном он хранит текстовую информацию, то есть текстовую информацию. Большинство операционных систем теперь используют блокноты. Большинство операционных систем сегодня используют такую программу, как Блокнот, для сохранения файлов. Большинство программ могут просматривать эти файлы, например Блокнот, Браузер и т. Д.
Вы можете создать новый текст, щелкнув правой кнопкой мыши на рабочем столе и выбрав Новый текстовый документ. Этот вид программного обеспечения является программой, которая поставляется с системой Microsoft. Он может записывать и создавать документы, как обычно, без установки приложений, таких как офис. И совместимость этой программы очень сильна, большая часть программного обеспечения может работать с документацией, созданной этой программой.
Возможно, вы столкнулись с проблемой, что текстовый файл не может быть открыт или текстовый файл поврежден, или компьютер не может напрямую открыть файл формата TXT, не знаете, что пошло не так, что делать, если текстовый файл не может быть открыт?
Ниже мы расскажем, как решить проблему повреждения, потери и невозможности открытия текстового файла. Если вы хотите узнать больше о восстановлении текстового файла, вы можете обратиться к восстановление текстового файла.
FoneLab Data Retriever - восстанавливайте потерянные / удаленные данные с компьютера, жесткого диска, флэш-накопителя, карты памяти, цифровой камеры и многого другого.
- С легкостью восстанавливайте фотографии, видео, контакты, WhatsApp и другие данные.
- Предварительный просмотр данных перед восстановлением.
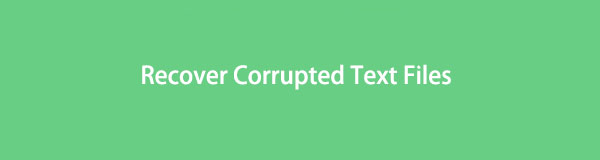
1. Решите проблему, что компьютер не может открыть файл формата TXT с помощью команды Cmd
Если это часто бывает, что документ не может быть открыт или система не может открыть файл TXT, пожалуйста, посмотрите вниз. Ниже показано, как решить проблему, связанную с тем, что система не может открыть файл TXT. Если вы не нашли подходящий метод, попробуйте!
Шаг 1 Используйте мышь, чтобы нажать Start значок в левом нижнем углу!
Шаг 2 Тип Запустите в поле поиска, а затем нажмите Enter открыть окно RUN. Вы также можете открыть его напрямую, используя Windows + R ключ
Шаг 3 Тип CMD и нажмите OK чтобы открыть окно команд и войти в интерфейс администратора, как показано на рисунке ниже.
Шаг 4 Затем введите: assoc .txt = txtfile Команда прямо в окне. Обратите внимание, что при вводе команды необходимо ввести пространство перед доц.
Шаг 5 После ввода нажмите Enter ключ для выполнения этой команды. После окончания вернитесь на рабочий стол, чтобы открыть текстовый документ в обычном режиме.
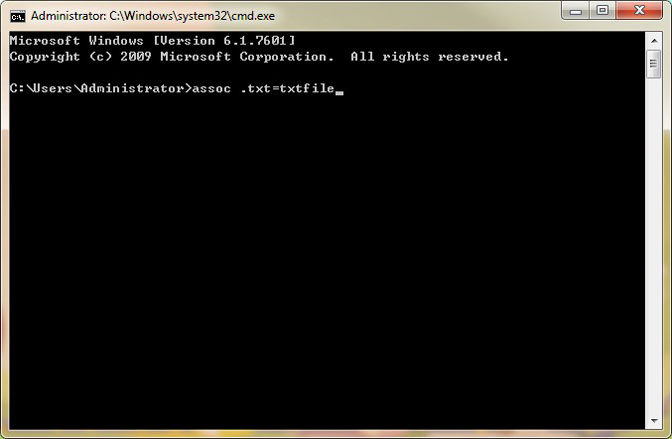
Шаг 1 Нажмите Windows + R чтобы открыть окно «Выполнить», введите CMD и нажмите OK.
Шаг 2 Тип восстановить D: \ test.txt, (test - это имя вашего поврежденного текстового файла)
Процесс восстановления не может быть остановлен, и один файл восстанавливается за раз. Этот метод может восстановить только те данные, которые не повреждены, когда на жестком диске имеются поврежденные сектора. Это хорошо работает для файлов, таких как TXT. Если это файл EXE, это не рекомендуется.
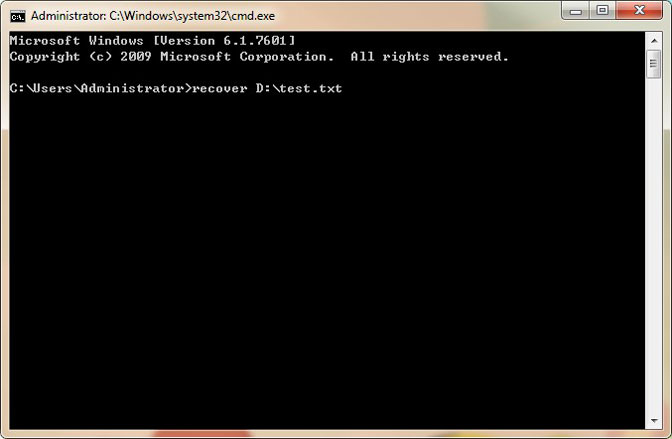
Шаг 1 Нажмите на Start и выберите Панель Управления.
Шаг 2 Выберите Изменить язык отображения который находится под Часы, язык и регион опцию.
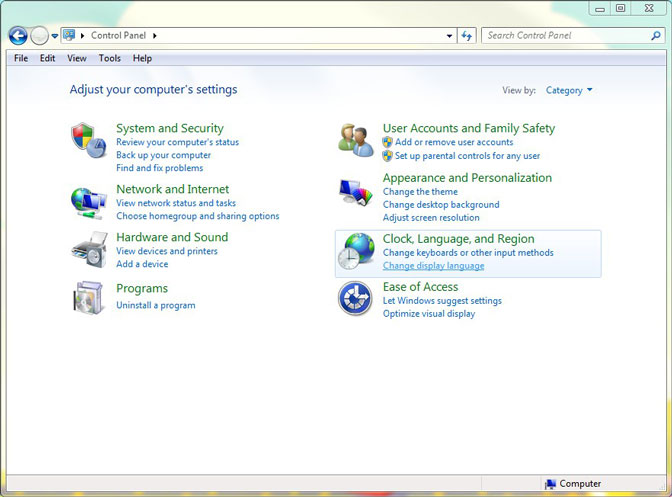
Шаг 3 Выберите язык кроме английского в Выберите язык отображения вариант на Клавиатуры и Языки стр.
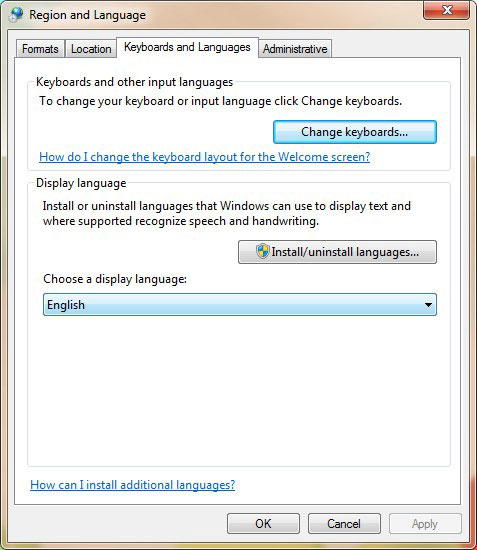
Шаг 4 После успешного преобразования языка компьютера повторите описанные выше шаги, чтобы преобразовать язык системы в Английский, Это откроет ранее искаженный текстовый файл.
3. Восстановить утерянные или удаленные поврежденные текстовые файлы с помощью Fonelab Data Retriever
FoneLab Data Retriever это безопасное и технологически продвинутое программное обеспечение для восстановления данных, которое имеет возможность восстановить почти все потерянные поврежденные текстовые файлы путем глубокого сканирования жестких дисков. Если вам нужны дополнительные методы восстановления поврежденных текстовых файлов, вы можете обратиться к более эффективному способу восстановления удаленных или потерянных поврежденных текстовых файлов в Windows.
Следующие шаги можно использовать не только для восстановления удаленных файлов из Windows, но и для восстановление файлов с жесткого дискавосстановление файлов с карты памяти, восстановление файлов с SD-карты и т. д.
FoneLab Data Retriever - восстанавливайте потерянные / удаленные данные с компьютера, жесткого диска, флэш-накопителя, карты памяти, цифровой камеры и многого другого.
- С легкостью восстанавливайте фотографии, видео, контакты, WhatsApp и другие данные.
- Предварительный просмотр данных перед восстановлением.
Шаг 1 Загрузите, установите и запустите на вашем компьютере программное обеспечение для восстановления данных Windows. В главном меню выберите типы данных, которые вы хотите восстановить. Здесь вы должны выбрать Документ, Затем выберите место, где вы потеряли поврежденные текстовые файлы.

Шаг 2 Нажмите на Scan кнопку, чтобы начать процесс быстрого сканирования. Все файлы будут каталогизированы на левой боковой панели. Если быстрое сканирование не может дать желаемый результат, вы можете нажать Глубокий анализ повторить попытку.

Шаг 3 Выберите TXT чтобы найти нужные вам поврежденные текстовые файлы. Вам разрешено просматривать соответствующую информацию каждого файла, включая имя файла, размер, дату создания и изменения. Кроме того, вы можете использовать Фильтр функция, чтобы быстро найти файлы, которые вы хотите восстановить.

Шаг 4 Нажмите Recover кнопка. Выбранные поврежденные текстовые файлы будут сохранены обратно на ваш компьютер.

Заключение
Как видите, с помощью нескольких щелчков мыши вы можете легко восстановить потерянные поврежденные текстовые файлы.
FoneLab Data Retriever также может помочь вам восстановить TXT файлы в Windows, флешка, карта памяти, съемный диск и т. д. и восстановление фотографий с цифровой камеры.
В дополнение к текстовым файлам, он может восстановить документ Word, Файлы Excel и другие данные.
Теперь нажмите ссылку ниже, чтобы загрузить это программное обеспечение на свой компьютер и получить пробную версию 30.


Примечание: Ни один из методов, описанных в данной статье, не гарантирует 100-процентной вероятности открытия защищенного файла. Это зависит от ряда факторов, в числе которых версия используемой программы, формат файла (DOC или DOCX), а также уровень защиты документа (защита паролем или же только ограничение на редактирование).
Восстановление пароля методом смены формата
Изменение формата файла


3. Открыть для редактирования его на данном этапе не получится, но нам этого и не нужно.





Поиск пароля

3. Выберите программу Notepad++.





8. Откройте оригинальный документ Word, защищенный паролем (не его HTML-копию) и вставьте в строку ввода пароля скопированное значение (CTRL+V).



Альтернативный метод
Если вышеописанный метод вам не помог или же по каким-то причинам он вас не устроил, рекомендуем попробовать альтернативное решение. Данный метод подразумевает преобразование текстового документа в архив, изменение одного элемента, содержащегося в нем, и последующее преобразование файла обратно в текстовый документ. Нечто похожее мы проделывали с документом для извлечения из него изображений.
Изменение расширения файла
Откройте папку, в которой содержится защищенный файл, и измените его расширение с DOCX на ZIP. Для этого выполните следующее:

1. Кликните по файлу и нажмите F2.

2. Удалите расширение DOCX.

4. Подтвердите свои действия в появившемся окне.

Изменение содержимого архива

2. Извлеките его из архива, нажав на кнопку на панели быстрого доступа, через контекстное меню или путем простого перемещения из архива в любое удобное место.
3. Откройте этот файл с помощью Notepad++.


5. Удалите этот тег и сохраните файл, не изменяя его изначальный формат и имя.

6. Добавьте измененный файл обратно в архив, согласившись на его замену.

Открытие защищенного файла
Восстановление утерянного пароля с помощью утилиты Accent OFFICE Password Recovery

Прежде, чем приступить к восстановлению пароля, необходимо выполнить некоторые манипуляции с настройками.

Настройка Accent OFFICE Password Recovery



Примечание: Если в данном окне все пункты не будут автоматически отмечены галочками, сделайте это вручную.
Восстановление пароля



4. По завершению процесса на экране появится окно с отчетом, в котором и будет указан пароль.
5. Откройте защищенный документ и введите пароль, который был указан в отчете Accent OFFICE Password Recovery.

На этом мы закончим, теперь вы знаете, как снять защиту с документа Word, а также знаете о том, как восстановить забытый или утерянный пароль, чтобы открыть защищенный документ.

Отблагодарите автора, поделитесь статьей в социальных сетях.

Помогла ли вам эта статья?
Еще статьи по данной теме:
Хитро.. Значит все-таки пароли в ворд не на столько надежны раз их можно будет вот так вот просто взломать. Так что думаю, что теперь н буду паролить фйл, а сразу закину в запароленный архив. так более надежней)
У меня никакие методы не работали, а ваш сработал. Ура и спасибо!
Sweta, спасибо и Вам. Всегда рады помочь.
В этом и состоит вся ерундовость данных методов. При описанных ситуациях достаточно открыть документ в OpenOffice, которому наплевать на микрософтовские пароли, и не надо никаких телодвижений с сохранением, переименованием и пр.
Спасибо! Тоже только метод с удалением пароля сработал
Как пересохранить закодированный файл, если я не могу его открыть вообще. Требует ввода пароля.
Программа не подобрала пароль =)))))
Здравствуйте, я не могу даже нажать файл так как там окошко введите пароль, программа не помогает, с помощью архива неверный формат, что делать?
Программу нужно покупать
Help center | Dropbox Help
Статья совершенно непонятная. Не работает ничего. я потратил туеву хучу времени читая этот бред, который планомерно подвел меня к покупке бестолковой проги.
Ни один из методов не помог.
Программка вообще не увидела пароля в файле.
Итак, всем нам давно известен случай, когда документ MS Word в наших руках защищен от изменений, т.е. доступен только «для чтения». Это старая функция MS Office, которая позволяет вам установить пароль для его изменения при сохранении документа. В принципе, защитный механизм — да! работает — да! Что вы можете сделать, чтобы получить доступ к документу для редактирования?
Один из вариантов, который предлагает нам Google или «эксперты по безопасности», — это использование специальных инструментов для получения пароля путем перебора, то есть грубой силы. Конечно, вариант рабочий, откинуть его в сторону категорически нельзя, но как-то уж слишком банально и «фронтально» что ли. Сделаем это изящнее 🙂
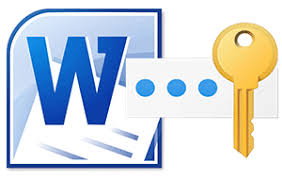
Ограничение
Уязвимость в документах MS Office
Исследователь безопасности обнаружил уязвимость в механизме защиты документов, созданных с помощью популярного текстового редактора Microsoft Word. Исследователь утверждает, что такую защиту легко обойти с помощью любого шестнадцатеричного (HEX) редактора. Подобный механизм выбирается с помощью последовательности действий: «Tools» -> «Protection» -> «Forms» с установкой пароля акк. («Сервис» -> «Определить защиту» -> дополнительный запрет действий вне полей формы и ввод пароля в русской версии).
При сохранении документа в формате HTML пароль сохраняется в определенном теге в виде контрольной суммы, вычисляемой с использованием алгоритма, аналогичного CRC32. И, хотя точный алгоритм вычисления суммы неизвестен, автор заметил, что если вы измените это значение на число вроде 0х00000000,пароль будет пустой строкой.Для снятия защиты автор предлагает найти внутри тегов шестнадцатеричное число. Затем запомните номер и запишите его в обратном порядке. Затем откройте акк. DOC файл в шестнадцатеричном редакторе — найдите подходящий number и замените все 4 двойных байта на 0x00 и сохраните. После этого: Открыть документ, «Инструменты / Снять защиту документа» — пустой пароль.
Практика
Изменение формата файла
1. Запустите программу Microsoft Word (не файл) и перейдите в меню «Файл».

меню файл в Word
2. Выберите пункт «Открыть» и укажите путь к документу, который нужно разблокировать. Для поиска файла используйте кнопку «Обзор».

открыть файл в Word
3. Открыть для редактирования его на данном этапе не получится, но нам этого и не нужно.

Защищенный документ открыт в Word
Все в том же меню «Файл» выберите пункт «Сохранить как».

сохранить как в Word
4. Укажите место для сохранения файла, выберите его тип: «Веб-страница».

выбор формата для сохранения в Word
5. Нажмите «Сохранить» для сохранения файла в качестве веб-документа.

указать путь для сохранения в word
Примечание: Если в документе, который вы повторно сохраняете, применены особые стили форматирования, может появится уведомление о том, что некоторые свойства данного документа не поддерживаются веб-браузерами. В нашем случае это границы знаков. К сожалению, ничего не остается, как это изменение принять, нажав на кнопку «Продолжить».

Microsoft Word — проверка совместимости
Поиск пароля
1. Перейдите в папку, в которую вы сохранили защищенный документ в качестве веб-страницы, расширение файла будет «HTM».

папка с документом
2. Кликните по документу правой кнопкой мышки и выберите пункт «Открыть с помощью».
3. Выберите программу Notepad++.

открыть через notepad
Примечание: В контекстном меню может содержаться пункт «Edit with Notepad++». Следовательно, выберите его для открытия файла.
4. В открывшемся окне программы в разделе «Поиск» выберите пункт «Найти».

найти в notepad
5. Введите в строке поиска в угловых скобках (<>) тег w:UnprotectPassword. Нажмите «Искать далее».

Найти по тегу в notepad
6. В подсвеченном фрагменте текста найдите строку схожего содержания: w:UnprotectPassword>00000000, где цифры «00000000», расположенные между тегами, это и есть пароль.

пароль найден в notepad
Примечание: Вместо цифр «00000000», указанных и использованных в нашем примере, между тегами будут находиться совсем иные цифры и/или буквы. В любом случае, это и есть пароль.
7. Скопируйте данные между тегами, выделив их и нажав «CTRL+C».

скопировать пароль в notepad
8. Откройте оригинальный документ Word, защищенный паролем (не его HTML-копию) и вставьте в строку ввода пароля скопированное значение (CTRL+V).

ввести пароль в word
9. Нажмите «ОК» для открытия документа.

ввести пароль в word
10. Запишите этот пароль или измените его на любой другой, который вы точно не забудете. Сделать это можно в меню «Файл» — «Сервис» — «Защита документа».

изменить пароль документа word
Альтернативный метод
Если вышеописанный метод вам не помог или же по каким-то причинам он вас не устроил, рекомендуем попробовать альтернативное решение. Данный метод подразумевает преобразование текстового документа в архив, изменение одного элемента, содержащегося в нем, и последующее преобразование файла обратно в текстовый документ. Нечто похожее мы проделывали с документом для извлечения из него изображений.
Изменение расширения файла
Откройте папку, в которой содержится защищенный файл, и измените его расширение с DOCX на ZIP. Для этого выполните следующее:

папка с защищенным документом
1. Кликните по файлу и нажмите F2.

2. Удалите расширение DOCX.
3. Введите вместо него ZIP и нажмите «ENTER».

4. Подтвердите свои действия в появившемся окне.

папка с документом word
Изменение содержимого архива
1. Откройте zip-архив, перейдите в папку word и найдите там файл «settings.xml».

папка с документом word
2. Извлеките его из архива, нажав на кнопку на панели быстрого доступа, через контекстное меню или путем простого перемещения из архива в любое удобное место.
3. Откройте этот файл с помощью Notepad++.

4. Найдите через поиск размещенный в угловых скобках тег w:documentProtection … , где «…» — это пароль.

Найти в notepad
5. Удалите этот тег и сохраните файл, не изменяя его изначальный формат и имя.

вставить в архив
6. Добавьте измененный файл обратно в архив, согласившись на его замену.

вставить в архив
Открытие защищенного файла
Измените расширение архива с ZIP снова на DOCX. Откройте документ — защита будет снята.
Ну вот мы представили два простых но действенных способа сброса пароля в документах. MS Word.Желаю вам удачи в нелегком хакерском ремесле)
Читайте также:

