Как раздать интернет с usb модема в локальную сеть
Обновлено: 01.07.2024
Эта статья — продолжение статьи Беспроводная точка доступа, используя Linux. Тут я опишу, что же необходимо сделать для того, чтобы раздавать интернет с 3G-модема по уже созданной по инструкции из предыдущего топика вайфай-сети.
1) Прежде всего, научить Linux работать с модемом
2) Создать NAT для раздачи интернета
3) Запихнуть всё это дело в автозагрузку
Итак, bash, wvdial и iptables под мышку — и поехали!
Подключение USB 3G-модема
Бывает и так, что в некоторых странах есть свои провайдеры 3G-интернета, которые не предоставляют настроек для подключения, используя Linux, что, в общем-то, и понятно — 'популярность' как провайдера, так и Linux даёт о себе знать. Не все конфиги есть ещё на сайтах, тем более — для отдельных программ. Итак, в Латвии, где я и проживаю. есть два провайдера — LMT и Bite. Оба они предоставляют беспроводной интернет через модемы Huawei, залоченные, естественно, на них, ну да не в этом дело. Ну так вот — необходимо обеспечить интернет всюду, где есть 3G, используя модем и сервер. Что же делать?
Прежде всего, воткнуть модем в ноут. USB-модемы определяются в Linux как устройства под адресом /dev/ttyUSB*, где * — порядковый номер устройства, обычно адрес выглядит как /dev/ttyUSB0.
Ой. Что-то он не определяется. А проблема вот такая (обмусоленная уже тысячу раз): модем — это устройство типа “два в одном”. Почему? Он совмещает в одной флешке как собственно модем, так и встроенный накопитель с драйверами модема под Windows (я уже молчу про кардридер). В Linux по умолчанию включается режим диска, а не модема Для того, чтобы включить ещё и режим модема, нужно установить пакет usb-modeswitch. После этого нужно перезагрузить udev (service udev restart) и опять подключить модем, подождать секунд 10 и опять выполнить команду на вывод списка устройств модема:
Когда вывод походит на этот, всё отлично и можно двигаться дальше. У нас есть три устройства. Нам необходимо лишь одно — под номером 0, остальные 2 мы не используем — они не для наших целей. Насколько мне известно, одно из них, скорее всего, используется для отсылки СМС, а второе — для просмотра уровня сигнала сети и прочего.
Теперь — дело за программой, которая подключит нас. Я буду использовать программу wvdial, дополнительно к ней нужно установить пакет ppp, если он ещё не установлен.Многие советуют использовать программу wvdialconf для настройки подключения, но в данном случае она нам не поможет. После установки нам нужно отредактировать файл /etc/wvdial.conf. Стираем из него всё содержание, затем разбираемся в формате файла. Я предоставлю рабочие конфиги для провайдера LMT с тарифом OKarte Internets datorā и модемом Huawei E173 и Bite с неизвестным тарифом и модемом Huawei E1550.
Вкратце — файл разделён на секции. Каждая из секций отвечает за одну комбинацию модем-провайдер. Начало секции обозначается меткой [Dialer xxx], где ххх — это название метки, по которой мы будем указывать, какие именно настройки нужны для подключения. Если нам потребуются настройки LMT, мы наберём команду wvdial lmt, и будут использоваться настройки из секции [Dialer lmt] — суть понятна. Из этих настроек нам нужно обратить внимание на следующие:
— AT-команды после InitX — те команды, которые wvdial отсылает модему перед тем, как поднять подключение.
— Здесь прописывается адрес APN, который предоставляет провайдер. Нужно обратить внимание на две последних отделённых кавычками части. Первая — IP — указывает IP-адрес для подключения, если настройки провайдера подразумевают то, что используется IP-адрес APN. Если же используется буквенный адрес вида “internet” или “internet.lmt.lv”, в первой части нужно оставить “IP”, а во второй — прописать буквенный адрес, как это сделано в примере.
— Ну тут всё стандартно — этот номер телефона используют практически все провайдеры, и менять его в большинстве случаев не понадобится.
Имя пользователя и пароль для подключения к интернету. Если их нужно оставить пустыми, оставьте там скобочки вида < >. Если нет — просто поставьте там имя и пароль, без скобочек.
Имя устройства, которое нам нужно использовать. В 99% случаев оно будет именно таким.
Остальные параметры могут быть другими в случае других модемов, но для вышеперечисленных двух комбинаций модем-провайдер всё работает без проблем.
Ещё раз расскажу о том, как правильно запускать подключение вручную. Достаточно одной команды — wvdial xxx, где ххх — это название провайдера из конфигурационного файла (для меня это либо lmt, либо bite.) Однако — при запуске wvdial ”занимает собой” всю консоль, не давая возможности запустить что-либо ещё. Кроме того — если вы запустите wvdial в окне SSH и тут же разорвёте сессию, то и wvdial завершится. Нужно либо постоянно держать сессию открытой, либо использовать screen, который в данном случае решает сразу две проблемы довольно эффективно — что и советую.
Что в идеале нужно? Также научиться просто и легко запускать эти программы. В использовании мной описанной схемы есть свои нюансы:
1) Соединение нужно каждый раз запускать вручную.
— Достаточно немного изменить конфигурационные файлы системы, а именно — тот же /etc/network/interfaces:
Для меня этот способ не подходит — он рассчитан на то, что провайдер не меняется, но большая вероятность, что это понадобится кому-то ещё. Да и не особо-то надёжно это работает, по моему опыту, лучше настроить udev. Для себя же я не нашёл подходящих решений — для этого надо было бы определять принадлежность вставленной сим-карты тому или иному провайдеру, а решение с использованием этого становится очень сложным.
Ну а если всё же надо быть постоянно подключённым, даже если что-то глючит и модем отключается от сети? Ну тогда поможет следующий скрипт. Он смотрит, есть ли wvdial в списке процессов, а если нет, то делает ifup ppp0, что в совокупности с вышеупомянутыми настройками в interfaces должно вызывать wvdial заново:
2) При включении ноутбука, если модем был подключен во время загрузки системы, иной раз случаются зависания, которые выражаются в следующем — при попытке подключения, используя wvdial, выходят строчки вида
, и подключиться не удаётся. Лечится на один раз просто — нужно лишь вынуть и воткнуть модем, а затем запустить соединение вручную, но вы же понимаете, что при отсутствии физического доступа к компьютеру эта задача усложняется до невозможности.
— Пока что я не могу предоставить нормального решения, поскольку сам ещё не занялся этим. Предполагают, что это из-за того, что программа usb-modeswitch не отрабатывает корректно, если модем вставлен в компьютер при запуске системы. Видимо, нужно покопаться с udev или указать какие-либо особые параметры для usb-modeswitch.
3) В условиях плохого приёма соединение часто обрубается
— Всё довольно просто. Дело в том, что у портов ЮСБ есть ограничение на отдаваемый ток, при превышении которого, насколько я помню, порт отрубается. Видимо, в условиях плохого приёма сигнала сети модем пытается повысить мощность приёмника и передатчика, и случается так, что модем начинает потреблять больший ток, чем выдерживает порт — порт отключается, модем выключается, соединение отрубается насовсем. Посоветовать могу лишь, к примеру, просто-напросто взять USB-хаб с внешним питанием ну или же купить отдельный адаптер питания для модема и впаять его в кабель.
- Использование двух модемов
- Зависание одного порта, которое выражается в том, что порт остаётся в /dev, даже если модем уже отключен.
- И тому подобные казусы, при которых внезапно назначается другой порт.
После того, как интернет появился на нашем сервере, остаётся лишь настроить раздачу интернета с модема по Wi-Fi сети.
Если у компьютера есть два сетевых интерфейса, это ещё не означает, что из коробки можно спокойно раздавать интернет с одного на другой. Однако — не всё так сложно, чаще всего требуется всего пара настроек. Конечно, эти настройки сложно запомнить, не вникая в суть каждой строчки, но ведь для этого есть эта статья! Я нашёл наиболее подходящий для этой ситуации и безглючный скрипт, не могу не дать ссылку на него, поскольку найденный на нём скрипт самый короткий и ясный из тех, что я встречал — остальные умудряются растянуть пару правил iptables на несколько страниц… Прежде всего, посмотрю, что в нём надо бы изменить под мои нужды:
Найденный скрипт
Хм-хм. Этот скрипт уже староват — iptables ругается на одну из команд и не хочет выполнять, да и тот путь, которым в статье скрипт пытаются поместить в автозагрузку, тоже работает не всегда на моей практике. Более того, есть проблема — этот скрипт отлично подходит для ситуации, когда ничего не собирается меняться. Если бы так и было, я бы поставил iptables-persistent и на этом закончил бы статью. А вот я собираюсь иногда получать интернет по интерфейсу ppp0, иногда — по eth0, а иногда — вообще по wlan1, причём менять интерфейс хочу одной консольной командой. Так, eth1 в примере — внешний интерфейс, а eth0 — внутренний. Заменим их переменными, чтобы при необходимости можно было поменять одну строчку, а не редактировать весь текст. Также я хочу, чтобы при перезапуске компьютера последний выбранный внешний интерфейс сохранялся. Что тогда? Нужно всё поменять!
Задачи:
- Принимать первый аргумент командной строки в качестве названия внешнего интерфейса, проверяя подлинность имени, используя команду ifconfig;
- Добавить сохранение выбранного интерфейса в какой-нибудь файл в /etc и сделать ключ выбора последнего интерфейса, а лучше — при отсутствии имени интерфейса как аргумента.
- Запихнуть это всё красиво в автозагрузку и в $PATH.
Что же вышло в итоге?
Комментарии писал на английском — так привычнее. Если будут просьбы — могу и перевести.
Ну и не забываем обязательную часть:Окей, скрипт у нас готов. Как можно понять, вариантов вызова четыре — firewall (используется последний интерфейс), firewall наш_интерфейс, firewall info (выводит текущий интерфейс, на котором настроен NAT) или firewall help. Осталась лишь автозагрузка и $PATH.
Для того, чтобы вызывать скрипт командой firewall, не указывая местоположение, нужно запихнуть его в одну из папок, указанных в PATH. Я предпочитаю /usr/local/bin по религиозным соображениям. Полный путь к скрипту будет /usr/local/bin/firewall, а вот вызвать из консоли его всегда можно будет просто командой firewall.
Автозагрузка
А теперь — автозагрузка, с ней посложнее. Я сразу опишу создание скрипта автозагрузки, в который можно будет запихнуть всё, что угодно. Он будет стартовать вместе с системой, нооо…
- Первая проблема — это LSB headers. Это заголовок файла автозагрузки. Нужен он потому, что компоненты автозагрузки должны выполняться в определённом порядке, поскольку часть из них зависят друг от друга. Предположим, у вас есть два скрипта в автозагрузке — один из них должен будет монтировать сетевую папку, а второй — делать в неё резервную копию файлов. Естественно, что сначала нужно выполнить первый, а потом — второй, поскольку второй зависит от первого. Для указания таких зависимостей и используются заголовки загрузочного файла. Впрочем, будет достаточно того заголовка, который я выложу в образце файла автозагрузки.
- Вторая проблема — любой скрипт в автозагрузке при запуске системы вызывается командой /etc/init.d/script start, а при выключении компьютера — командой /etc/init.d/script stop. Нужно добавить условия для обработки этих случаев.
Опять же, дать права на исполнение:В файле автозагрузки лучше указывать полный путь к исполняемому файлу, поскольку иначе при загрузке иногда возникают проблемы вида “firewall: command not found”.
Нужно раздавать инет с usb-модема через главный комп в локальную сеть (используя роутер для объединения компьютеров).
Суть проблемы:
При одновременно активных подключениях "Ethernet" и "Сеть мобильной связи" локалка работает, но к инету не подключается даже на главном компе, не говоря уж о раздаче внутри сети.
В данный момент:
Usb-модем подключён к главному компу, главный комп подключён к роутеру через LAN-порт, остальные компы также подключены к роутеру через LAN.
При отключенном Ethernet инет работает, с него и пишу.
Немного предыстории.
В вопросе разбираюсь плохо, но предыдущие несколько лет такую схему сети настроить удавалось на Windows 7 и 8. Инет одновременно с локалкой работал сразу, затем я просто делал мобильное подключение общим и вручную прописывал ip на остальных компьютерах в сети. С доступом по локалке были некоторые проблемы, но терпимо. Сейчас чего только сделать не пытался, пользуясь советами на этом форуме и других, успеха не добился, может из-за винды или криворукости, но сил уже не хватает, мучаюсь 2 дня, всё виснет, лагает, крашится винда, ломаются судьбы.
Помощь в написании контрольных, курсовых и дипломных работ здесь
Usb модем и локальная сеть
Ребята, помогите пожалуйста. Есть, локальная сеть с интернетом, подключено к пк w7 через.
Локальная сеть и USB-модем
Добрый день! Помогите с проблемой: Windows 10 Есть локальная сеть и USB модем МТС При.
Usb 3g модем и локальная сеть одновременно
Ребята может кто то что то подскажет ) У меня такая проблема имеится 3g модем от Киевстара суть.
Локальная сеть и интернет через usb-модем
вообщем такое дело. есть локальная сеть. работает нормально. подключаюсь к интернету через.
Для этого необходимо чтобы интерфейс модема был шлюзом по умолчанию. Сейчас у тебя шлюз кто? роутер? он же и раздает адреса?
Поэтому:
1) Переводим роутер в режим тупого свитча с точкой доступа. (тыц)
2) на Пк расшариваем доступ в тырнет
Таким образом у тебя на ПК организуется DHCP-сервер, по LAN он будет раздавать всем адреса из своей подсети (на W7 это 192.168.137.0/24) и будет выступать шлюзом для всех.
Итог: локалка работает, тырнет у всех есть.
У себя на работе сделал так:
GSM-модем в ПК, ПК по кабелю к роутеру, роутер раздает интернет по WI-FI на любые устройства.
Единственный ньюанс - нет настроек по DHCP.
Вот настройка ПК (он как сервер) GSM-модем и сетевая карта:
На остальных устройствах IP v4:
адрес: 192.168.137. (2-99)
маска: 255.255.255.0
шдюз: 192.168.137.1 (адрес сервера)
DNS: 192.168.137.1
8.8.8.8
Собственно всё.
Вроде всё сделал, но не помогло. Для чистоты эксперимента решил пока убрать из цепи роутер и соединить 2 компа кабелем напрямую, но инета всё равно нет даже на основном компе при активной локальной сети (локалка при этом работает нормально). Хотя написано, как и раньше, что интернет работает, но скорость всегда нулевая.
Ещё, пока пытался, схватил 2 синих экрана винды от ndis.sys с кодом: DRIVER_IRQL_NOT_LESS_OR_EQUAL
После обновы 10 винды (когда домашние группы убрали) была по началу проблема с обнаружением других компов в сети, т.к. был отключён протокол smb 1. Я его включать не стал, а вместо этого, воспользовавшись статьями из инета, запустил службу Function Discovery Resource Publication. Может это как-то связано с проблемой, ибо на виндах 7 и 8 у меня сеть настроить получалось так, как вы говорите, и даже не останавливая DHCP на роутере.
Выдача без использования роутера:
ipconfig
Вот скрины того, что сейчас есть (DNS 8.8.8.8 и 192.168.137.1 тоже пробовал), могу ещё какую инфу приложить, если надо
ip адрес 192.168.137. 02-99 любой
маска правильно
шлюз 192.168.137.1
По моему 2 ПК соеденить кабель должен быть "обратный" может ошибаюсь
Шлюз не принимает, каждый раз сбрасывает его в пустой. Да и если бы вышло, разве не получится так, что у меня в сети не останется устройства с ip 192.168.137.1, а я его прописываю в основной шлюз? Я думал основной комп должен иметь данный адрес и быть шлюзом для других, ip которых лежат в диапазоне 192.168.137. 02-99JloIIIaDka, ну что Вы в самом то деле. Ну блин погугли как происходит расшаривание интернета на ПК средствами ОС. Адрес 192.168.137.1 присваивается автоматически на твою сетевую карту (при этом он прописан вручную) и нет там никакого шлюза и не будет, потому что шлюзом становится твой источник интернета. На твоём сетеовом адаптере ничего трогать не нужно. ОС сама там прописала что нужно и куда нужно. Просто втыкаем кабель в порт, второй конец в коммутатор и в него ПК2 (этот ПК2 от твоего ПК получит адрес 192.168.137.2 и пропишет себе шлюз 192.168.137.1) и так каждый ПК в сети.
Что тут не понятного?
Добавлено через 53 секунды
pilot142, а Вы если не знаете как, то не советуйте.
Добавлено через 1 минуту
romsan, ну значит я всё правильно понял и сделал, но инета всё равно нет (подключение к инету есть и выглядит так, будто работает, а доступа к нему нет).
Забудем пока про раздачу инета внутри сети, обозначу проблему иначе:
usb модем и локальная сеть не работают одновременно.
Менял метрики, писал вручную маршруты (возможно, неправильно), но ничего не помогло.
Может ответ всё же кроется где-то здесь:
Один в один ситуация сегодня у моего корефана случилась.
Модем МГФ 150-2 (Huawei E3372s), Win10
Модем воткнули, всё ок. Тырнет на ПК есть. Настраиваем раздачу тырнета по LAN. Включаем "Раздачу", на сетевом интерфейсе появился 192.168.137.1 Интернет есть. Как только вставляешь кабель в LAN и хоть куда его втыкаешь..(хоть в другой ПК - он получает адрес 192.168.137.62, хоть просто в свитч, к которому ничего не подключено) тырнет пропадает на ПК. Что только не делали.
Обратил внимание, что модем работает не в режиме RNDIS (сетевая карта), а в режиме эмуляции и сессия доступа к интернету поднимается на ПК (родным софтом МГФ)
Прошил модем в hilink, получил режим RNDIS, получил адрес 192.168.8.100 от модема, расшарил доступ, всё заработало как положено. usb модем и локальная сеть не работают одновременно.
так. Ну и как же оно будет работать то? Кто шлюз по умолчанию? Я не знаю уж почему у тебя не получается, но описанная мною схема +100500 раз делалась. Все раздается и все работает.
Сперва отмени шару. Перезагрузись. После этого, если роутер переведен в тупой свитч, то ip-адреса нужно прописывать всем хостам сети. Или же роутер возвращать в роутер.
Далее. Рассмотрим стандартную схему. Роутер раздает адреса, твой ПК получил адрес 192.168.0.15 шлюз 192.168.0.1 (это адрес роутера) Теперь, ты втыкаешь USB-модем. У тебя организуется новый интерфейс с новым шлюзом по умолчанию. Соответственно все запросы летят на этот новый шлюз. Понимаешь к чему клоню? Два шлюза не могут быть на одном ПК, комп тупо не будет знать куда что отправлять.
Для того чтобы локалка работала, придется в настройках сетевого адаптера ручками прописать адрес 192.168.0.15 и убрать шлюз. Отсюда вываливается, что все хосты в твоей сети (все, кто подключен к роутеру) должны иметь статические ip-адреса
и они должны зарезервированы быть на роутере (чтобы не получилось что сегодня твой ПК имеет адрес 0.15, а завтра 0.14)
Доступ к сетевым ресурсам (если таковой нужен) выразить в виде ярлыков на рабочем столе.
Один из достаточно распространенных поисковых запросов — можно ли и как раздавать Wi-Fi с модема. Существует несколько способов реализации домашней беспроводной инфраструктуры Internet таким способом, но необходимо наличие ЮСБ-модема и принимающей стороны. Речь может идти о телефоне, планшете, стационарном ПК или ноутбуке. Главное, чтобы устройство было оснащено сетевым адаптером.
Можно ли раздать вай-фай с модема
Если у пользователя имеется доступ к Глобальной сети при помощи мобильного соединения через USB-модем, то можно организовать беспроводную домашнюю сеть, которая позволит делиться трафиком с другими ноутами, мобильниками и т. д.

Подключение USB-модема к ноутбуку
К сведению! Устройство, к которому подключен модем, будет выполнять задачи обыкновенного роутера/маршрутизатора.
Чтобы в домашних условиях организовать беспроводную сеть, необходимо иметь в наличие следующее оборудование:
- USB-модем с раздачей Wi-Fi, он должен иметь доступ к Глобальной сети через проводное подключение или мобильный стандарт;
- стационарный компьютер, ноутбук или нетбук, оснащенный сетевым адаптером, а также доступов в Wi-Fi сети. Важно понимать, что если девайс умеет принимать беспроводной трафик, то значит может его и раздавать.
В операционной системе виндовс седьмой версии и новее есть возможность, используя стандартный набор инструментов, создавать локальную беспроводную сеть. Также предусмотрено большое разнообразие различных приложений и программ, которые предназначены для выполнения аналогичных действий.

Принцип действия USB-модема
Так как можно с модема раздавать Wi-Fi? Сейчас в магазинах электроники можно увидеть сразу готовые устройства, оснащенные функцией раздачи беспроводного Интернета. Однако стоимость их в сравнении с аналогами значительно выше.
Настройка
Прежде чем приступить к раздаче интернет-трафика, нужно произвести некоторые настройки. Если у пользователя на ПК установлена ОС Windows, то необходимо произвести следующие манипуляции:
- Создать сеть, затем подключить ее.
- Открыть доступ к ней для других домашних девайсов, например, планшетов, других ПК, смартфонов и т. д.
Для активации раздачи интернет-трафика с помощью мобильной сети можно воспользоваться набором в командной строке. Чтобы открыть доступ для других устройств, необходимо найти соответствующие разделы в панели управления ОС.
Обратите внимание! В ОС Windows версии 10 имеется специальная функция «Мобильный хот-спот», активация которой позволяет начать раздачу трафика мобильного Интернета.
Прежде чем приступать непосредственно к настройкам, нужно активировать Интернет и убедиться, что есть соединение. Для этого достаточно открыть любой сайт в браузере.
Создание беспроводной сети
Чтобы организовать соединение, а домашние устройства получили к нему доступ, абонент должен произвести подготовительные мероприятия. Инструкция по созданию сети:
- На ПК открыть командную строку, сделать это необходимо от имени администратора системы.
- В отобразившейся форме нужно ввести следующую команду: «netsh wlan set hostednetwork mode=allow ssid= N key=K keyUsage=persistent». Вместо буквы «N» необходимо прописывать название сети, а буквы «К» — это ключ безопасности, состоящий не менее, чем из 8 знаков.
- Подтвердить правильность введенных данных, после чего соединение будет создано.
Теперь необходимо ввести еще одну команду, которая отвечает за запуск беспроводной сети. Команда выглядит так — «netsh wlan start hostednetwork».
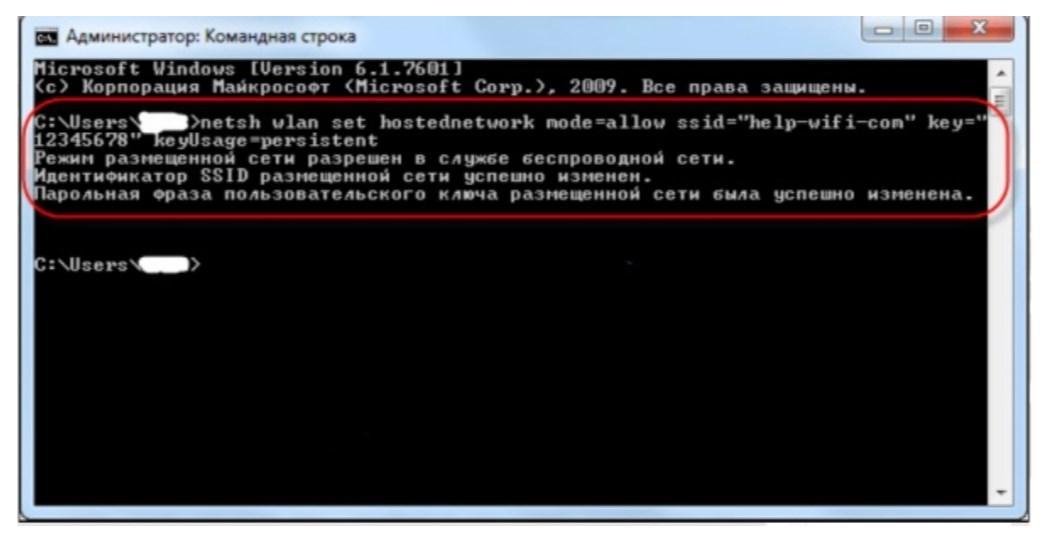
Создание беспроводной сети на ПК
Обратите внимание! Ошибки могут отображаться в результате отсутствия драйверов сетевого модуля или их неактуальной версии. В последнем случае их достаточно обновить.
Активация доступа
После выполнения предыдущих шагов на ПК будет создана локальная сеть, но для получения к ней доступа нужно выполнить следующее:
- Открыть «Панель управления», затем «Центр управления сетями и общим доступом».
- В левой части экрана нужно нажать на «Изменение параметров адаптера».
- На экране отобразятся доступные для соединения подключения. Нужно выбрать созданную в предыдущем шаге и из выпадающего контекстного меню выбрать «Свойства».
- Отобразится блок «Доступ», где нужно поставить галочку напротив строки, подразумевающей возможность использования сети другими пользователями. В завершении нажать «Ок».
Обратите внимание! На экране компьютера может отобразиться уведомление о том, что изменения вступят в силу лишь после повторного соединения, это нормально. Достаточно отключиться, а затем повторно подключиться к сети.
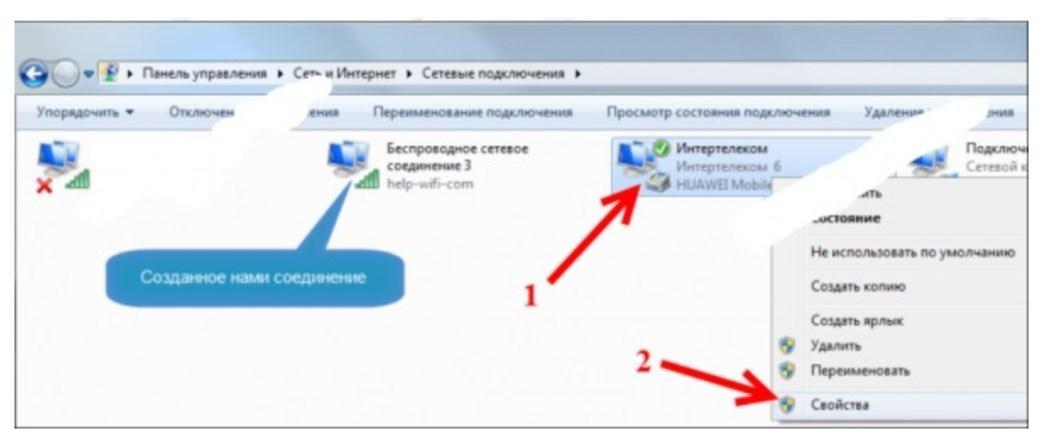
Активация доступа к беспроводной сети на ПК с ОС Windows
Если все перечисленные манипуляции были выполнены верно, с домашних устройств можно подключаться к сети и использовать трафик.
Настройка модема для раздачи Интернета Megafon
Инструкция, как раздать вай-фай с модема «Мегафон», выглядит следующим образом:
- Предварительно абоненту потребуется приобрести роутер/маршрутизатор, который способен принимать сигнал от сетевого кабеля или мобильного Интернета.
- Когда все оборудование подготовлено, нужно убедиться в наличии подключения к Интернету.
- Затем USB-модем от «Мегафон» в соответствующий разъем вставляется в роутер. В подавляющем большинстве случаев раздача начинается автоматически. Требуется лишь указать имя сети и пароль. Они установлены по умолчанию, но лучше указать свои.
- Для входа в настройки сетевого оборудования необходимо в адресной строке любого браузера ввести 192.168.1.1 или 192.168.0.1. Точный адрес должен быть указан на обратной стороне корпуса оборудования.
- Когда на экране отобразится панель управления маршрутизатором, пользователь должен найти вкладку «Wi-Fi», затем указать SSID и ключ.
После этих простых манипуляций Wi-Fi будет доступен и на других устройствах, но предварительно в сети необходимо будет пройти аутентификацию, введя пароль.

Внешний вид USB-модема от «Мегафон»
Не имеет значения, о каком мобильном операторе идет речь — «Билайн», МТС, «Мегафон», «Теле2», Yota и т. д., все они предоставляют абонентам качественный мобильный Интернет, который с помощью modem можно транслировать и на другие девайсы.

Привет, если у вас есть usb модем Yota, и несколько компьютеров, то наверняка, рано или поздно вы захотите сделать так, что бы остальные компьютеры использовали соединение с интернетом, который приходит на компьютер, куда подключен модем. Ниже я покажу как можно расшарить интернет с USB модема Yota.
Сразу оговорюсь, что по сути это повтор статьи, про расшаривание интернета, но с описанием действий под конкретный случай. Вообще расшаривать интернет лучше через общий доступ к интернету, но почему то с йотой это не работает.
Для того что бы осуществить задуманное, у вас должен быть собственно сам модем, и сетевой интерфейс, к которому будут подключаться другие устройства (к слову, не обязательно, что бы они подключались на прямую, можно через свитч или роутер, для последнего необходимо будет отключить nat, и в настройках указать основной шлюз — шлюз, который прописан на ва
Привет, если у вас есть usb модем Yota, и несколько компьютеров, то наверняка, рано или поздно вы захотите сделать так, что бы остальные компьютеры использовали соединение с интернетом, который приходит на компьютер, куда подключен модем. Ниже я покажу как можно расшарить интернет с USB модема Yota.
Сразу оговорюсь, что по сути это повтор статьи, про расшаривание интернета, но с описанием действий под конкретный случай. Вообще расшаривать интернет лучше через общий доступ к интернету, но почему то с йотой это не работает.
Для того что бы осуществить задуманное, у вас должен быть собственно сам модем, и сетевой интерфейс, к которому будут подключаться другие устройства (к слову, не обязательно, что бы они подключались на прямую, можно через свитч или роутер, для последнего необходимо будет отключить nat, и в настройках указать основной шлюз — шлюз, который прописан на вашем компьютере).
Заходим в центр управления сетями и общим доступом (можно щелкнуть на значке сети, рядом с часами, правой кнопкой мыши и выбрать соответствующий пункт, либо зайти через панель управления). Здесь переходим в изменения параметров адаптера.
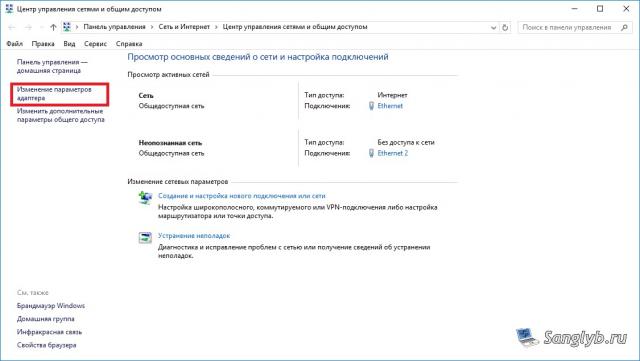
К сожалению у меня сейчас нету под рукой модема, поэтому тут у вас будет отличаться адаптер, на который приходит интернет, а именно будет NDIS адаптер, но роли это не играет особой, зайдите в его свойства, перейдите в IP версии 4, и снова нажмите свойства. Запомните или запишите информацию, которую увидете (ip адрес, маску, шлюз, днс серверы).
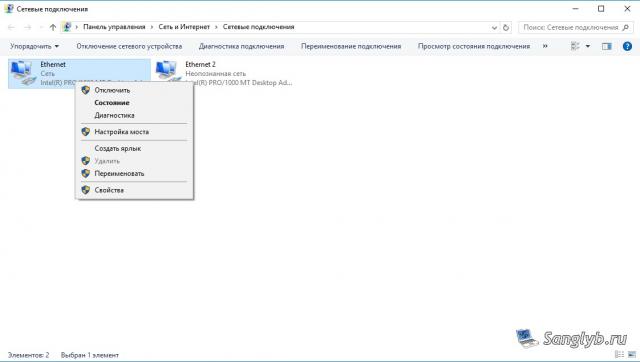

После чего закройте окна свойств, выделите оба ваших интерфейса (если у вас их больше, и вы хотите раздать интернет на все интерфейсы, выделите все), щелкните правой кнопкой мыши и выберите настройка моста.
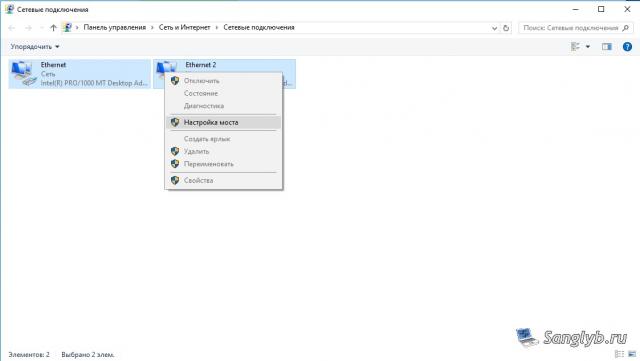
У вас появится новое устройство — сетевой мост.
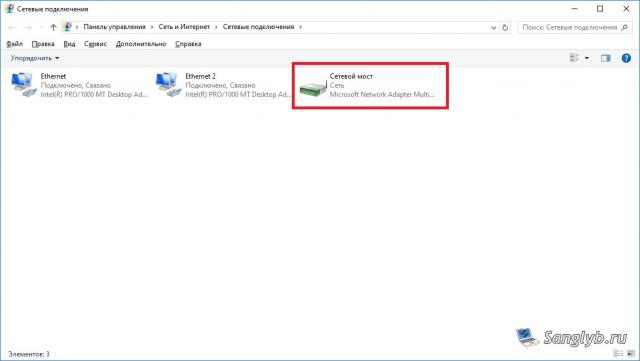
Теперь нужно зайти в его свойства, перейти в свойства IP версии 4, и вбить информацию о сети, которую запомнили до этого.
Собственно на этом настройка закончена, можно настраивать другие компьютеры, для этого нужно так же зайти в сетевые подключения, в свойства сетевого адаптера и вбить сетевые настройки. Нужно что бы адрес был в той же подсети что и компьютер с модемом, т. е. например, если у вас на основном компьютере адрес — 10.0.0.10, маска 255.255.255.0, шлюз 10.0.0.1, dns сервер 10.0.0.1, то и на втором компьютере должны быть все те же настройки, кроме адреса, адрес должен отличаться, т.е. для компьютера можно задать адрес, 10.0.0.11 или 10.0.0.20 и т.д. Обратите внимание, что шлюз мы задаем такой же как и на компьютере с модемом, а не адрес этого компьютера.

Заходим в центр управления сетями и общим доступом (можно щелкнуть на значке сети, рядом с часами, правой кнопкой мыши и выбрать соответствующий пункт, либо зайти через панель управления). Здесь переходим в изменения параметров адаптера.
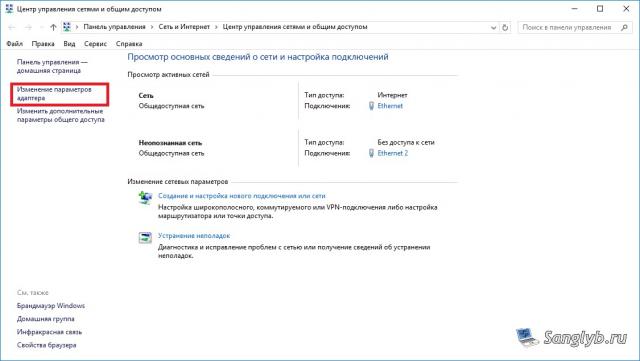
К сожалению у меня сейчас нету под рукой модема, поэтому тут у вас будет отличаться адаптер, на который приходит интернет, а именно будет NDIS адаптер, но роли это не играет особой, зайдите в его свойства, перейдите в IP версии 4, и снова нажмите свойства. Запомните или запишите информацию, которую увидете (ip адрес, маску, шлюз, днс серверы).
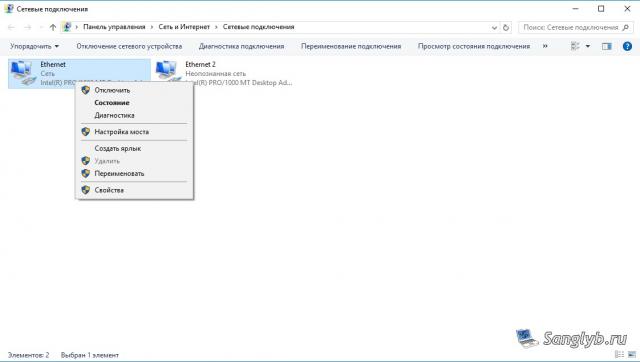

После чего закройте окна свойств, выделите оба ваших интерфейса (если у вас их больше, и вы хотите раздать интернет на все интерфейсы, выделите все), щелкните правой кнопкой мыши и выберите настройка моста.
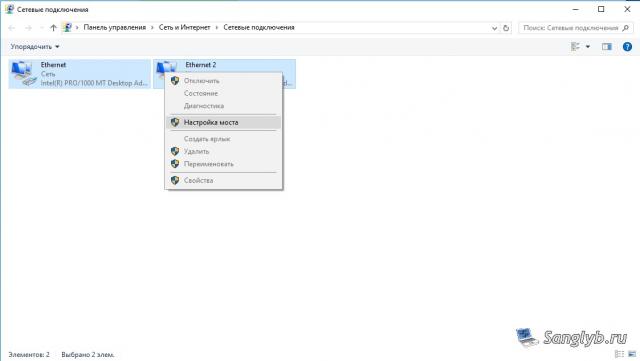
У вас появится новое устройство — сетевой мост.
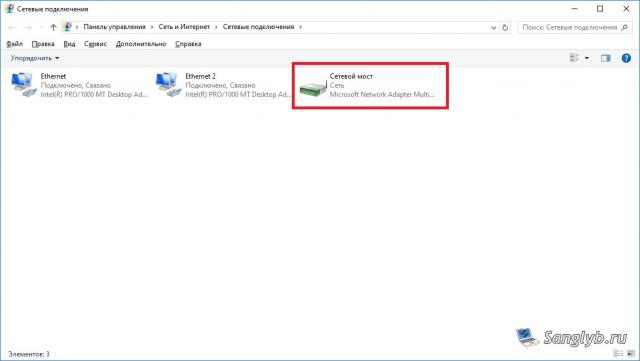
Теперь нужно зайти в его свойства, перейти в свойства IP версии 4, и вбить информацию о сети, которую запомнили до этого.
Собственно на этом настройка закончена, можно настраивать другие компьютеры, для этого нужно так же зайти в сетевые подключения, в свойства сетевого адаптера и вбить сетевые настройки. Нужно что бы адрес был в той же подсети что и компьютер с модемом, т. е. например, если у вас на основном компьютере адрес — 10.0.0.10, маска 255.255.255.0, шлюз 10.0.0.1, dns сервер 10.0.0.1, то и на втором компьютере должны быть все те же настройки, кроме адреса, адрес должен отличаться, т.е. для компьютера можно задать адрес, 10.0.0.11 или 10.0.0.20 и т.д. Обратите внимание, что шлюз мы задаем такой же как и на компьютере с модемом, а не адрес этого компьютера.
Читайте также:

