Как разделить edge в blender
Обновлено: 05.07.2024
Примитивы, которые мы можем добавлять на сцену, представляют собой меши (Mesh) – полигональные сетки, совокупности вершин, ребер и граней, составляющие форму объекта. Вершина (Vertex) – это, по сути, точка в пространстве. Ребро (Edge) – соединение между двумя вершинами. Грань (Face) – замкнутое множество ребер, в котором каждое ребро смежно с другим. В Blender поддерживаются грани, состоящие из трех и более вершин.
В режиме редактирования можно выделять вершины, ребра или грани правой кнопкой мыши. Переключаться между режимами выделения вершин, ребер и граней можно на уже знакомой нам нижней панели, при помощи трех кнопок с соответствующими пиктограммами.
У выделенного элемента будет отображаться такой же манипулятор с тремя осями, как и в объектном режиме – элементы можно точно так же перемещать, поворачивать и масштабировать с целью изменения геометрии объекта. Кроме того, можно удалять элементы и создавать новые, а также совершать множество других различных операций над полигональной сеткой. Весь этот процесс обычно называют моделированием полигональной сетки (Mesh Modelling).
Рассмотрим несколько распространенных операций с полигональной сеткой.
Выдавливание (Extrude). Если выделить грань (или группу граней) и нажать клавишу E, то можно как бы вытянуть грань из поверхности, создав новую выпуклую форму. Вместо клавиши можно воспользоваться соответствующей кнопкой на панели инструментов слева.
Разбивка (Sibdivide). Разбивает грань на четыре равные части, а ребро – на две.
Фаска (Bewel). Позволяет создать скос скромки для ребра или грани. Вызывается комбинацией клавиш Ctrl+B.
Нож (Knife). Вызывается клавишей K. Очень полезный инструмент – позволяет разрезать грани, создав на них новые ребра по направлению разрезания. Чтобы определить это направление, вы должны указать несколько точек подряд левой кнопкой мыши. Чтобы применить операцию разрезания, нажмите клавишу Enter.
Слияние (Merge). Позволяет слить две вершины в одну. Вызывается комбинацией клавиш Alt+M. При этом всплывает меню, в котором необходимо выбрать направление слияния: At First (к первой выделенной вершине), At Last (к последней), At Center (к геометрическому центру выделенных вершин).
Рёбра могут быть выделены так же, как и вершины или грани, кликая ПКМ по элементам полисетки в режиме выделения рёбер. Зажав Shift при клике на элементах, будет добавлено/вычтено к существующему выделению.
Петли рёбер (Edge Loops)¶
| Mode: | Edit Mode (Mesh) |
|---|---|
| Menu: | Select ‣ Edge Loop |
| Hotkey: | Alt-RMB , or Shift-Alt-RMB for modifying existing selection |
Петля рёбер может быть выделена в несколько этапов, сначала выделяется ребро (в режимах выбора вершин или рёбер), а затем в меню Select ‣ Edge Loop . Клавиша быстрого вызова Alt-RMB кликнув по ребру (в режимах выбора вершин или рёбер) это быстрый и более мощный способ сделать это. Более мощный, потому что вы можете добавлять/убирать петли из текущего выделения с зажатой Shift .
Обратите внимание, что если вы хотите выбрать петлю, находясь в режиме выбора вершины, вам все равно придется, используя клавиши быстрого вызова кликать по рёбрам - в то время как для выбора вершин, нужно кликнуть RMB на вершине.

Кольца рёбер (Edge Rings)¶
| Mode: | Edit Mode (Mesh) |
|---|---|
| Menu: | Select ‣ Edge Ring |
| Hotkey: | Ctrl-Alt-RMB , or Shift-Ctrl-Alt-RMB for modifying existing selection |
Edge Rings are selected similarly. Based on the selection of an edge go to Select ‣ Edge Ring . Or use Ctrl-Alt-RMB on an edge.

Convert Selection to Whole Faces
Если выделение выполнялось в режиме выделения рёбер, при переключении в режим выделения граней выделение сбросится.
Это происходит потому, что ни одна из граней не имела всех (четырёх) выделенных рёбер, всего лишь два из них.
Вместо того, чтобы выбирать недостающие ребра вручную или с помощью Shift-Alt-ПКМ дважды, проще сначала переключиться в режим выбора вершин, который будет как бы «заливать» выделение. Последующий переход в режим выбора граней выполнит правильное выделение.
Грани¶
The Face Select Mode activated.
To select parts of a mesh face-wise, you have to switch to Face Select Mode. Do this by clicking the button shown above, or press Ctrl-Tab to spawn a menu. The selection works as usual with RMB ; to add/remove to an existing selection, additionally press Shift . The Border, Circle and Lasso Selection Tools must intersect the face indicators usually represented by small pixel squares; one at the center of each face.
Петли граней (Face Loops)¶
| Mode: | Edit Mode (Mesh) |
|---|---|
| Hotkey: | Alt-RMB or Shift-Alt-RMB for modifying existing selection |
Петли граней имеют много схожего с Кольцами рёбер. Если вы захотите выбрать Петлю граней через меню на основе уже выбранных граней, то такого пункта в меню нет. Используйте Выделение ‣ Кольца рёбер`(:menuselection:`Select ‣ Edge Ring ) будет выбран «крест» с ранее выбранной гранью по середине. Если вы не хотите переключаться в режим выделения рёбер для выделения петли граней, то просто используйте клавиши горячего вызова Alt-ПКМ .

Different loop selection operations on a grid in Face Select Mode.
- Выделите произвольную грань.
- Выделив грань, вызовите пункт меню Выделение ‣ Кольца рёбер`(:menuselection:`Select ‣ Edge Ring ). Посмотрите, Blender выделил рёбра даже в режиме Выделения Граней. Если такое выделение вас устраивает, то для дальнейшей работы с ним можете переключиться в режим Выделения Рёбер. Переключившись в режим Выделения Вершин, выделение «заполнит» промежутки, и результат выделения будет как на четвёртом рисунке после возвращения в режим Выделения Граней.
- Выделив грань, вызовите пункт меню Выделение ‣ Петли рёбер`(:menuselection:`Select ‣ Edge Loop ). Как показано на примере выше, Blender «притворяется» что находится в режиме Выбора Рёбер и берёт за основу четыре ребра грани для построения петель.
- Таково же выделения можно достичь, кликая Alt-ПКМ по левому ребру выбранной грани, затем кликнув по верхнему Shift-Alt-ПКМ , это следует сделать дважды. Дважды, так как первый клик снимет часть выделения с петли (в нашем примере, с первоначальной грани), а второй клик добавит к выделению вертикальную петлю, образовав таким образом крест.
N-угольники в режиме выделения граней¶

N-gon face having its center dot inside another face.
Как вы уже знаете, грани помечаются маленькими квадратиками в центре каждой грани. В случае с N-угольниками, расположение этих точке может быть очень запутанным. Например, центральная точка U-образного N-угольника находится внутри продолговатой грани, находящейся на U-образной. Очень непросто определить какая точка принадлежит какой грани (оранжевая точка - опорная точка объекта). К счастью вам не нужно заботится об этом, и что бы выбрать нужную грань не обязательно кликать по точке, просто кликните по грани.






По умолчанию ребра между гранями, образующими некий угол видны.
В большинстве случаях нам нужен обратный эффект – сглаживание. Чтобы его применить найдите на полке инструментов Tool Shelf (« T ») в закладке Tool кнопку Smooth .

Когда нажмете эту кнопку, то все ребра объекта станут сглажены без влияния на полисетку объекта, просто такой визуальный эффект.

А кнопка рядом ( Flat ) создает обратный эффект. Добавьте в сцену сферу ( Shift + A -> Mesh -> UV Sphere ) и попробуйте понажимать каждую кнопку.

Как я уже говорил этот метод применяется ко всему объекту, но часто нам нужно комбинировать два этих метода. В этом нам поможет модификатор Edge Split , с помощью которого мы можем сделать нужные ребра острыми ( Flat ). Примените этот модификатор к сфере на которую действует метод Smooth .

Первая опция Edge Angle определяет с помощью параметра Split Angle какие ребра, образующие угол между гранями меньше указанного будут заострены. А вторая опция Sharp Edges заостряет только те ребра, которые были помечены как острые ( Sharp ) . Например я выдавил внутрь грани сферы по направлению их нормалей ( Alt + E -> Region ( Vertex Normal ) ).

Применил к сфере метод Smooth .

Выделил необходимые мне ребра.

Пометил их как «острые». Для нужно нажать Ctrl + E и выбрать пункт Mark Sharp .

С помощью пункта Clear Sharp можно убрать пометку с выделенных ребер об их остроте. И применяем модификатор Edge Split с включенном только параметром Sharp Edges .
В этом уроке мы познакомимся с инструментом Subdivide (Подразделить).
Часто mesh-объект (куб, плоскость и др.) имеет недостаточное количество составных частей (вершин, ребер и граней) для создания из него более сложного объекта.
Например, если решить из бруска сделать стол с помощью экструдирования, то становится очевидным, что недостаточно граней для выдавливания тех же ножек.
Однако в Blender есть специальный инструмент, позволяющий разделить грань или ребро на части.
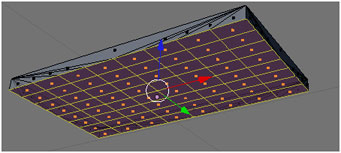
Теперь из такого объекта легко получить модель стола. Для этого достаточно выделить угловые грани на нижней части бруска и выдавить их с помощью инструмента Extrude.
Инструмент называется Subdivide (Подразделить), используется он только в режиме Edit Mode (режиме Редактирования).
Доступ к инструменту можно получить после нажатия клавиши W, которая открывается контекстное мню:
Первым пунктом в контекстном меню является Subdivide (подразделить).
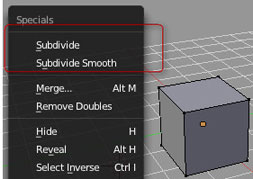
Выбор данного пункта разделит выделенный объект путем добавления новой вершины в его центре. Так если выделена грань, то вместо нее образуется четыре новых грани. Если выделено ребро, то на его месте появятся два новых ребра.
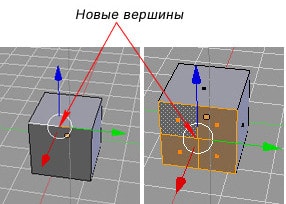
Не снимая выделения, разделенную первоначально область можно делить множество раз с помощью Subdivide, добиваясь необходимого результата.
Запомните следующую последовательность действий:
- Используя ПКМ, выделите элемент (ребро, грань), который хотите разделить.
- Нажать W для перехода в контекстное меню.
- Выбрать инструмент Subdivide (Подразделение).
- Если необходимо, повторить п. 2-3 несколько раз, чтобы получить более мелкие составные части.
- Нажать ЛКМ, чтобы принять изменения.
Практическая работа
Задание. Создайте модель стола из куба, используя при этом инструменты Subdivide и Extrude.
Ход выполнения работы
1. Запустить Blender. Создать новую сцену и сохраните ее в файл с названием «Стол» (рис 5-1, а).
2. Сожмите куб по оси Z (рис. 5.1, б). Сделайте похожим на доску.
- Нажмите S, чтобы войти в режим масштабирования, затем Z.
- Измените высоту элемента, перемещая мышь.
- Нажмите ЛКМ, чтобы принять изменения.
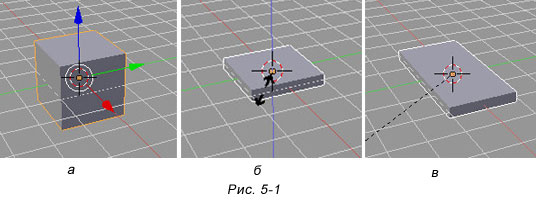
3. Увеличьте размер по оси X на 1 единицу (рис. 5-1, в). Следите за изменением значения в нижнем левом углу 3D-окна. Увеличьте его до 2.
4. Поверните вид изображения так, чтобы была видна его нижняя поверхность (рис. 5-2, а).
- Нажмите колесо прокрутки мыши (так, как нажимаете клавиши мыши) и не отпускайте.
- Перемещайте мышь, поворачивая изображение.
- Нажмите ЛКМ, чтобы принять изменения.
4. Разделите нижнюю поверхность на 64 части (рис. 5-2, б).
- Используя ПКМ, выберите нижнюю поверхность элемента, которую нужно подразделить на части.
- Нажав клавишу W, откройте контекстное меню.
- Трижды применить инструмент Subdivide (Подразделение).
Поверхность разделится на 64 части. Нажав клавишу A, снимите выделение со всех элементов
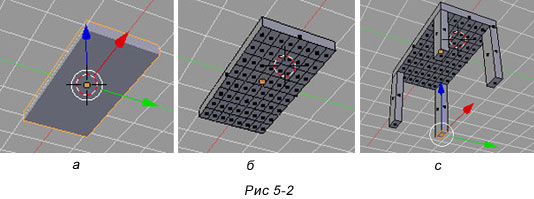
6. Сделайте ножки для стола, выделив угловые грани и применив для них инструмент Выдавливания (Extrude) (рис. 5-2, с).
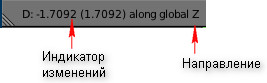
- Используя ПКМ выберите угловую грань, которую нужно выдавливать.
- Нажмите E чтобы войти в режим Выдавливания (Extrude), затем клавишу Z.
- Выдавите грань на две единицы, перемещая мышь. При этом следите за изменением значения в нижнем левом углу 3D-окна. Увеличьте его до 2.
- Нажмите ЛКМ, чтобы принять изменения.
- Нажать A, чтобы снять выделение.
Проделайте то же самое с остальными угловыми гранями.
8. Вращая вид изображения, поставьте стол на «пол».
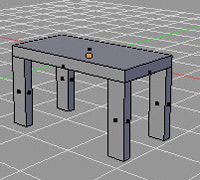
9. Проверьте вид спереди, сверху, сбоку справа. Должно получиться так, как на рисунке ниже.
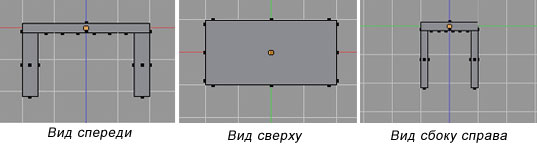
9. Сохраните документ (Нажать F2)
Читайте также:
- Что означают значки на дисплее холодильника самсунг
- Как включить полосы прокрутки в far manager
- Какой из перечисленных вариантов ответов наиболее точно объединяет все термины винчестер дисковод
- Как заменить аккумулятор на планшете леново йога таблет
- К правовым мерам компьютерной безопасности можно отнести нормы ответственности сотрудников

