Как разделить файл flac на отдельные треки
Обновлено: 29.06.2024

В мире музыки уже давно назрела революция, поскольку качество звучания, которое достигается при сжатии файлов в стандартные форматы вроде MP3 для уменьшения размера звукового файла, многих меломанов не устраивает. На смену им приходят все новые и новые форматы несжатого аудио наподобие FLAC. Но вот беда – целые альбомы могут быть записаны в виде одного-единственного файла, вследствие чего переключаться между треками при их воспроизведении даже на компьютере иногда становится невозможно. А вот как разбить FLAC на треки FLAC или какого-то другого формата на выходе, знают далеко не все пользователи современной компьютерной техники. Ниже предлагается несколько решений, которые помогут восполнить этот пробел в знаниях, а заодно и помогут определиться, каким именно из описываемых методов воспользоваться будет удобнее и быстрее всего.
Что такое FLAC, APE и CUE?
Для начала давайте определимся с основными терминами, от понимания которых далее и будем отталкиваться. В самом общем смысле FLAC является одной из разновидностей кодеков, предназначенных для кодирования аудио в несжатом виде (lossless), что на выходе исключает потерю качества при воспроизведении. В частном случае FLAC может представлять собой и расширение звукового файла, который, как и любое другое аудио, можно воспроизвести либо на бытовых плеерах (если они поддерживают такой формат), либо в программных проигрывателях на компьютере.
APE также является одним из видов несжатого аудио и может содержать достаточно большое количество треков, как бы упакованных в один результирующих файл.
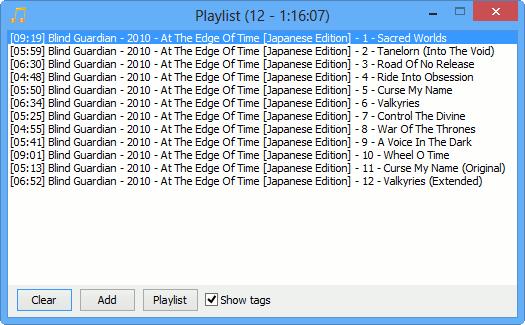
В качестве дополнительного сопутствующего объекта, содержащего информацию обо всех входящих в состав основного объекта звуковых дорожках, обычно присутствует специальный файл CUE, называемый картой треков. В нем прописана информация, касающаяся и их названия, и порядка воспроизведения, и частотных характеристик, и т. д. Таким образом, чтобы разобраться, как разбить FLAC на треки FLAC или преобразовать их в другой несжатый формат на выходе, придется установить связь между основными файлами (FLAC и APE) в смысле привязки к объекту CUE. Но можно ли вообще выполнить такое разбиение без потери качества и нарушения порядка воспроизведения или «недорезки» дорожек? Как оказывается, можно! И даже очень просто!
Как разбить FLAC на отдельные треки в программных плеерах?
Поскольку файлы APE и FLAC между собой похожи очень сильно, будем рассматривать их вместе. Действия по преобразованию их в отдельные треки особо различаться не будут. И для начала следует усвоить, что резать исходные файлы целесообразно далеко не всегда.
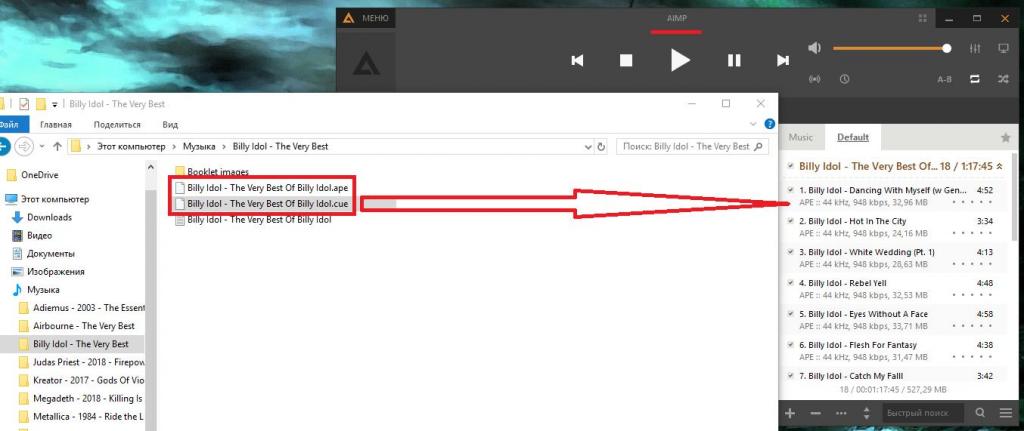
Если на компьютере вы слушаете музыку с использованием программных плееров вроде AIMP или Foobar, информация о треках извлекается из файла CUE автоматически, после чего в самом проигрывателе переключаться между композициями можно также просто, как если бы это были отдельные файлы. Все последние версии AIMP работают с такими форматами без нареканий, но для Foobar может потребоваться установить дополнительный плагин.
Как файл FLAC разбить на треки: самая сложная методика
Все бы хорошо, но что делать, если ваш плеер и слыхом не слыхивал о файлах CUE, хотя FLAC-форматы и воспроизводит? Как разбить FLAC на треки без потери качества в такой ситуации? Всем тем, кто не пожалеет времени на выполнение таких операций, можно посоветовать использование профессиональных и полупрофессиональных аудиоредакторов (Sound Forge, Cool Edit Pro, Audition и т. д.).
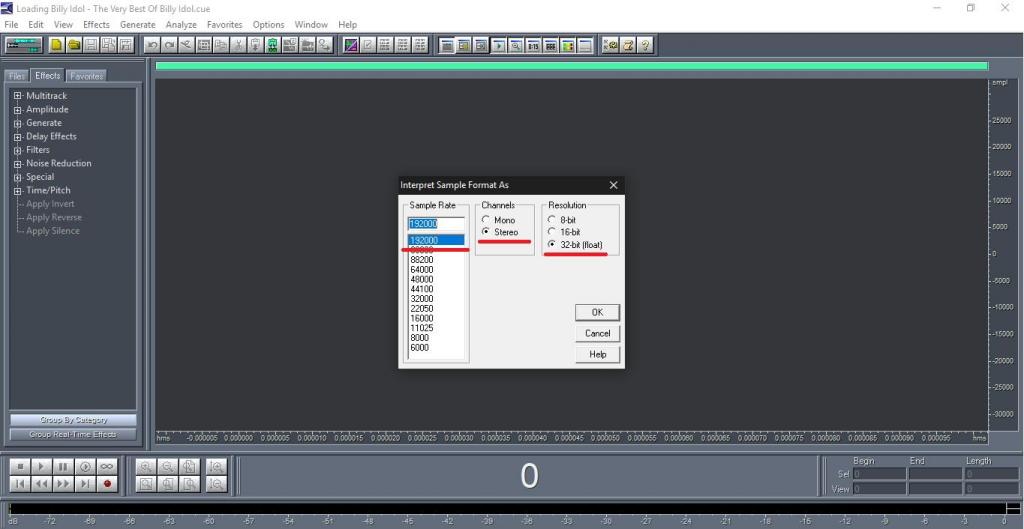
При открытии искомого файла образа необходимо выбрать предпочитаемые частотные характеристики и битрейт, которые должны соответствовать или даже быть выше, чем у оригинального аудио. После открытия цельный файл отобразится в волновой форме (как обычный WAV или MP3). Увеличив масштаб, можно обрезать нужные треки, после чего сохранить их в виде отдельных файлов. Конечно, времени это займет порядочно, зато вы сами сможете подогнать звуковой материал под собственные параметры (да еще и наложить массу дополнительных эффектов).
Приложение Medieval CUE Splitter
Но давайте предположим, что таких знаний у вас нет, или вы просто не хотите тратить на все эти действия драгоценное время. Как разбить CUE-файл на треки FLAC быстро и качественно? В данной ситуации проще всего воспользоваться небольшим приложением Medieval CUE Splitter.
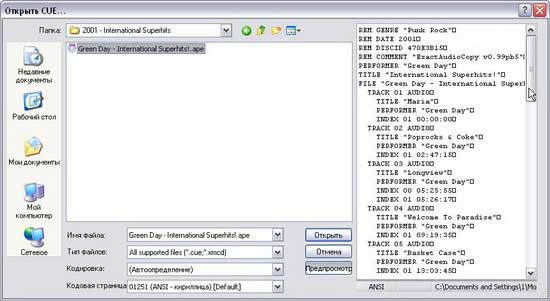
В установленной программе необходимо всего лишь открыть карту треков (сам файл CUE обязательно должен находиться в одном каталоге с объектами FLAC или APE), после чего можно сразу же нажать кнопку нарезки. Если есть необходимость, можете немного поэкспериментировать с настройками и указать, скажем, в каких именно форматах будут сохраняться нарезанные дорожки, какая кодировка будет использоваться в тэгах и т. д.
Программа MediaHuman Audio Converter
Рассматривая все основные решения, касающиеся того, как разбить FLAC на треки FLAC или использовать на выходе другой формат, нельзя обойти стороной и программу MediaHuman Audio Converter, которая выполняет требуемые действия ничуть не хуже и позволяет изменять выходной формат в довольно широком диапазоне. В приложении нужно всего лишь перетащить в рабочую область исходный файл.
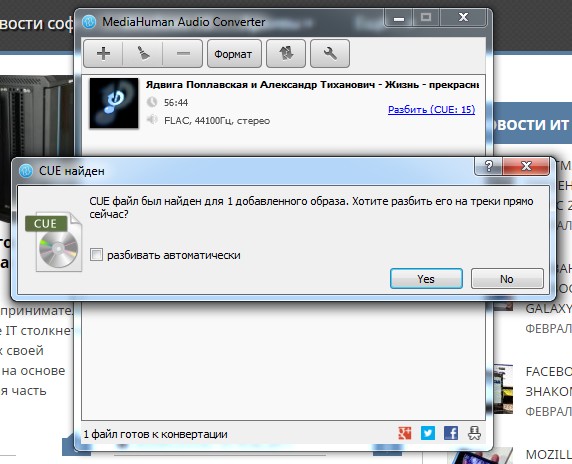
При наличии в каталоге карты CUE программа предложит выполнить разбиение на треки автоматически. Далее можете указать выходной формат и нажать кнопку старта конвертирования. Как видим, все просто.
Примечание: при установке основного приложения особо обратите внимание на предложения по инсталляции дополнительных компонентов «Яндекса», от которых при необходимости можно отказаться. В противном случае они будут инсталлированы автоматически, так что потом не удивляйтесь тому, что у вас появятся ненужные службы, активные процессы или ссылки (ярлыки) на «Рабочем столе». Кроме того, могут измениться и некоторые настройки, касающиеся используемого в системе браузера по умолчанию.
Что лучше использовать?
Как разбить FLAC и треки FLAC или преобразовать исходные аудиоданные в любой другой формат, разобрались. Но какому программному обеспечению отдать предпочтение? Наверное, многие согласятся, что заниматься нарезкой нужно не всегда, ведь намного проще установить проигрыватель, поддерживающий работу с картами треков, и вовсе обойтись без ручной нарезки. Другое дело, если вам крайне необходимо выполнить разбиение, чтобы потом послушать музыку на бытовом плеере, который с исходными форматами аудио работать не умеет. В этой ситуации лучше воспользоваться конвертером MediaHuman, поскольку он имеет поддержку большего количества выходных звуковых форматов и более прост в использовании за счет полной автоматизации всех процессов (вам нужно только согласиться с нарезкой и выбрать формат результирующих треков). Впрочем, если хорошенько задуматься, потратив время, несколько более лучшего результата все равно можно добиться при использовании звуковых редакторов, хотя многим такой вариант может показаться весьма неудобным.
Пользователи, которые предпочитают слушать музыку в loseless-формате FLAC, достаточно часто сталкиваются с тем, что диск обычно записывается в виде образа с дополнительным *.cue файлом – картой треков. Давайте разберемся, как такой файл можно разделить на отдельные композиции с помощью небольших программ.
Medieval CUE Splitter
Данная программа умеет разрезать файлы на треки. Загружаем ее с сайта разработчиков и устанавливаем. После запуска выставляем необходимые настройки. Открываем меню «Файл»-«Конфигурация», и заходим на каждую вкладку, где настраиваем следующее:
Еще одна настройка, на которую следует обратить внимание – маска, по ней будут создаваться имена итоговых файлов. Кнопка ее настройки находится в главном окне программы.
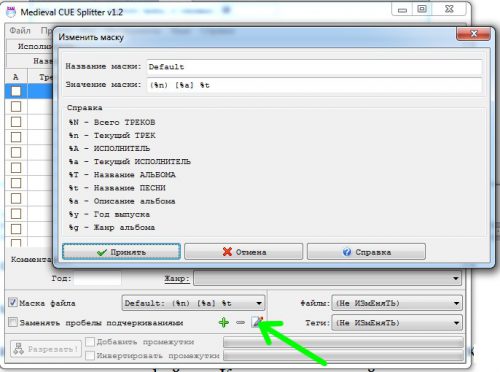
Теперь приступаем к работе. Открываем в этом приложении *.cue файл, проверяем, что правильно определена разбивка на треки и нажимаем кнопку «Разрезать».
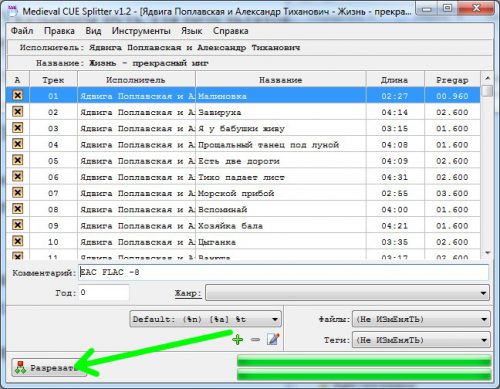
По окончании процесса в заданной папке находим отдельные треки из альбома.
MediaHuman Audio Converter
Следующее приложение имеет больше возможностей – помимо «разрезания» образа диска на треки, можно выбрать сжатый формат, в который итоговые файлы будут конвертированы. Загружаем и устанавливаем программу (при установке не забудьте снять галочки с лишних продуктов от Яндекса), после чего запускаем ее.
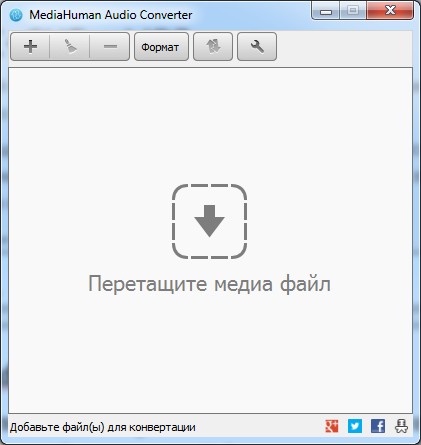
Теперь просто перетаскиваем исходный *.flac-файл в главное окно приложения. При наличии соответствующего *.cue файла пользователю будет предложено разбить образ на треки.
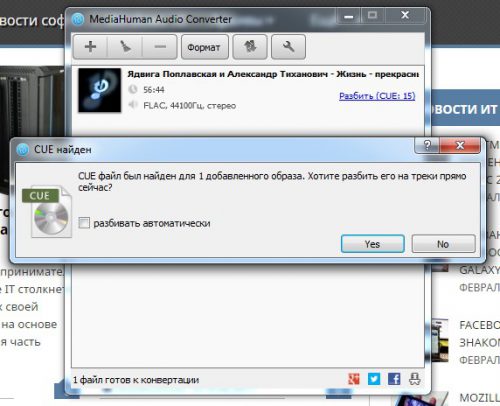
Нажимаем кнопку «Формат», где выбираем желаемый формат для готовых файлов.
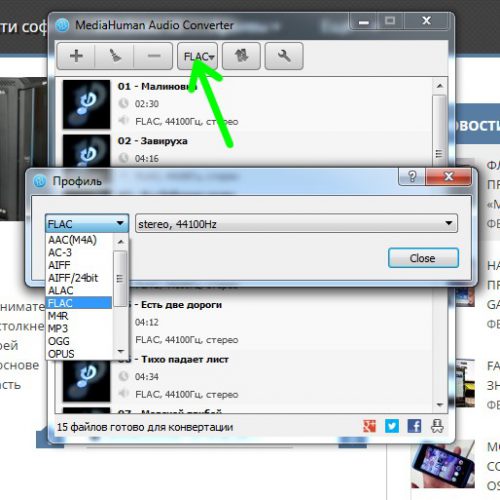
При желании можно установить дополнительные настройки конвертера (кнопка «Settings»).
Теперь нажимаем кнопку «Начать конвертацию» и ждем окончания процесса.
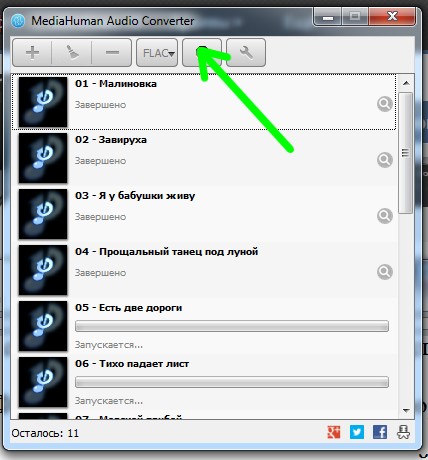
Вместо послесловия
Как видите, разделить образ диска в формате *.flac (image + .cue) на треки можно очень быстро и просто. Мы бы советовали вам использовать первое из рассмотренных приложений – отсутствие опции конвертирования увеличивает скорость работы и, если в конечном итоге не нужно выполнять сжатие, не дает возможности ошибиться с форматом полученных отдельных файлов.
Также AuI ConverteR поддерживает разделение CUE+APE, DSF, DFF, WAV, и т.д.
Аудиофильский FLAC, DSF, DFF. + CUE сплиттер
в FLAC, WAV, DSF, mp3, DSF, DFF.

СКАЧАЙТЕ БЕСПЛАТНО
для WINDOWS
СКАЧАЙТЕ БЕСПЛАТНО
для MAC OSX
для проигрывания музыки на:
цифровых аудио плеерах (DAP),
медиа серверах,
авто аудио.
Аккуратное разделение с точностью 1 семпл
Bit-perfect разделение (без потерь качества)
Многоканальные и стерео файлы
Разрешение FLAC до 32 бит | 352/384 кГц
Технологии подавления кликов
Автоматизированное и ручное назначение
обложек альбома в выходных файлах
Просто в использовании
WAV, FLAC, AIFF, ALAC, (1-bit audio) ISO, DFF, DSF, WMA, mp3, CD-audio.
WARNING: DSF, DFF is supported in maximal PROduce-RD and configurable Modula-R
FREE demo mute 2 second silence in the output middle of ISO tracks, DSF, DFF
with length more 3 minutes
DOWNLOAD FREE
for WINDOWS
DOWNLOAD FREE
for MAC OSX
Как разделить FLAC CUE
Для разделения набора аудио файлов FLAC CUE в главном окне AuI ConverteR (flac cue splitter) нажимается кнопка Open files и выбирается только файл CUE (файл FLAC выбирать не нужно).

Если нужно разделить FLAC файл по временным меткам, содержащимся в CUE, строго без изменения бинарного контента, необходимо:
1. Выбрать частоту дискретизации и битовую глубину одинаковую с входным файлом


3. Запустить разделение CUE + FLAC кнопкой Start.
Разделение FLAC с конвертированием в WAV, AIFF, mp3, . и другие PCM форматы доступно в версиях Audiophil-E и старше.
Разделение FLAC с конвертированием в DSF формат доступно в версии PROduce-RD и старше.
Если используется версия PROduce-RD или Modula-R, то при конвертировании в другое разрешение аудио (частота дискретизации) можно включить режим бесшовной конвертации.
Главное окно программы > вкладка Parameters > переключатель True Gapless Mode (должен быть отмечен)

Качество звука
AuI ConverteR have several price/functionality options, that allow to save your budget for necessary functionality.
* All prices at this page in the U.S. dollars without V.A.T. and other applicable taxes and fees. The prices are recommended. Information at this page is not a public offer.
[MINIMUM PRICE] configuration (from $25.9*)
FLAC splitting with converting to WAV, AIFF, mp3, . and other PCM (up to 192 kHz, 24 bit, 32 bit float)
[Recommended] configuration (from $48*) to
FLAC splitting to WAV, AIFF, mp3, . and other PCM with manual artwork assigning (up to 192 kHz, 24 bit, 32 bit float)
[MOST RECOMMENDED, ALL-INCLUDING] configuration PROduce-RD
You can either buy
- limited-time subscription and get latest version in purchased license term, or
- unlimited-time license and pay for major updates (. 10.x > 11.x > 12.x > . versions).
Решение проблем
Как правило, .cue и .flac файлы должны иметь одинаковые имена. Иначе, AuI ConverteR пытается автоматически найти подходящий файл.
Предупреждение: Перед ковертацией CUE + иной чем FLAC, WAV, AIFF, DSF файл, откройте файл с таким же расширением для автоматической загрузки и установки кодека.
Текст довольно понятный, например Трэк 3 называется «Девушки», начинается с 08:40:57 мин и заканчивается в 08:42:56 мин.
Для Windows я уже много лет пользуюсь такой бесплатной программой как «Medieval CUE Splitter v1.2». Хотя для Windows 10 уже есть новая версия в магазине Майкрософт, я пользуюсь старенькой версией. Привычки. J
Программа легко отыскивается на просторах интернета, например вот тут.

Скачиваем «cuesplitter_setup.exe» и запускаем

Так как программа по сути своей не требует инсталлятора, т.е. является портэйбл, то я изменяю путь установки на свой. В дальнейшем можно просто переписывать папку с программой в нужное место.
Далее жмем «Install»


И затем «Finish»

На рабочий стол добавляется вот такой ярлык

Если CUE Splitter обнаруживает что CUE файлы ассоциированы с другой программой, то он предлагает изменить ассоциации. Я обычно не изменяю и оставляю CUE привязанными к плэйеру.

Программа определяет ваши установки локализации и показывает интерфейс в соответствующем языке.

Когда файл CUE открыт, в списке отображаются названия трэков и время начала и конца. Также в первом столбце для всех трэков проставлен крестик – признак что трэк будет разрезаться.

Через меню «Правка» или через правую клавишу мышки можно отменить выделение, выделить все трэки, или инвертировать выделение. Но на практике это почти не используемая функция, обычно сразу и всё.

Теперь самая сложная настройка – маска названия выходного файла, которая определяет как будет называться каждый выходной трэк.

Чтобы понять как это настраивать нажимаем кнопку «Изменить»

Открывается вот такое окно
Комбинируя маску можно «сконструировать» свое название выходного файла. Для маски по умолчанию выходное название будет иметь вот такой вид: «(03) [БИ-2] Девушки.flac». Номер трэка в круглых скобках, потом пробел, потом название исполнителя в квадратных скобках, пробел и само название трэка.
Обычно я пользуюсь своим вариантом маски. Для добавления я нажимаю кнопку
Потом задаю имя в поле «Название маски:», и редактирую саму маску. На практике, так как я обычно разрезаю готовые альбомы, моя маска имеет вот такой вид «%n %t». Т.е. на выходе файл будет содержать только номер трэка и название трэка.

Кода маска добавлена, она сразу становится выбранной.

Теперь отдельная установка для настоящих меломанов. Если вы обратили внимание, то в списке есть колонка, которая называется «Pregap». Суть ее в том, что на CD дисках между трэками может быть любой «промежуток». Слово промежуток я не зря взял в кавычки и вот почему. Промежутки могут содержать сигнал. По большому счету формат «Красной книги», которая описывает строение CD Audio диска, не подразумевает какое-либо деление диска на трэки. Т.е. между трэками нет никакой «тишины». Все эти выкрунтасы приводят к тому, что бытовые плэйера начинают обратный отсчет для некоторых песен. Поэтому истинные меломаны грабят CD диски одним файлом. Так вот, колонка «Pregap» содержит длительность «промежутка» между трэками. И чтобы разрезать перетекающие альбомы какого-нибудь Pink Floyd нужно обязательно ставить галочку «Добавить промежутки»
Тогда пауза между трэками будет добавлена в начало. Например. В моем списке вторая песня с названием «Bowie» имеет длительность 4:09м, а Pregap почти 2секунды. При установленной галочке «Добавить промежутки» результирующая длина трэка будет 4 минуты 11 секунд и «промежуток» будет в начале трэка. Если включить галочку «Инвертировать промежутки», то «промежуток» в две секунды добавится в конец трэка.
Прошу прощения за такое длинное объяснение, но для некоторых дисков это очень важно, иначе слушать альбом Энигмы будет невозможно!

Тут все, как говорится, на вкус. Я ставлю вот такие параметры. . Чтобы не искать после разрезания получившиеся файлы я ставлю точку напротив «Директория назначения совпадает с директорией-источником». Тогда выходные файлы будут лежать там же где и исходный FLAC файл.

Когда все готово, нажимаем кнопку «Разрезать»
Выпадает окно, где еще раз показывается расположение выходных файлов, в нем просто нажимаем «ОК»
и процесс пошел
Если все хорошо, то вы получите вот такое окно
а в исходной папке будет вот такой вид файлов
Вот, собственно и всё.
В дальнейшем практически никаких настроек делать не надо. И инсталлировать и настраивать второй раз программу не надо, просто перепишите папку с программой на нужный компьютер и пользуйтесь.
Читайте также:

