Как разделить пдф файл на страницы адобе акробат ридер
Обновлено: 05.07.2024
Бесплатный и удобный инструмент для разделения PDF-документов: разбивайте файлы любого размера на отдельные страницы с помощью PDF2Go.
× Предупреждение: Превышено максимальное число файлов для этой функции! × Предупреждение: Произошла ошибка. Повторите попытку позже! × Предупреждение: Добавьте ещё один или несколько файлов! × Предупреждение: Дождитесь завершения загрузки всех файлов! × Предупреждение: Используйте кнопку «Установить пароль» для отправки пароля. × Предупреждение: Неверный пароль, повторите попытку! × Предупреждение: Введите пароль полностью. Поле «Пароль» не может быть пустым. × Предупреждение: Вы ввели верный пароль, но он не снимает ограничение на редактирование файла. Введите пароль с соответствующими правами доступа. × Предупреждение: Данная операция не применима к архиву!Как разделить PDF-файл онлайн?
- Загрузите PDF-файл для разделения на страницы.
- Нажмите на ножницы на странице, после которой вы хотите разделить документ.
- Нажмите на кнопку «Разделить всё», чтобы сохранить все страницы в виде отдельных файлов (по желанию).
- Нажмите на кнопку «Сбросить», чтобы отменить выделение (по желанию).
- Нажмите «Сохранить», чтобы открыть параметры сохранения. Затем нажмите «Сохранить» ещё раз.

Оставайтесь на связи:
Разделяйте PDF-файлы онлайн
бесплатно в любом месте
Как извлечь страницу из PDF-файла
Вы можете перетащить PDF-документ или загрузить его с устройства или из облачного хранилища (например, Dropbox и Google Диск).
После загрузки файла вы увидите миниатюры страниц. Чтобы разбить документ на две части, нажмите на ножницы слева от места разделения. Между двумя страницами появится пунктирная линия.
Затем нажмите на кнопку «Сохранить» справа и подтвердите.
Разделяйте PDF-файлы онлайн
Не надо скачивать и устанавливать программу, разделяйте PDF-файлы онлайн без риска заражения компьютера!
PDF2Go заботится о PDF-файлах онлайн.
Нужен ли мне PDF-сплиттер?
Чтобы ускорить скучный процесс сканирования, можно сохранить в одном файле целую книгу или несколько статей. Но в итоге вам могут понадобиться отдельные страницы полученного PDF-документа.
Нет необходимости отправлять и печатать весь файл. Просто извлеките нужные страницы!
Файлы в полной безопасности!
Загружая PDF-файл на страницу PDF2Go, не беспокойтесь о безопасности. Авторские права сохраняются за вами, а файлы автоматически удаляются через определённое время.
См. подробности в Политике конфиденциальности.
Какие файлы можно разделить?
С бесплатным инструментом PDF2Go вы можете быстро разделить PDF-документ или извлечь страницы из файлов Microsoft Word или OpenOffice.
Разделяйте PDF-файлы в любом удобном месте
Сервис PDF2Go работает на любых устройствах.
Разбить PDF-файл на страницы можно в любом браузере, используя смартфон или планшет с Linux, Mac или другой операционной системой.
Оцените инструмент 4.8 / 5
Чтобы оставить отзыв, преобразуйте и скачайте хотя бы один файл
Итак, допустим у вас есть многостраничный файл, с которым не справляются онлайн-сервисы. Открываете программы и забрасываете ваш файл в программу. Далее – мы покажем вам 2 способа, которыми вы сможете разделить в нем страницы.

Способ № 1 – сохранение в фотографиях
Первый способ подразумевает собой разделение файла на фотоформаты. Т.е., заходите в пункт «файл», выбираете там «экспорт в», далее выбираете пункт «изображение» и выбираете один из 2 самых распространенных форматов JPEG или PNG.

Это значит, что вы сохраните свой файл в формате фотографий. Как вы можете увидеть, на примере ниже, нас файл состоит из 105 страниц, которые поочередно экспортируются в выбранном нами формате, в выбранную нами папку.

Способ № 2 – разделение страниц в самом pdf
Способ, показанный нами первым, отлично подойдет в том случае, когда документ предназначается для распечатки. Однако бывают ситуации, когда разделение страниц нужно произвести в самом файле. Тут-то на помощь и придет второй способ.
Изначально вам нужно будет выбрать пункт «инструменты».

Вас перебросит в меню функций программы. Вам нужно будет выбрать пункт «систематизировать страницы».

Там вы найдете раздел «разделить», помеченный ножницами. У вас откроется дополнительное меню, в котором вы сможете выбрать, по сколько страниц делить ваш файл.

После чего дополнительно нажимаете «разделение».
Теперь, зайдя в папку с файлом, вы, вместо одного, найдете там 105 (как в нашем случае, ну или сколько вам понадобится страниц, и по сколько вы их будете делить).
На этом наш урок подходит к концу. Оставайтесь с нами, у нас есть еще много всего интересного для вас.
Вы работали с документами PDF формата. Как разделить его на несколько частей. Оказывается, это возможно. Для этого используйте специализированный софт или онлайн сервисы. Рассмотрим подробнее, как разделить файл PDF на страницы.
Особенность
Редактировать документы PDF в программах-просмотрщиках не получится. Они позволяют только посмотреть, а не отредактировать содержимое. Для разделения используйте редакторы.
Как разделить PDF файл в Adobe Acrobat
Откроется окно, где выберите вариант разделения:
- По количеству страниц:
- Размеру;
- Закладкам верхнего уровня.
Например, чтобы разделить файл на 2 части, узнайте общий размер документа, разделите его на два. Нажмите на файле ПКМ:
Смотрим размер:
Делим на два: 13,1/2=6,55. Округляем до 7. Далее:
Документ разделится на два:
Нажав «Параметры вывода» укажите директорию, куда сохранить разделенный документ.
Foxit Reader
Как разделить PDF файл на несколько программой Foxit PhantomPDF
- Число страниц;
- Размеру;
- Диапазону страниц;
- Закладки;
- Пустая страница.
Рассмотрим эти способы подробнее.
Количество страниц
Опция указывает, сколько страниц отобразится в одной части. Поэтому если в документе 315 страниц, и нужно разделить на 3 части — 315/3=105.
Программа разделила файл на несколько частей.
Последняя содержит остаточное количество листов.
Размер

Пропишите нужный размер файла. Верхнего ограничения нет. Нижний — 0,5 мегабайт.
Диапазон

Переключитесь на третий параметр. Пропишите через запятые количество листов для каждой части. Пробелы не ставить.
Закладки

Если документ содержит оглавление, разбейте его по заголовкам. Отметьте пункт «Закладки».
Пустая страница
Используйте пустую страницу, находящуюся между нужными частями в тексте, в качестве маркера заполнения. Активируйте соответствующую опцию.
Пропишите куда сохранить части документа. Добавьте к каждой части уникальное имя. Отметьте пункт «Использовать метку». Далее пропишите слово: «Часть», «Том», «Раздел». Укажите разделитель между именем файла и меткой.
Если отдельные PDF файлы получились большого размера пере сохраните данные вручную. Перейдите:
Как разделить файлы PDF онлайн сервисом iLovePDF
Вывод
Мы рассмотрели, как разделить файл PDF на части. Если фото, графики равномерно распределены в тексте, используйте Foxit PhantomPDF. Не хотите устанавливать дополнительно ПО, разделите файл онлайн сервисом iLovePDF.

Откроется окно, где выберите вариант разделения:
- По количеству страниц:
- Размеру;
- Закладкам верхнего уровня.
Например, чтобы разделить файл на 2 части, узнайте общий размер документа, разделите его на два. Нажмите на файле ПКМ:

Смотрим размер:

Делим на два: 13,1/2=6,55. Округляем до 7. Далее:

Документ разделится на два:

Нажав «Параметры вывода» укажите директорию, куда сохранить разделенный документ.

Как открыть файл DJVU
Бесплатная программа Sumatra PDF, вероятно, является самым быстрым и простым способом открытия файлов DJVU. Она также может сохранить открытый файл DJVU в файл TXT для удобного чтения без графики.
DocsPal – это онлайн-просмотрщик DJVU, который полезен, если вы не хотите устанавливать на свой компьютер специальный просмотрщик. Использование онлайн-инструмента также означает, что вы можете открыть файл намного быстрее, а также просматривать файл независимо от вашей операционной системы. Конвертер этого сайта может сохранять загруженный файл DJVU в EPS, PS и некоторых других форматах.
Как разделить PDF файл на несколько программой Foxit PhantomPDF
- Число страниц;
- Размеру;
- Диапазону страниц;
- Закладки;
- Пустая страница.
Рассмотрим эти способы подробнее.
Количество страниц
Опция указывает, сколько страниц отобразится в одной части. Поэтому если в документе 315 страниц, и нужно разделить на 3 части — 315/3=105.

Программа разделила файл на несколько частей.

Последняя содержит остаточное количество листов.
Размер
Пропишите нужный размер файла. Верхнего ограничения нет. Нижний — 0,5 мегабайт.

Диапазон
Переключитесь на третий параметр. Пропишите через запятые количество листов для каждой части. Пробелы не ставить.

Закладки
Если документ содержит оглавление, разбейте его по заголовкам. О.

Пустая страница
Используйте пустую страницу, находящуюся между нужными частями в тексте, в качестве маркера заполнения. Активируйте соответствующую опцию.

Пропишите куда сохранить части документа. Добавьте к каждой части уникальное имя. О. Далее пропишите слово: «Часть», «Том», «Раздел». Укажите разделитель между именем файла и меткой.

Если отдельные PDF файлы получились большого размера пере сохраните данные вручную. Перейдите:






Программы для разделения PDF на страницы

Иногда возникает необходимость разделить PDF-файл на отдельные страницы. Существует множество инструментов, позволяющих легко сделать это своими руками. Предлагаем рассмотреть самые эффективные и надежные решения.
PDF Splitter
Стоит начать с удобной утилиты PDF Splitter, предназначенной для быстрого разбиения многостраничного документа. Предусмотрено несколько режимов работы: разделение файла на отдельные страницы, по закладкам или пустым страницам, а также извлечение отдельных страниц и четных или нечетных. Полученные в результате объекты можно объединять в другие документы, не используя для этого дополнительное ПО.

PDF Splitter оснащен понятным интерфейсом с интуитивным управлением и поддержкой русского языка. Для более удобного выбора файлов можно воспользоваться фильтром. Реализована командная строка для продвинутых пользователей. Связь с разработчиками осуществляется непосредственно из главного меню. Программа является платной, однако можно воспользоваться пробной версией для разовых нужд.
Урок: Разделяем файл PDF на страницы
PDF-Xchange Editor
PDF-Xchange Editor — многофункциональное решение для работы с документами формата PDF. Позволяет просматривать, печатать и редактировать их, доступен экспорт текста и графических объектов в отдельные файлы. Во встроенном редакторе можно добавлять всплывающие подсказки и комментарии, изменять шрифт текста, масштабировать его и т. д. Поддерживается работа с зашифрованными документами. Предусмотрена возможность открывать сразу несколько файлов для одновременной обработки.

В PDF-Xchange Editor можно как открывать существующие документы, так и создавать собственные с нуля. Реализован продвинутый алгоритм распознавания текста на различных языках, при работе со сканами используется технология OCR. Поддерживаются сервисы Google Диск, SharePoint и Office 365. Отдельные страницы или изображения могут быть экспортированы в форматы TXT, RTF, DOC, JPEG, PNG, BMP, TIFF и др. Главная проблема в том, что большинство функций открывается только при покупке полной версии.
PDF Split & Merge
PDF Split & Merge — приложение для быстрого разделения и объединения PDF-документов. Как и в случае с PDF Splitter, реализовано несколько режимов для различных нужд: постраничное разделение, по группам, с указанным интервалом и с удалением ненужных страниц. Поддерживается работа с зашифрованными документами. Помимо этого присутствует множество дополнительных функций, среди которых стоит о, систему безопасности документов и подробную настройку PDF.

Разделение и объединение файлов осуществляется в несколько кликов. Для этого даже не нужно открывать окно программы, поскольку PDF Split & Merge добавляет свои функции в контекстное меню операционной системы. Можно скачать бесплатную версию, однако в ней присутствует ограничение по количеству обрабатываемых файлов и их страниц. Приобретение PRO-версии убирает эти недостатки. Интерфейс русскоязычный.
PDFsam Basic
PDFsam Basic — простая утилита, в которой предусмотрена возможность разделения и объединения отдельных страниц. Присутствуют и дополнительные функции, позволяющие осуществлять стандартные операции над PDF-файлами: извлечение определенных фрагментов документа, поворот страниц, изменение их порядка и опция визуального составления проекта с помощью перетаскивания объектов курсором.

Поддерживается командная строка, которой смогут воспользоваться опытные пользователи. Приложение не подключается к онлайн-сервисам, все обрабатываемые файлы хранятся на компьютере, благодаря чему мошенники не могут получить доступ к ним. Базовую версию можно скачать бесплатно, она обладает открытым исходным кодом. На официальном сайте есть две продвинутые редакции с множеством дополнительных функций, но их необходимо покупать отдельно. Русский язык не предусмотрен.
Как разделить файлы PDF онлайн сервисом iLovePDF

Выберите:

Далее:

Укажите число страниц в диапазоне. Нажмите «Добавить». Пропишите число страниц следующей части. После завершения нажмите кнопку «Разделить».

Готовые файлы скачайте на ПК, сохраните в облако или поделитесь ссылкой на скачивание.

Части разделенного документа сохранятся на ПК в виде архива ZIP.

Чтобы разбить документ на части с одинаковым числом страниц, выберите «Фиксированный». Пропишите сколько будет страниц.










Онлайн конвертер электронных книг из DJVU в DOCX
Наш новый пакетный конвертер электронных книг. Подробнее можно почитать в статье о нашем новом конвертере.
Реклама помогает поддерживать и развивать наш сервис. Пожалуйста, отключите блокировку рекламы для этого сайта. Подробнее
Чтобы выполнить конвертацию электронной книги, выполните несколько шагов:
- С помощью кнопок «Локальный файл» или «Онлайн файл» укажите каким образом загрузить документ на сервер. Используете «локальный файл» если вам нужно сконвертировать файл с вашего компьютера, для того чтобы указать файл, находящийся в интернете выберите «Онлайн файл» и в появившемся поле вставьте ссылку на файл. Мы не устанавливаем никаких ограничений на размер электронной книги, но чем больше файл, тем больше времени будет занимать конвертация. Просто наберитесь терпения и все получится. Вы можете конвертировать файлы из форматов AZW, AZW3, AZW4, CBZ, CBR, CBC, CHM, DJVU, DOCX, EPUB, FB2, HTML, HTMLZ, LIT, LRF, MOBI, ODT, PDF, PRC, PDB, PML, RB, RTF, SNB, TCR, TXT или TXTZ.
- Для начала конвертации нажмите кнопку «Конвертировать» чтобы начать преобразование. В случае успешной конвертации файл будет доступен в разделе «Результаты конвертации». Если вам нужно просто скачать файл, то кликните на имя файла. Если вы хотите получить другие способы сохранения, то нажмите на значок чтобы сформировать QR-код для загрузки результата на ваш мобильный телефон или планшет, а также если вы хотите сохранить файл в одном из онлайн-сервисов хранения данных, таких как Google Drive или Dropbox.
Пожалуйста, будьте терпеливы в процессе преобразования.
Сравнение форматов DJVU и DOCX
Как конвертировать файл DJVU
Файлы DJVU не так широко используются, как аналогичные форматы, такие как PDF, EPUB, MOBI и другие форматы файлов электронных книг.
Zamzar – ещё один бесплатный онлайн-конвертер файлов, который отлично подходит для небольших файлов DJVU. Просто загрузите файл DJVU на этот веб-сайт, чтобы преобразовать его в JPG, BMP, GIF, PNG, TIF или некоторые другие подобные форматы изображений.
Помимо онлайн-конвертеров DJVU, есть, конечно, загружаемые и устанавливаемые конвертеры, такие как Calibre. Эта конкретная программа может конвертировать DJVU в EPUB, MOBI, AZW3, DOCX, PDB, FB2, LRF и другие форматы. Однако, Calibre может конвертировать файл DJVU только в том случае, если он содержит встроенный текст, как если бы он был создан с использованием программного обеспечения OCR. То есть DJVU файлы с изображениями не поддерживаются.
Другим примером загружаемого конвертера DJVU является конвертер DjVu, который может конвертировать DJVU в PNG, JPG, EPUB, PDF и TIFF. С помощью этой программы вам не нужно конвертировать все страницы, если вы не хотите, чтобы некоторые из них были включены в окончательный файл. Например, вы можете преобразовать только страницы с 10 по 25 или только страницы 11 и 14, чтобы по существу вырезать каждую страницу. Также есть возможность определить качество изображения и степень сжатия.
Упомянутые выше Sumatra PDF и DocsPal также могут конвертировать файлы DJVU.
В основном вам пригодятся следующие программы: Acrobat Reader и PDF Splitter. Чтобы понять, как разделить PDF файл на части, достаточно просто разобраться в этих программах. Хотя принцип действия у них идентичный, разве что интерфейс немного разный.
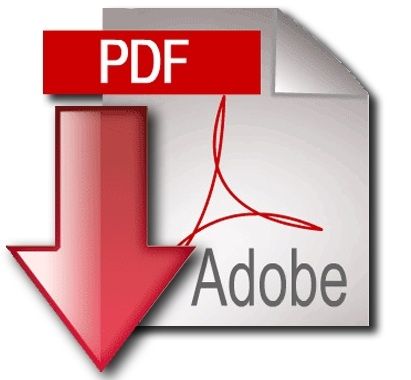
Как использовать программу?
Программа Adobe Reader не потребует от вас огромного количества действий. Достаточно просто открыть необходимый файл и воспользоваться внутренним функционалом программы. Как только файл будет загружен, необходимо перейти в пункт «Документ». В нем выбрать подпункт «Разделить документ». После этого появится окошко, в котором вам нужно выбрать критерии разделения.
В критерии входят следующие пункты: количество страниц, размер файла и закладки верхнего уровня. А чтобы сохранить это разделение, достаточно будет просто перейти в пункт «Параметры вывода». Затем достаточно будет указать папку для сохранения и можно начинать этот процесс. Теперь вы знаете, как вырезать страницу из PDF файла, процесс довольно простой и быстрый по времени.

Учитывайте, что различные версии программ имеют различный ориентир в плане расположения нужных функций. Поэтому не стоит волноваться, если вы не найдете нужных пунктов. Если немного полазить по меню, то вы обязательно найдете все, что вам нужно.
Закрытый документ
Может случиться так, что вам попадется закрытый документ, который не подвергается редактированию. Но не стоит думать, что вам не удастся его разделить. Поэтому, чтобы добиться положительного результата, необходимо воспользоваться другим способом, который имеет всего лишь один новый шаг. Необходимо перейти в пункт «Документ», затем перейти в подпункт «Разделить документ». Потом следует перейти в пункт «Добавить файлы» и выбрать функцию «Добавить файлы». После этого следует повторить действия, которые мы описали выше. После этого вы получите все те же разделенные страницы.
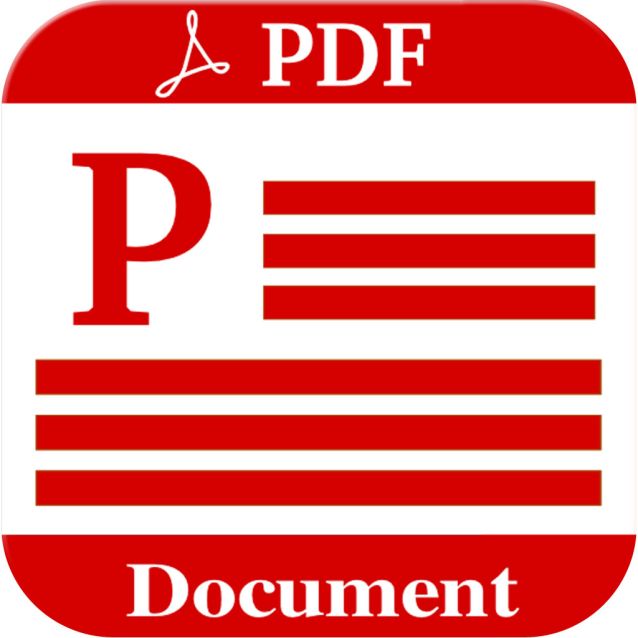
Теперь вопрос: как разбить пдф файл на части не будет для вас таким неузнаваемым и сложным, так как вы знаете, как максимально быстро и эффективно решить его. Может так же возникнуть потребность удалить лист из PDF файла. Чтобы выполнить ее, необходимо в этой же программе щелкнуть на номер страницы в области перещелкивания страниц справа вверху. Затем перейти в пункт «Инструменты» и воспользоваться блоком «Манипулирование». Именно там вы отыщите команду «Удалить», щелкнув по которой можно будет избавиться от той или иной страницы.
Читайте также:

