Как размножить картинку в пдф файле
Обновлено: 07.07.2024
Когда возникает необходимость извлечь картинку из PDF файла, многие пользователи испытывают трудности. Дело в том, что PDF файлы не так просто редактировать.
Формат PDF (Portable Document Format), разработанный компанией Adobe Systems, широко распространен и используется для хранения документов, инструкций, электронных книг. Преимуществами формата является то, что документ, созданный в формате PDF, одинаково отображается на любом устройстве.
Как из PDF файла вытащить картинки? Для этого, существуют продвинутые платные программы для редактирования PDF файлов. В этой статье мы рассмотрим способы извлечения изображений из PDF, без использования платных инструментов.
Вы познакомитесь с несколькими самыми простыми способами для извлечения картинок из PDF. Файл в формате PDF может иметь разные свойства. Поэтому для решения проблемы: извлечения картинки из PDF, мы будем применять разные способы.
Для этого, нам понадобится бесплатная программа Adobe Acrobat Reader — просмотрщик PDF файлов, приложение для создания скриншотов, или веб-приложение на онлайн сервисе в интернете. Вы можете использовать программу на компьютере или удаленный сервис, которым доступен в любой операционной системе с разных устройств.
Если вам, наоборот, нужно сделать PDF файл из изображений, прочитайте подробную статью на моем сайте.
Как извлечь изображение из PDF — 1 способ
Сначала рассмотрим самый простой способ, при котором файл в формате PDF состоит текста и изображений. В данном случае, мы осуществим копирование изображения непосредственно из PDF файла.
Откройте PDF файл в программе Adobe Acrobat Reader. На странице документа нажмите на нужное изображение, картинка выделится в голубом фоне. Далее кликните по изображению правой кнопкой мыши, в открывшемся контекстном меню нажмите на «Копировать изображение».
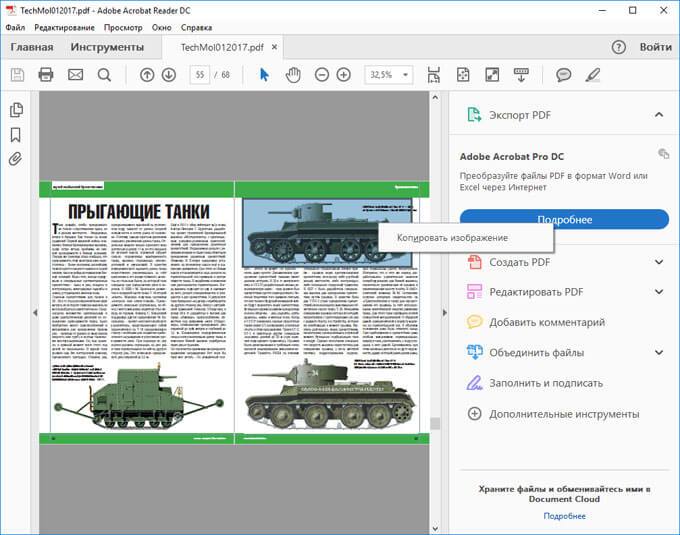
Картинка из PDF файла скопирована в буфер обмена. Вставьте изображение в другой текстовый редактор, например, в Word, или откройте картинку в графическом редакторе, для сохранения файла в нужном графическом формате (JPEG, PDF, BMP, GIF и т. д.).
Откройте графический редактор Paint, встроенный в операционную систему, который вы найдете в меню «Пуск», в Стандартных программах Windows.
В программе Paint нажмите на меню «Файл», в контекстном меню выберите пункт «Сохранить как». Выберите необходимый графический формат для данного изображения, место сохранения, изображение на компьютер.

Как достать картинку из PDF — 2 способ
Во многих случаях файлы в формате PDF создаются из изображений, особенно это касается электронных книг. В таком файле целая страница является одним изображением, а нам необходимо извлечь только определенную картинку (на странице может быть много картинок) из данной страницы. Первый способ, в этом случае, нам не подойдет.
Для копирования картинки в программе Adobe Reader, мы воспользуемся встроенным в программу инструментом «Снимок».
Откройте нужную страницу в Adobe Acrobat Reader. Выделите картинку в PDF файле вручную с помощью курсора мыши. Войдите в меню «Редактирование», в выпадающем контекстном меню нажмите на пункт «Сделать снимок».
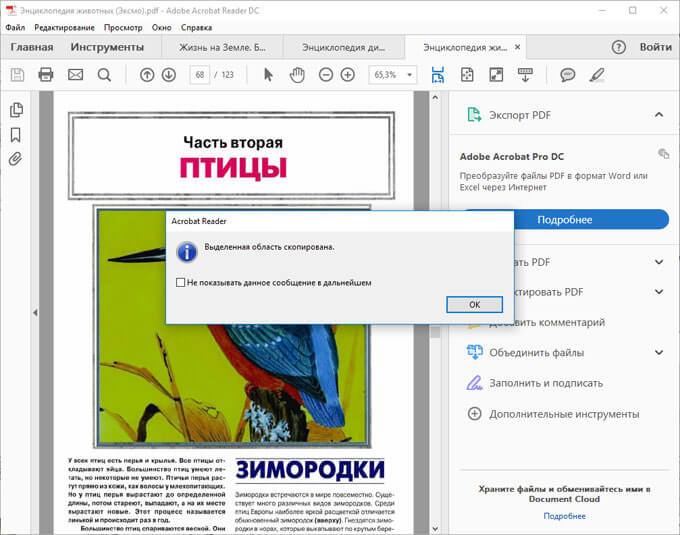
Теперь изображение можно открыть в Paint, в другом графическом редакторе, или вставить в текстовый редактор, поддерживающий вставку изображений.
Как вытащить изображение из PDF — 3 способ
В некоторых случаях, у пользователей возникают затруднения, когда они пытаются вытащить картинку из PDF первыми двумя способами, а ничего не получается.
Файл в формате PDF может быть защищен. Поэтому, извлечь картинки из PDF файла такими способами не удается.
В некоторых ситуациях, необходимо скопировать картинку из PDF, которая не имеет четких прямоугольных границ. Давайте усложним задачу. Как быть, если из защищенного PDF файла нужно скопировать изображение, не имеющее четких границ (обрамленное текстом или другими элементами дизайна)?
Можно очень легко обойти эти препятствия. Решение очень простое: необходимо воспользоваться программой для создания снимков экрана. Потребуется всего лишь сделать скриншот (снимок экрана) необходимой области, которую входит интересующее нас изображение.
Откройте PDF файл в программе Adobe Acrobat Reader. Затем запустите программу для создания скриншотов. Для этого подойдет стандартная программа «Ножницы», входящая в состав операционной системы Windows, или другая подобная более продвинутая программа.
Я открыл в Adobe Reader электронную книгу в формате PDF, которая имеет защиту. Я хочу скопировать изображение, которое не имеет четких прямоугольных границ.

Для создания снимка экрана, я использую бесплатную программу PicPick (можно использовать встроенное в Windows приложение Ножницы). В программе для создания скриншотов, нужно выбрать настройку «Захват произвольной области».
Далее с помощью курсора мыши аккуратно обведите нужную картинку в окне программы, в данном случае, Adobe Acrobat Reader.
После захвата изображения произвольной области, картинка откроется в окне программы для создания скриншотов. Теперь изображение можно сохранить в необходимый графический формат на компьютере. В настройках приложения выберите сохранение картинки в соответствующем формате.

Извлекаем изображения из PDF на PDF Candy — 4 способ
PDF Candy — бесплатный сервис с большим количеством инструментов для работы с фалами в формате PDF. На сайте имеется средство для извлечения изображений из PDF.
Извлеченные изображения будут сохранены без потери качества, в том виде, в котором они находились внутри документа PDF. Картинки будут сохранены как отдельные изображения, их можно скачать по отдельности или сразу все в ZIP-архиве.
Пройдите последовательные шаги:
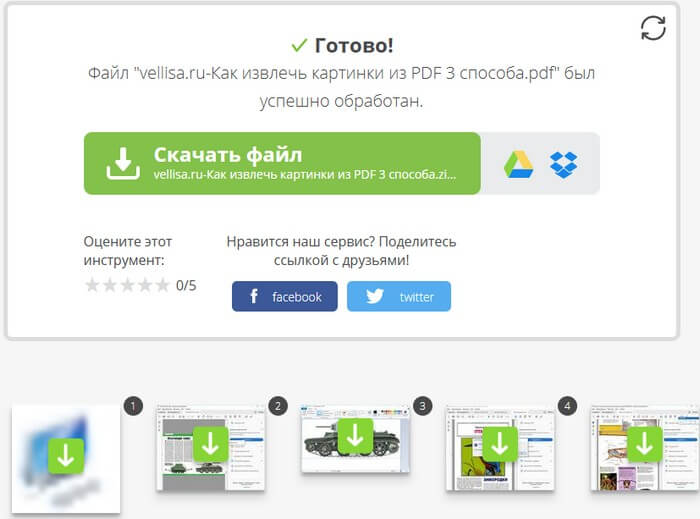
Вытаскивание картинки из PDF на iLovePDF — 5 способ
iLovePDF — онлайн инструменты для работы с файлами формата PDF. На сервисе имеется веб-приложение способное извлекать изображения из файлов ПДФ.
Выполните следующие действия:

- Скачайте все извлеченные картинки в формате JPG на свой компьютер в ZIP-архиве, отправьте изображения в облачные хранилища, поделитесь ссылкой на скачивание или отсканируйте QR-код.
Выводы статьи
С помощью нескольких простых способов можно легко извлечь картинки из PDF файла, используя бесплатные программы на компьютере или веб-приложения в интернете. Картинки будут вытащены из PDF, даже в том случае, если на файле PDF стоит защита, или нужное изображение на странице документа PDF не имеет четких прямоугольных границ.
Бесплатный и удобный инструмент для разделения PDF-документов: разбивайте файлы любого размера на отдельные страницы с помощью PDF2Go.
× Предупреждение: Превышено максимальное число файлов для этой функции! × Предупреждение: Произошла ошибка. Повторите попытку позже! × Предупреждение: Добавьте ещё один или несколько файлов! × Предупреждение: Дождитесь завершения загрузки всех файлов! × Предупреждение: Используйте кнопку «Установить пароль» для отправки пароля. × Предупреждение: Неверный пароль, повторите попытку! × Предупреждение: Введите пароль полностью. Поле «Пароль» не может быть пустым. × Предупреждение: Вы ввели верный пароль, но он не снимает ограничение на редактирование файла. Введите пароль с соответствующими правами доступа. × Предупреждение: Данная операция не применима к архиву!Как разделить PDF-файл онлайн?
- Загрузите PDF-файл для разделения на страницы.
- Нажмите на ножницы на странице, после которой вы хотите разделить документ.
- Нажмите на кнопку «Разделить всё», чтобы сохранить все страницы в виде отдельных файлов (по желанию).
- Нажмите на кнопку «Сбросить», чтобы отменить выделение (по желанию).
- Нажмите «Сохранить», чтобы открыть параметры сохранения. Затем нажмите «Сохранить» ещё раз.

Оставайтесь на связи:
Разделяйте PDF-файлы онлайн
бесплатно в любом месте
Как извлечь страницу из PDF-файла
Вы можете перетащить PDF-документ или загрузить его с устройства или из облачного хранилища (например, Dropbox и Google Диск).
После загрузки файла вы увидите миниатюры страниц. Чтобы разбить документ на две части, нажмите на ножницы слева от места разделения. Между двумя страницами появится пунктирная линия.
Затем нажмите на кнопку «Сохранить» справа и подтвердите.
Разделяйте PDF-файлы онлайн
Не надо скачивать и устанавливать программу, разделяйте PDF-файлы онлайн без риска заражения компьютера!
PDF2Go заботится о PDF-файлах онлайн.
Нужен ли мне PDF-сплиттер?
Чтобы ускорить скучный процесс сканирования, можно сохранить в одном файле целую книгу или несколько статей. Но в итоге вам могут понадобиться отдельные страницы полученного PDF-документа.
Нет необходимости отправлять и печатать весь файл. Просто извлеките нужные страницы!
Файлы в полной безопасности!
Загружая PDF-файл на страницу PDF2Go, не беспокойтесь о безопасности. Авторские права сохраняются за вами, а файлы автоматически удаляются через определённое время.
См. подробности в Политике конфиденциальности.
Какие файлы можно разделить?
С бесплатным инструментом PDF2Go вы можете быстро разделить PDF-документ или извлечь страницы из файлов Microsoft Word или OpenOffice.
Разделяйте PDF-файлы в любом удобном месте
Сервис PDF2Go работает на любых устройствах.
Разбить PDF-файл на страницы можно в любом браузере, используя смартфон или планшет с Linux, Mac или другой операционной системой.
Оцените инструмент 4.8 / 5
Чтобы оставить отзыв, преобразуйте и скачайте хотя бы один файл
Выберите свои файлы изображений, которые будут добавлены в PDF или перетащите их в активную область и приступите к созданию. Через несколько секунд после этого вы сможете скачать свою PDF книгу изображений.
Поддерживает разные форматы файлов изображений
Вы можете выбрать изображения других форматов для создания PDF книги изображений, таких как JPG, PNG, GIF and TIFF.
Просто в использовании
Мы максимально упростили для вас процесс создания PDF книги изображений. Не требуется установка или настройка, просто выберите файлы и приступите к созданию.
Поддерживает вашу систему
Для создания PDF книги изображений вам не требуется какая-либо специальная система. Инструмент работает на всех распространенных операционных системах и браузерах.
Установка не требуется
Вам не нужно скачивать и устанавливать какие-либо программы. Создание PDF книги изображений происходит в облаке на наших серверах. Этот инструмент не потребляет ресурсы вашей системы.
Безопасность важна для нас
Ваши файлы изображений не хранятся на нашем сервере дольше чем это требуется. Изображения и результаты будут удалены с нашего сервера через короткий промежуток времени.
Разработано Stefan ZieglerЧто говорят другие
С этим инструментом я могу объединить разные изображения в один PDF. Любой сможет просмотреть PDF. Благодаря этому мне не нужно отправлять много разных картинок по отдельности.
Идея представить изображения в виде PDF просто отличная. Я могу встроить картинки в один PDF файл. Если размер PDF файла будет большим, я смогу уменьшить его при помощи инструмента сжатия.
Вопросы и ответы
Как я могу создать PDF-файл из нескольких изображений?
- Кликните на поле выбора файла вверху страницы, чтобы выбрать изображения, которые вы хотите преобразовать в PDF.
- При необходимости исправьте порядок изображений с помощью перетаскивания.
- Начните создание вашего PDF с помощью соответствующей кнопки.
- Сохраните созданный PDF-файл на свой компьютер с помощью кнопки скачивания.
Безопасно ли использовать инструменты PDF24?
PDF24 серьезно относится к защите файлов и данных. Мы хотим, чтобы пользователи могли доверять нам. Поэтому мы постоянно работаем над проблемами безопасности.
- Все передачи файлов зашифрованы.
- Все файлы удаляются автоматически из обрабатывающего сервера в течение часа после обработки.
- Мы не храним файлы и не оцениваем их. Файлы используются только по назначению.
- PDF24 принадлежит немецкой компании Geek Software GmbH. Все обрабатывающие серверы находятся в центрах обработки данных на территории ЕС.
Могу ли я использовать PDF24 на Mac, Linux или смартфоне?
Да, вы можете использовать PDF24 Tools в любой системе, в которой у вас есть доступ в Интернет. Откройте PDF24 Tools в веб-браузере, таком как Chrome, и используйте инструменты прямо в веб-браузере. Никакого другого программного обеспечения устанавливать не нужно.
Вы также можете установить PDF24 в качестве приложения на свой смартфон. Для этого откройте инструменты PDF24 в Chrome на своем смартфоне. Затем щелкните значок «Установить» в правом верхнем углу адресной строки или добавьте PDF24 на начальный экран через меню Chrome.
Могу ли я использовать PDF24 в офлайн без подключения к Интернету?
Да, пользователи Windows также могут использовать PDF24 в офлайн, то есть без подключения к Интернету. Просто скачайте бесплатный PDF24 Creator и установите программное обеспечение. PDF24 Creator переносит все инструменты PDF24 на ваш компьютер в виде настольного приложения. Пользователи других операционных систем должны продолжать использовать PDF24 Tools.

Это может быть электронная книга с приглянувшимися вам изображениями, презентация в формате PDF, или любой другой документ.
Чтобы извлечь изображение из PDF, существуют специальные программы. Но всё-таки, программы нужно скачивать, затем устанавливать, и не всегда это безопасно.
Как копировать и сохранить картинку из PDF
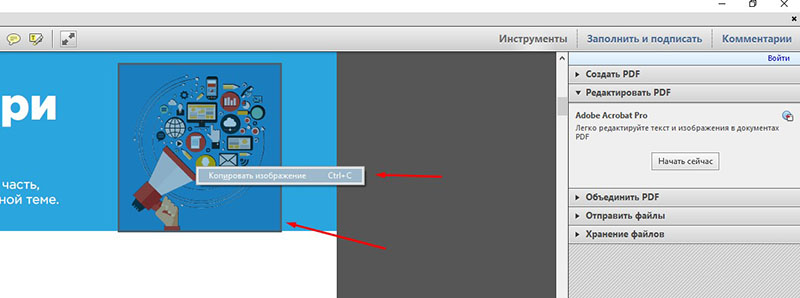
После проделанных манипуляций, изображение помещается в буфер обмена. Но вот незадача! Обычным способом вы не сможете вставить изображение в папку или другое место на компьютере.
Чтобы сохранить картинку из буфера, нужно использовать графический редактор. Это может быть Adobe Fhotoshop или стандартный Paint.
Мы воспользуемся стандартным приложением Paint. Найти его на ПК очень просто. Вбейте название приложения в поиске нижнем левом углу ПК, и откройте программу.

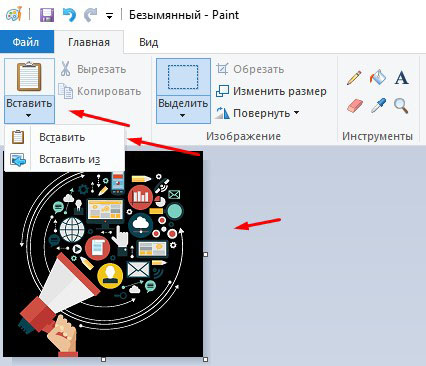
В моём случае картинка с прозрачным фоном формата PNG, поэтому подложка отличается от той, что была в PDF документе.
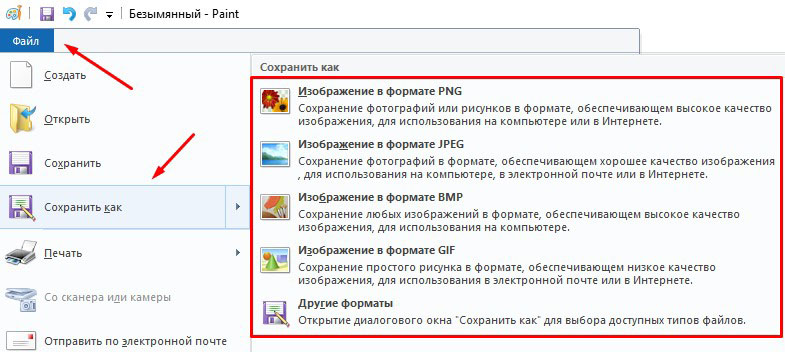
Второй способ извлечь изображение из PDF
Второй способ точно такой же простой, как и первый. Не всегда есть возможность выделить мышью понравившееся изображение в ПДФ документе.
Часто изображения находятся в связке с текстом или другими изображениями. В таком случае поможет обычный снимок с экрана монитора.
Я не буду здесь подробно описывать, как делать скриншоты, вы можете ознакомиться с подробной статьёй на блоге.
Скажу лишь, что лучше использовать бесплатную, популярную программку для снимков с экрана, а не стандартное решение от Windows.
Суть проста: выделяете область в PDF документе и сохраняете на свой ПК. Вот так всё просто!
Если вам понравилась инструкция, не забудьте поделиться в соцсетях, это поможет в продвижении блога, кнопки есть ниже. Так же не стесняйтесь задать вопросы в комментариях. До связи!
Читайте также:

