Как размножить траву в 3д максе
Обновлено: 07.07.2024

Наполнение сцены – очень важная часть работы. Но сделать это не всегда просто. Особенно, когда нужно расположить множество одинаковых или схожих объектов, камней, деревьев или травы. Сложность в том, что у каждого должно быть свое место, разный угол поворота, разный размер. А иногда необходимо просто раскидать по сцене кучу самых разный предметов.
Наполнение сцены – очень важная часть работы. Но сделать это не всегда просто. Особенно, когда нужно расположить множество одинаковых или схожих объектов, камней, деревьев или травы. Сложность в том, что у каждого должно быть свое место, разный угол поворота, разный размер. А иногда необходимо просто раскидать по сцене кучу самых разный предметов. И поможет вам в этом Corona Scatter. Этот инструмент устанавливается вместе с программой Corona Renderer. Если у вас еще нет этой программы, то в этой статье объясняется, как ее установить. А теперь разберемся с работой самого инструмента.
1. Где найти?
Corona Scatter находится в Create – Geometry – Corona – CScatter. Нажав на кнопку, нужно растянуть плоскость в рабочей области. Стоит заметить, что все новые плоскости нумеруются по порядку. С плоскостью Corona Scatter можно взаимодействовать как с большинством других объектов. Ее можно перемещать, поворачивать, масштабировать, даже можно накладывать модификаторы. Но это никак не скажется на работе инструмента. Ведь эта плоскость всего лишь визуальное отображение инструмента.
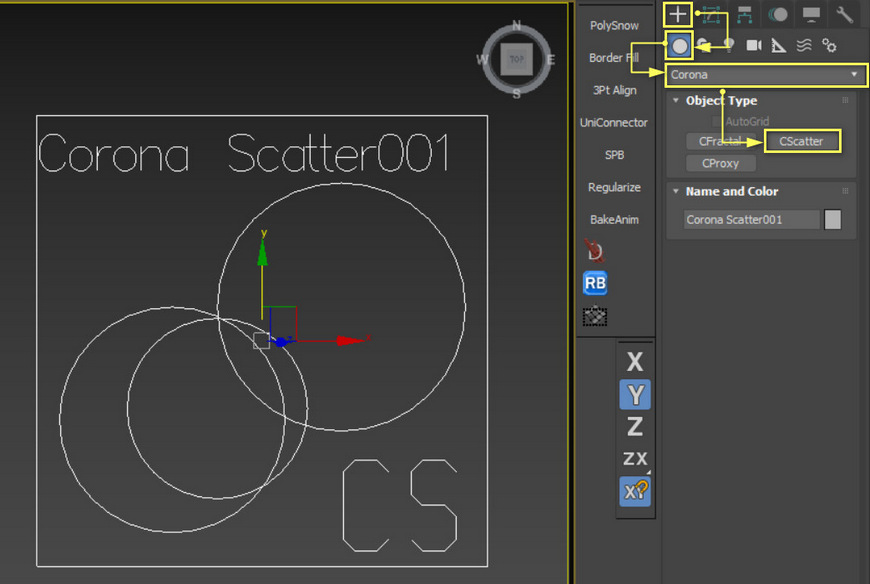
2. Основы работы
Для того, чтобы расположить один объект на другом, нужно перейти во вкладку Modify и выбрать плоскость Corona Scatter. Затем нажать на «+» рядом с окном Distribute on objects. После этого кликнуть на желаемые объекты, на которых будут размещаться остальные. Затем нажать на «+» рядом с окном Instanced objects. Теперь нужно выбрать мышью объекты, которые будут располагаться на указанном ранее. Как только выключится выбор объектов, предметы из второго окна окажутся на предметах из первого окна. С помощью кнопок «[…]» можно выбирать из полного списка объектов в сцене. С помощью кнопки «-» выделенные в окне объекты удаляются.
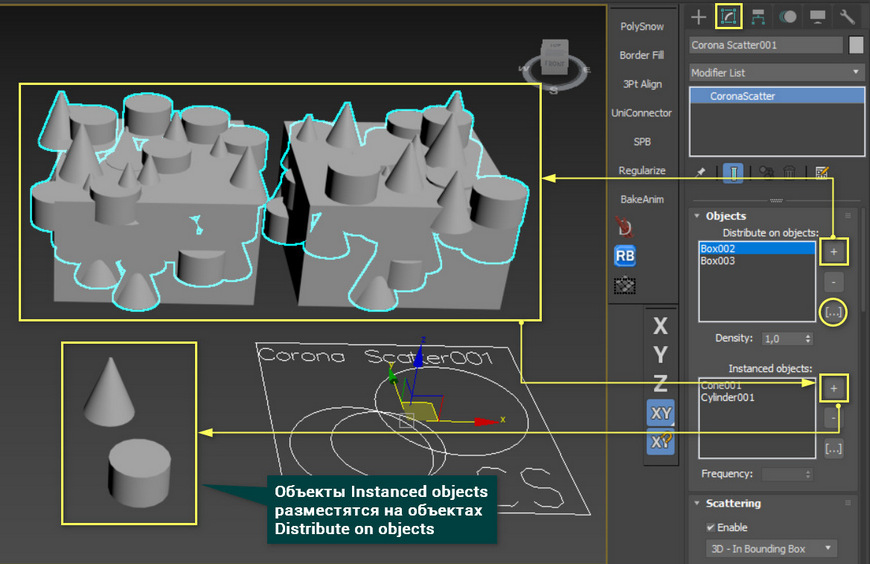
Параметр Density позволяет менять соотношение располагаемых объектов между основными. Frequency меняет соотношение располагаемых объектов между собой.
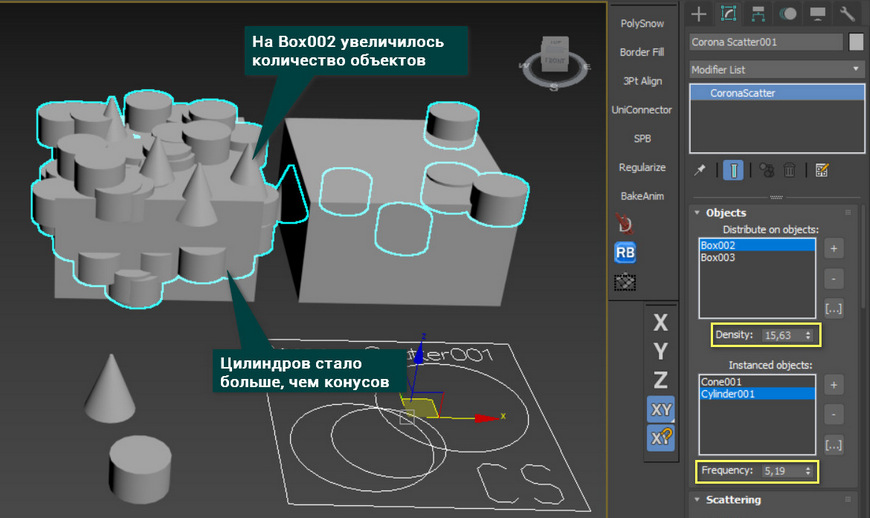
В разделе Scattering можно выбрать способ расположения объектов. Наиболее популярные — это 2D и 3D. 2D помещает объекты по их точке опоры (Pivot) на поверхность предмета. 3D размещает случайно по всему объему предмета. Max. limit ограничивает максимальное количество размещаемых объектов. Rnd seed позволяет выбрать один из множества вариантов случайного расположения. Avoid collisions позволяет отдалить размещаемые объекты друг от друга, чтобы они не пересекались.
Кнопка Convert to max geometry превращает все расположенные объекты в реальную геометрию. После этого, с каждым расположенным объектом можно взаимодействовать отдельно.

3. Случайная трансформация
Очень важным и полезным является окно Transformations. В нем имеется 3 схожих подраздела: Translation, Rotation, Scale. Каждый из них отвечает за соответствующие действия: передвижение, вращение, масштабирование. Настройки у параметров очень похожи. Изменять значения нужно рядом с буквой, обозначающей ось, по которой произойдут изменения. Затем указывается диапазон значений From – To (от - до). В нижней части раздела находится значения шага изменения и оси, по которым шаг будет производится.
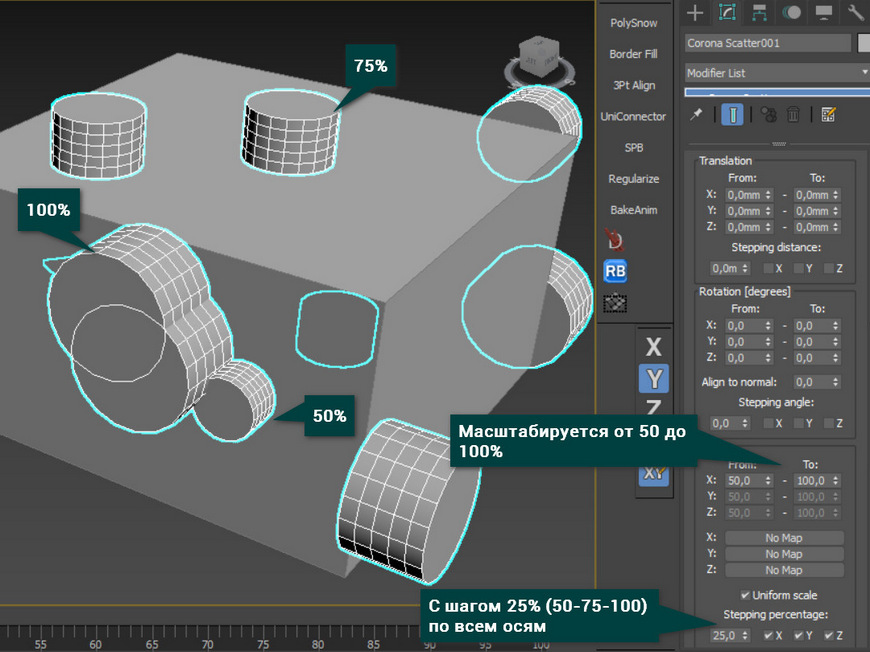
Можно выбирать одновременно несколько осей и в разных разделах. Но для того, чтобы масштабировать все оси отдельно, нужно снять галочку Uniform scale.
4. Viewport display и Surface scattering
Viewport display содержит в себе настройки отображения распределяемых объектов в рабочей области. Previz type позволяет выбрать, как отображать все созданные объекты. Displayed [%] показывает, сколько новых объектов будет отображаться в рабочей области. Но бывает так, что это значение работает не совсем корректно. Например, оно может показать чуть больше или чуть меньше объектов, чем должно. Icon size изменяет размер плоскости Corona Scatter. Это нужно исключительно для удобства взаимодействия. Параметр Points [%] работает так же, как Displayed [%], но для типа отображения Point cloud. Так же можно выбрать автоматическое обновление (Update automatically) или ручное (снять галочку и нажимать Update now).
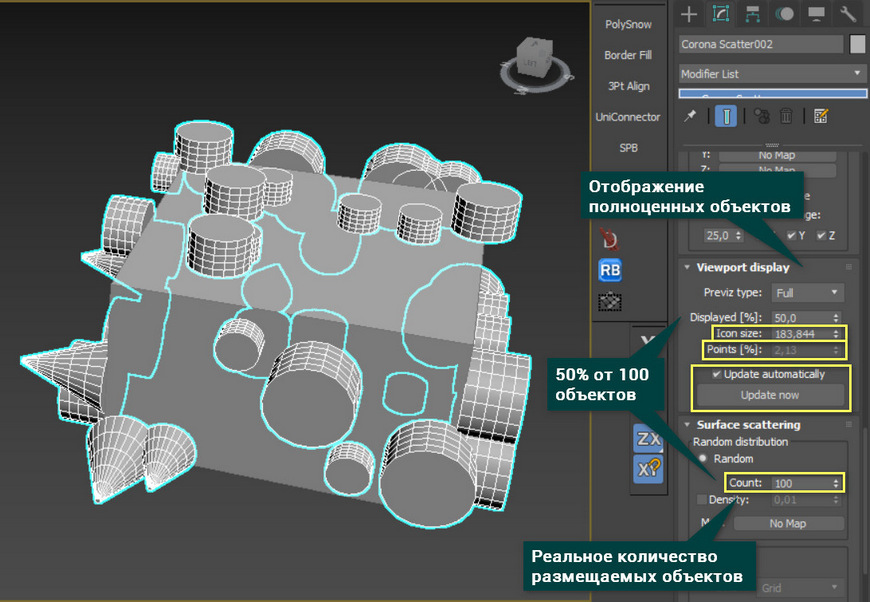
Surface scattering управляет объемом и типом располагаемых объектов. Параметр Count отвечает за реальное количество создаваемых объектов. Так же можно выбрать распределение по UV координатам, выбирать канал и настраивать. Но с такой необходимостью редко можно встретиться.
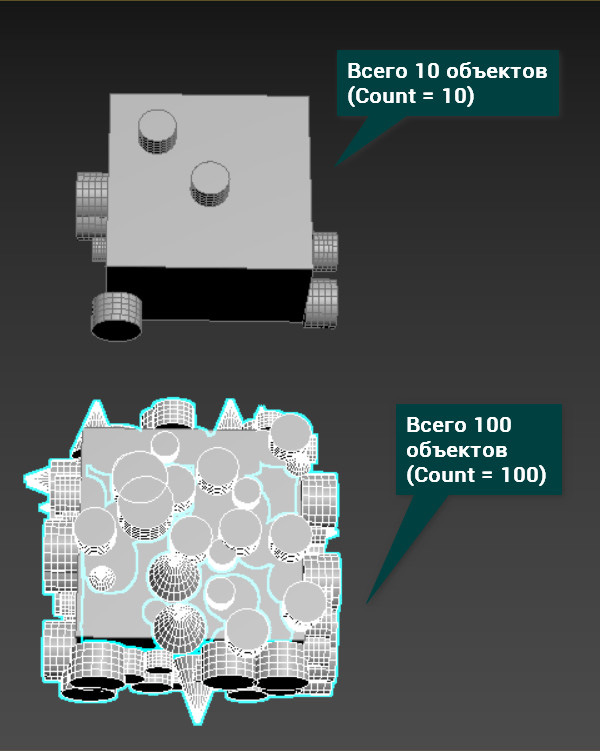
5. Создание травы
Используя все перечисленные выше инструменты, вы сможете размножать объекты по поверхности. Самый простой пример – трава.
- Добавьте модели травы и плоскость в CoronaScatter, как показано в разделе 2 этой статьи.
- Настройте поворот и размеры травы, как в разделе 3.
- Установите нужное значение Count, чтобы заполнить плоскость земли.
В итоге у вас получится поверхность, покрытая травой. В зависимости от количества повторяющихся моделей, трава будет гуще или реже.
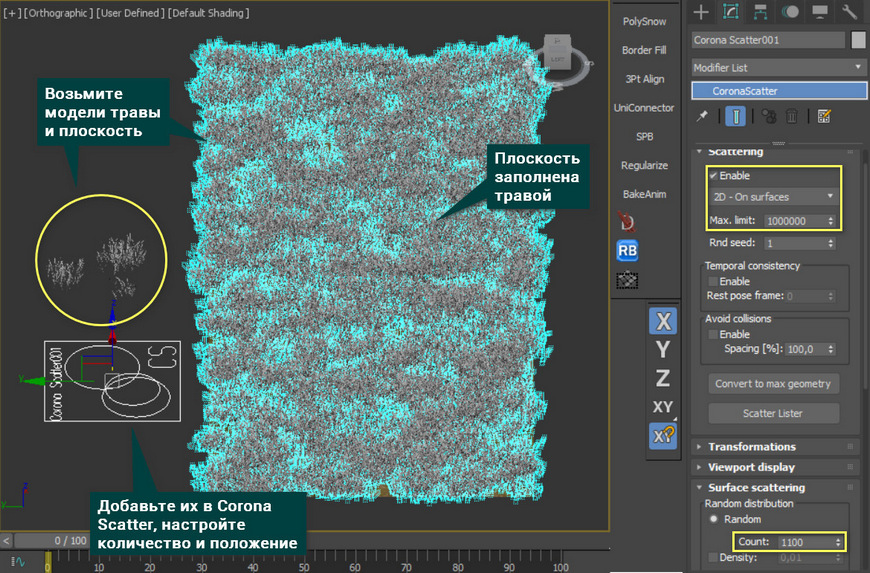
Пускай у этого инструмента не слишком много функций, но их достаточно для выполнения большинства задач. При желании на одном объекте можно объединять несколько Corona Scatter. Это придает еще большую гибкость. Но важно понимать, что чем больше объектов будет в сцене, тем сложнее будет визуализация. Да, для рабочей области инструмент хорошо оптимизирован. Только для рендера вычисления могут оказаться слишком обширными.
''), array("string" => ''), ); if (!isset($_COOKIE['rek'])) < print($banners[$GLOBALS["banner_num"]]["string"]); >elseif ($_COOKIE['rek'] == "rek1") < print($banners[0]["string"]); >elseif ($_COOKIE['rek'] == "rek2") < print($banners[1]["string"]); >?>

Фотореалистичная трава от Peter Guthrie
Мне очень понравился урок по созданию красивейшей травы с помощью 3ds Max, VRay и плагина VrayScatter от замечательного 3D-художника Peter Guthrie и я решил его перевести.
Для начала создаем несколько разных травинок, состоящие из восьми полигонов в ряд. Примерно такие:
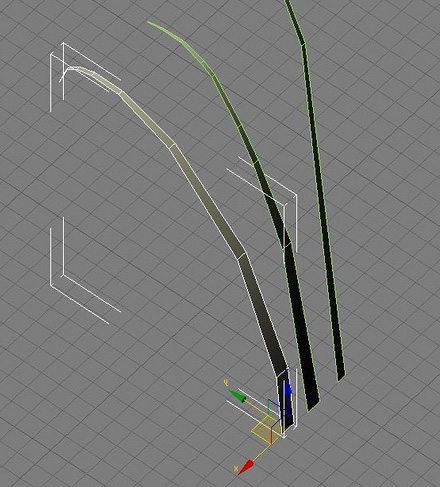
Топология травинок из восьми полигонов
Далее назначаем текстуру для каждой травинки.
Структура материала для этой фотореалистичной травы следующая: Multi/Sub-Object на три слота (для трех разных Material IDs). Material IDs назначим случайным образом всем травинкам после того как их размножим. В каждом слоте Multi/Sub-Object материала будет материал – VRay2SidedMtl. Все материалы одинаковые за исключением наличия карты Color Correction, которая нужна для небольшого изменения цвета травинок (варьируется параметр Hue). Все настройки смотрите на рисунке ниже:
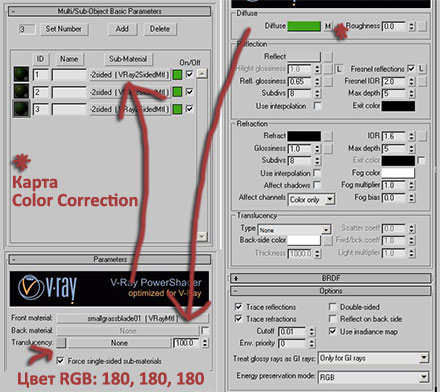
Кликабельно. Настройка материала для реалистичной травы
Вы можете на свое усмотрение отключить опцию "Trace reflections" чтобы ускорить визуализацию. Тогда трава хоть и будет принимать блики от солнца, но не будет должным образом принимать отражения, к примеру, цвет неба. Особого выигрыша в скорости визуализации при отключении этой функции я не почувствовал, но вот картинка стала хуже. Поэтому я эту галочку оставил.
Также данный материал (и структуру всей сцены) можно изучить, скачав файл этой сцены (создано в 3ds Max 2009, внутри 3 текстуры и один тип травы).
Двусторонний виреевский материал имитирует подповерхностное рассеивание (SSS ). Это наилучший метод для имитации SSS на объектах, не имеющих реальной толщины – на листьях, на траве и других подобных объектах.
Для того чтобы получить более реалистичную траву нужно создать несколько типов травы: высокую (к примеру, 5 разных высоких травинок) и низкую (3 разных типа низких травинок). Потом засеять всю площадь низкой травой и органично внедрить кустики высокой травы (но об этом ниже).
Теперь о том, как эффективно размесить низкие травинки. Делаем где-то 1000 копий (не instances) на круге диаметром полметра. Разбросать травинки можно либо с помощью бесплатного Placement script (если у вас 3ds Max 2010 и ниже) или с помощью инструмента Object Paint (если у вас последняя версия 3ds Max 2011). Также можно использовать инструмент Scatter (Compound Objects), он работает во всех версиях 3ds Max.

Размещение коротких травинок
Теперь не забываем назначать травинкам разный Material ID (1, 2, 3) случайным образом, чтобы травинки отличались не только формой, но и цветом.
Следующий шаг – это объединение всех травинок (на круге) в один Editable Poly/Mesh и последующая операция Reset XForm (на закладке Utilities). Этот шаг очень важен. Иначе VRay Proxy может страшно тормозить во время визуализации.
Кстати, операция Reset XForm помогает избавиться от очень многих проблем с мешем, нормалями и сопутствующими “бедами”. Поэтому пользуйтесь чаще и с умом (поскольку эта операция неотменяемая).
То же самое проделываем и с длинными травинками.

Размещение длинных травинок
Далее экспортируем в VRay Proxy.
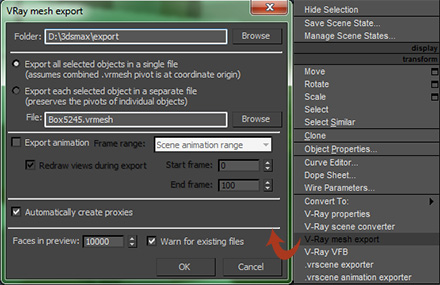
Кликабельно. Как экспортировать 3D-модель в VRay Proxy
Теперь, используя плагин VrayScatter (или другими известными вам способами, к примеру, просто максовским Scatter'ом), размещаем наши VRay Proxy (кружки с травой) по всей сцене в пределах видимости из камеры.
Последний шаг – приступаем к визуализации. Настройки VRay смотрите на картинке ниже:

Кликабельно. Настройки VRay для реалистичной визуализации травы
Ничего особенного в настройках там нету. Просто VRaySun + VRaySky + VRayPhysicalCamera и мои "особенные" настройки VRay:: Color mapping.
Чтобы рендер выглядел более интересно, я поигрался с расположение солнца и тени, а также подсветил траву сзади для более явного эффекта прозрачности травинок. Как вы видите из скриншота выше, солнце я наклонил достаточно низко к горизонту и наполовину спрятал за стену. Это еще раз подчеркивает тот факт, что для получения реалистичной картинки материалы нужно настраивать в сцене, которая максимально соответствует реальности.



Сцена рендерится достаточно быстро, даже с учетом того, что включены VRayFog и Depth of Field (DoF ).
Советую также статью " 5 видов травы для VRay ", которая поможет вам в более глубоком изучении/создании реалистичной травы
Постовой: как же отлично, что мы живем во времена прогресса. И придумали же микроволновые печи и хлебопечки, теперь без них как без рук.
Похожие статьи:
-
Решил в целях эксперимента выложить свой перевод понравившегося мне урока. Урок посвящен созданию материала листьев для 3d дерева (в данном… Реклама: Графический дизайн - обучение в Санкт-Петербурге. Как сюда попасть. Читайте интересный урок о создании реалистичной земной поверхности с растительностью… Обновление: добавил новых картинок из процесса создания. Инфо. Автор: Victor Hugo Queiroz, Бразилия. 3D-/2D-инструменты: 3ds Max, Photoshop, VRay, ZBrush. О… Это продолжение шикарной серии статей о настройке основных VRay материалов: VrayMtl, VRayBlendMtl и VRayFastSSS2. В этой части заканчиваю обзор материала… В предыдущих частях этой повести о настройках VRay материалов мы уже рассмотрели все настройки материала VRayMtl, а также материала VRayBlendMtl.… Новые возможности V-Ray 2.0 Обновление (26 мая 2011): вышла более новая версия - VRay 2 SP1 для 3ds Max 9,… В этой части руководства по VRay материалам мы закончим разбираться со стандартным VRayMtl и приступим к рассмотрению VRayBlenMtl. Свиток Maps.…
Вам понравилась статья ? Хотите отблагодарить автора? Расскажите о ней друзьям.
Или подпишитесь на обновление блога по E-Mail.
—В чём отличие Placement script от Scatter?
— Зачем применять reset XForm?
—В чём отличие Placement script от Scatter?
Чтобы обнулить нормали, историю трансформаций, pivot point и т.д. Просто почитайте Help об этой опции, если хотите подробней.
да ниче так травка получилась, нормально.
нужно с z-depth рендерить, чтобы потом глубину резкости настраивать.
Где можно скачать vrayscatter for vray sp4 and 3ds max 64bit 2009?
Трава отличная. Урок тоже.
Единственное с чем придётся потрудиться так это с освещением.
На мой взгляд, будь то Vray или Mental ray, свет, вот что ведет к основному успеху в сцене.
Те уроки, что вы порекомендовали, я читал, еще до того как попал на этот сайт. Специально искал траву, реалистичную. И вот на вашем сайте урок самый реалистичный 🙂
Спасибо за урок. Давно хотел научиться делать траву, но всё как-то без надобности, а тут ландшафт подкатил замоделить, Буду пробовать урок.
В этом уроке я покажу вам как можно создать реалистичную траву. Урок рассчитан не только на опытных пользователей но и для начинающих.
Важно уяснить себе что для создания реалистичной травы необходимо большое количество поликов, и от этого никуда не деться, это и есть самое грустное. как вы уже заметили на картинке с низу ничего военного нет всё до предела просто, и я покажу вам как это можно реализовать стандартными средствами Макса, а точнее функцией Scater

Вам конечно же известно что реальная трава растёт беспорядочно, и далеко не по отдельным видам. если она растёт то уж поверьте мне не один вид а несколько десятков. и все травинки имеют разную форму и высоту, так что для начала нам необходимо создать несколько заготовок травинок. обратите внимание на картинку ниже, тут указаны примерные заготовки стебельков травы(но необязательно ограничиваться именно такими, можете придумать ещё несколько или совершенно другие. Короче говоря стебельки представляют из себя простую плоскость(Plane)конвертированную в поли(Poly). верхние вершины слиты вместе(Welded). остальные стебли имеют большее полигональное разбиение, так как нужно изменить их форму изгибом(Bend), следовательно для избежания резких граней нужны дополнительные разбиения поликов. изогнём их на разный манер, то есть в разные стороны и разные углы изгиба.

Ну и конечно же нам понадобятся небольшая плоскость(поверхность) для размещения нашей супер реальной травы :)
Как вы видите на рисунке, я выделил некоторые фейсы(Faces) для размещения травы именно на них, а не в других местах или по всей плоскости

Сейчас мы выберем самый маленький стебель, и разместим его на нашей плоскости, для этого нужно войти в панель Создать(Create), из вываливающегося списка выбираем Составные объекты(Compound Objects), в появившемся списке функций выбираем Распространение(Scatter). Во вкладке Параметры(Parameters) выберем опцию Указать содержащий объект(Pick distribution object), и укажем нашу поверхность.
Теперь наш стебель размещён на плоскости. И нам необходимо решить какое количество копий травинок этого вида нам нужно. Возьмем к примеру 50000, эту цифру нужно вписать в соответствующее поле(см. рисунок). Вот теперь другое дело.. наши стебли более менее разместились по поверхности нашей земли. Не обращайте внимание пока на положение травы, относительно плоскости земли, потом подправим.
Но нам нужно разместить нашу траву не по всей поверхности, а на заданной территории. так что мы выберем опцию Использовать выбранные сегменты(Use selected faces only). Посмотрите наша трава переместилась на заранее выбранные территории. Я решил изменить количество копий травы и указал немного меньшую цифру, 40000(вы же можете оставить прежнее количество стеблей, решать вам, всё зависит от того какую вы хотите получить растительность, густую или жиденькую, также излишнее увеличение плотности растительности может повлечь за собой некоторую задумчивость компьютера, в народе именуемой тормозами). . Да кстати учтите тот факт что для каждой заготовки травы нужно использовать разные настройки, это позволит добиться природного, реалистичного эффекта. и ещё. не забывайте время от времени делать тест-рендеры, так вы будете видеть картину в целом и уже представлять будущий результат, а возможно придумаете ещё какую-нибудь деталь, так обычно и происходит. В данном случае я делаю тест-рендеры для определения оптимального количества стеблей.

Так теперь вернёмся к вопросу о положении нашей травянистости относительно плоскости земли, пока что она не правильно располагается.. она лежит, а нам необходимо её поставить. для этого нам потребуется изменить некоторые значения в поле ротации. посмотрите на рисунке выделены ротационные поля, наиболее важным для нас является поле которое отвечает за ось Х, укажем там угол поворота девяносто (90) градусов, это поставит нашу траву в нормальное вертикальное положение. Кстати вы можете поковырять эти опции самостоятельно, изменить масштабирование, ротацию(поворот), это позволит добиться более реалистичного эффекта.

Проанализируем, мы только подготовили первые стебли, а в нашей сцене уже большое количество поликов - 40000. попробуем оптимизировать нашу сценку, для дальнейшего моделинга растительности нам необходимо корректное и желательно быстрое отображение нашей сетки в видовых окнах, поэтому мы немного изменим настройку отображения травы, вернее её количества. Как вы можете видеть на рисунке, я изменил процент отображения объектов, я выставил 1%. То есть теперь мы можем наблюдать в видовых окнах всего лишь 1% от всей растительности одного стебля. Внимание очень важно включить опцию Скрыть содержащий объект(Hide distribution object), он не понадобится для нашего рендера.

Теперь мы приступим к следующей части нашего урока, нам необходимо конвертировать нашу поверхность(землю) в полик(Convert to Edotable poly), так как нужно будет выбрать следующие сегменты(Faces). посмотрите на рисунок и вы увидите какие полики я выбрал. благодаря этому действию наша трава будет выглядеть реальней.

И снова мы выбираем стебель, далее как мы уже это делали, Scatter> Pick distribution object>наша поверхность. на этот раз я уменьшил значение Duplicates=3000, так как вторая травинка длиннее первой и её будет более заметно. ну естественно нужно выбрать опцию Use selected faces only.
Выставим значение ротации в 90 градусов по оси Х. Так же не забываем про тип отображения 1% и Hide distibution object.

После всего этого снова конвертим нашу землю в полигон, для продолжения заселения её растительностью.
Выбираем следующий стебель(эту операцию необходимо повторить до тех пор пока каждая заготовка травинки не будет посажена в землю). делаем всё те же операции, только количество копий на этот раз 20000. Не забываем про выбор сегментов.И не забываем про 1%(так как уже на этом этапе мы имеем очень большое количество полигонов, так что если не использовать этот приём то ваш компьютер просто загнётся) и опцию Hide distribution object.
Так вот вроде бы и всё. но мне кажется чего-то не хватает. добавим ещё один элемент. запомните, у нас итак дофига уже полигонов, так что никакой детализации всё максимально просто, низкоплигональный цилиндр, пара поликов(листиков) и всё, лёгкий модификатор Изгиб(Bend) для реалистичности. Расположить листики вдоль ствола можете сами как вам удобно, я использовал массив Array, но вообщето в идеале самый оптимальный способ это текстурой и картой Opacity.

Действуем по той же схеме что и раньше, только количество копий поставим 70, это как раз то что надо, больше это уже будет не натурально. также смотрите на рисунке параметры ротации и масштабирования.

И последнее действие, изменим отображение нашего куста на Proxi. это буден нормально, у нас всего то их 70 штук так что как говорится не волнуйтесь всё будет пучком

Это всё. далее вам предстоит применить материалы поставить свет и отрендерить :) сущие пустяки.

1. Создадим новую сцену и установим сантиметры в качестве единицы измерения.
Для этого в меню «Customize» заходим в пункт «Units Setup»:
Далее в «System Unit Setup» выбираем «Centimeters» и «ОК».

После этого те же единицы устанавливаем в разделе «Display Unit Scale»:

2. Создаем стандартный «Plane».
Параметры плэйна в моем случае 300 см на 300 см, количество сегментов 30 на 30, можно сделать и больше, например 700 см на 700 см, тогда число сегментов установите 70 на 70.
Такая плотность сетки необходима для объекта Vray Fur, с помощью которого мы будем создавать траву.

3. Добавим на Plane модификатор Noise, чтобы превратить плоскость во фрагмент ландшафта.
Параметры Noise в моем случае такие:
По верху накинем TurboSmooth с 1-й иттерацией.
В итоге получился вот такой объект, на который предстоит «посеять» траву:

4. Теперь создадим материал будущей травы.
Сама трава будет выполнена при помощи объекта Vray Fur, на который мы назначим материал VrayMtl. Для его создания будем использовать текстуру настоящей травы, например такую:

Для того, чтобы создать материал VrayMtl установим в качестве текущего рендера — рендер V-ray.
Для этого нажимаем кнопку «Render Setup»:
Внизу окна, в разделе «Assign Renderer» в поле «Production» выбираем в качестве текущего рендера V-ray.


Теперь открываем редактор материалов (Material Editor):
Выбираем слот и создаем материал VrayMtl:
В слот «Deffuse» назначаем «Bitmap» в виде изображения реалистичной травы.

Назначаем полученный материал на плэйн и нажимаем кнопку отображения материала в окне проекции на объекте:

5. Приступаем к созданию травы при помощи объекта VRay Fur.
VRay Fur предназначен для создания процедурного меха на полигональном объекте, при этом визуализация меха происходит только во время рендеринга и результат не присутствует в окне проекции, вместо этого там отображаются условные ворсинки меха, которые позволяют управлять параметрами для получения конечного результата.
Выделяем объект Plane, в разделе «Create» из выпадающего списка объектов выбираем группу «VRay», нажимаем на кнопку «Vray Fur»:
На плэйне появляется результат действия VRay Fur:

По умолчанию объект VRay Fur создается случайного цвета, как и все создаваемые объекты в 3Ds max.
Для того, чтобы «мех» стал травой необходимо его настроить, а для начала применить к нему созданный материал травы.
Для этого выделяем VRay Fur и перетаскиваем на него материал травы.
Делаем тестовый рендер:

6. Настройка VRay Fur.
У VRay Fur имеется ряд настроек, которые позволяют управлять внешним видом генерируемого «мехового» массива. Давайте рассмотрим их.
Source Oblect — Здесь указывается полигональный объект, для которого будет применено действие VRay Fur.
Для каждого независимого объекта назначается отдельный VRay Fur.
Основные параметры (Basic parameters):
Length — Здесь задается максимальная длина ворсинок меха.
Thickness — Толщина ворсинок.
Gravity — Притяжение ворсинок, величина, указывающая насколько сильно ворсинки меха будут изгибаться по оси z.
Bend — Величина изгиба ворсинок, при значении 0,0 ворсинки прямые.
Taper — Позволяет управлять видом ворсинок, делая их шире у основания и уже к верхушке.
Детали геометрии (Geometric detail):
Sides — Количество сторон. Параметр неактивен. Каждая ворсинка рендерится как полигональный объект.
Knots — Количество узлов на ворсинке, чем их больше тем больше отрезков, из которых состоит ворсинка. Может быть полезно, когда необходимо задать более плавный изгиб при ближнем плане.
Flat normals — Плоские нормали. При включенной опции нормали волосков меха не изменяются по ширине волоска. Это ускоряет просчет изображения. Когда эта опция выключена, нормали к поверхности изменяется по ширине пряди, создавая иллюзию, что ворсинки имеют цилиндрическую форму.
Вариации (Variation):
Direction variation — Изменение направления. Параметр позволяет внести изменение в направление, в котором волоски меха растут из исходного объекта. Величина параметра зависит от масштаба сцены.
Length/Thickness/Gravity variation — Вариации длинны, толщины и притяжения. Позволяют добавить случайное распределение этих трех значений (каждого по отдельности) для ворсинок в конечном массиве. Значение 0,0 — отсутствие вариации. Максимум — 1,0. Вариации этих параметров позволяют внести разнообразие и сделать конечный результат более живым и реалистичным.
Распределение (Distribution):
Данный раздел отвечает на то, как будет распределятся плотность ворсинок на объекте.
Per face — «По фейсу», то есть каждый полигон будет содержать указанное количество ворсинок.
Per area — По площади, в этом случае распределение плотности будет неравномерным, если полигоны имеют разную величину. Меньшие полигоны будут содержать меньшую плотность, большие — большую плотность.
Reference frame — кадр отсчета. Применяется при анимации сцены и указывает кадр с количеством ворсинок, которое необходимо использовать на протяжении всей анимации сцены.
Размещение (Placement):
Этот раздел определяет, на каких частях выбранного полигонального объекта будет сгенерирован мех.
Entire object — Весь объект будет покрыт мехом.
Selected faces — Только на выделенных полигонах будет сгенерирован мех. Этот параметр работает, если при помощи, например, модификатора MeshSelect создать выделение некоторых полигонов на объекте, то именно на них будет сгенерирован меховой массив Vray Fur.
Material ID — Полигоны, которым присвоен указанный ID материала будут участвовать в генерации меха.
Карты (Maps):
В этом разделе можно управлять некоторыми параметрами используя текстурные карты.
Здесь можно использовать сразу несколько различных карт.
Base map channel — Карта базового канала. Определяет, какой номер канала текстур будет использоваться для всех текстур, задействованных в генерации меха.
Bend direction map — Карта направления изгиба. Это RGB-карта, которая позволяет определить направление изгиба ворсинок меха в пространстве.
Красный компонент карты задает смешение по U (Х) направлению текстуры, зеленый по V (Y), а синий компонент смещение вдоль нормали к поверхности.
Length/Thickness/Gravity/Bend map — Карта для длинны, толщины, притяжения и изгиба. Для данных карт используется черно-белое изображение, где черный цвет означает нулевое действие параметра, а белый — максимальное (1).
Density map — Карта плотности. Для этой карты используется также черно-белое изображение, черные части которого соответствуют нулевой плотности (мех не будет генерироваться в данных областях), а белый предоставляет ту плотность меха, которая указана в параметрах распределения (distribution).
Отображение в окнах проекции (Viewport display):
Preview in viewport — Позволяет включить или выключить отображение ворсинок VRay Fur в окнах проекции.
Max. hairs — Значение максимального количества ворсинок для отображения в окнах проекции.
Automatic update — Автоматическое обновление просмотра изменений в окнах проекции.
Manual update — Показ обновлений просмотра в окне проекций в ручном режиме.
Это описание всех настроек VRayFur из официальной документации по V-ray.
Стоит также заметить, что VRayFur не работает с VRayPlane в качестве базового объекта.
Теперь рассмотрим изменение такого параметра, как Gravity:
Настроив некоторые параметры, такие как Length (Длинну), Thickness (Толщину), Gravity (Притяжение) и Distribution: Per face=7 (Распределение по полигонам) получаем вот такой рендер:

В случае, если плотность недостаточна, увеличиваем количество ворсинок на полигоне Per face.
Также регулируем длину травы в зависимости от того, что хотим получить — высокие травянистые заросли или стриженный газон.
7. Добавим в сцену солнце.
Дневное освещение сделаем при помощи VRaySun и VRay Sky.
В источниках освещение выбираем группу VRay, в ней тип источника VRaySun:
На вопрос «Хотим ли мы установить в качестве карты окружения карту VRaySky» отвечаем Да.

Устанавливаем VRaySun в необходимое положение в окне Top и Front.
8. Для дальнейшего рендера будем использовать VRayPhisicalCamera.
Переключаем вид окна проекции Perspective на VRayPhisicalCamera01:


И настраиваем положение камеры:


После изменения текстуры травы:

В данном примере мы не использовали Глобальное Освещение (Global Illumination) в настройках рендера V-ray, поэтому картинка недостаточно реалистичная и темная, но это было сделано исключительно для экономии времени и целью было описание принципа работы VRay Fur.
Читайте также:

