Как размыть фон в movavi
Обновлено: 05.07.2024
Заменить фон на фотографии сможет и ребёнок, используя для того смартфон и онлайн-сервис или фоторедактор. Начинающие монтажники видео и операторы не раз слышали о возможности замены фона в видео, но слабо представляют, как это сделать без профессионального редактора видео. Movavi Video Editor такую возможность предоставляет, причём функция направлена именно на новичков: в ней нет сложных настроек.
Что такое эффект Хромакей?
Знаете ли вы, что «Игра престолов» или «Аватар» практически полностью снимались в киностудии? Никто не ездил на съёмки в джунгли, пустыню, не строил средневековых городов. Практически все фильмы снимаются на зелёном фоне, после чего на этапе постпродакшена зелёный фон заменяется на нужные декорации. Их снимают отдельно, рисуют на компьютере или комбинируют эти методы.
Зелёный цвет проще отделяется от остальных, его лучше различает человеческий глаз. Все вымышленные локации для кино рисуются, это дешевле, чем под каждую сцену монтировать окружение, что не всегда реально. Инструкция ниже покажет, как правильно поменять фон на видеоролике для YouTube.
Как сделать Хромакей в Movavi Video Editor
Для смены фона на видео в программе Мовави, следуйте пошаговой инструкции ниже.
- Перетащите исходное (которое будет выступать в качестве фона) видео на основную дорожку.
- Кликните правой клавишей по свободному месту на таймлайн и добавьте новую видеодорожку.
- Перетащите на неё свой видеоролик или фотографию с однородным фоном, это важно. Приложение Movavi любительское, справляется с удалением только одного оттенка.
- Настройте длительность: обрежьте видео по длине, разместите в нужном месте. Дополнительно можете кадрировать его, изменить размер, например, поместить в нужном месте экрана, повернуть.
- При необходимости открепите и удалите лишнюю аудиодорожку.
- Иногда бывает полезной функция наложения для формирования композиций – многослойных видео, наложения водяного знака, логотипа, изображения с веб-камеры, если за спиной находился одноцветный фон (белая стена).
- Вернёмся непосредственно к удалению фона. После размещения основного видеоролика над фоновым откройте «Другие инструменты» и выберите «Хромакей».
- Инструментом «Пипетка» укажите, какой цвет следует сделать прозрачным.
- Ползунками добейтесь требуемого эффекта, наблюдая за оказываемым ими воздействием в окне предварительного просмотра, и нажмите «Применить».
К сожалению, Мовави не поддерживает применение пары эффектов хромакей к одному слою, например, чтобы удалить фон, состоящий из двух цветов. Дорабатывайте ролик (эффекты, переходы, титры) и сохраняйте для демонстрации.
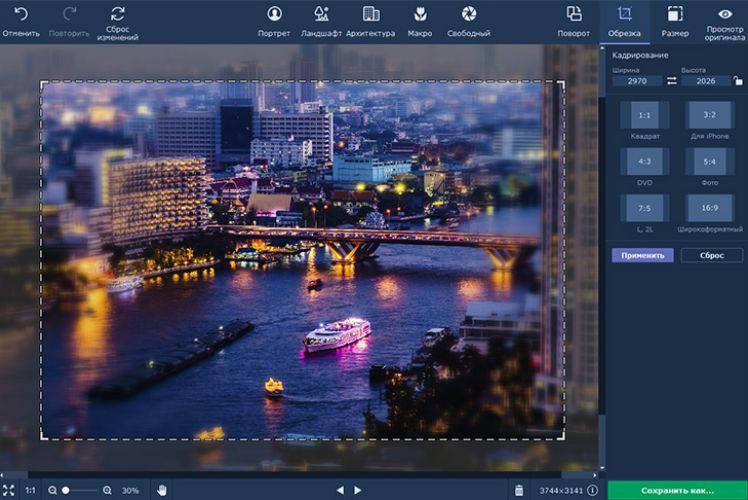
Эффект Tilt-shift можно создать с помощью программы Movavi ФотоФОКУС.
Вы можете получить тилт-шифт эффект гораздо дешевле и в неограниченном количестве. Программный метод получения этого эффекта, на самом деле выгодней, чем фото, сделанное с использованием классического тилт-шифт объектива, поскольку у вас всегда будет возможность настройки и корректировки полученного результата, а также сохранится исходная картинка с можно продолжать работать.
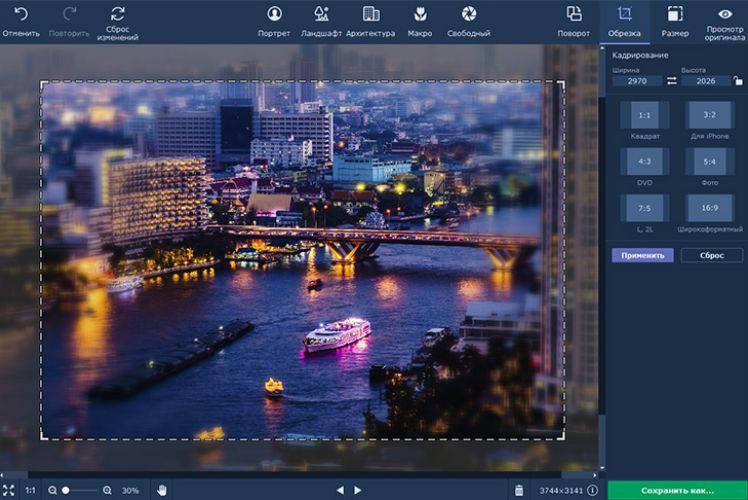
интерфейс программы Movavi ФотоФОКУС
Почему это работает?
Создание “эффекта миниатюры” возможно из-за оптического обмана зрения, заставляющему поверить, что Вы видете фото макро-мира, а не картинку в натуральную величину. Это связано с малой глубиной резкости, с которыми обычно сталкиваются при макросъемке. На фото такой объект кажется намного меньше, чем на самом деле.
Выбираем правильный ракурс
Самые эффектные миниатюры получаются из фото, где есть съемка с высоты в комбинации с широким обзором. При этом, чем шире угол между пейзажем и объективом, тем лучше. Хотя в фото с небольшими углами, также есть своя фишка. Это основная причина почему съемка с высоты имитируют фото игрушечных моделей.
Программа Movavi ФотоФОКУС
После того как у вас будет удачный кадр, можно смело скачивать Movavi ФотоФОКУС. Это не просто фоторедактор, а специальный инструмент, который даст возможность управлять передним и задним планом, тем самым создать художественные фото.
Давайте попробуем сделать собственную миниатюру.
Для примера, я выбрал этот снимок:

снимок города до обработки
Добавив немного насыщенности + эффект Tilt-shift, получился довольно неплохой результат:

реальный игрушечный мир из панорамного фото
Конечно, профессионального фотографа обмануть таким снимком не получится, настоящий оптический эффект можно отличить от программных фильтров, но при грамотной постановке кадра подручными средствами можно добиться хорошего результата.
Коротко говоря, на картинку было наложено искусственное боке в подходящих местах и произведена цветовая коррекция насыщенности, которая придала эффект пластиковых моделей объектам на фото.
Эффект боке. Немножко волшебства в кадре
Интересный факт: техника боке родом из Японии и обозначает часть картинки, не попавшая в зону резкости. Как правило, под «красивым боке» подразумевают световые пятнышки, находящиеся за зоной фокусировки. Как правило, в виде таких пятен выступают огни ночного города, лучи света, фонари или новогодние гирлянды.

благодаря Movavi ФотоФОКУС добавим немного романтики в обыденное фото
В центре внимания
С помощью эффекта боке сделаем акцент на важном объекте на фото. Согласитесь, тут эффект размытого фона очень уместен.

Добавим немного динамики!
Инструмент «Движение» позволит добавить на фото больше динамики, тем самым сделав его намного живее.

инструмент «Движение» в действии
Вердикт
Забавные эффекты тилт-шифт и боке? Конечно! Нужно ли их использовать часто? Думаю, к ним нужно относится, как к любому другому фото-инструменту. Боке и tilt-shift не всегда уместны, а порой позволяют “спасти” фотоснимок. Все зависит от поставленной перед фотографом художественной задачи. Благодаря им можно легко придать гротескность привычным пейзажам, достигнуть иллюзии игрушечного мира. Если вы увлекаетесь фотографией, с программой Movavi ФотоФОКУС, у вас есть шанс попробовать, чего-то новенькое.
Есть интересное видео, но требуется сохранить анонимность участвующих лиц? Используй инструмент цензурирования видео онлайн без скачивания и установки программ, без регистрации и абсолютно бесплатно.
Этот же способ подходит для пикселизации видео.
1 . Выбрать файлы для размытия области
Просто перетащи свое видео на страницу или добавь файлы с помощью диалога выбора файлов. Можно загружать файлы любых форматов - MP4, AVI, MPG, WMV, MOV, MKV, GPG, 3GP.

2 . Наложить фильтр размытия
Можно размыть определенную область на всем видео, отдельном слое или выбраном файле.
Для размазывания отдельного файла нажмите кнопку редактора .

В открывшемся редакторе нажмите "Эффекты".

Затем "Добавить эффект".

Из всех доступных эффектов выберите эффект "Маска".

Установите начальную и конечную область размытия.
Для применения эффекта ко всему видео укажи размер области равный размеру видео и начальные координаты в 0/0.
Область размытия можно указать вручную или перетаскивая рамку, которую можно включить кнопкой .
"Сетка" отвечает за размер прямоугольников размытия и размер пикселизации.
Если движение размытия отличается от прямого, разрежьте видео на несколько частей и наложите фильтр на каждую часть по отдельности.
Для предварительного просмотра перетаскивайте слайдер справа от области предварительного просмотра.

Установив размытие выбранной области можно добавить бесплатную музыку, которая украсит любое видео или просто нажать "Создать видео".
В случае возникновения вопросов при скачивании готового видео на мобильных устройства ознакомьтесь - как правильно скачать видео.
Хромакей — это общее название техники, позволяющей создавать вокруг людей или определенных локаций события, невозможные в реальном мире. В частности, с помощью данного метода актеров в фантастическом кино сажают на космические корабли. Аналогичными возможностями отличаются специальные программы для создания роликов. Причем поиск ответа на вопрос, как можно сделать фон для видео в Мовави, не вызывает сложностей.
Как это выглядит
Под хромакеем понимается метод замены заднего фона. При этом действующие персонажи или другие объекты, выступающие в кадре в качестве основных, не затрагиваются.

Для проведения такой операции необходимо снять ролик так, чтобы фоном служил зеленый цвет (реже используется синий). Выбор в пользу такого оттенка обусловлен тем, что он легче отделяется от остальных.
Эффект хромакей сводится к следующему: сцена снимается на зеленом фоне. Далее в специальном редакторе типа Movavi последний удаляется с помощью встроенных инструментов. После этого вместо зеленого фона вставляется нужная картинка. Благодаря такому вмешательству получается, что, например, актеры переносятся в другой, нарисованный мир.

Как применить эффект хромакея на видео
Данный эффект поддерживает большинство видеоредакторов. Встроенные инструменты автоматически заменяют задний план на заданный пользователем.
Установите Movavi Видеоредактор Плюс
Этот эдитор отличается удобным и понятным интерфейсом, позволяющим за несколько щелчков мыши встроить в ранее созданный видеоролик новые изображения, заменив задний фон. Такая работа не занимает много времени. Также проблемы не возникают при установке программы на компьютер. При этом необходимо скачать ту версию Movavi, которая подходит под используемую операционную систему.
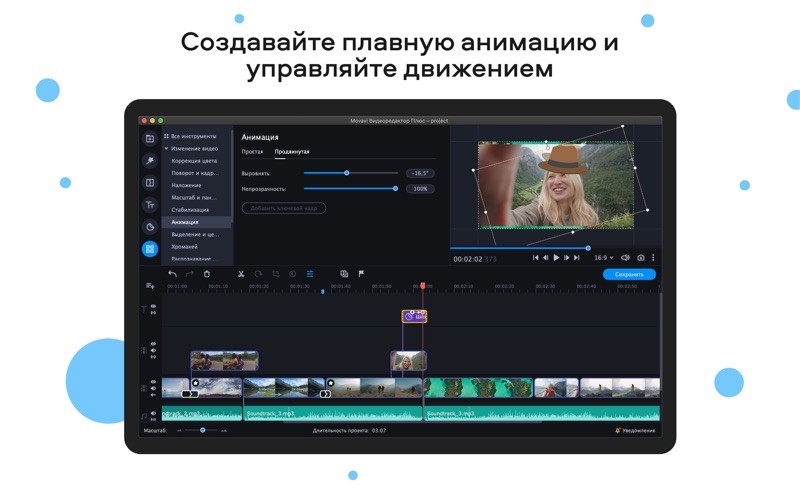
Для данного видеоредактора создан специальный сервис VideoBlocks, на котором можно подобрать подходящий задний план для будущих клипов. Этот инструмент также используют во время обучения пользования программой.
Добавьте видео в программу для хромакея
При съемке видеоролика, в котором планируется замена заднего фона на новый, необходимо учитывать, что основные объекты не должны выходить за пределы кадра. В ином случае картинка получится размытой или неудачной. Фон должен располагаться в том же месте, где и снимаемые на видео объекты.
После создания ролика последний нужно загрузить в Movavi. Для этого нужно:
- Открыть программу и выбрать «Создать проект в расширенном режиме». В этом случае будут доступны инструменты, предназначенные для замены заднего плана.
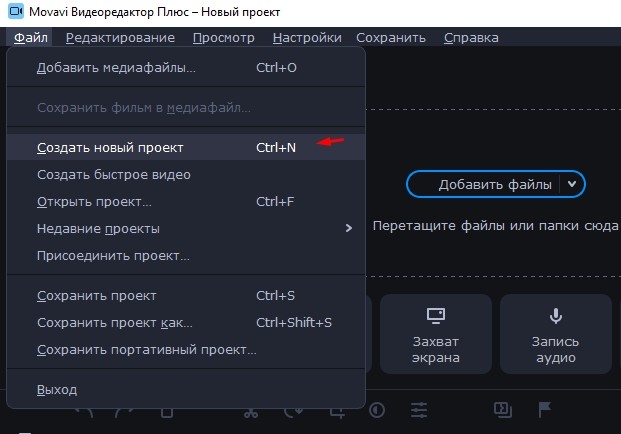

- Выбрать 2 файла. Загружать в программу нужно ролик с зеленым фоном и дополнительное видео либо изображение, которое заменит заднюю часть первого клипа.
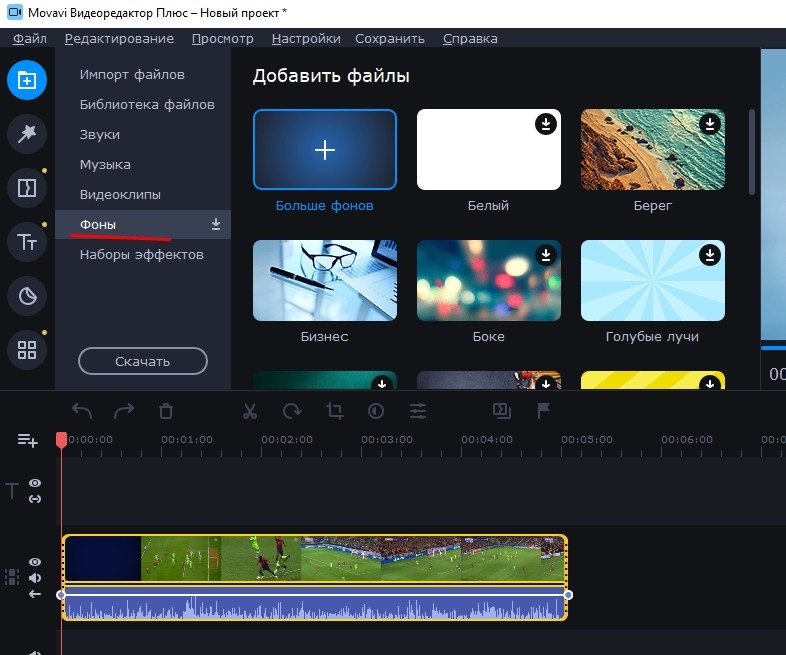
Чтобы получить клип, в котором основные объекты и то, что располагается сзади, гармонируют между собой, рекомендуется использовать ярко-зеленый, розовый или синий фон. Остальные оттенки сложнее выделить с помощью инструментов Movavi. В ряде случаев сделать это невозможно.
Кроме того, при съемке видео необходимо обращать внимание на цвета объектов, которые останутся в клипе. Цвет одежды и иных предметов не должен совпадать с оттенком заднего плана.Замените фон видео
Чтобы убрать задний фон и вставить новое изображение (видео) в созданный клип, необходимо придерживаться рекомендаций следующей инструкции:
- Перенести исходный клип на основную дорожку редактора Movavi.

- Нажать правой кнопкой мыши по свободному месту на дорожке и выбрать новое видео (изображение).
- Перетащить видеоролик с однородным фоном на загруженный клип (изображение).

- Настроить видео по длине и установить в нужном месте. На этом этапе с роликом можно работать: кадрировать, менять размеры и направление картинки.
- Открепить и удалить звуковую дорожку, если это необходимо.

- Выбрать инструмент «Пипетка» и указать, какую часть картинки необходимо сделать прозрачной.
- При помощи ползунков, которые появились сбоку от кадра, настроить нужную прозрачность. На этом этапе вместо заднего фона начнет проявляться загруженная картинка (видео). Вносимые изменения будут отображаться в правом окне сразу после установки ползунка на новое место.
- Применить внесенные изменения. После этого программа автоматически вставить в клип заданный фон.

Несмотря на то, что пользоваться таким инструментом просто, Movavi предоставляет возможность поменять размеры области, вместо которой применяется новый фон. Для этого нужно настроить «Пипетку». В параметре «Допуск» необходимо установить количество оттенков основного цвета, которые будут скрыты на видеоролике. Благодаря этому удается заменить не только зеленый фон, но и салатовые, бирюзовые и другие предметы.
Также в процессе работы рекомендуется воспользоваться инструментом «Шумы», который удаляет зернистость, делая картинку более естественной, и убирает эффект хромакея. Для удаления остатков фона следует перейти в раздел «Края» и выбрать область, которую нужно зачистить на кадре.
При записи видео рекомендуется делать заднюю часть кадров однородной. Movavi, несмотря на повышенную производительность, в ряде случаев некорректно обрабатывает фоны, на которых присутствуют разные оттенки.

Сохраните клип
После замены задней части рекомендуется проверить все кадры, на которых были проведены такие манипуляции. На этом этапе следует обращать внимание, как фон гармонирует с объектами, расположенными спереди. В случае выявления расхождений (основные объекты контрастируют с заданным изображением или иное) необходимо удалить внесенные изменения и провести процедуру повторно.
По окончании проверки нужно сохранить клип, нажав на соответствующую кнопку. Movavi предназначается для создания видео, которые можно просматривать на компьютере или ином устройстве, а также для загрузки в интернет (в частности, на YouTube). При сохранении ролика рекомендуется сразу выбрать назначение будущего клипа.
Читайте также:

