Как размыть передний план в 3д макс
Обновлено: 05.07.2024
Привет снова! Это снова я и мои уроки. Сегодня не совсем туториал, скорее сборник советов и рекомендаций по созданию эффекта боке и глубины резкости в 3ds Max.
Введение
Глубина резкости она же Depth of Field она же DoF — это эффект при котором объекты на переднем плане находятся в фокусе, в то время как фон размыт (не в фокусе) или наоборот.
Перед тем как начать необходимо упомянуть некоторые свойства «VrayPhysicalCamera», а работать мы будем именно с ней, а также о соотношении этих свойств со свойствами реальной камеры:
— «film gate» часть камеры позади затвора, которая улавливает падающий на неё свет и определяет финальное соотношение сторон изображения. Работает точно так же как и в настоящих камерах.
— «focal length» (фокусное расстояние) — расстояние между передней линзой камеры и до того места где находится фокус камеры и при помощи которого можно увеличить или уменьшить зону обзора. Если Вы хотите увеличить зону обзора, то уменьшите значения этого параметра и наоборот.
— «zoom factor» — не трудно догадаться, что это настройки зума камеры.
— «f-number» — определяет ширину апертуры камеры, косвенно, экспозицию. Маленькие значения создают более размытый фон. Аналогично числу диафрагмы реальных камер.
— «shutter speed» — скорость затвора, т.е. время, на которое открывается затвор. Чем ниже скорость затвора, тем больше будет размытие и наоборот. Аналогично скорости затвора реальных камер.
— «film speed (ISO)» — чувствительность камеры к свету. Чем выше значение, тем более чувствительна камера, что делает изображения/визуализации ярче и наоборот. Аналогично ISO реальных камер.
Как мы видим свойства «VRayPhysicalCamera» во многом совпадают со свойствами реальных камер. Теперь, когда мы рассмотрели основные настройки можно приступить к работе.
Шаг 1.
Для того чтобы протестировать глубину резкости нам необходимо создать тестовую сцену. Перейдем в панель «Create», там выберем «Geometry» и произвольно разместим несколько боксов, так как это сделал я.

Шаг 2.
Далее в панели «Create» щелкнем по кнопке «Cameras» в выпадающем списке выберем «V-Ray» и создадим «VrayPhysicalCamera». После создания расположим нашу камеру так, как показано на рисунке ниже, убедимся, что камера направлена в сторону объектов и ее цель находится там, где будет расположен фокус.

Шаг 3.
Теперь мы изменим настройки нашей камеры. Выберем камеру, перейдем в панель «Modify». Установим здесь следующие значения: «f-number» равный '1', «shutter speed» равный '1000', а также включим параметр «specify focus» для того чтобы достичь наибольшего контроля над координационными плоскостями камеры.
Изменим «Focus Distance» до такого значения, чтобы синие сетки оказались в том месте, на котором мы хотим сфокусироваться. После этого перейдем в раздел «Sampling», включим там «Depth of Field» и установим значение «Subdivs» равное '15'.

Совет: изменение значения «Subdivs» может сделать глубину резкости более гладкой. Чем выше значение, тем более гладкой будет результат, но будет отнимать больше времени на визуализацию.
Совет 2: старайтесь всегда делать сцены в реальном масштабе. Это поможет Вам избежать проблем при создании и расчете глубины резкости.
Шаг 4.
Заменим вид слева видом из камеры, для этого перейдем в окно «Left» и нажав клавишу «C» на клавиатуре. Поместим камеру так, как нам хочется.

Шаг 5.
Для того чтобы создать эффект «Rack Focus» (изменение точки фокусировки с одного объекта на другой с течением времени) мы должны проанимировать «focus distance». Включим опцию «Auto Key» для создания первоначального значения этого параметра, передвинем, ползунок влево по таймлайну до 60 кадра и изменим «Focus Distance» до такого значения, где вы хотите сфокусировать камеру в конце движения. Отключим «Auto Key» чтобы ненароком на проанимировать другие параметры.

Шаг 6.
Создадим источник света «VRayLight» на виде сверху «Create > Lights > VRay», конкретные размеры не важны, но он должен быть больше нашей сцены. Перейдем в окно камеры, кликнем на тексте «VrayPhysicalCamera01» и в появившемся меню включим опцию «Show Safe Frames».

Шаг 7.
В окне проекции «Front» переместим источник света так, чтобы он находился над сценой.

Шаг 8.
Теперь исходя из нашего фокусного расстояния и положения источника света мы рассмотрим как можно сделать эффект боке в финальной визуализации. Для этого нам необходимо еще несколько источников света небольшого размера в нашей сцене. Давайте добавим еще четыре очень маленьких источника «VRayLight» и расположим их друг над другом как на рисунке.

Шаг 9.
Выберем «VrayPhysicalCamera», перейдем в панель «Modify» и выберем свиток «Bokeh effects». Что из себя представляют эти настройки:

— «blades» — если эта опция включена, то форма апертуры, а, следовательно, и сама форме боке, будет многоугольной формы, причем количество углов зависит от значения «blades». Если опция отключена, то форма апертуры будет круглой и боке, соответственно, тоже.
— «rotation» — если опция «blades» включена, то эта опция контролирует вращение полигональной фигуры.
— «center bias» — увеличивает или уменьшает яркость каждого боке снаружи или внутри их формы. Отрицательные значения делают более ярким центр, а положительные увеличивают яркость внешнего обода, пример ниже:
Шаг 10.
Теперь рассмотрим настройки анизотропии «anisotropy». В основном изменение значений анизотропии искажает форму боке горизонтально (положительные значения) или вертикально (отрицательные значения), пример ниже:

Шаг 11.
Теперь все готово для визуализации! Для более эффективного результата можно перейти в свиток «Image Sampler» в настройках визуализации и изменить его тип на «Adaptive DMC». Это сделает DoF более красивым.

Автор: Ben Henry
Перевод и адаптация: Макс «IIapTu3aH» Грибенников
Использование эффекта камеры Depth-of-Field (Глубина резкости).
Этот туториал покажет, как использовать рендер эффект Depth-of-Field в mental ray для добавления реализма в рендеринг.
Depth of field - это техника, которая используется для фокусировки на фиксированной точке сцены, называемой фокальная плоскость. Область фокальной плоскости остается в фокусе, а объекты ближе и дальше, чем фокальная плоскость, размыты. Так работают настоящие камеры, и с помощью Depth of Field будет казаться, что рендеринг - это фотография.
Уровень мастерства: средний


Настройка урока.
В панели Quick Access нажмите кнопку (Open File), перейдите в \scenes\rendering\rendering_effects folder,и откройте med_villa_rendering_dof.max.\
Примечание: если диалоговое окно спрашивает, хотите ли вы использовать настройки сцены Gamma и LUT, принимаем настройки сцены Gamma, и нажмите кнопку ОК. Если диалоговое окно спрашивает, следует ли использовать единицы сцены, соглашаемся на единицы измерения сцены, и нажмаем кнопку ОК.

Измерения расстояний:
1. Активируйте Top viewport и нажмите +W, чтобы развернуть его.
2. Определите местоположение Camera-Chair камеры.
3. На панели Create panel активируйте (Helpers). В развертке Object type кликните, чтобы активировать Tape.
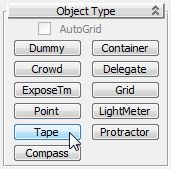
Будем использовать Tape helper для определения расстояния между камерой и тремя объектами в сцене: стул, цветочный горшок и угол здания. Местоположение каждого объекта станет фокальной плоскостью либо областью, где сцена находится в наиболее резком фокусе.
4. Кликните на центр объекта camera и перетащите его на ближайший стул, как показано на следующем рисунке.
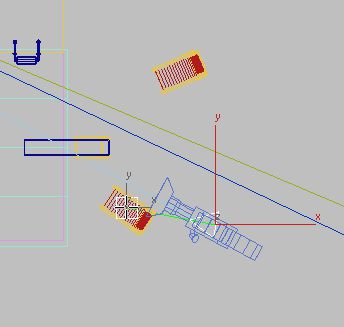
В свитке parameters, в поле Length отображается расстояние между двумя объектами примерно 2,3 метра.
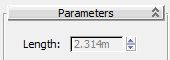
5. Нажмите delete для удаления Tape helper.
6. Нажмите снова на камеру и перетащите ее в цветочный горшок через бассейн.
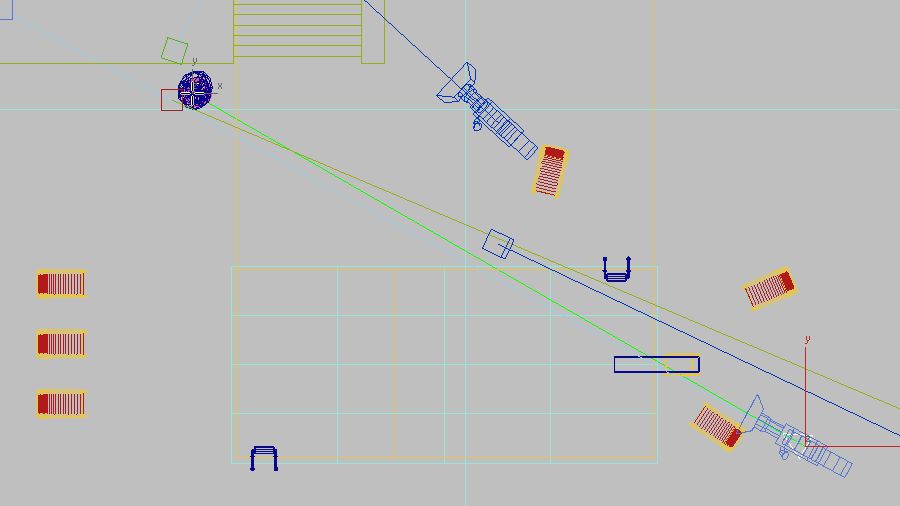
Поле length показывает длину около 20 метров.
7. Нажмите delete для удаления Tape helper.
8. Нажмите на камеру и перетащите ее в нижний левый угол виллы.
Поле Length отображает длину около 28 метров.
9. Нажмите , чтобы удалить Tape helper, а затем щелкните правой кнопкой, чтобы выйти из Helper creation mode.
Теперь, когда известны расстояния, можно использовать стул на переднем плане в качестве фокальной плоскости для первого рендеринга.
Настройка диафрагмы и фокуса плоскости:
1. Нажмите +W, чтобы вернуться к 4хстороннему viewport, затем активируйте вьюпорт Camera-Chair.
2. В главном меню, нажмите кнопку (Rendered Frame Window) для отображения окна кадров рендера.
3. В Rendered Frame Window, кликните (Render Setup).
4. В диалоговом окне Render Setup Renderer tab Camera Effects rolloutDepth of Field group, включите Enable.
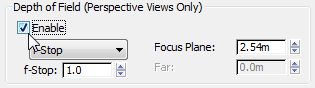
Рендер-эффект depth-of-field работает только в перспективных вьюпортах, поэтому теперь необходимо изменить вид вьюпорта.
5. Нажмите P, чтобы переключить Camera-Chair viewport на Perspective view.
6. В диалоговом окне Render Setup Camera Effects rollout Depth of Field group выберите в выпадающем списке F-Stop (the aperture setting- значение диафрагмы). Это позволяет задать степень размытия объектов не в фокусе.
7. В параметре Focus Plane spinner установите расстояние от камеры до стула 2.3 м, а f-Stop spinner установите диафрагму на 2.8.
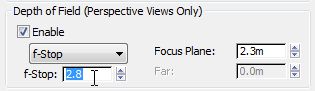
Чем ниже значение диафрагмы, или f-stop setting, тем больше отверстие и области вне фокуса становятся более размытыми.
А сейчас оставьте открытым диалоговое окно Render Setup (переместите его, если оно скрывает Rendered Frame Window).
8. В окне Rendered Frame нажмите кнопку Render, чтобы рендерить сцену.

Фокальная плоскость, которая устанавливается на стул на переднем плане, находится в наиболее резком фокусе, а фон становится все более размытым.
Использование оставшихся двух фокальных плоскостей для создания рендерингов:
1. В диалоговом окне Render Setup измените Focus Plane на 20.0m, затем рендерите Perspective viewport снова.

В области наиболее резкого фокуса теперь цветочный горшок и его растение. Все объекты на переднем плане и, в меньшей степени, на фоне размыты.
2. Измените Focus Plane на 28.0m, затем опять рендерите Perspective viewport.
Все объекты на переднем плане размыты, а весь дом в основном в фокусе.
Остается последняя регулировка. Теперь будем регулировать f-Stop, чтобы сделать передний план менее не в фокусе.
Использование настроек f-stop для регулировки depth-of-field effect:
Установите f-Stop на 5.6, затем рендерите Perspective viewport.

Передний план более четкий, чем в предыдущем рендеринге.
Если значение выше f2.8, то создается узкий диапазон фокусных расстояний.
Если значение ниже f5.6, то создается глубокий диапазон фокусных расстояний.
Примечание: также можно навести резкость на переднем плане изображения, перетаскивая вправо бегунок Image Precision (Antialiasing) в Rendered Frame Window, но этот вариант значительно увеличивает время рендеринга.
Сохранение работы:
Сохраните сцену как my_villa_focal_planes.Макс.
Итог.
Эффект камеры Depth-of-Field - это легкий способ сделать так, что ваш рендеринг будет похож на кадр, снятый настоящей камерой.
Понятие Глубина Резкости, служит для определения того, насколько те или иные элементы композиции оказываются в фокусе или резкими на снятом кадре. Для небольшой глубины резкости характерно, когда резкими получаются только те объекты, на которые был сфокусирован объектив. Для большой глубины резкости в зоне фокуса оказывается не только основной объект, но и задний и передний планы.
Если все поняли давайте, теперь разберем, как же сможешь достичь такого эффекта в 3dsmax, используя лиш настройки Vray Render. Для этого урока я использую 3dsmax 9 sp2 и Vray Render 1.5 r5. Для начала, скачайте архив со сценой над которой будем работать, после запустите 3dsmax и откройте скатанную сцену, после запуска сцену, выберите в основном меню Rendering>Render, в появившемся окне выбирете вкладку Render, свиток Camera. В этом свитке рассмотрим группу Depth of field (Глубина резкости), вот ее мы и рассмотрим:
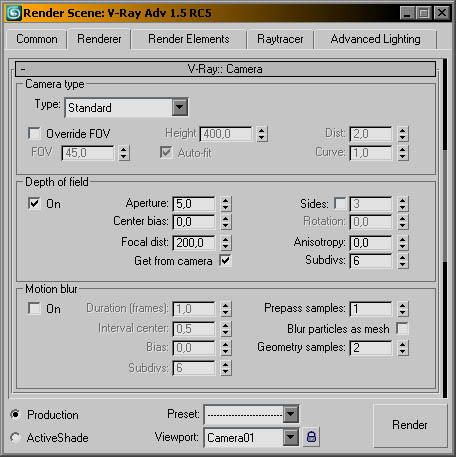
Для начала нам надо активизировать эту функцию, для того что бы это сделать поставьте галочку On, на изображение ниже показан результат активизации функции DOF.

Aperture - размер апертуры (относительного отверстия объектива) камеры, в единицах измерения сцены. Маленькая апертура уменьшает эффект DOF, большое значение апертуры создает более размытый эффект. Ниже на изображениях показано значение от меньшего до большего:
Апертура в оптике - диаметр отверстия, определяющего ширину светового пучка в оптической системе. Апертура определяется размерами линз или диафрагмами. От апертуры зависит разрешающая сила прибора.



Center bias - задает неравномерность DOF эффекта. Значение 0.0 означает, что свет проходит равномерно через апертуру. Положительные значения означают, что цвет проходит ближе к краю отверстия, отрицательные значения означает, что свет проходит ближе к центру отверстия апертуры.


Focal distance - фокусное расстояние, самый важная часть, настроек глубины резкости определяя на каком расстоянии от камеры будет располагаться объект в полном фокусе (резкими). Объекты ближе или дальше этого расстояния будут размытыми. На изображение ниже, и я показываю пример фокусировки ближе и дальше от центрального объекта в нашем случаи Шар.



Get from camera - при включенной опции фокусное расстояние берется из расстояния до цели камеры (target), если рендер выполняется из окна камеры.


Sides - эта опция позволяет эмулировать полигональную форму отверстия апертуры реальной камеры, при отключенной опции форма апертурного отверстия идеально круглая.



Как видно на изображение, при выключенном Sides задний фон идеально круглый, так как при включенном Sides и значение 3, задний имеет имеет более ребристое размытие, при значение 10 фон начинает сглаживаться, в итоге значение меньше создает более ребристое размытие, при более высоком значение становиться более сглаженные размытие.
Rotation - задает ориентацию формы апертурного отверстия, данный параметр становиться активным при активизации Sides параметра.
Anisotropy - эта опция позволяет включить растягивание эффекта bokeh (о эффекте bokeh можете прочитать ниже в этой статье, для того что бы понять его бездействие) вертикально или горизонтально. Положительные значения растягивают эффект по вертикали. Отрицательные значения по горизонтали.
Bokeh эффект относится к явлениям, которые происходят, когда части фотографического изображения лежат вне фокуса. Наиболее очевидный из этих эффектов - маленькие круговые артефакты (артефакт - ложное изображение в оптической системе), которые появляются, когда яркие источники света находятся вне фокуса; вместо получения просто расплывчатого изображения (эффект, как если бы Вы применили к фотографии фильтр "размытие по Гауссу"(gaussian blur filter) в photoshop), эти точки расширяются в небольшие световые кольца. Различные объективы и условия освещения будут давать различные эффекты.


Как мы видем на изображение что при изменение Anisotropy, значения 0,5 дает размазывание по горизонтали, тогда когда при значение -0,5 по вертикали, для того что бы привести все в порядок поставьте значение по умолчанию 0,0.
Subdivs - управляет качеством DOF. Меньшие значения просчитывается гораздо быстрее, но при этом увеличивается количества шума в изображение. Большие значения сглаживают шум, и значительно увеличивает время просчета изображения. Качество сэмплирования зависит так же от настройки QMC sampler и Image sampler.


Как мы видим, что при увеличение количество Subdivs от 6 до 26 увеличивается время просчета и уменьшается количество шума на размытом фоне.
DOF (Depth of field), или глубина резкости — это расстояние между наиболее близким и отдаленным объектами, которые отображаются резкими.
Dof позволяет не просто сделать изображение более интересным, а фактически превратить в настоящий сюжет. Ментор CGI School Ольга Коваленко делится секретами настройки глубины резкости в 3Ds max.
Как же правильно настроить DOF в 3Ds Max?
Для создания DOF необходимо выполнить следующие действия:
- Включить параметр DOF, т.е. поставить галочку на Enable Depth of Field в физической камере 3Ds Max. Это и есть наш эффект DOF.
В виде TOP (вид сверху) появятся 2 дополнительные горизонтальные линии — и получаем таким образом 3 горизонтальные линии.
Средняя линия и примыкающая к ней перпендикулярно показывают нам центр фокуса камеры.


- Настроить фокусное расстояние и область фокусировки.
При помощи Target Distance — т.е. изменяя его параметр, мы можем выбрать точку фокусировки.


На правой камере мы изменили Target Distance и направили фокус на середину объекта.
Рекомендуемое фокусное расстояние (Focal Length) для бонусных ракурсов — 26-30мм.
На скриншотах снизу мы видим, что происходит с камерой и нашей картинкой, когда меняем фокусное расстояние. Увеличивается захват камеры и увеличивается расстояние между линиями ограничения фокусировки. Объектом фокусировки в нашем случае является зеленый шарик.
Во вьюпорте, если выбрать камеру в версиях 3Ds max старше 2016, появится видимое размытие резкости. Если данное изображение вас устраивает, оставляйте его по умолчанию. Если не устраивает, необходимо изменить параметр Aperture (F-number), при этом пропорционально изменяя параметр Shutter (Duration). При уменьшении параметра Aperture (F-number) разница между четкой и размытой частью изображения будет усиливаться. Необходимо следить, чтобы передний и задний план были расфокусированы, а в фокусе находился средний план.
Ниже прикрепляю два варианта настройки DOF для камер с разным фокусом для понимания того, как меняется картинка при изменении фокуса, и подстройки параметров Aperture и Duration.
Читайте также:

