Как разобрать ноутбук fujitsu
Обновлено: 07.07.2024
Разбираем ноутбук Fujitsu LifeBook серии V. Рассмотрим, как снять жёсткий диск, модули памяти, привод DVD и клавиатуру. Заодно вы сможете узнать, как почистить радиатор системы охлаждения ноутбука.

Предупреждение
Эта статья не является руководством к действию! Вся ответственность за сбор и разбор вашего устройства лежит на вас.
Многие производители не несут гарантийных обязательств если устройство было разобрано пользователем. Если вы не хотите лишиться гарантии на вашее устройство уточните условия гарантийных обязательств в документации или у производителя устройства.
Используемые инструменты
Модель нашего ноутбука – Fujitsu LifeBook V1010.
Судя по наклейке “LIFEBOOK V Series” с лицевой стороны, это руководство должно подойти и к другим моделям линейки LifeBook V.

1.
Прежде всего извлеките аккумулятор. При установленном аккумуляторе невозможно снять крышку отсека жёсткого диска.

2.
Выкрутите винт крепления крышки отсека жёсткого диска (обведён кружком на картинке). Сдвиньте крышку отсека жёсткого диска вправо и снимите с корпуса ноутбука.

3.
Выкрутите два шурупа крепления держателя жёсткого диска. Сдвиньте весь модуль жёсткого диска влево и извлеките его из ноутбука. Если вам нужно заменить жёсткий диск, отсоедините от него держатель и прикрепите к новому жёсткому диску.

4.
Выкрутите винт крепления крышки отсека для модулей памяти (обведён кружком на картинке). Снимите крышку отсека для модулей памяти.

5.
Теперь можно вытащить оба модуля памяти. Чтобы извлечь модули памяти, нужно потянуть в разные стороны защёлки по бокам слота для модулей памяти, как показано стрелочками. Возьмитесь за края модулей памяти и снимите их, не касаясь микросхем.

6.
Выкрутите два шурупа крепления привода CD/DVD-дисков (обведены кружками на картинке). Подтолкните привод CD/DVD-дисков пальцем в направлении стрелочки. Снимите привод CD/DVD-дисков с устройства.

7.
На следующей картинке стрелочкой показана крышка модуля системы охлаждения ноутбука.
Если ваш ноутбук перегревается и выключается без предупреждения, скорее всего эта проблема связана с системой охлаждения. Вероятнее всего, радиатор забился пылью и из-за этого центральный процессор перегревается и ноутбук выключается.
8.
Снимите крышку модуля системы охлаждения ноутбука. Почистить модуль системы охлаждения можно с помощью сжатого воздуха. Распыляйте сжатый воздух внутрь отверстия (как показано стрелочкой на картинке), пока в радиаторе не останется пыли. Это простой способ решить проблему перегрева ноутбука.

9.
Теперь мы будет снимать клавиатуру. Для снятия и замены клавиатуры шаги 2-8 необязательны. Извлеките аккумулятор и перейдите прямо к шагу 10.

10.
Сначала нужно поддеть накладку над клавиатурой каким-нибудь острым предметом. Можно воспользоваться небольшой плоской отвёрткой. Приподнимите правый край накладки (в направлении красной стрелочки), а затем сдвиньте вправо (в направлении синей стрелочки).

11.
Снимите накладку клавиатуры.

12.
Теперь приподнимите верхний край клавиатуры. Клавиатура не крепится никакими винтами. Переверните клавиатуру лицевой стороной вниз и положите на упор для рук. Будьте осторожны! Клавиатура всё ещё соединена шлейфом с материнской платой.

13.
Отогните фиксатор разъёма шлейфа клавиатуры в направлении красных стрелочек на картинке ниже. Потяните за шлейф клавиатуры в направлении жёлтой стрелочки и вытащите его из разъёма.
ВНИМАНИЕ! Если вы сломаете разъём шлейфа, придётся заменять всю материнскую плату (либо использовать внешнюю USB-клавиатуру).

Снимите клавиатуру с ноутбука. Теперь, если нужно, можно поменять её на новую.

Разборка завершена! Сборку производить в обратном порядке.
Рекомендую еще интересное:
Если вам понравилось, пожалуйста, не поленитесь кликнуть «мне нравится» или «поделиться» или «+1» чуть ниже, или кинуть ссылку на статью в свой блог или форум. Спасибо :)

Современные ноутбуки, например Fujitsu Lifebook E753, имеют корпус облегченной конструкции, что затрудняет замену компонентов. Наше руководство поможет вам в этой нелегкой задаче.

Замена оперативной памяти
Оперативная память ноутбука — это модули памяти SO-DIMM длиной 6,8 и шириной 3 см, которые зафиксированы в ноутбуке плашмя, как правило, это две планки, расположенные с некоторым смещением друг над другом. В разобранном нами ноутбуке Fujitsu Lifebook E753 модули памяти расположены в доступном месте — под откидной крышкой на тыльной стороне корпуса, которая зафиксирована винтом и изолирована прозрачной пленкой.
Чтобы извлечь модуль, необходимо разжать оба боковых крепления, после чего модуль должен самостоятельно подняться вверх. Если этого не случится, осторожно приподнимите его. Затем вытащите память из зажима. Чтобы заменить или установить дополнительный модуль, определите вначале тип используемой памяти. Эта информация указана непосредственно на модуле.
Позаботьтесь о наличии двух одинаковых модулей нужного объема (например, 2x 8 Гбайт для объема 16 Гбайт с поддержкой двухканального режима) одинакового стандарта (DDR3 или старого DDR2) с одинаковой тактовой частотой (например, 400, 667 или 1033 МГц). Сборка происходит в обратном порядке. Удерживая под углом, установите модуль в слот и нажмите на него до щелчка.
Откручиваем винты задней крышки
В Lifebook E753, как и во всех ультрабуках, нижняя крышка является несущим элементом конструкции. Это означает, что системная плата установлена лицевой стороной вниз, но не так, как в ноутбуках более раннего выпуска, где можно было открыть крышку и получить к ней доступ. Вместо этого необходимо снять клавиатуру и верхнюю крышку, а также разобрать и перевернуть системную плату, чтобы добраться, например, до ЦП.
Для этого, перевернув закрытый ноутбук, снимите аккумулятор и извлеките оптический привод (оба компонента путем открывания защелки; аккумулятор вытаскивается вверх) и открутите все винты на тыльной стороне корпуса.
Снятие клавиатуры
Переверните Lifebook E573 и откройте его. Осторожно поднимите клавиатуру, поддев ее лопаткой в центре правой стороны. Гибкая клавиатура крепится к корпусу в верхней и нижней части с помощью небольших фиксаторов, которые можно отщелкнуть.
Следите за тем, чтобы не повредить подключенные шлейфы (тачпад и клавиатура). Чтобы отсоединить шлейфы от разъемов при слегка поднятой вверх клавиатуре, нужно хорошенько постараться. Для этого необходимо либо поднять вверх небольшой рычажок, который возле штекера перекрывает всю ширину шлейфа, либо потянуть два фиксатора, расположенных рядом со штекером, в направлении шлейфа.
Снятие крышки
Далее необходимо снять крышку корпуса серебристого цвета. Приподнимите ее со стороны дисплея и отсоедините, как в случае с клавиатурой, три шлейфа, которые идут от тачпада, сканера отпечатков пальцев и кнопки включения на системную плату. Кабель динамиков подключен с помощью четырехконтактного штекера.
Извлекаем жесткий диск
Теперь вы видите тыльную сторону системной платы (деталь зеленого цвета) с установленным справа жестким диском. Жесткий диск в Lifebook E753 подключен к системной плате напрямую и прижимается к разъему с помощью кусочка губчатой резины.
Чтобы заменить диск на модель большей емкости или установить SSD-диск, отсоедините вначале шлейф, идущий поперек системной платы. Затем извлеките вставку из губчатой резины и потяните жесткий диск на себя. Вставьте резиновые упоры в новый диск и установите его в обратной последовательности.
Отсоединение беспроводной антенны
Беспроводной модуль представляет собой плату шириной 3 см, которая в Lifebook устанавливается в слот miniPCIe под клавиатурой и подключается к двум антенным проводам. Чтобы заменить его на модель с поддержкой диапазона частот 5 ГГц (например, Intel Centrino Advanced-N 6235 стоимостью около 18 евро), отсоедините вначале провод антенны.
Запомните, какая антенна подключена к основному, а какая к вспомогательному штекеру (Aux). Подсуньте после этого плоский предмет, например, инструмент для вскрытия, под кабель вплотную к штекеру и вытащите его путем осторожного вращения.
Извлекаем модуль беспроводной связи
Слот miniPCIe устроен так же, как и крепление оперативной памяти, с тем лишь отличием, что модуль беспроводной связи крепится не боковыми фиксаторами, а простым винтом. Открутите его, поднимите плату и извлеките ее из слота. При подключении антенн к новому модулю следите за тем, чтобы не перепутать антенны и основной и вспомогательные разъемы на модуле беспроводной связи.
Разборка системной платы
Чтобы добраться до процессора, необходимо разобрать системную плату. Для этого открутите шесть винтов, с помощью которых она крепится, а также отсоедините штекер модуля беспроводной связи и два штекера справа под вентилятором. После этого осторожно приподнимите системную плату со стороны разъема VGA и осторожно положите ее на противоположную сторону.
Снимаем кулер
Открутите три винта, с помощью которых кулер крепится к системной плате. После этого с тыльной стороны выпадет кронштейн. Вначале отделите от процессора кулер, затем тепловые трубки и радиатор вентилятора. Сборка осуществляется в обратной последовательности.
Снимаем ЦП
Перед тем как приступить, сделайте фотографию того, как расположен процессор; решающее значение имеет то, куда обращен желтый треугольник на ЦП.
Процессор зафиксирован одним винтом, который расположен рядом с ЦП. Поверните его с помощью небольшой шлицевой отвертки на 180 градусов против часовой стрелки, после этого процессор выйдет из фиксации. Возьмитесь за него сбоку и извлеките из сокета.
После установки и фиксации нового процессора нанесите на него немного термопасты. Установите кулер и соберите остальные детали.
Сегодня мы разберем ноутбук Fujitsu Lifebook A512.
Цель разборки чистка от пыли, а также посмотреть на USB разъем, который в данном ноутбуке выломан.

Сдвигаем фиксатор в противоположную сторону и вытаскиваем батарею из аккумуляторного отсека.

Их шесть штук.
Снимаем крышку, по периметру она крепится защелками.
Поэтому ее нужно поддеть и отстегивать тонким предметом по периметру крышки.

Выкручиваем болты крепления кулера.
Отсоединяем питание вентилятора.
Выкручиваем болты радиатора, их сначала послабляем, а затем выкручиваем полностью.
Скручиваем их крест-накрест.

Убираем старую термопасту с радиатора и процессора.
Чистим решетку радиатора, и вентилятор от накопившейся пыли.

Снимаем крышку.



Выкручиваем адаптер и убираем его в сторону.


Нам нужно демонтировать клавиатуру.
Для этого снимаем верхнюю панель.
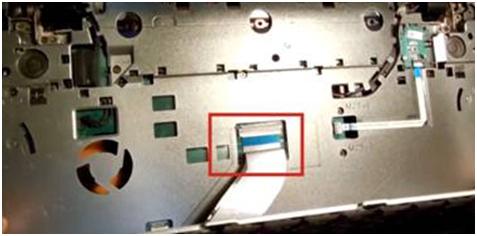
Отстегиваем шлейф подключения клавиатуры к материнской плате.

Выкручиваем болты под клавиатурой.
Вытягиваем провода WI-FI антенны.
Выкручиваем в верхней части болты, которые держат дисплей, демонтируем дисплей.

Мы добрались до самой материнской платы.
Здесь имеются съемные кнопки от мышки, нужно их при сборке установить обратно.


В случае необходимости демонтировать саму материнскую плату нужно отключить USB разъем.
Выкручиваем винты, которые крепят материнскую плату, они обозначены стрелкой.
Отсоединяем питание материнской платы.
После этого плата легко снимается.
На этом разборка подошла к концу.
Сборку данного ноутбука производим в обратном порядке.
Видео смотрите ниже:

Сегодня речь пойдет о разборке и чистке маленького 12-ти дюймового ноутбука Fujitsu-Siemens Esprimo U9200.

Для того, чтобы полностью разобрать этот ноутбук , необходимо на нижней стороне ноутбука открутить следующие болты (красные – корпус, зеленые – чтобы снять привод):
НО! Это все не нужно делать, если мы собираемся просто почистить ноутбук :) Сейчас поймете почему.
Переворачиваем ноутбук клавиатурой вверх и снимаем панельку над клавиатурой. Она крепится обычными защелками, а сама она удерживает клавиатуру:


Под клавиатурой ноутбука находится алюминиевая пластина, которая снимается после откручивания 8 болтов:

Болтики пронумерованы, но, судя по конструкции, очередность откручивания не важна (пластину нельзя "перекосить" и что-нить поломать в ноутбуке):

Сняв эту защитную пластину, сразу же добираемся до радиатора, тепловой трубы и вентилятора ноутбука. Для того, чтобы ноутбук почистить , нужно все это снять. Вентилятор ноутбука крепится 3-мя болтиками (зеленые) + кабель питания, а для того чтобы снять радиатор нужно открутить еще 5 болтиков (красные). Причем тут уже порядок откручивания важен:


Как всегда, показываю страшные картинки:

И для сравнения – это радиатор ноутбука ДО чистки:


Термопастой смазывается только процессор ноутбука , а между чипсетом и радиатором уже есть термопрослойка:
Рассказываю об очередном пациенте — на этот раз это ноутбук Fujitsu-Siemens Amilo Pro EF6, который я разобрал что бы почистить от пыли. В статье мануал по разборке ноутбука Amilo Pro и фотографии ужасной пылищи, от которой я его и избавлял 🙂
Автор: iNik
Но, для начале о разборке этого ноутбука. Разобрать Amilo Pro достаточно просто. Для начала необходимо выкрутить все болтики снизу и сзади ноутбука (показаны стрелочками).
Разбирая этот ноутбук можно не бояться о том, что болтики перепутаются — они одинаковые (во всяком случае корпусные-наружные). Но на всякий случай, разбирая ноутбук, который мне еще не приходилось разбирать, я выкручивая болтики втыкаю их в мягкую основу, на которой лежит ноутбук (вспененный полипропилен). Втыкаю напротив отверстий из которых выкручивал — так даже ненужно запоминать откуда выкрутил (вот вам маленький лайв-хак).
После снятия клавиатуры (ее держит только шлейф и панелька, которую уже сняли), нам необходимо снять алюминиевую пластину, ограничивающую доступ к плате и системе охлаждения. Откручиваем еще восемь болтиков (красные — пластина, зеленые — крепление экрана). Те болтики, которые мы выкрутим отсюда, не стоит мешать с корпусными.
Открутив крепление экрана, необходимо выкрутить еще три корпусных болтика и тогда на удастся полностью снять верхнюю крышку.
Что бы вытащить материнскую плату ноутбука Amilo Pro из корпуса полностью нужно открутить два болтика на самой плате и еще сзади выкрутить стоечки VGA-разьема.
После того, как разобрали, смотрим на ужасы:
Сперва, мне пришла мысль о том, что это войлок-фильтр :)) На самом деле это скопившаяся пыль. Вот теперь понятно почему ноутбук перегревается — он просто не может протолкнуть поток теплого воздуха сквозь эту пылевую заслонку.
Саму плату ноутбука тоже нужно почистить от пыли, поскольку пыль накапливает влагу и начинает проводить электричество замыкая тем самым там, где замыкаться не должно.
Еще можно смазать вентилятор ноутбука. Я это делаю гидравлическим маслом сверхвысокой степени очистки, но можно использовать и обычное силиконовое. Для того, что бы смазать кулер ноутбука достаточно капнуть несколько капель масла на ось подшипника, доступ к которой появится, если приподнять наклейку на кулере (у разбираемого ноутбука F-S Amilo Pro кулер обслужиемый, в отличии от самсунговского ноутбука). После смазывания обязательно приклейте эту наклейку обратно, иначе подшипник или втулка (зависит от модели) быстро забьются пылью.
Вот и все. После этого собираем ноутбук обратно.
Проделав эту процедуру мне удалось избавить этот ноутбук от постоянных подвисаний, спонтанных выключений и истерического кулерного воя 🙂
Читайте также:
















