Как разрешить ватсапу доступ к камере на компьютере
Обновлено: 07.07.2024
Чтобы использовать камеру в приложениях для Windows 11, нужно включить определенные разрешения в параметрах камеры. Затем нужно проверить разрешения приложений, если нужно использовать камеру в приложениях. Для этого выполните следующие действия.
Выберите Пуск > Параметры> Конфиденциальности и безопасность > Камера и убедитесь, что параметр Доступ к камере включен. Этот параметр позволяет любому пользователю устройства выбрать, следует ли предоставлять приложениям доступ к камере.
Примечание: Если вы не можете изменить параметр Доступ к камере, попросите администратора устройства включить его.
Убедитесь, что параметр Разрешить приложениям доступ к камере включен. Этот параметр позволяет указать, имеют ли ваши приложения доступ к камере. При этом не указывается, какие именно приложения имеют доступ.
Разрешив приложениям доступ к камере, вы можете изменить этот параметр для каждого отдельного приложения. Найдите нужное приложение и включите для него доступ к камере.
Если вы не видите приложение в списке, возможно, это классическое приложение. Найдите параметр Разрешить классическим приложениям доступ к камере и убедитесь, что он включен. Параметры доступа к камере не удастся изменить для отдельных классических приложений.
Классические приложения могут быть установлены из Интернета, с USB-накопителя или устанавливаются вашим администратором. Браузеры (например, Microsoft Edge) и приложения для видеоконференций (например, Microsoft Teams) являются классическими приложениями, для которых требуется включить этот параметр.
Исключения в параметрах конфиденциальности камеры
Если для входа вы используете Windows Hello, вам удастся войти на компьютере, даже если параметр "Доступ к камере" отключен. Если функция Windows Hello отключена, у компьютера не будет доступа к камере.
Некоторые приложения делают фотографии и снимают видео с помощью приложения "Камера". Это означает, что приложение не будет отображаться в списке, а доступ к камере будет определяться параметром доступа к камере в приложении "Камера". Приложение "Камера" не будет записывать изображения и отправлять их в открывшее его приложение, если вы не выберите кнопку "Снять" явным образом в приложении "Камера".
Классические приложения могут не отображаться в списке приложений, доступном на странице параметров камеры, или могут по-прежнему иметь доступ к камере либо микрофону, даже если эти параметры отключены. Дополнительные сведения
Чтобы использовать камеру в приложениях под управлением Windows 10, нужно включить определенные разрешения в параметрах камеры. Затем нужно проверить разрешения приложений, если нужно использовать камеру в приложениях. Для этого выполните следующие действия.
Выберите Пуск > Параметры > Конфиденциальность > Камера. В области Разрешить доступ к камере на этом устройстве выберите Изменить и убедитесь, что параметр Доступ к камере для этого устройства включен. Этот параметр позволяет любому пользователю устройства выбрать, следует ли предоставлять приложениям доступ к камере.
Примечание: Если вы не можете изменить параметр Доступ к камере, попросите администратора устройства включить его.
Найдите параметр Разрешить приложениям доступ к камере и убедитесь, что он включен. Этот параметр позволяет указать, имеют ли ваши приложения доступ к камере. При этом не указывается, какие именно приложения имеют доступ.
Если приложениям разрешен доступ к камере, можно изменить эти параметры для каждого приложения. В параметрах камеры перейдите в раздел Выбрать приложения Майкрософт, которые имеют доступ к камере и включите доступ к камере для нужных приложений.
Если вы не видите приложение в списке, возможно, это классическое приложение. Найдите параметр Разрешить классическим приложениям доступ к камере и убедитесь, что он включен. Параметры доступа к камере не удастся изменить для отдельных классических приложений.
Классические приложения могут быть установлены из Интернета, с USB-накопителя или устанавливаются вашим администратором. Браузеры (например, Microsoft Edge) и приложения для видеоконференций (например, Microsoft Teams) являются классическими приложениями, для которых требуется включить этот параметр.
Исключения в параметрах конфиденциальности камеры
Если для входа вы используете Windows Hello, вам удастся войти на компьютере, даже если параметр "Доступ к камере" отключен. Если функция Windows Hello отключена, у компьютера не будет доступа к камере.
Некоторые приложения делают фотографии и снимают видео с помощью приложения "Камера". Это означает, что приложение не будет отображаться в списке, а доступ к камере будет определяться параметром доступа к камере в приложении "Камера". Приложение "Камера" не будет записывать изображения и отправлять их в открывшее его приложение, если вы не выберите кнопку "Снять" явным образом в приложении "Камера".
Классические приложения могут не отображаться в списке приложений, доступном на странице параметров камеры, или могут по-прежнему иметь доступ к камере либо микрофону, даже если эти параметры отключены. Подробнее

В десктопной версии WhatsApp появились видеозвонки
Сегодня, 4 марта, WhatsApp официально запустил функцию аудио- и видеозвонков для десктопных платформ. Очевидно, что разработчики торопились, чтобы, так сказать, перехватить негативную повестку и предложить недовольным пользователям давно обещанное нововведение. Это хорошо видно по ограничениям, с которыми столкнулась аудитория мессенджера:
- Обновление с аудио- и видеозвонками доступно только на Windows и Mac, а на ChromeOS и Linux выйдет позже;
- Функция аудио- и видеозвонков включается не у всех даже после установки обновления;
- Даже те, кому повезло активировать нововведение, могут звонить одновременно только одному человеку;
- Групповые звонки для десктопных платформ появятся позднее – с выходом следующего обновления.
Как звонить по WhatsApp с компьютера
Несмотря на то что WhatsApp активирует функцию аудио- и видеозвонков принудительно, применяя необходимые изменения у себя на серверах, пренебрегать обновлением всё равно не стоит. В конце концов, именно оно закладывает основу для работы нововведения. Поэтому, если не обновиться, рассчитывать на включение новой функции не стоит. А, если вы уже обновились, то просто следуйте инструкции ниже, она обеспечит вам вербальную связь с внешним миром.
WhatsApp удалит ваш аккаунт, если вы не примете новое соглашение
-
WhatsApp по этой ссылке;
- Запустите WhatsApp на компьютере и подтвердите вход со смартфона;
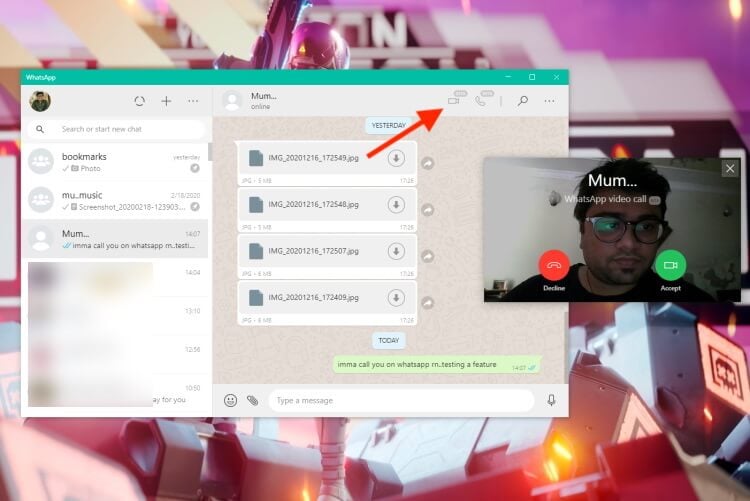
- Убедитесь, что камера и микрофон подключены или активны, если они встроены;
- Выберите чат с нужным собеседником и нажмите на кнопку видеозвонка и дождитесь приёма вызова.
Звонки в ватсапе на компьютере
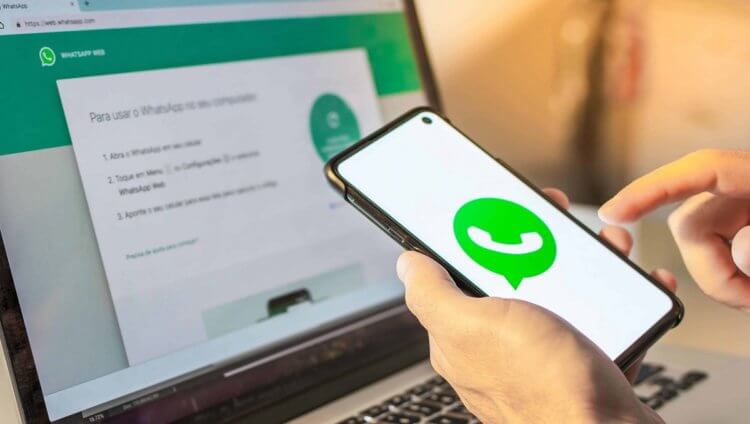
Без смартфона, подключённого к ПК, работать с WhatsApp не получится
Обратите внимание, что в интерфейсе десктопного приложения WhatsApp доступно две кнопки: камера и телефонная трубка. Нажатие на первую приведёт к созданию видеоконференции, а на вторую – инициирует голосовой вызов. При этом из любого режима всегда можно переключиться на другой. Для этого необходимо в окне вызова нажать на соответствующую кнопку. Если вы в видеоконференции – нажимайте на трубку, а если в аудио – то наоборот. При желании вы можете остаться в видеочате, но при этом отключить веб-камеру.
Неудобно, что для общения по аудио- или видеосвязи в WhatsApp необходимо обязательно держать рядом с собой смартфон. Более того, он всё время должен быть включен, потому что именно через него проходят все вызовы. Поэтому будьте готовы к тому, что трафик, который вы потратите во время своих видеоконференций, пойдёт в зачёт на вашем мобильном тарифе. Если у вас ограниченный объём сотовых данных, лучше подключиться к доступной сети Wi-Fi либо, если такой возможности нет, вести беседу по аудиосвязи.
Свободное общение и обсуждение материалов

Xiaomi делает классные смартфоны. Несмотря на то что её собственный фокус сместился на довольно дорогие аппараты, она по-прежнему делает бюджетные устройства, пусть и под другими брендами. Они пользуются большой популярностью из-за приемлемого сочетания железа и цены, по которой компания их продаёт. Другое дело, что в той же ценовой категории очень много смартфонов, но большинство пользователей почему-то покупают именно аппараты Xiaomi, Redmi, Poco и Black Shark. И зря.

Как вы просыпаетесь по утрам? Наверное, тяжело. А что вас будит? Ну, конечно, будильник, который вы ставите на телефоне. Во-первых, это удобно, потому что не нужно иметь дополнительный атрибут в виде аналогового будильника. Во-вторых, это комфортно, потому что на Android, в отличие от iPhone, будильники срабатывают более мягко, аккуратно выводя вас из состояния сна. Но бывает и такое, что будильник может попросту не сработать. Недавно я сам столкнулся с подобной проблемой. Рассказываю, что делать.

Ассортименту продукции Xiaomi может позавидовать любой другой производитель. «Китайская Apple» выпускает так много смартфонов, что среди них каждый обязательно найдёт что-то для себя. Особенно хорошо идут упрощённые версии флагманских моделей. Xiaomi просто берёт корпус от топового смартфона, меняет железо на более облегчённое и продаёт такой аппарат по не в пример более низкой цене. А называются такие устройства субфлагманскими. Вот бы все так делали.

WhatsApp позволяет совершать голосовые и видеозвонки на Windows и Mac. Если вы предпочитаете использовать компьютер, а не смартфон, мы покажем вам, как совершать голосовые и видеозвонки с помощью настольных приложений WhatsApp.
Что вам нужно для звонков в WhatsApp на рабочем столе
Несмотря на то, что вы сможете совершать звонки в WhatsApp на рабочем столе, есть некоторые ограничения, о которых вам следует знать. Чтобы использовать вызовы с рабочего стола в WhatsApp для Windows, вам необходимо обновить 64-разрядную версию Windows 10 до версии 1903 или более поздней. Точно так же на Mac Звонки с рабочего стола WhatsApp поддерживаются в macOS 10.13 High Sierra и более новых версиях.
Вам также понадобится последняя версия настольных приложений WhatsApp для Окна или же Mac (как и на вашем смартфоне). Голосовые и видеозвонки не поддерживаются в WhatsApp Web.
Вы должны убедиться, что и ваш смартфон, и компьютер подключены к Интернету и что установлены последние версии WhatsApp. Несмотря на то, что у WhatsApp есть специальные настольные приложения, им все равно нужно, чтобы ваш телефон был подключен к Интернету и находился в непосредственной близости от вашего компьютера.
Чтобы использовать как голосовые, так и видеозвонки, убедитесь, что у вас есть камера, микрофон и динамики. Большинство ноутбуков поставляются с веб-камерой, встроенным микрофоном и парой динамиков. Однако, если у вас есть рабочий стол, у вас может не быть одного или двух из этих устройств.
Наконец, вы должны убедиться, что у WhatsApp есть доступ к камере и микрофону вашего компьютера. На Mac щелкните логотип Apple в левом верхнем углу экрана и выберите «Системные настройки».

В системных настройках macOS нажмите «Безопасность и конфиденциальность».

Когда вы открыли настройки безопасности и конфиденциальности на своем Mac, нажмите «Камера» и убедитесь, что вы установили флажок рядом с «WhatsApp».

Затем вы можете нажать «Микрофон» в настройках безопасности и конфиденциальности в macOS и убедиться, что установлен флажок рядом с «WhatsApp».

В Windows 10 выберите «Настройки»> «Конфиденциальность»> «Микрофон». Убедитесь, что переключатель рядом с «WhatsApp» установлен в положение «Вкл.». Если это не так, просто нажмите переключатель один раз, чтобы разрешить WhatsApp доступ к вашему микрофону.

Чтобы предоставить WhatsApp для Windows 10 доступ к вашей камере, выберите «Настройки»> «Конфиденциальность»> «Камера». Щелкните переключатель рядом с «WhatsApp», чтобы убедиться, что он включен.

Наконец, вы должны знать, что WhatsApp не поддерживает групповые звонки или виртуальные аудио- и видеоустройства на рабочем столе.
Как совершать голосовые и видеозвонки в WhatsApp на Windows и Mac
Прежде чем приступить к звонкам WhatsApp на рабочем столе, обязательно установите последнюю версию WhatsApp на Окна или же Mac. На экране вы увидите QR-код с инструкциями по подключению вашего смартфона для использования WhatsApp на рабочем столе.

Теперь откройте WhatsApp на своем смартфоне. Если это iPhone, откройте страницу чатов WhatsApp и нажмите кнопку «Настройки» в правом нижнем углу экрана.

В WhatsApp для Android откройте страницу чатов и коснитесь трехточечного значка в правом верхнем углу экрана.
В настройках WhatsApp на вашем смартфоне выберите «WhatsApp Web / Desktop».

На следующем экране настроек WhatsApp нажмите «Связать устройство».

Чтобы завершить процесс связывания, вам нужно будет пройти аутентификацию с помощью разблокировки по отпечатку пальца или лица на вашем смартфоне. Как только вы это сделаете, WhatsApp откроет камеру вашего телефона. Наведите его на QR-код на своем компьютере, чтобы начать использовать WhatsApp на рабочем столе.
Мы выходим на финишную прямую. Просто откройте любой чат в WhatsApp на своем компьютере и щелкните значок телефона, чтобы совершить голосовой вызов. Значок телефона находится в верхней панели окна чата рядом со значком камеры.
![]()
Чтобы совершить видеозвонок на рабочем столе в WhatsApp, откройте любой чат в приложении и щелкните значок камеры, расположенный на верхней панели справа от имени контакта.
![]()
Выполнив вызов на рабочем столе в WhatsApp, вы увидите на экране четыре значка: камеру, микрофон, трехточечный значок и красную кнопку завершения вызова. При голосовых вызовах эти значки будут отображаться вместе с именем вашего контакта в правом верхнем углу экрана. Если вы участвуете в видеовстрече, вы увидите эти значки внутри окна видео.
Значок камеры позволяет включать или отключать камеру во время видеозвонка. Если вы нажмете его во время голосового вызова, он переключится на видеозвонок.
![]()
Значок микрофона позволяет отключить или включить микрофон.
![]()
Значок с тремя точками откроет настройки камеры и видео. Это позволяет вам изменить камеру, микрофон и устройство вывода звука. Вы можете использовать это, например, если хотите использовать внешний микрофон вместо встроенного.

Чтобы завершить голосовой или видеозвонок в настольных приложениях WhatsApp, нажмите красную кнопку завершения вызова.
![]()
Это все, что вам нужно знать о голосовых и видеозвонках с помощью настольных приложений WhatsApp. Поскольку вы используете WhatsApp на нескольких платформах, вам также следует узнать, как защитить свою учетную запись WhatsApp.
WhatsApp — скачка и установка десктопного приложения
Пользователей интересует такой вопрос — можно ли звонить по WhatsApp с компьютера? Для того чтобы в Вотсап сделать звонок, надо всего две вещи — хорошее Интернет-соединение плюс одна из последних версий программы. Звонки можно делать тем пользователям, которые установили Вацап. Кроме того, чтобы совершить звонок в WhatsApp надо иметь под рукой компьютер или смартфон. Мы далее в статье рассмотрим — как можно позвонить по WhatAapp с компьютера.
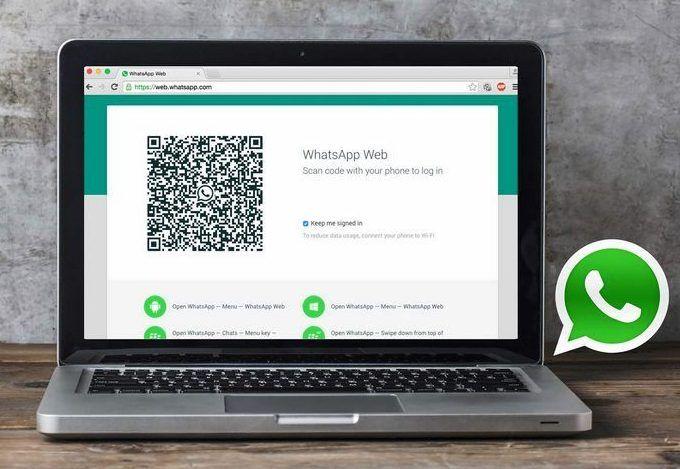
Важно! Дозвониться можно, как до десктопной, так и до мобильной версии приложении.
Установка официальной версии приложения
Чтобы сделать аудио или видеозвонок с компьютера в WhatsApp, придется сначала скачать, а затем сделать установку приложения.
WhatsApp — как можно установить? Следующая инструкция подскажет как это сделать:
После завершения установки заходим в систему. Для этого надо будет использовать код QR. Открываем в смартфоне через «WhatsApp Web» сканер QR-кода и сканируем код, который отобразится на дисплее вашего компьютера.
Совет! Всегда надо использовать официальные версии приложения. Иначе есть вероятность заражения ПК различными вредоносными программами и вирусами. В том случае, если кнопка видеовызовов не отображается, придется обновить сам Вацап.
Видеозвонок в десктопной версии WhatsApp
Возможность совершения видеозвонков в Вацап в ноутбуках и через комп появилась весной 2021 г. При этом на качество видеосвязи будет влиять установленная камера и скорость Интернет-соединения.
Как сделать видеозвонок по WhatsApp на ПК? Для этого надо сделать следующее:
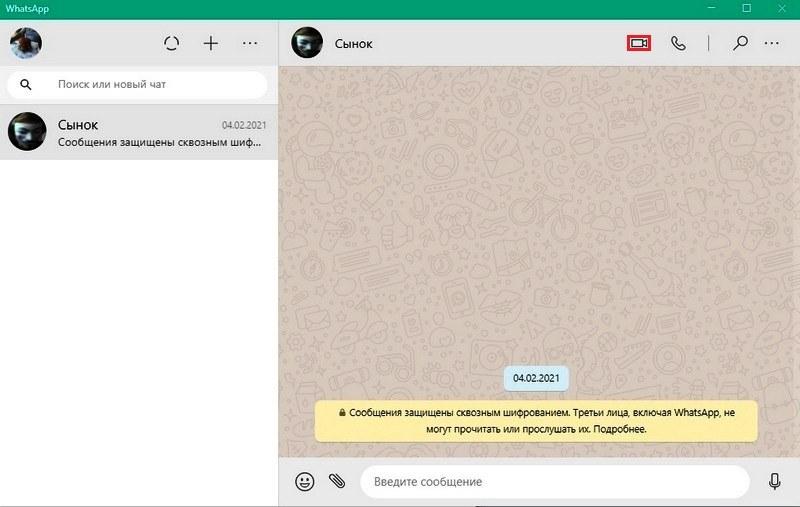
- Открываем приложение.
- Нажимаем на аватарку собеседника, которая располагается слева. Второй вариант — находим нужного нам человека с помощью телефонной книги.
- Чтобы сделать видеозвонок нажимаем на значок в виде видеокамеры, который расположен вверху экрана.
- После этого начинается видеозвонок. При этом веб-камера включается автоматом. Специально активировать ее не потребуется.
Для информации! Когда Вотсапп не смог определить камеру, нажимаем на меню в виде многоточия в нижней части дисплея и выбираем нужный нам вариант оборудования. Такой вриант выбора оборудования возможен только во время вызова.

Голосовой вызов в десктопной версии WhatsApp
Как позвонить через WhatsApp и сделать голосовой вызов будет рассказано далее в данном разделе. Алгоритм действий такой же, как и при совершении видео звонков.
Чтобы совершить голосовой вызов на компьютере надо:
Важно! Когда не получается сделать звонок в WhatsApp, надо проверить Интернет-соединение.
Раньше звонить с компьютера в десктопной версии Ватсапа можно было только в бета-версии приложения. Теперь она доступна, как стандартная опция.
Звонки в web-версии Вацапа
Альтернативный вариант
Как еще можно звонить в WhatsApp с компьютера? Как говорилось ранее, видео и аудиозвонки в web-версии отсутствуют и пользователи могут вести только переписку. Но звонить через WhatsApp на компьютере можно через программу-эмулятор. В данном эмуляторе можно сделать запуск полноценной мобильной версии приложения Вотсап. В данной программе вы можете создать виртуальный вариант Андроид-устройства, которое обладает всем возможным функционалом.
Для примера, можно воспользоваться эмулятором Блюстакс. Он абсолютно бесплатный и очень удобный.
Важно! Главное отличие web-версии WhatsApp от мобильной — нет возможности выполнения звонков. Решить это можно с помощью установки эмулятора Android на компьютере.
Чтобы установить эмулятор делаем следующее:
Для информации! Все последующие разы BlueStacks можно открывать с помощью ярлычка, который появится на рабочем столе. В разделе «Мои игры» на главном экране эмулятора будут появляться все ярлычки мобильного софта, который был ранее установлен. Это относится и к приложению WhatsApp.
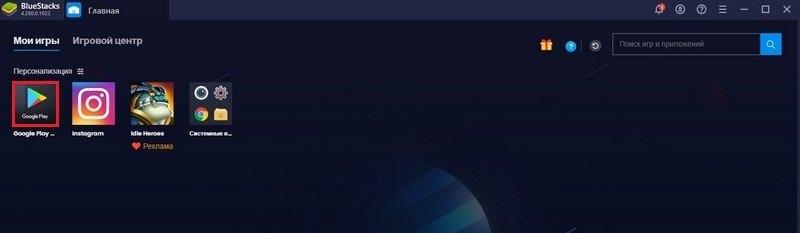
Устанавливаем в эмуляторе приложение Вацап через стандартный вариант для всех смартфонов на базе Android — Google Play Market. В BlueStacks можно встретить название Google Play.
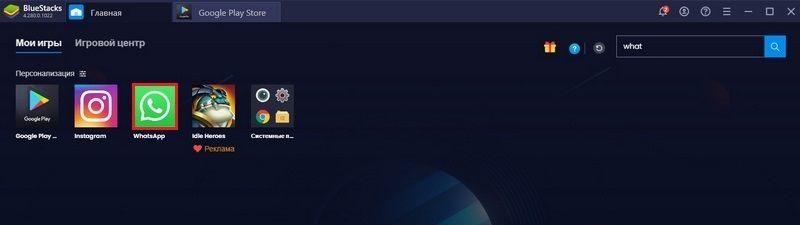
После установки приложения, необходимо будет войти в свою учетную запись. Для чего:
- Кликаем по «Принять и продолжить».
- Если потребуется, то выбираем свою страну из общего списка доступных стран.
- Далее в специальное поле вбиваем телефонный номер, к которому привязана учетная запись.
- Тапаем «Далее», а после по «ОК».
- Дожидаемся SMS с кодом, который подтвердит наш номер. Получаем код и далее вводим его. Если SMS-код не поступил, то запрашиваем его через опцию «Позвонить мне».
- Ожидаем завершение процедуры.
- Даем все нужные доступы и разрешения, делаем настройку профиля.
Последний шаг — осуществляем звонок на WhatsApp.
Потребуются следующие шаги, чтобы можно было звонить с WhatsApp:
- Завершаем авторизацию и потом открываем раздел «Чаты».
- Листаем список всех чатов и находим диалог с нужным нам пользователем.
- Открываем данный чат.
- В данном диалоге нажимаем по изображению телефонной трубки, которое расположено в верхнем правом углу экрана.
- Ожидаем пока встроенные алгоритмы сделают установку зашифрованного соединения.
После того как послышаться гудки, останется только дождаться ответа от собеседника. Надо учесть, что для звонков кроме микрофона с наушниками, потребуется еще и веб камера. А также надо будет дать разрешение эмулятору на использование данных периферийных устройств.
Заключение
После прочтения данной статьи пользователи получат ответ на вопрос — как позвонить через WhatsApp на компьютере. Аудио и видеосвязью в Вацап пользователи сейчас могут воспользоваться как на ноутбуке, так и на персональном компьютере. Такую возможность разработчики внедрили в 2021 году. Данная функция есть в приложении, которое доступно на официальном ресурсе совершенно бесплатно. В том случае, когда на смартфоне нет возможности отсканировать код QR во время входа, можно использовать вариант мобильной сборки на эмуляторе. Главное помнить — чтобы звук и видео были доступны во время звонка, предоставьте доступ к камере и микрофону приложению!
Читайте также:

