Как разрезать mp4 файл без перекодирования
Обновлено: 18.05.2024
MP4, пожалуй, один из наиболее часто встречаемых форматов видео, поскольку большая часть записывающих устройств, включая камеры, смартфоны и даже дроны, производят файлы именно этого типа. Кроме того, MP4 – формат наиболее широко узнаваемый устройствами для воспроизведения видео. Его без проблем откроет практически любой телефон на iOS и Android, а также телевизоры, игровые приставки и DVD плееры.
Именно поэтому в Интернете можно так часто встретить вопросы о том, какой бесплатной программой лучше редактировать видео в MP4, и как сделать это без потери качества в случае, когда речь идёт ещё и о конвертации. Если вы попали на эту страницу с аналогичной задачей, ниже – обзор VSDC, бесплатного редактора MP4 для Windows. VSDC быстро открывает MP4 без перекодирования, позволяет легко разрезать файл на кадры, вырезать звук из mp4, перевести видео в другой формат при необходимости, применить различные эффекты и главное – экспортировать готовый ролик без потери качества и наложения водяных знаков.
Что представляет из себя VSDC: общие характеристики и стартовый экран
Прежде чем говорить непосредственно о том, как редактировать MP4 видео в VSDC, давайте посмотрим, что представляет из себя программа.
Во-первых, вам следует знать, что у этого редактора очень низкие системные требования, а значит, он будет потреблять минимум ресурсов вашего ПК. То есть, даже если на компьютере не так много памяти, вы скорее всего сможете спокойно обработать видео в VSDC. Если говорить о конкретных цифрах, то для установки вам необходимо иметь всего 256Mb RAM и 50Mb свободного места на диске.
В зависимости от скорости вашего Интернет соединения, скачивание VSDC может занять несколько минут. После установки и запуска программы вы увидите стартовый экран.

К слову, у VSDC есть PRO-версия, и вам будет предложено перейти на неё при первом запуске или при экспорте видео. Если вы не готовы к апгрейду, промо-баннеры легко закрываются крестиком в правом верхнем углу или кнопкой «Продолжить» - в нижнем.
VSDC – это целый пакет инструментов для работы с мультимедиа, поэтому называть его только редактором видео MP4 не совсем корректно. В набор инструментов входят утилиты для захвата видео с рабочего стола и веб-камеры, видеоконвертер, конструктор презентаций, инструмент для записи голосовых комментариев и прямой загрузки роликов на YouTube.
Чтобы начать работу, нажмите на кнопку «Импортировать контент» на стартовом экране и выберите видеофайл со своего ПК. На этом действии появится всплывающее окно «Настройки проекта» - вы можете просто нажать «ОК» и продолжить.
Как редактировать MP4 видео на Windows с помощью VSDC
В этой части обзора мы покажем ключевые разделы меню программы, которые пригодятся вам в работе.

После того, как вы импортировали видео в формате MP4 в редактор, файл будет автоматически размещён на шкале времени. Шкала времени – это ваше основное рабочее пространство. Зелёный курсор используется для указания конкретных моментов времени, а также для разбивки видео. Красная кнопка слева запускает предпросмотр. Важный момент касательно предпросмотра: в случае, если на вашем компьютере недостаточно памяти или же загруженный файл большого размера, видео во время предпросмотра может подвисать и дёргаться. Это никак не влияет на итоговый результат, однако, для удобства вы можете снизить качество видео на предпросмотре через меню слева от красной кнопки.
Перейдём к вкладкам верхнего меню. Здесь расположены все ключевые инструменты, которыми вы будете пользоваться в работе. Зелёная круглая кнопка «Вставить объект» позволяет добавлять аудио, видеофайлы и изображения в проект. Меню «Удаление и разбивка» содержит инструменты для нарезки файла, обрезки границ видео и поворотов. Задачи, требующие введения параметров – например, изменение скорости видео – решаются в “Окне свойств”, расположенном справа. И, наконец, вкладка “Экспорт проекта” поможет сохранить обработанный ролик или перевести ваш MP4 в другой формат.
Теперь давайте рассмотрим VSDC непосредственно как редактор видео MP4. Ниже мы включили несколько разделов, основанных на наиболее популярных запросах касательно редактирования именно этого формата.
Как разрезать MP4 без перекодирования
В VSDC процесс нарезки MP4 ничем не отличается от работы с любым другим видео:
- Разместите курсор на том моменте, где должна заканчиваться первая часть видео и начинаться вторая.
- Нажмите на иконку, напоминающую бритву, в меню «Удаление и разбивка».
- Теперь кликните на любом пустом месте на шкале времени, чтобы снять выделение с файла, и выберите тот фрагмент, с которым собираетесь работать. Вы можете передвигать его вправо и влево, применять к нему эффекты, удалить, копировать и т.д.
О том, как разрезать видеофайл на части тремя разными способами, мы написали отдельную инструкцию.

Как добавить музыку в MP4 видео или вырезать звук из MP4 файла
Чтобы наложить звук на видео формата MP4, нажмите зелёную кнопку «Вставить объект» и выберите саундтрек с вашего компьютера. Выбранный аудиофайл будет автоматически размещён на шкале времени, и при необходимости вы сможете таким же образом обрезать и сдвинуть его в нужный момент времени. Чтобы отрегулировать громкость, щёлкните правой кнопкой мыши по аудиофайлу и выберите “Свойства”. В открывшемся справа Окне свойств прокрутите меню вниз до параметра «Уровень громкости».
Если вам требуется вырезать звук из MP4 видео, это можно сделать следующим образом:

- Щёлкните мышкой по видеофайлу, с которым вы работаете, чтобы запустить “Окно свойств”.
- В Окне свойств найдите опцию «Разбить объект на видео и аудио» внизу. Нажав на эту кнопку, вы заметите, что аудиодорожка отделится и будет расположена слоем выше на шкале времени. Отделить аудио от видео – удобный вариант, если вам необходимо применить аудиоэффекты, обработать звучание или вырезать из аудио конкретный фрагмент.
- Если вы хотите полностью удалить звук из ролика, вы можете удалить отделённый аудиофайл или же просто выбрать опцию «Не воспроизводить звук» в меню “Аудиодорожка”. См. иллюстрацию выше.
Как ускорить MP4 видео или применить к нему эффект замедленной съёмки
Чтобы ускорить видео MP4 (применить эффект перемотки), вам необходимо увеличить скорость воспроизведения файла. Это очень простая задача:
- Выберите фрагмент на видео, который вы хотите ускорить (возможно, сперва нужно будет разрезать MP4 файл на фрагменты, используя инструкцию в начале обзора).
- Перейдите в Окно свойств и найдите параметр «Скорость %».
- Увеличивайте значение по своему усмотрению, проверяя результат с помощью функции предпросмотра.

Если же вы хотите применить эффект замедленной съёмки, то значение скорости необходимо будет наоборот, снижать. Например, «50%» будет означать, что видео будет проигрываться ровно в 2 раза медленнее оригинала.
Наконец, если вы хотите применить эффект обратной перемотки, просто смените «Нет» на «Да» в строке «Проигрывать с конца» непосредственно над настройкой скорости. Если не можете найти нужный параметр, обратитесь к иллюстрации выше.
Как перевести MP4 в другой формат без потери качества
Если вам необходимо просто перевести MP4 в другой формат видео без редактирования, мы советуем воспользоваться бесплатным видеоконвертером. Если же вы хотите сохранить MP4 в другом формате после редактирования, просто выберите нужные настройки во вкладке Экспорт проекта, как это показано ниже.

VSDC предоставляет широкий выбор форматов и дополнительных настроек экспорта для самых разных целей. Например, если вы планируете загружать видео на YouTube, Facebook, Vimeo, в Twitter или Instagram, для каждой из этих площадок существует преднастроенный профиль экспорта. Выбирая его, вы автоматически применяете к видео параметры, соответствующие требованиям данной социальной сети. А если вам необходимо изменить качество видео, фреймрейт, кодек, разрешение или какие-либо другие параметры, вы можете сделать это в меню «Изменить профиль» - кнопка находится под окном предпросмотра во вкладке экспорта.
Ищете бесплатный редактор для MP4? В VSDC есть все что вам необходимо
MP4 не просто так является стандартом в сфере производства видео. Одно из его ключевых преимуществ заключается в высоком качестве картинки за счёт кодека H.264. Однако это также значит, что вам нужно обращать внимание на способность видеоредактора сохранять качество ролика при экспорте, не снижая разрешения и не изменяя формат. Многие бесплатные программы, тем не менее, имеют серьёзные ограничения на сохранение видео после обработки, и это часто становится камнем преткновения для пользователя.
Что касается VSDC, то сильная сторона этого редактора именно в том, что он позволяет сохранить максимальное качество, даже если ролик снят в 4K. VSDC также умеет сохранять видео с использованием новейшего кодека H.265/HEVC, пришедшего на смену H.264 codec. Другими словами, если качество картинки для вас принципиально важно, VSDC - отличный выбор и в этом плане тоже.
Для подробного ознакомления с возможностями VSDC, советуем подписаться на официальный YouTube канал.
Недавно я рассказывал об утилитах для разделения больших файлов. Чаще всё-таки приходится разделять и склеивать видео. Поэтому в сегодняшнем посте я расскажу о пяти простых программах для разделения и склейки видео.
EaseUS Video Editor

EaseUS Video Editor отличный и удобный редактор видео, который может объединить несколько клипов в один без потери качества. Дополнительно можно выставить соотношение сторон и формат файла. Ещё можно смонтировать из двух видео одно с эффектом картинка-в-картинке.
Приложение поддерживает различные форматы видео: mp4, avi, mpeg, wmv, mov, rmvb, vob, flv, m4a, mpg, trp и многие другие.
- обрезка, разделение, кадрирование, поворот, смешивание видео, добавление различных эффектов, изменение скорости видео и многое другое;
- продвинутые возможности конвертации. К примеру, создание GIF из MP4, создание MP3 из MP4, скачивание аудиодорожки из YouTube;
- поддерживаются различные источники видео: диски, камкодеры, DV-камеры, видиконы, вебкамеры, мобильники и прочее.
InVideo

InVideo онлайн сервис для работы с видео, которым пользуется более 1,5 миллионов людей из более, чем 190 стран. Он даёт возможность легко редактировать видео прямо в браузере. Он отлично подойдет для создания видеорекламы, промовидео, видео для социальных сетей и много другого. В InVideo есть более 4000 шаблонов, стоковых премиум видео, аудио и изображений, шрифтов и прочего. На бесплатном тарифе InVideo не вставляет никакие ватермарки в ваши проекты.
Возможности онлайн видеоредактора InVideo:
- 4000+ отобранных вручную шаблонов, включая календарь планирования постов;
- Более 8 миллионов медиа из сервиса iStock и более миллиона премиум медиа из Shutterstock и Storyblock;
- Возможность конвертировать текст в видео;
- Легко обрезать, уменьшать, создавать композиции, добавлять ассеты бренда и прочее;
- Автоматическая конвертация текста в голос + возможность добавлять собственную озвучку;
- Поддержка 24/7 + сообщество из 20 000 создателей и маркетологов.
Доступно на Windows, Mac и iPad (через популярные браузеры)
WinX HD Video Converter Deluxe
WinX HD Video Converter Deluxe для Windows поможет конвертировать видео из одного формата в другй, скачивать видео из популярныъ сервисов и редактировать их.

C помощью этой программы вы сможете легко конвертировать 4K и HD-видео в MP4, MKV, FLV, AVI, MP3 и другие форматы. Кроме этого, поддерживается обрезка, кадрирование, разделение и слияние видео. Всё это делается за пару кликов.
MP4Tools
MP4Tools — набор кроссплатформенных утилит для работы с .mp4 файлами.

MP4Tools
Набор состоит из двух программ. MP4Joiner поможет объединить несколько файлов без перекодирования и потери качества. MP4Splitter — то же самое, только наоборот. У обеих программ минимум настроек и вам не придётся долго разбираться с ними.
Avidemux
Avidemux больше подойдёт профессионалам, так как это полноценный редактор для видеофайлов.

Avidemux
При помощи этой программы можно не только обрезать или склеить видео. Здесь вы сможете наложить различные фильтры, перекодировать файл и всё это с поддержкой автоматизации. Программа доступна на Linux, BSD, Mac OS X и Windows under the GNU GPL license.
Machete Video Editor
Machete Video Editor поставляется в двух редакциях: платной и бесплатной. Для нашей задачи хватит и бесплатной версии.

Machete Video Editor
Как и Avidemux, это программа для редактирования видеофайлов: удаление лишних сцен, копирование и перемещение сцен, удаление/замена аудиодорожки и многое другое.
В бесплатной версии поддерживается меньшее число форматов (.avi и .wmv) и недоступно редактирование аудиодорожки. В остальном различий нет.
Format Factory
Format Factory — именно эту программу я скачиваю, если хочу быстро произвести какие-то действия с медиафайлами.

Format Factory
Эта программа — «швейцарский нож», она умеет не только клеить и разделять. Здесь доступна конвертация между форматами, небольшое редактирование файлов и прочие полезные ништяки. А ещё она русифицирована.
Freemake Video Converter
Freemake Video Converter, как и программа выше, умеет почти всё, разве что не приносит кофе.

Freemake Video Converter
Конвертация между форматами, подготовка видео для воспроизведения на различных устройствах, скачивание видео с Ютуба и. объединение и разделение видеофайлов.

Чтобы обрезать или обрезать MP4 до небольшого размера для электронного письма, вырезать нужную часть или загрузить на сайты социальных сетей, вы можете с легкостью найти десятки обрезков MP4. Что следует рекомендовать, чтобы с легкостью получить удовлетворительный результат? В статье рассказывается о 6 практических методах обрезки файлов MP4 на Windows и Mac с высокой эффективностью.
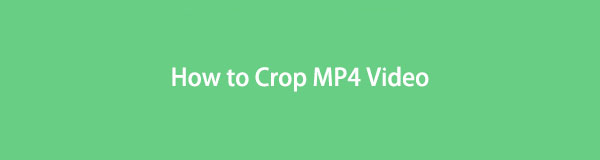
1. Зачем нужно обрезать MP4 файлы
Когда вы знаете причины обрезки или обрезки файлов MP4, вы можете легко выбрать нужный триммер MP4. Вот основные причины, по которым вам нужно обрезать файлы MP4.
2. Лучший способ обрезать и обрезать видео MP4
Если вам нужно обрезать MP4 для разных сценариев, разделить видео файл или вырезать нужную часть, Конвертер видео FoneLab Ultimate - это универсальный триммер MP4, который позволяет с легкостью конвертировать видеофайлы, обрезать и объединять различные видеоклипы и применять различные видеофильтры.
- Объединяйте, обрезайте и обрезайте большие файлы MP4 в разные клипы.
- Вырежьте нужную часть видео MP4 с легкостью.
- Конвертируйте видео и DVD файлы в формат MP4.
- Улучшение и улучшение качества видео конверсии.
Video Converter Ultimate - лучшее программное обеспечение для конвертации видео и аудио, которое может конвертировать MPG / MPEG в MP4 с высокой скоростью и высоким качеством изображения / звука.
- Конвертируйте любые видео / аудио, такие как MPG, MP4, MOV, AVI, FLV, MP3 и т. Д.
- Поддержка 1080p / 720p HD и 4K UHD конвертирования видео.
- Мощные функции редактирования, такие как Обрезка, Обрезка, Поворот, Эффекты, Улучшение, 3D и многое другое.
Шаг 1 Скачайте и установите триммер MP4
После установки триммера MP4 вы можете запустить программу на своем компьютере. Нажмите на Добавить файл меню, чтобы выбрать и загрузить файлы MP4, которые вы хотите обрезать в программу.
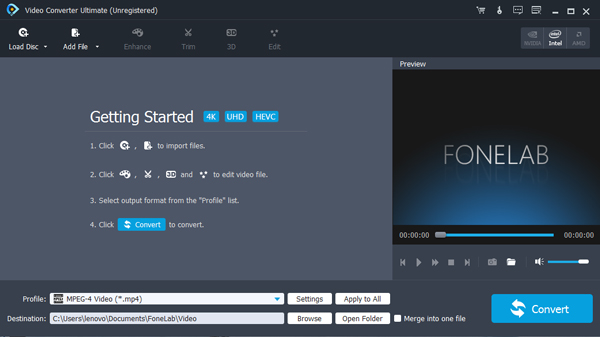
Шаг 2 Разделить и обрезать MP4 на клипы
Выберите видео и нажмите Отделка меню, вы можете выбрать начальную точку и конечную точку на временной шкале. Нажмите на Трещина кнопку, чтобы обрезать файлы MP4 в разные клипы нужного размера.
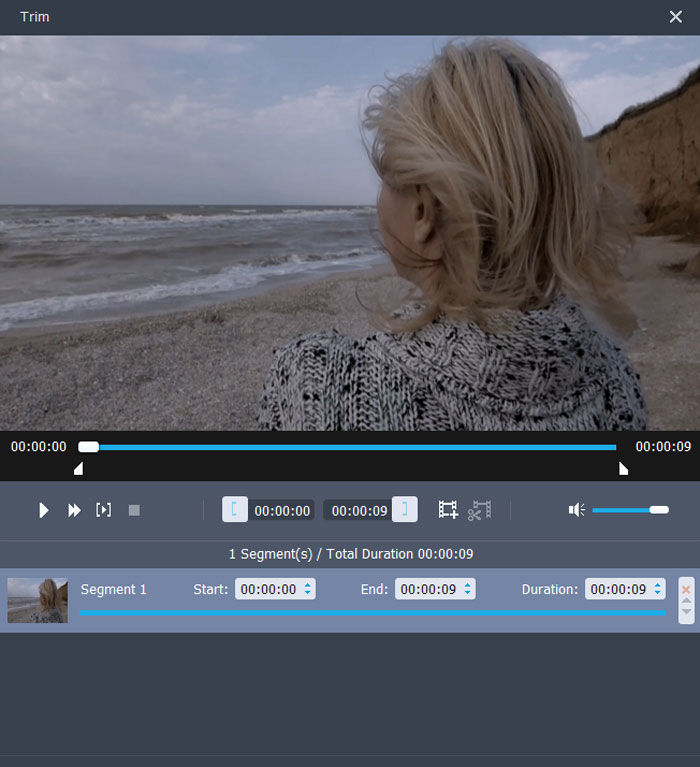
Шаг 3 Вырежьте нужную часть из MP4
Перейдите в Редактировать меню и выберите урожай возможность обрезать файл MP4. Вы можете ввести соотношение сторон, положение области обрезки и другие параметры, чтобы вырезать нужную часть файла MP4.
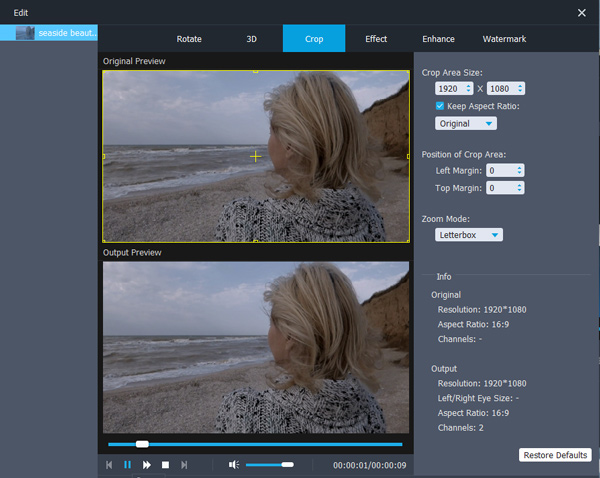
Шаг 4 Экспорт обрезанных файлов MP4
После этого вы можете нажать Приложения кнопку, чтобы выбрать папку назначения. Нажмите на Конвертировать кнопка для экспорта обрезанных файлов MP4. Вы можете найти выходную папку из Открыть папку кнопку.
3. Топ 5 MP4 триммер для обрезки MP4 файлов
Топ 1: онлайн видео резак
Если вам просто нужно обрезать MP4 на разные клипы, Онлайн видео резак всегда хороший вариант. Кроме того, вы также можете легко редактировать и вносить изменения совершенно бесплатно.
- Кадрируйте видео в нужную область или меняйте пропорции кадра.
- Выберите качество и формат выходного обрезанного файла MP4.
- Поверните ваше видео на 90, 180 или 270 градусов в разных режимах.
Top 2: Lightworks
Lightworks - еще один бесплатный триммер MP4 с полным пакетом для создания видео. Если вам нужно обрезать видео MP4 или сделать видео для сайтов социальных сетей, это должно быть желаемое.
- Укажите временную шкалу для удобного редактирования и обрезки видео MP4.
- Широкая поддержка форматов файлов, включая носители с переменной частотой кадров.
- Экспортируйте файлы MP4 в YouTube / Vimeo, SD / HD, до 4K файлов.
- Ограничено веб-разрешением 720P без обновления до платной версии.
- Нет поддержки параметров меню Mac, контекстных контекстных меню.
Топ 3: Бесплатный видео Cutter
Как и название триммера MP4, Бесплатный Видео Резак предлагает множество бесплатных настроек для изменения порядка клипов, настройки вывода видео, таких как громкость, качество, битрейт и многое другое.
- Легко нарезайте и обрезайте видео MP4 на один или несколько сегментов.
- Предварительный просмотр исходного видео и вывод в видео плеер.
- Полностью бесплатная обрезка MP4 без водяных знаков и дополнительных кодеков.
Топ 4: видеоредактор Freemake
Freemake Video Converter это удобный инструмент для обрезки MP4, который позволяет конвертировать, вырезать, обрезать, разделять и объединять файлы MP4.
- Поддержка MP4, MOV, MKV и других аудио / видео форматов.
- Обрезайте, разделяйте и объединяйте видеоклипы в соответствии с требованиями.
- Импортируйте звуковую дорожку и субтитры в файл преобразования.
- Чувствительный контроль и не может конвертировать видео с высокой скоростью.
- Стабильность не достаточно хороша, что приведет к результатам схватки.
Топ 5: YT Cutter
Когда вам нужно обрезать видео MP4 с YouTube или онлайн-сайтов, YT Cutter - это нужный триммер MP4. Просто введите URL-адрес видео, вы можете извлечь любимые сцены из видео YouTube.
- Сохраните обрезанные клипы MP4 на свой компьютер в несколько кликов.
- Высокая точность обрезки до 0.1 секунды, чтобы обрезать только нужную часть.
- Поддерживайте обрезку видео MP4 онлайн только с веб-сайта YouTube.
- Перейдите на платный аккаунт, если вам нужно обрезать видео за 20 минут.
Заключение
Когда вам нужно конвертировать файлы WVE в MP4, вы можете узнать больше о двух эффективных методах из статьи. Конвертер видео FoneLab Ultimate это видео конвертер, который превращает проекты Wondershare Video Editor в формат MP4. Конечно, вы также можете использовать другие онлайн видео конвертеры, чтобы получить желаемый результат с легкостью.
Video Converter Ultimate - лучшее программное обеспечение для конвертации видео и аудио, которое может конвертировать MPG / MPEG в MP4 с высокой скоростью и высоким качеством изображения / звука.
5.0 Оценок: 5 (Ваша: )Необходимо обрезать видеоролик или вырезать ненужную часть? Это может потребоваться при монтировании клипа на Ютуб, создании видеопоздравления, обработки любимого момента из фильма или материала с видеорегистратора. Для редактирования файлов можно использовать различные инструменты: программы, онлайн-сервисы, медиаплееры и т.д. В этой статье вы найдете 5 способов, как быстро обрезать видео на компьютере и ноутбуке. Ознакомьтесь с особенностями и преимуществами каждого метода и выберите подходящий!
Способ 1. Обрезка видео в простом редакторе
с сохранением качества
Сократить длительность ролика проще и быстрее всего в специальных видеоредакторах. Они позволят стереть начало и конец клипа, вырезать лишний фрагмент из середины и сохранить результат с исходным качеством.
В каком приложении можно обрезать видео на Windows 10, 8, 7 и XP? Оптимальным вариантом будет программа ВидеоШОУ. Она подойдет для решения любых задач: видеомонтажа, применения эффектов, конвертации видеофайлов, наложения фоновой музыки и много другого. Редактор отличается простым русскоязычным интерфейсом и предназначен для пользователей с любыми навыками.
Для обрезки видеоролика загрузите редактор с нашего сайта и запустите дистрибутив. По завершении инсталляции откройте приложение и следуйте простой инструкции, описанной в данной статье.
Скачайте редактор ВидеоШОУ и создайте оригинальные видеоролики!
Шаг 1. Загрузите видеозапись
Создайте новый проект и в разделе «Клипы» найдите нужные файлы. Перетащите их на шкалу слайдов. Также можно выделить ролики и нажать «Добавить в проект». Вы можете импортировать несколько видеозаписей и объединить их плавными переходами.
Добавьте в проект видео, которые хотите обрезать
Шаг 2. Обрежьте длительность видеоряда
Для сокращения видеодорожки есть несколько вариантов:
1. Использование модуля обрезки. Выделите слайд и нажмите на значок в виде ножниц над таймлайном. С помощью черных маркеров укажите продолжительность нужного фрагмента. Чтобы не «резать на глаз», задайте время начала и конца отрывка вручную, заполнив соответствующие поля – так вы добьетесь точности обрезки вплоть до сотых секунды. Этот способ позволит удалить неудачный материал из любого места на видео – в начале, в финале или с обоих концов, оставив только значимую часть в середине.
Для обрезки видео передвигайте черные маркеры внизу плеера
2. Уменьшение клипа на таймлайне. В нижней части интерфейса переключите режим отображения клипов с «Шкала слайдов» на «Шкалу времени». Так вы наглядно увидите, сколько длится ваш ролик. Удерживая левую кнопку мышки, перетащите правый край видеофрагмента влево. Так вы сможете очень быстро отрезать ненужный кусок в конце видеоряда. Для удобства можете увеличивать масштаб показа таймлайна с помощью плюса.
Сокротите продолжительность ролика на таймлайне
Шаг 3. Сохраните результат
Перед экспортом вы можете дополнительно обработать материал. ВидеоШОУ предлагает множество функций для улучшения и монтажа: вы сможете украсить кадры эффектами, наложить слои с картинками и надписями, настроить анимацию через ключевые кадры, сделать стоп-кадр из видео, подобрать музыкальное сопровождение и многое другое.
Украсьте видеоряд разнообразными эффектами
Экспорт результата доступен во всех популярных форматах (MP4, MKV, AVI, WMV, MOV и др.). Более того, в ВидеоШОУ встроены режимы конвертации для различных устройств и популярных сайтов. Просто нажмите на кнопку «Создать» и выберите предустановку.
Экспортируйте результат в любой понравившийся формат
- инструменты для полноценного видеомонтажа;
- поиск нужного кадра и точная обрезка;
- удобный русскоязычный интерфейс;
- готовые профили сохранения для сети: YouTube, ВКонтакте, Фейсбук и другие;
- экспорт результата в высоком качестве без водяного знака в полной версии.
- необходимость установки ПО на компьютер для тех, кто опасается этого;
- пробная версия доступна на 10 дней.
Способ 2. Удаление фрагментов из ролика без программ (Windows 7 и 10)
Если вы не хотите устанавливать дополнительное программное обеспечение на ПК, то оптимальнее будет воспользоваться встроенными средствами Виндовс 7 или 10. Этот вариант подойдет новичкам и пользователям, которым нужно быстро скорректировать один видеофайл и больше не возвращаться к этой задаче. Рассмотрим стандартные утилиты разных версий Window, которые вы, скорее всего, без труда найдете на ваших устройствах.
Киностудия Windows Live
Какой программой обрезать видео на компьютере с Windows 7? Данная версия включает компактный редактор, известный как Киностудия Windows Live. Программа предназначена для записи экрана, объединения файлов, наложения фильтров, музыки и титров.
Чтобы вырезать ненужную часть видеодорожки, выполните следующие действия:
1. Откройте видеоредактор через меню «Пуск». Кликните на надпись «Добавить видео и фотографии».
Обрезка видео в Киностудии Windows Live
2. Выделите клип и перейдите в раздел «Правка». Используйте опцию «Средство усечения» или «Разделить».
Удалите ненужные фрагменты
3. Настройте расположение ползунков или введите время начальной и конечной точек в верхней части меню. После – сохраните изменения.
Выберите расположение ползунков на таймлайне для усечения ролика
4. Вернитесь во вкладку «Главная». Выберите значок социальной сети или нажмите «Сохранить фильм», указав подходящий профиль.
Фотографии
Чем обрезать видео в Windows 10? На эту роль, как ни странно, подойдет стандартное приложение для просмотра картинок – «Фотографии». Помимо своей основной опции, утилита предлагает базовые инструменты для редактирования фото и видео. Например, вы сможете удалить нежелательные части из проекта, заменить звуковое сопровождение или замедлить скорость воспроизведения. Для использования ПО следуйте инструкции:
1. Перейдите в папку с нужным файлом и кликните по нему правой кнопкой мыши. Выберите «Открыть с помощью» — «Фотографии».
Обрезка видеоролика с помощью программы Windows — Фотографии
2. На верхней панели воспользуйтесь опцией «Изменить и создать» — «Обрезать».
Инструмент для сокращения продолжительности
3. Настройте положение белых ползунков, обозначив начальную и конечную точку эпизода, который вы собираетесь оставить. Кликните «Сохранить как» и укажите папку для экспорта.
Обозначьте начало и конец видео с помощью ползунков
Кино и ТВ
Как обрезать ролик с Ютуба сохраненный на компьютере и другие видеоклипы? На последней версии Виндовс вы найдете еще одну небольшую программу для проигрывания медиафайлов – «Кино и ТВ». В ней тоже есть обрезка. Чтобы воспользоваться этой функцией, выполните следующие действия:
1. Кликните по видеофайлу правой кнопкой мыши и укажите «Открыть с помощью» — «Кино и ТВ». Затем наведите курсор на значок редактирования и выберите функцию «Обрезка».
В программе Кино и ТВ можно отредактировать видеоролики
2. Настройте продолжительность с помощью белых кружков и сохраните итог на ПК.
Укоротите начало и конец таймлайна для обрезки клипа
- не нужно устанавливать стороннее программное обеспечение;
- быстрое удаление лишних фрагментов видеоклипа;
- инструменты для первичной обработки роликов: добавление текста, применение эффектов и т.д.
- на Виндовс 10 возможно сохранение в одном формате: МП4;
- нельзя точно настроить обрезку – только примерно, из-за этого приходится повторять процедуру по несколько раз.
Способ 3. Обрезание видеофайлов с помощью онлайн-сервисов
Как обрезать фильм без программ? Воспользуйтесь онлайн-редакторами — этот метод подойдет для обработки коротких и легких по весу видеороликов. Большинство таких сервисов – бесплатны, но накладывают серьезные ограничения на объем и длительность загружаемых роликов. Перед началом работы удостоверьтесь, что ваш файл соответствует условиям площадки.
Online-Video-Cutter
Платформа позволит удалить часть в середине или начале и конце видеоматериала. Также она предлагает функции для коррекции клипов: вы сможете как перевернуть видео, так и кадрировать картинку, отразить ее по горизонтали и изменить разрешение кадра.
Для использования сервиса перейдите на сайт Online-Video-Cutter и следуйте данным шагам:
1. Кликните «Открыть файл» или перетащите материал в окно браузера.
Загрузите файл для редактирования в онлайн-редактор
2. В нижней части страницы установите тип редактирования: можно вырезать фрагмент из середины или начала/конца дорожки. Для простоты работы видеоряд будет разбит на кадрики. Выделите отрезок, подвинув голубые ползунки или указав временные точки в специальных слотах. Для сохранения нажмите на значок настройки (гайка).
Выберите параметры для обрезки
3. Укажите подходящий видеоформат и экспортируйте результат. Активировав режим «Без перекодирования», вы сохраните отрывок с параметрами исходника, тем самым ускорив процесс обработки.
Сохраните ролик в удобном для вас формате
- вырезание момента из середины видеозаписи;
- сохранение итога без перекодирования;
- установка точного времени обрезки.
- ограничение по количеству файлов: ежедневно можно сократить до 10 роликов;
- установлен максимальный размер документа для загрузки — 700 МБ;
- много рекламы.
Aconvert
Как обрезать видео на телефоне Андроид и ПК? Перейдите на сайт бесплатного онлайн-сервиса Aconvert и выполните следующие действия:
1. Введите ссылку или залейте видеофайл с компьютера. Установите время начала отрезка с точностью до секунды. Затем введите желаемую продолжительность отрывка.
Укажите время нужного участка клипа
Отправьте обрезанный файл на рендеринг
Плюсы платформы:
- скачивание материала из интернета по ссылке;
- отсутствие водяного знака;
- сохранение итога на Dropbox и Google Диск.
- нет окна предварительного просмотра;
- необходимо предварительно просчитать точную продолжительность куска;
- ограничение объема документа — 200 МБ;
- результат будет сохранен с исходным расширением.
Способ 4. Обрезка скачанного фильма в проигрывателе VLC
Вы можете урезать скачанный из интернета клип или видеофайл с ПК в VLC — популярном бесплатном проигрывателе. Данный способ дает возможность сохранить отрывок с помощью встроенного средства видеозахвата.
Для начала работы загрузите VLC media player с официального сайта (если вы им еще не пользуетесь) и следуйте алгоритму:
1. В верхней части окна проигрывателя откройте вкладку «Вид» и включите отображение «Доп. элементов управления».
Интерфейс проигрывателя VLC
2. Перетащите файл в плеер и воспроизведите. Во время начала нужного отрезка кликните на красную кнопку. По окончании снова используйте опцию «Запись».
Запишите необходимый фрагмент видеоролика прямо в окне проигрывателя
3. Откройте блок «Мои видеозаписи» и перейдите в папку с видеофайлом.
- воспроизведение популярных форматов: MP4, MKV, WMV, MOV и других;
- можно работать с фильмами и просто объемными видеозаписями, если вырезать из них нужно маленькую сцену;
- бесплатность приложения.
- возникают проблемы с записью первых нескольких секунд;
- если из фильма нужно вырезать достаточно большой эпизод, например, в 30 минут – придется просматривать ролик все это время;
- появляются ошибки при русификации интерфейса;
- процесс занимает много времени.
Способ 5. Сокращение длительности видео в редакторе YouTube
Если у вас хорошая скорость интернета, вы можете обрезать видео онлайн без потери качества через Ютуб. С помощью встроенного инструмента платформы можно не только скорректировать продолжительность видеоклипа, но и сразу опубликовать результат на канале. Если вы пока не ведете съемку влогов для YouTube, этот способ все равно пригодиться.
Для начала перейдите на Ютуб и войдите в свою учетную запись. Если она отсутствует – пройдите быструю регистрацию. У вас должен быть оформлен канал для получения доступа к Творческой студии. Не беспокойтесь – ваши материалы будут доступны только вам. Когда вы авторизуетесь, выполните следующее:
1. Загрузите видеоклип, который хотите подрезать. Для этого в верхней части страницы найдите значок камеры и кликните по нему. Выберите действие «Добавить видео».
Загрузите клип в редактор YouTube
2. Дождитесь завершения загрузки. Заполните строки с названием и описанием, а после – перейдите во вкладку «Параметры доступа». Установите «Ограниченный».
Настройте параметры клипа при загрузке
3. Кликните по значку коррекции (иконка с карандашом) и на левой панели выберите «Редактор». Нажмите «Обрезать» и передвиньте границы выделения фрагмента, который хотите оставить. Воспроизведите ролик, а затем сохраните изменения.
Скорректируйте продолжительность видео во встроенном редакторе Ютуба
4. Наведите курсор на видеофайл и откройте дополнительное меню «Действия». Там вы найдете команду для скачивания результата.
Загрузите готовую работу на компьютер
- дополнительные функции для обработки клипа;
- возможность сразу поделиться обрезанным роликом с друзьями (открыв доступ по ссылке);
- редактирование происходит прямо в браузере.
- необходима регистрация на Ютуб;
- требуется высокая скорость интернета;
- не стоит заливать фильмы или видеофайлы с популярной музыкой — YouTube серьезно подходит к соблюдению авторского права и может заблокировать ваш аккаунт.
Заключение
Теперь вы знаете, как укоротить длинное видео на компьютере. Для тех, кто предпочитает обходиться без скачивания софта существует множество лазеек – можно воспользоваться онлайн-сервисами, медиаплеерами, встроенными утилитами Windows и даже редактором на YouTube. Однако для работы с видео в высоком разрешении длительностью более 5 минут, эти методы уже не подойдут.
Если вы хотите обрезать видеоролики без ограничений и без потери качества, советуем использовать редакторы, вроде ВидеоШОУ. Эта простая программа для монтажа видео открывает доступ ко всем необходимым функциям для комфортной работы с видеофайлами. Обрезка – лишь одна из них. Склейка, замена фона, наложение эффектов, создание анимации – здесь вы сможете не просто сократить длительность ролика, а раскрыть свой творческий потенциал!
4.8 Оценок: 9 (Ваша: )Пытаетесь найти бесплатные программы для нарезки видео и качественного склеивания фрагментов ролика? Для вас мы составили топ-10 лучших программ 2021 года, с помощью которых вы не только сможете выполнить данные функции, но и воспользоваться многими другими инструментами монтажа. Читайте обзор лучших программ и скачивайте понравившуюся!









ВидеоМОНТАЖ - программа №1
Невероятно простой, многофункциональный и качественный видеоредактор, который подойдёт для монтажа видео любой сложности. Софт имеет пошаговый принцип работы, удобный интерфейс и онлайн учебник с инструкциями. С помощью ВидеоМОНТАЖа обрезать или склеить несколько видеофрагментов можно буквально за несколько секунд. По праву одна из лучших программ среди своих аналогов. Обладает поддержкой видео 4К и возможностью обтравки хромакея. Кроме того, редактор имеет готовые пресеты для экспорта видео, что позволяет сразу же подготовить ролик к записи на конкретный источник (мобильное устройство, Интернет, DVD-диск).
✔️ Преимущества:
- Поддержка всех форматов видео: AVI, MKV, MOV и т.д.;
- Работа с высокими разрешениями видео - 4K, хромакеем;
- Огромная коллекция визуальных эффектов, переходов, музыки, футажей;
- Экспорт готовых роликов сразу в социальные сети или Youtube;
- Пошаговый режим работы с возможностью редактирования любого этапа создания видео;
- Русский удобный интерфейс;
- Большое собрание видео руководств для новичков;
Как обрезать видео в ВидеоМОНТАЖе
Шаг 1. В главном меню программы кликните по функции «Нарезка видео». В открывшемся меню укажите видео, которое необходимо обрезать на фрагменты и кликните «Далее».

Выбор видео для обрезки
Шаг 2. Для обрезки видео передвигайте черные маркеры на видеопроигрывателе, определяя нужные отрезки видео. Для создания нескольких фрагментов кликните по кнопке «Новый фрагмент» в меню справа. При необходимости, вы можете посмотреть видеоинструкцию по обрезке видео в соответствующем меню сверху. По завершении нарезки кликните «Далее».

Выбор фрагментов для обрезки
Шаг 3. В выпадающем меню экспорта выберите опцию сохранения фрагментов: сохранить в исходном видео формате или конвертировать в другой. При конвертировании выберите новый формат видео для его сохранения, задайте размер кадра, качество и кодек для экспорта. После выбора всех параметров кликните «Создать видео» и укажите место сохранения.

Выбор формата сохранения
ВидеоМОНТАЖBandicut
Видеоредактор от создателей Bandicam с набором простейших функций для монтажа видео без потери качества. Интерфейс программы прост, но из функций по сути доступны только обрезка и склейка фрагментов. Это объясняется тем, что сам Bandicam не имеет встроенных возможностей монтажа роликов. Но разработчики софта вынесли эти функции в отдельную программу за дополнительную плату. Ориентация на то, что пользователи Bandicam в поисках софта для редактирования своих видео, будут использовать другой продукт от тех же разработчиков. И к сожалению, за такие скромные функции также приходится платить. Бесплатная версия утилиты имеет ограничение на 30 дней использования и добавляет на ролики водяной знак.

Интерфейс Bandicut
Filmora Wondershare
Продвинутый редактор с множеством встроенных профессиональных функций. С его помощью можно не только сделать видеонарезку из отдельных кусков видео, создать покадровую обрезку ролика, но и выполнять качественный нелинейный монтаж роликов. Имеется коллекция эффектов, переходов и различных пресетов. Редактор обладает простым интерфейсом и быстрым доступом к основным инструментам для монтажа.
Кроме того, прямо в программе можно найти специальный обучающий раздел для новичков с большим количеством уроков по обработке видео. Имеется две версии продукта: пакет для домашнего использования, рассчитанный на рядового пользователя, и продвинутая pro-версия для профессионалов. Обе версии продукта имеют бесплатные триал версии. Функционал в них несколько ограничен, а на созданные видео накладываются водяные знаки.

Интерфейс Filmora
BoilSoft Video Splitter
Ещё одна несложная программа для вырезания нужных отрезков видео. Софт не может похвастаться большими возможностями монтажа, поскольку не способен ни накладывать эффекты, ни создавать переходы. Зато имеется поддержка всех основных видео форматов и несколько режимов обрезки видео (без кодирования, покадрово, по времени и т.д.)
Довольно удобный и быстрый инструмент, если необходимо вырезать фрагмент из видео или наоборот, сделать полноценный ролик из видеофрагментов. К загрузке доступна бесплатная пробная версия. Подобно другим подобным видеоредакторам, готовые видео отмечаются водяными знаками. Также использование софта крайне ограничивает интерфейс на английском языке. На торрентах можно поискать неофициальные русификаторы, но при их установки большинство пользователей сталкиваются с проблемой запуска программы целиком и различными вирусами.
SolveigMM Video Splitter
Качественный видеоредактор для нарезки и склеивания видео с возможностью полного нелинейного монтажа. Разработчики выделяют поддержку всех основных форматов видео (AVI, MKV, WMV и др.), а также многофункциональный инструмент обрезки видео. С его помощью можно моментально нарезать видеофайлы больших размеров. Редактор обладает умным поиском рекламных вставок в фильмах и может удалить их буквально за 1 клик.
ПО обладает редактором встроенных и внешних титров с возможностью их стилизации и редактирования. Имеется возможность установки портативной версии редактора на переносные устройства с быстрым доступом к работе. Программа имеет условно-бесплатную модель распространения. К загрузке доступна 30-ти дневная бесплатная версия. В ней нет ограничений по функционалу редактора, однако видео отмечаются водяным знаком.
Xilisoft Video Editor
Очередная программа для нарезки и склейки видео, которая не имеет дополнительных возможностей монтажа и обладает исключительно этими функциями. Софт качественно выполняет свою работу, но обладает весьма неудобным интерфейсом на английском языке. В сети можно найти множество русификаторов, однако при этом всегда есть шанс занести на свой компьютер нежелательные вредоносные программы.
В редакторе отсутствует таймлайн и инструмент обрезки, позволяющий разрезать видео в месте указателя мышки. Вместо этого нужный фрагмент необходимо указывать с помощью ползунков на проигрывателе или привязывать обрезку ко времени. К тому же программа платная. В бесплатной версии присутствуют водяные знаки, а часть функционала недоступна.

Интерфейс Xilisoft Video Editor
Avidemux
Полностью бесплатная программа для обрезки и склеивания видео. Имеет поддержку большинства современных форматов видео, но не обладает удобным для работы таймлайном. Также стоит отметить, что официальная версия софта не имеет русской локализации. В остальном софт качественно справляется с базовым монтажом - разрезать или склеить видеофрагменты можно всего за несколько кликов.
Открытый исходный код позволяет индивидуально адаптировать редактор с помощью официальных и пользовательских плагинов. Некоторые из них существенно изменяют интерфейс программы и некоторые её функции. Из нескольких плагинов можно сделать полноценный видеоредактор с возможностью нелинейного монтажа. Но с этим вряд ли справятся новички.

Интерфейс Avidemux
VSDC Video Editor
Свободно распространяемая программа для обрезки и соединения видео, быстрого монтажа и прямого экспорта в Интернет. Обладает набором различных базовых и профессиональных инструментов для работы с видео. Имеется небольшая коллекция визуальных эффектов, плавных переходов между видеофрагментами, фильтров. Присутствует поддержка экспорта в 4K (один из первых бесплатных видеоредакторов, имеющий данную возможность), работа с масками, диаграммами.
Готовые ролики можно сразу загружать на Youtube или социальные сети с помощью множества пресетов. Достаточно выбрать куда вы хотите загружать ролик и программа автоматически предложит необходимое разрешение, кодек сжатия и настроит оптимальное качество. Отличительной чертой этого редактора является отсутствие всякой рекламы, пробных периодов и водяных знаков. Поддержать разработчиков можно через форму пожертвований, которая открывает доступ к оперативной службе технической поддержки, онлайн консультациям и видео руководствам.

Интерфейс VSDC Video Editor
Free Video Cutter
Очень простая программа для создания видео нарезок и склейки видео. Программа не обладает широким инструментарием, продвинутым интерфейсом, таймлайном и иными возможностями. Зато распространяется абсолютно бесплатно, не имеет встроенной рекламы, водяных знаков и других ограничений. Поддерживает работу с форматами MPEG4, DivX, Xvid, AVI и WMV. Идеально подходит для одноразового использования, если вам срочно необходимо нарезать или склеить несколько видео. В остальном сильно не хватает инструментов для полноценной обработки видеороликов.
Mpeg Video Wizard DVD
Хорошая программа для разделения видео, изначально рассчитанная на новичков в монтаже роликов и фильмов. Обладает рядом базовых и специальных инструментов, позволяющих нарезать, склеивать видеофрагменты, добавлять простые эффекты, переходы и анимацию. Имеется встроенная функция записи готовых видео прямо на DVD. В остальном ПО не имеет своих уникальных черт и особенностей. Из минусов можно отметить отсутствие поддержки многих видео форматов.
Выводы
Любую из вышеупомянутых программ для объединения и нарезки видео смело можно использовать для простого монтажа ваших роликов или фильмов. Каждый из редакторов выполняет эту работу быстро и качественно. Однако, если вам потребуются более расширенные возможности и функции монтажа, то лучшим среди представленных программ является ВидеоМОНТАЖ. Он отлично подходит для новичков, обладает удобным интерфейсом, поддерживает работу с любыми форматами видео и экспортирует готовые проекты в 4K сразу в социальные сети или Youtube.
Читайте также:

