Как развернуть файлы в папке
Обновлено: 03.07.2024

Такая ситуация возникает достаточно часто. Представьте, что вы сделали несколько фотографий на свой телефон. Переносите их на компьютер и … Они оказываются перевернутыми. Как их перевернуть в исходной положение?
Вот пример того, как может выглядеть фотография:
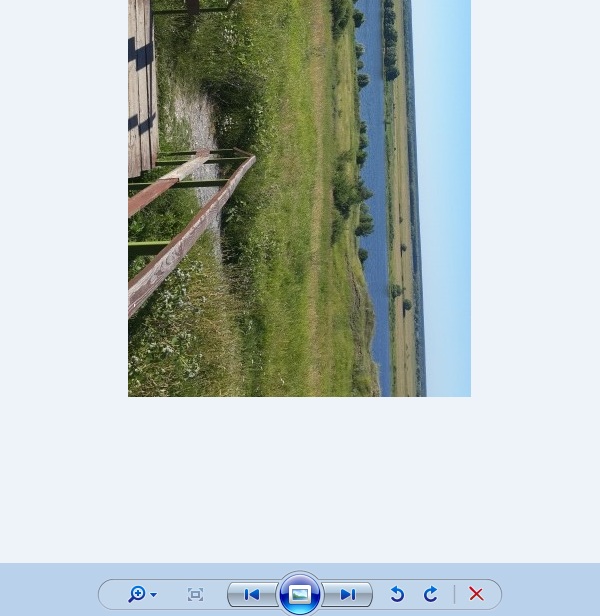
Согласитесь, просматривать такие изображения, повернув голову на 90 градусов, как минимум неудобно.
Что бы повернуть фотографию, нужно воспользоваться приложением, установленным в операционной системе Windows. К примеру, если вы откроете изображение с помощью средства просмотра фотографий Windows, то увидите такую картину:
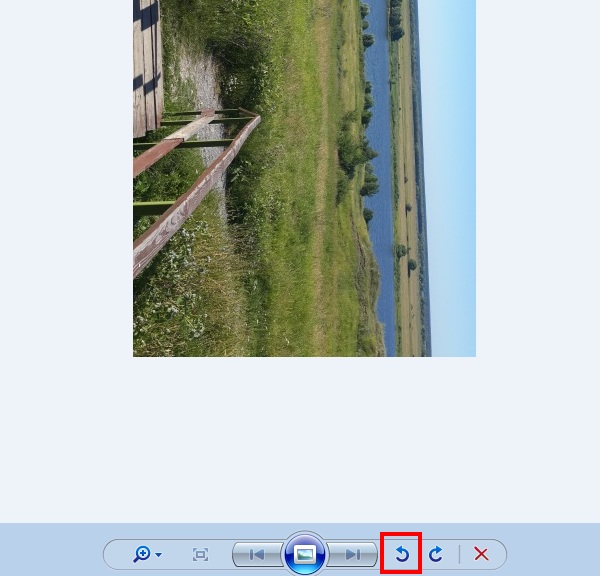
Что бы перевернуть изображение, нажмите на стрелочку. Какую именно, зависит от того, в какую сторону повернуто ваше изображение. В моем случае нужно нажать на левую стрелку (выделена красным). После этого фотография примет правильное положение.
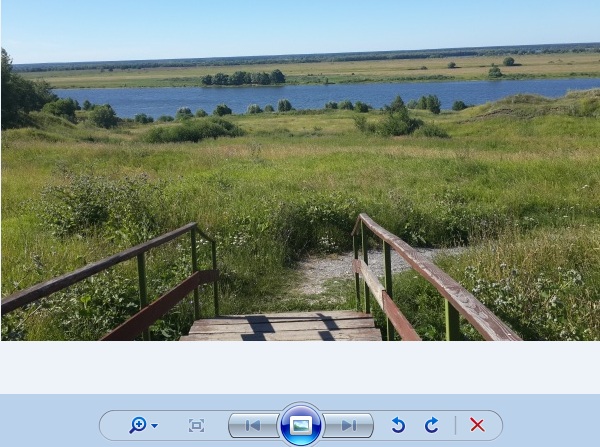
После этой процедуры можете закрывать окно — фотография не изменит своего положения.
Разумеется, вы всегда можете воспользоваться другим приложением. Например, есть приложение Paint, встроенное в ОС Windows. Нажмите на фотографию правой кнопкой мыши и выберите «Открыть с помощью Paint».
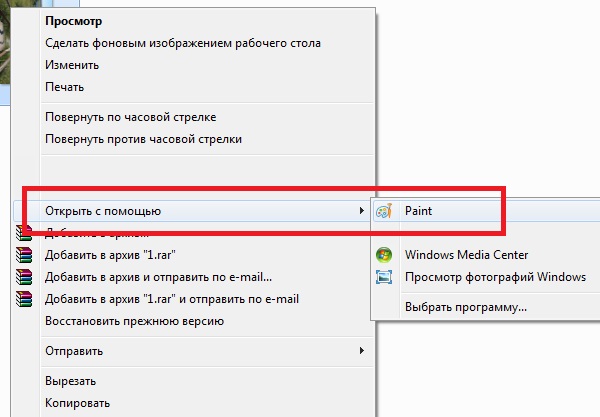
Фотография откроется в редакторе Paint. В верхнем меню выберите «Изменить», а затем поверните изображение в нужную сторону.
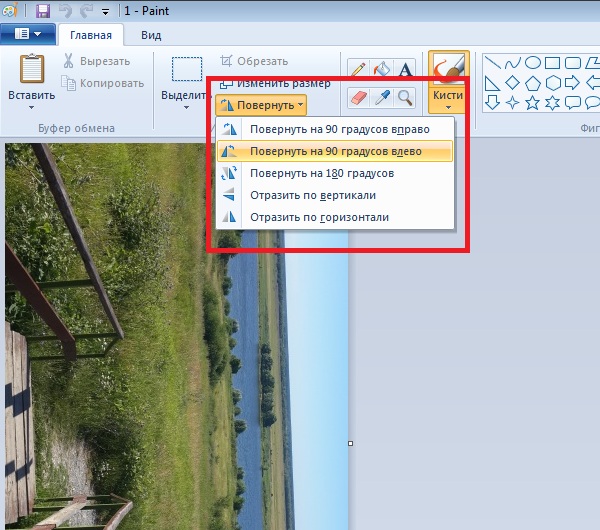
Изображение приняло правильное положение. Обязательно сохраните его, нажав на сочетание клавиш CTRL+S.
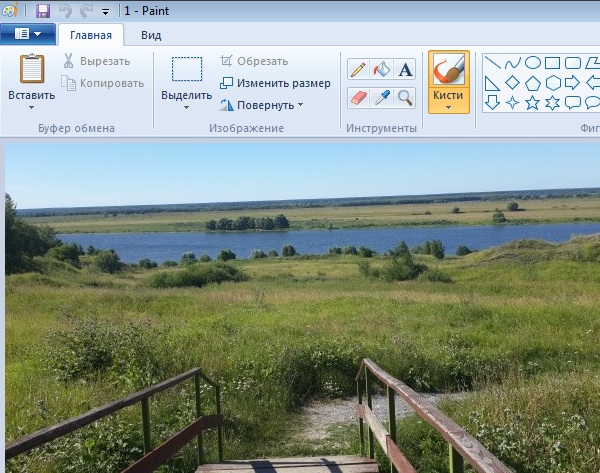
Что бы перевернуть фотографию зеркально, в том же Paint выберите «Отразить по горизонтали».
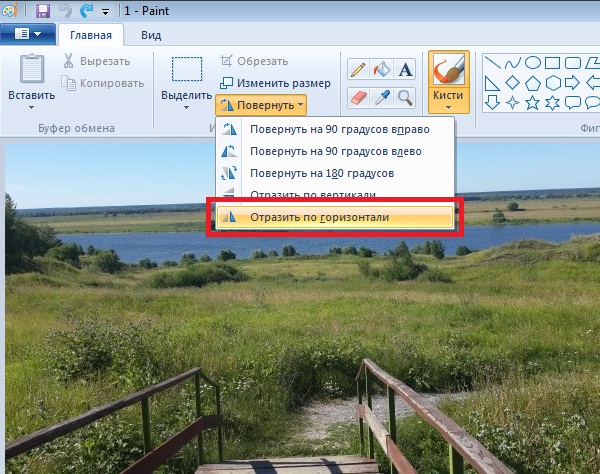
Затем сохраните изображение.
Как видите, ничего сложного. Имея под рукой любое графическое приложение, вы легко сможете перевернуть фото. И для этого не обязательно устанавливать мощные графические редакторы типа Photoshop, хватит куда более простых приложений.
В этом руководстве мы продемонстрируем, как повернуть изображение различными способами.
Поворот картинки в Windows 10
В Windows 10 присутствует возможность выполнить поворот изображения встроенными средствами. Для этого откройте изображение, дважды кликнув по нему левой кнопкой мыши. Откроется средство просмотра фотографий, на верхней панели которого расположена кнопка «Поворот».
Можно выполнить поворот изображения на 90 градусов. Если нажать на кнопку «Поворот» дважды, то изображение будет повёрнуто на 180 градусов.
Поворот картинки в Windows 7
В Windows 7 также есть возможность повернуть фото без использования дополнительных программ. Откройте нужную фотографию двойным щелчком мыши. В правой нижней части окна средства просмотра изображений находятся две стрелки, с помощью которых можно повернуть изображение почасовой или против часовой стрелки на 90 градусов.

Хотя некоторые онлайн-сервисы, сторонние или те же «контактики» предлагают повернуть загруженную фотографию
Повернуть изображение можно легко с помощью практически любой графической программы – Photoshop, ACDSee, PhotoScape или даже «родной» программы Windows Paint, например.
Однако повернуть фотографию по часовой или против часовой стрелке можно без использования графических программ (редакторов изображений), а воспользовавшись встроенными средствами Windows.

Для поворота изображения (фотографии) против или по часовой стрелки, нужно кликнуть на ней правой кнопкой мышки и выбрать пункт меню: «Повернуть по часовой стрелке» или «Повернуть против часовой стрелки» и всё. А вы думали будет что-то нереально сложное?
Можно повернуть сразу несколько фотографий. Для этого выделяем все нужные картинки и кликаем на любой их них правой кнопкой мышки.

Итак, выделили фотографии, которые нужно повернуть, кликнули правой кнопкой мышки, указали подходящий пункт меню для поворота: по часовой — против часовой.

Через несколько мгновений (секунд — если фотографий много) изображения повернутся в указанном направлении.

Кстати, чтобы было удобно выбирать фотографии для поворота, нужно указать отображение файлов в папке удобным для просмотра.Для этого нажимаем на черную стрелочку рядом с кнопкой «Дополнительно» справа вверху открытой папки с файлами.

Выбираем в меню пункт «Обычные. », «Крупные. » или «Огромные знчки».

До новых встреч на страницах моего блога!
А пока предлагаю посмотреть необычное видео «Лошадиный переворот»


Сделайте так, чтобы панель навигации проводника развернулась, чтобы открыть папку
Мы говорим об автоматическом расширении папки в левой панели навигации при нажатии на Windows 10 File Explorer. Есть три способа сделать это:
- Используйте папку навигации или используйте меню
- Изменить папку и параметры поиска.
- Изменить через настройки реестра.
Используйте эти советы с умом. Некоторые из них работают временно, а некоторые являются постоянным решением. Взлом реестра следует использовать, если вы настраиваете компьютер удаленно.
Прежде чем мы продолжим, давайте немного узнаем о каждом из этих вариантов:
- Показать библиотеки . Отображает все библиотеки.
- Показать все папки . В левой панели отображаются все папки, включая те, которые находятся на рабочем столе.
- Развернуть до текущей папки . На левой панели навигации выполняется две операции
- Автоматически отображать корень выбранной папки (на правой панели) вместе со списком всех папок внутри нее.
- Если щелкнуть любую из папок, перечисленных на левой панели, она автоматически развернется на панели навигации Explorer.
1] Используйте папку навигации или используйте меню
![]()
Открыв Проводник, щелкните правой кнопкой мыши пустое место слева и выберите между: Показать библиотеки, Показать все папки и Развернуть до текущей папки.
2] Изменить папку и параметры поиска
![]()
В Проводнике файлов нажмите на меню файлов и выберите Изменить папку и параметры поиска. Откроется окно параметров папки. Переключитесь на просмотр раздела, а затем прокрутите до конца. Здесь у вас будет возможность развернуть , чтобы открыть папку, отметьте ее. Нажмите, ОК, и все готово.
В следующий раз, когда вы щелкнете по любой папке, панель навигации развернет папку на левой панели.
3] Изменить через настройки реестра
![]()
Используйте редактор реестра, когда вам нужно изменить параметры на нескольких компьютерах удаленно. Если вы плохо разбираетесь в редактировании записей реестра, не используйте его.
- Откройте меню «Пуск» и введите Regedit.
- Он отобразит список редактора реестра. Нажмите, чтобы открыть его.
- Перейдите в HKEY_CURRENT_USER \ SOFTWARE \ Microsoft \ Windows \ CurrentVersion \ Explorer \ Advanced
- Есть две настройки, которые вы можете изменить
- NavPaneShowAllFolders относится к параметру Показать все папки .
- NavPaneExpandToCurrentFolder относится к параметру Развернуть в текущую папку .
Слишком много расширенных папок может быть огромным. Поэтому, если у вас нет задачи, требующей просмотра всех папок, не включайте ее.
Читайте также:




