Как редактировать кривые в coreldraw
Обновлено: 06.07.2024
Ежедневно работая в любом графическом редакторе, к примеру в CorelDRAW, возникает желание сократить время на часто используемые команды и ускорить выполнение рутинных операций. В настоящей статье приведено несколько приемов, которые позволят вам сэкономить уйму времени и эффективно использовать CorelDRAW для решения поставленных задач.
Выбор инструмента
Некоторые инструменты, за исключением мыши, можно выбрать с помощью клавиш. Подсказка отображается рядом с выбираемым инструментом. Например, клавиша Z выбирает инструмент Масштаб (Zoom), клавиша H — Панораму (Pan), F10 — Форму (Shape) — рис. 1.

Рис. 1. Отображение подсказки с клавишами, которые используются для выбора инструментов
Масштабирование
- Для увеличения/уменьшения масштаба можно использовать колесико мыши, при условии что умолчания не изменены. Этот способ удобен тем, что колесико масштабирует документ при любом выбранном инструменте.
- Для пошагового масштабирования используется инструмент Масштаб (Zoom): щелчок мыши увеличивает масштаб, Shift+щелчок уменьшает масштаб.
- Двойной щелчок по инструменту Масштаб (Zoom) изменяет масштаб так, чтобы отобразились все созданные объекты.
- Обрисовав рамку инструментом Масштаб (Zoom) вокруг нужного объекта или его фрагмента, можно быстро увеличить часть документа. Причем, в отличие от использования колесика, масштабирование происходит с одновременной центровкой документа относительно центра обрисованной рамки.
Экранные палитры
Помимо применения инструмента Заливка (Fill) можно быстро назначить выбранный цвет для внутренней области объекта и его абриса, используя экранные палитры. В правой и нижней частях окна программы находятся Палитра по умолчанию (Default pallete) и Палитра документа (Document Pallete) соответственно. При желании можно отображать другие палитры, выбрав их названия из меню Окно (Window) -> Цветовые палитры (Color Palletes).
- Щелчок левой кнопкой мыши по цвету в палитре назначает указанный цвет для внутренней области выбранного объекта, а щелчок правой кнопкой мыши — для абриса объекта. Щелчок по кресту в палитре снимает с объекта заливку. В этих случаях предварительно необходимо выделить объект инструментом Выбор (Pick).
- Когда требуется перекрасить внутреннюю область или абрис объекта, входящего в группу, удобно просто перетащить цвет из палитры на объект для перекраски его внутренней области или на абрис для перекраски абриса (рис. 2). В этих случаях предварительного выделения объекта не требуется.

Рис. 2. Перекраска внутренней области объекта в группе (слева) и перекраска его абриса
- Если необходимо выбрать другой оттенок цвета в палитре, следует немного задержать левую кнопку мыши на выбранном цвете. В результате появится дополнительная палитра с оттенками. Этот прием работает как для Палитры по умолчанию (Default pallete), так и для Палитры документа (Document Pallete) — рис. 3.

Рис. 3. Выбор оттенка в Палитре документа (слева) и в Палитре по умолчанию
Работа с объектами
- Для выделения нескольких объектов можно обрисовать вокруг них рамку инструментом Выбор (Pick) или этим же инструментом просто щелкать по каждому объекту, удерживая клавишу Shift.
- При работе с несколькими объектами часто приходится группировать их в один объект. Для быстрого выполнения этой команды удобно использовать не соответствующий пункт меню Упорядочить (Arrange), а комбинацию клавиш Ctrl+G (рис. 4). Разгруппировка выполняется комбинацией клавиш Ctrl+U. Если требуется объединить объекты так, чтобы места пересечений были прозрачными, используйте комбинацию клавиш Ctrl+L, для разъединения — Ctrl+K.
- Копию объекта в CorelDRAW можно создать несколькими способами: мышью, с помощью докера Преобразования или используя комбинации клавиш. Если требуется создать копию точно в том же положении, что и исходный объект, просто нажмите клавишу со знаком «+». Также можно воспользоваться традиционной парой клавиш: Ctrl+C и Ctrl+V.
- Для выравнивания и распределения совсем неудобно использовать команды меню Упорядочить. Можно воспользоваться диалоговым окном Выровнять и распределить (рис. 5) или комбинациями клавиш. Диалоговое окно содержит все команды выравнивания и распределения, а также позволяет уточнить область действия (активные объекты, по краям страницы и т.д.). Чтобы его открыть, выберите название окна из меню Упорядочить (Arrange) -> Выровнять и распределить (Align and Distribute).

Рис. 4. Пример сгруппированных объектов (слева) и объединенных
При желании для выравнивания также можно использовать следующие клавиши:
- L — выравнивание по левому краю;
- R — выравнивание по правому краю;
- T — выравнивание по верхнему краю;
- B — выравнивание по нижнему краю;
- C — выравнивание центров по горизонтали;
- E — выравнивание центров по вертикали.
- Для изменения порядка объектов относительно друг друга удобно запомнить следующие комбинации клавиш:
- Ctrl+Page Up — на уровень вверх;
- Ctrl+Page Down — на уровень вниз;
- Ctrl+Home — на передний план страницы;
- Ctrl+End — на задний план страницы.
- Когда в работе используется много объектов, довольно трудно выбрать из них нужный: щелчок мыши, как правило, выделяет не тот объект. В этом случае удобно использовать докер Диспетчер объектов (Object Manager) — рис. 6. Для его отображения выполните команду Окно (Window) -> Окна настройки (Dockers) -> Диспетчер объектов (Object Manager).

Рис. 5. Диалоговое окно Выровнять и распределить

Рис. 6. Выделение объекта с помощью Диспетчера объектов
Графические примитивы
Графическими примитивами называются простейшие графические объекты: прямая линия, прямоугольник, эллипс, многоугольник и т.д. При работе с такими объектами часто возникает целый ряд проблем. Ниже приведены примеры решения некоторых из них:
- Когда требуется нарисовать круг, квадрат, правильный многоугольник, звезду или линии, кратные 15°, рисуйте графический примитив с нажатой клавишей Ctrl. Для рисования из центра используется клавиша Shift. При необходимости нарисовать правильный примитив из центра удерживайте обе клавиши: Ctrl+Shift.
- Если фигура, созданная графическим примитивом, ведет себя неправильно, например инструмент Форма (Shape) не создает узел двойным щелчком, на всякий случай преобразуйте примитив в кривую, выбрав эту команду из контекстного меню или нажав комбинацию клавиш: Ctrl+Q.
- Не забывайте, что к графическим примитивам применимы различные операции, которые доступны с панели атрибутов инструмента Выбор (Pick): Объединение (Weld), Пересечение (Intersect), Передние минус задние (Front minus Back), Задние минус передние (Back minus front) и т.д. Например, чтобы нарисовать символ Инь и Ян, нет необходимости переходить к работе с узлами, достаточно разрезать большой круг на две равные части инструментом Нож (Knife) и добавить два маленьких круга (рис. 7а), а потом, объединяя и вычитая необходимые фигуры, добиться нужного эффекта (рис. 7б). В завершение добавить недостающие кружки (рис. 7в).

Рис. 7. Пример создания символа Инь и Ян: а — исходные фигуры (большой круг разрезан на две равные части), б — результат объединения и вычитания фигур, в — итоговый символ
Кривые
Для создания векторных рисунков часто используется прием отрисовки вектора по фотографии. Фотография импортируется в документ CorelDRAW, а потом поверх нее рисуются векторные объекты инструментом Кривая Безье (Bezier). Чтобы фотографию в процессе отрисовки случайно не сместить, ее лучше предварительно заблокировать, выбрав команду Заблокировать объект (Lock Object) из контекстного меню (инструмент Выбор). Для удобства создания и дальнейшего редактирования кривой назначьте цвет абриса контрастным фотографии, чтобы линия была более заметна и не терялась на фоне растрового изображения. Работе с инструментом Кривая Безье (Bezier) могут помочь следующие несложные приемы:
- Если нужно получить ломаную линию, достаточно просто щелкать мышью в вершинах будущего многоугольника. Если нужна плавная линия, следует нажать кнопку мыши и, не отпуская ее, отодвинуть указатель в сторону. Появятся две направляющие, которые позволят изменить форму кривой. С первого раза вполне может не получиться точно повторить контуры объекта на фотографии. Это можно сделать в процессе редактирования узлов, но уже другим инструментом — Форма (Shape). Причем не обязательно дорисовывать фигуру до конца. Отредактировать узел можно сразу же после его создания. А чтобы продолжить рисование, следует снова выбрать инструмент Кривая Безье (Bezier), щелкнуть им по последнему нарисованному узлу, а потом продолжить рисование кривой.
- Нажатая клавиша Alt в режиме работы инструмента Кривая Безье (Bezier) позволяет переместить создаваемый узел, а клавиша Ctrl во время регулировки направляющих позволит изменять угол их наклона с 15градусным приращением.
- Чтобы созданные в процессе отрисовки объекты можно было залить какимнибудь цветом, они должны быть замкнутыми. Если для замыкания кривой не удается попасть по первому узлу инструментом Кривая Безье (Bezier), воспользуйтесь функцией автозамыкания, выбрав команду Замкнуть кривую (AutoClose) из контекстного меню в режиме работы инструмента Форма (Shape). В этом случае первый и последний узлы контура соединятся прямой линией.
- Редактирование формы кривой происходит при выбранном инструменте Форма (Shape). Вот несколько приемов работы с узлами в этом режиме:
- двойной щелчок мышью по узлу позволит удалить его, а по сегменту — добавить узел;
- если из созданного узла не выходят две направляющие, щелкните по нему правой кнопкой мыши и выберите команду Преобразовать в кривую (To Curve);
- если узел имеет один или два криволинейных сегмента, то его можно преобразовать в точку перегиба, сглаженный или симметричный узел, выбрав соответствующие команды из контекстного меню.
Примечание
Точка перегиба (рис. 8а) — из узла выходят две направляющие, которые можно редактировать независимо друг от друга (изменять угол наклона и длину).
Сглаженный узел (рис. 8б) — из узла выходят также две направляющие, но они образуют развернутый угол, то есть лежат на одной прямой. Изменять независимо друг от друга позволяется только длину.
Симметричный узел (рис. 8в) — обе направляющие образуют развернутый угол и имеют одинаковую длину.

Рис. 8. Примеры различных типов узлов: а — точка перегиба, б — сглаженный узел, в — симметричный узел
Полиграфическая продукция
Создавая различные виды полиграфической продукции, дизайнеру приходится подготавливать макет с учетом требований типографии, но помимо этого есть еще ряд мелочей, которыми не следует пренебрегать.
Отступы
При подготовке визиток, листовок и буклетов необходимо учитывать две вещи. Первое — поля под обрезку, по 2 мм вполне достаточно. Второе — поля для информации: чтобы текст не был расположен близко к краям вашего изделия, величину полей следует задавать 35 мм. Поэтому перед тем, как приступить к созданию, например, визитки, следует начать с полей. Для этого можно воспользоваться инструментом Контур (Contour).
Стандартный размер визитки 90x50 мм. Рисуем прямоугольник этих размеров, потом создаем Контур абриса (Outside Contour) с шагом 1 и смещением 2 мм. Разъединяем объекты: Упорядочить (Arrange) -> Разъединить Контурная группа (Break Contour Group Apart) (Ctrl+K). Выделяем внутренний прямоугольник и применяем к нему Внутренний контур (Inside Contour) с шагом 1 и смещением 5 мм. Опять разъединяем объекты. У нас получилось три прямоугольника (рис. 9): зеленый — 90x50 мм — будущая визитка, красный — 80x40 мм — контейнер для информации, черный — 94x54 мм — поля под обрезку.
Теперь можно приступать к рисованию визитки. После того как она будет создана, вспомогательные прямоугольники следует удалить. Пример макета визитной карточки приведен на рис. 10.

Рис. 9. Заготовка для визитки с учетом полей под обрезку и для информации
Текст
Перед тем как отдавать созданное изделие в печать, не забудьте перевести все используемые текстовые блоки в кривые. Для этого следует из контекстного меню выбрать команду Преобразовать в кривую (Convert to Curvers) или нажать комбинацию клавиш Ctrl+Q.

Рис. 10. Макет деловой визитки (вид до обрезки)
Автоматизация работы
Для автоматизации работы CorelDRAW предлагает использовать макросы. Один из готовых макросов позволяет сверстать календарную сетку буквально за несколько секунд. Вот что для этого необходимо выполнить:
- Вывести на экран панель Макросы (Macros), установив одноименный флажок в окне параметров (Инструменты (Tools) -> Настройка (Customization)) — рис. 11.
- На добавленной панели нажать кнопку Диспетчер макросов (Macro Manager), раскрыть списки CalendarWizard и Wizard. Щелкнуть дважды по имени макроса CreateCalendar (рис. 12).

Рис. 11. Окно параметров

Рис. 12. Запуск макроса CreateCalendar
Примечание
В более ранних версиях CorelDRAW до X5 выполнить команду Инструменты (Tools) ->Visual Basic -> Воспроизвести (Play). В открывшемся окне Макросы выбрать команду Календарь (CalendarWizrd) и нажать кнопку Run.
Как и другие векторные редакторы, CorelDRAW позволяет изменять форму объектов посредством перемещения узловых точек, касательных и т.д. Однако в процессе работы над проектом нередко возникает необходимость деформировать объект целиком. Для выполнения подобных задач в CorelDRAW имеются специальные инструменты — «Искажение» и «Оболочка». Рассмотрению их возможностей и посвящена эта публикация.
Инструмент Искажение
Радикально изменить форму векторного объекта буквально одним движением мыши можно при помощи инструмента Искажение. Выделите нужный объект (или группу) и выберите на панели инструментов пиктограмму Искажение (рис. 1).
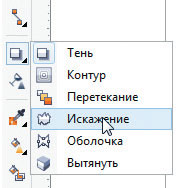
Рис. 1. Выбор инструмента Искажение
Установите курсор в центр объекта, нажмите левую кнопку мыши и, удерживая ее, перемещайте манипулятор вправо или влево. Форма исходного объекта будет меняться (рис. 2).

Рис. 2. Изменение формы исходного объекта (слева) при помощи инструмента Искажение
Отпустите кнопку мыши. Поверх объекта будут отображены два маркера (рис. 3). Перемещая их при помощи мыши, вы можете управлять параметрами искажения. Маркер в виде белого ромба обозначает центр деформации. Его положение относительно центра объекта влияет на характер искажения формы контура (рис. 4).
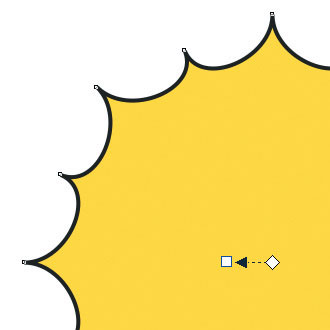
Рис. 3. Маркеры управления параметрами искажения

Рис. 4. Изменение формы обрабатываемого объекта при смещении центра деформации
Маркер в виде белого квадрата управляет интенсивностью искажения. Чем дальше он расположен от маркера-ромба, тем сильнее будет деформирован исходный объект.
В рассмотренном примере в процессе перемещения квадратного маркера вправо узловые точки обрабатываемого объекта будут удаляться от центра деформации. Соответственно, сдвигая этот маркер влево, вы можете приближать их к центру деформации.
По умолчанию инструмент Искажение работает в режиме Искажения при сжатии и растяжении — именно им мы и воспользовались в приведенных выше примерах. Помимо него имеется два других режима, на которые можно переключиться нажатием на одну из трех пиктограмм на панели свойств (рис. 5).

Рис. 5. Пиктограммы выбора различных режимов инструмента Искажение на панели свойств (обведены красным)
Режим Искажение кручения позволяет получить эффект закручивания объекта относительно центра деформации (рис. 6). Перемещая маркер в виде белой окружности, вы можете изменять угол и направление вращения.
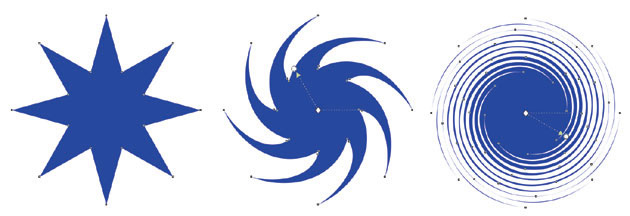
Рис. 6. Деформация исходного объекта (слева) при помощи инструмента Искажение в режиме Искажение кручения
И наконец, третий режим работы данного инструмента называется Искажение в виде застежкимолнии. С его помощью можно преобразовать контур объекта в зигзагообразную ломаную линию (рис. 7). По мере удаления маркера в виде белого квадрата от центра деформации амплитуда зигзагов будет увеличиваться. Белый ползунок, который перемещается вдоль пунктирной линии, соединяющей маркеры в виде ромба и квадрата, управляет частотой зигзага (она будет увеличиваться по мере удаления от центра деформации).
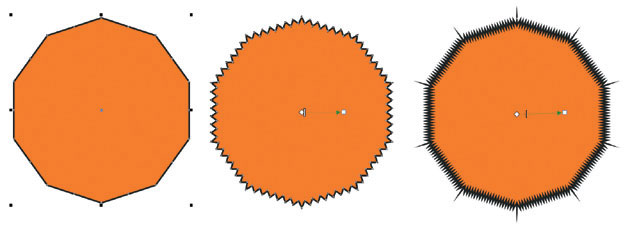
Рис. 7. Деформация исходного объекта (слева) при помощи инструмента Искажение в режиме Искажение в виде застежки-молнии
В режиме Искажение в виде застежки-молнии доступны три варианта модификации искажения, активируемые нажатием соответствующих пиктограмм на панели свойств (рис. 8). Опция Случайное искажение позволяет псевдослучайным образом варьировать амплитуду зигзага. При активации опции Сглаженное искажение будет выполнено сглаживание углов контура (рис. 9).
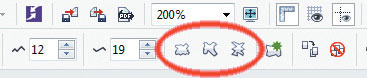
Рис. 8. Пиктограммы включения различных вариантов модификации режима Искажение в виде застежки-молнии (обведены красным)

Рис. 9. Деформация в режиме Искажение в виде застежки-молнии с использованием опций Случайное искажение (в центре) и Сглаженное искажение (справа)
И наконец, опция Искажение на определенной части объекта обеспечивает уменьшение амплитуды зигзага по мере удаления контура от центра деформации. Это позволяет осуществлять акцентированное воздействие на определенную часть объекта (рис. 10).
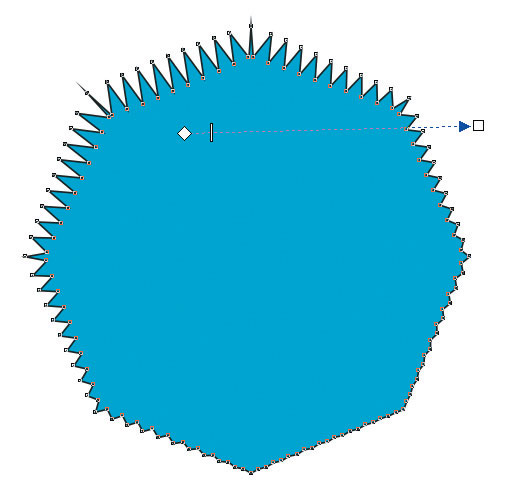
Рис. 10. При включении опции Искажение на определенной части объекта амплитуда зигзага будет уменьшаться по мере удаления контура от центра деформации
Все три описанных выше варианта модификации искажения в режиме Искажение в виде застежки-молнии доступны для использования в любых сочетаниях.
Управлять параметрами искажения можно не только посредством перемещения маркеров, но и путем ввода точных числовых значений на панели свойств. Например, в режиме Искажения при сжатии и растяжении таким способом можно задавать величину смещения узловых точек (рис. 11). При вводе положительных значений данного параметра узловые точки контура объекта будут удаляться от центра деформации, а в случае отрицательных значений — приближаться к нему.
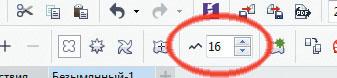
Рис. 11. Ячейка ввода числового значения величины смещения узловых точек на панели свойств (обведена красным) в режиме Искажения при сжатии и растяжении
В режиме Искажение кручения на панели свойств доступны пиктограммы выбора направления вращения (по или против часовой стрелки), а также ячейки для ввода числовых значений угла поворота (в градусах) и количества полных оборотов (рис. 12).

Рис. 12. Пиктограммы выбора направления вращения и ячейки для ввода числовых значений угла поворота на панели свойств (обведены красным) в режиме Искажение кручения
При работе в режиме Искажение в виде застежки-молнии на панели свойств можно ввести числовые значения амплитуды и частоты зигзага (рис. 13).
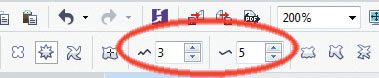
Рис. 13. Ячейки ввода числовых значений амплитуды и частоты зигзага на панели свойств (обведены красным) в режиме Искажение в виде застежки-молнии
Нелишне будет напомнить, что в ячейках ввода числовых значений рассмотренных выше параметров можно использовать знаки арифметических действий (сложения, вычитания, деления и умножения) для уменьшения или увеличения текущего параметра на определенную величину.
Инструмент Искажение можно применять к тексту, не преобразовывая последний в кривые (рис. 14). Соответственно, впоследствии деформированную надпись можно будет отредактировать или заменить во всплывающем окне.

Рис. 14. Инструмент Искажение можно применять к тексту, не преобразовывая его в кривые
Независимо от выбранного режима при работе с инструментом Искажение на панели свойств отображаются несколько пиктограмм быстрого доступа к дополнительным функциям.
Нажатие на пиктограмму Искажение по центру (рис. 15) позволяет установить маркер центра деформации точно по центру обрабатываемого объекта.
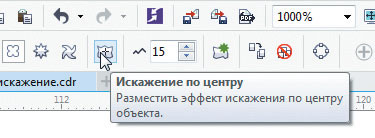
Рис. 15. Пиктограмма Искажение по центру на панели свойств
После нажатия на пиктограмму Добавить новое искажение (рис. 16) можно повторно применить инструмент Искажение к объекту. Это позволяет выполнять сложные деформации, последовательно применяя к одному и тому же объекту инструмент Искажение в разных режимах (рис. 17).
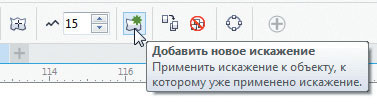
Рис. 16. Пиктограмма Добавить новое искажение на панели свойств

Рис. 17. Исходный объект (слева) был дважды деформирован при помощи инструмента Искажение: сначала в режиме Искажение кручения (результат — в центре), а затем в режиме Искажение в виде застежки-молнии
Пиктограмма Скопировать свойства искажения позволяет скопировать все параметры инструмента Искажение, ранее примененные к другому объекту.
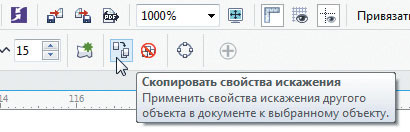
Рис. 18. Пиктограмма Скопировать свойства искажения на панели свойств
Нажатие на пиктограмму Удалить искажение возвращает обрабатываемый объект в исходное состояние. В случае если к данному объекту были последовательно применены несколько деформаций (с использованием функции Добавить новое искажение), будет отменено только последнее из выполненных преобразований.
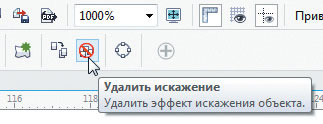
Рис. 19. Пиктограмма Удалить искажение на панели свойств
При активации инструмента Искажение слева на панели свойств отображается ниспадающий список быстрого выбора готовых шаблонов (рис. 20). Это позволяет применить инструмент Искажение с определенным набором настроек буквально в одно действие.
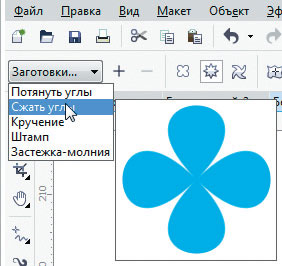
Рис. 20. Ниспадающий список быстрого выбора готовых шаблонов на панели свойств
Вы можете пополнять этот список собственными шаблонами. Для этого необходимо нажать пиктограмму со знаком «+» на панели свойств (рис. 21). После этого на экран будет выведено диалоговое окно создания нового шаблона инструмента Искажение, в котором будут сохранены текущие настройки, примененные к выделенному объекту. Каждый шаблон сохраняется в виде отдельного файла формата PST, что позволяет при необходимости переносить их на другой ПК.
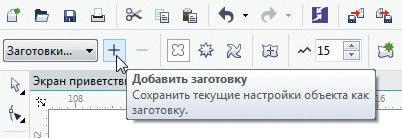
Рис. 21. Пиктограмма сохранения пользовательского шаблона на основе текущих настроек
Инструмент Оболочка
Инструмент Оболочка позволяет деформировать как отдельный объект, так и группу объектов путем изменения формы огибающей. Чтобы воспользоваться данной функцией, выделите объект (или группу объектов) и выберите инструмент Оболочка. Он активируется нажатием соответствующей пиктограммы на панели инструментов (рис. 22). После этого вокруг выделенного объекта (или группы) появится пунктирный контур с узловыми точками — это огибающая. Перемещая узловые точки и их касательные, вы можете изменять форму огибающей и соответствующим образом деформировать заключенные внутри нее объекты (рис. 23).

Рис. 22. Выбор инструмента Оболочка
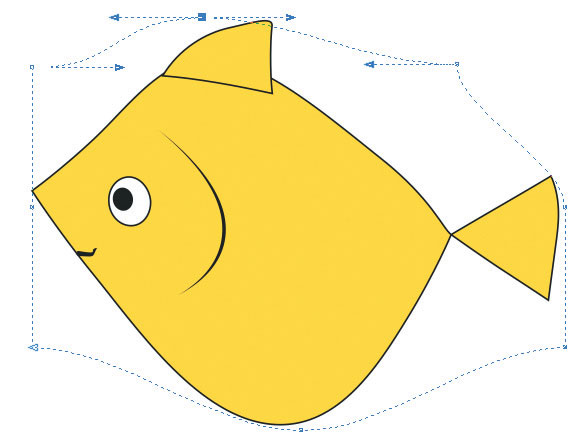
Рис. 23. При изменении формы огибающей соответствующим образом деформируется заключенный внутри нее объект

Рис. 24. Инструмент Оболочка позволяет работать с текстом, не переводя его в кривые
Необходимо учитывать, что данный инструмент не работает с растровыми изображениями, импортированными в документ CorelDRAW. Поэтому, если выделенная группа объектов содержит хотя бы одно растровое изображение, деформировать ее при помощи инструмента Оболочка не получится.
Для настройки и выбора различных параметров инструмента Оболочка можно воспользоваться пиктограммами и ниспадающими списками, размещенными на панели свойств, а также в палитре Оболочка (рис. 25). Для того чтобы отобразить последнюю в окне настройки (оно расположено справа от окна документа), выберите в меню Окно → Окна настройки → Эффекты → Оболочка или нажмите сочетание клавиш Ctrl-F7.
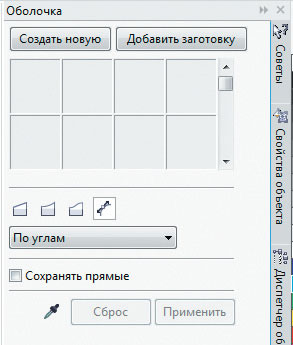
Рис. 25. Палитра Оболочка
При использовании инструмента Оболочка доступны четыре различных режима изменения формы огибающей, которые переключаются при помощи соответствующих пиктограмм на панели свойств (рис. 26) и в палитре Оболочка. Три из них предусматривают работу с линиями определенной формы. Так, в режиме прямой вы оперируете огибающей, состоящей из прямых отрезков (рис. 27). Режим одной дуги позволяет сформировать огибающую из дугообразных линий (рис. 28). И наконец, режим двойной дуги дает возможность создать огибающую, состоящую из S-образных кривых (рис. 29).
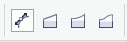
Рис. 26. Пиктограммы выбора режима редактирования огибающей

Рис. 27. Изменение формы огибающей в режиме прямой
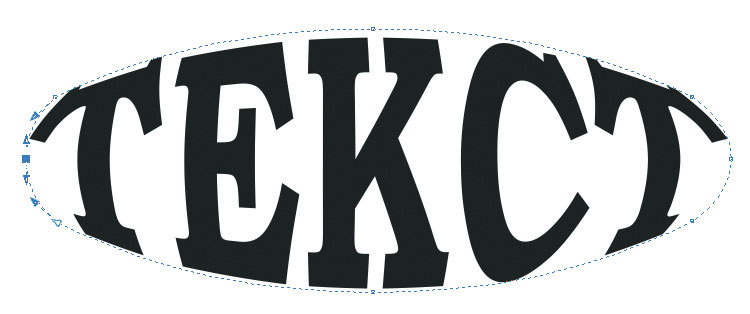
Рис. 28. Изменение формы огибающей в режиме одной дуги

Рис. 29. Изменение формы огибающей в режиме двойной дуги
В процессе редактирования формы оболочки в любом из трех перечисленных режимов работают клавиши-модификаторы Ctrl и Shift. С их помощью можно синхронно перемещать сразу две узловые точки огибающей — выделенную и смежную с ней, расположенную по той же оси, вдоль которой осуществляется перемещение. При нажатии и удержании клавиши Ctrl смежная узловая точка будет перемещаться в том же направлении (рис. 30), а если удерживать Shift — то в противоположном (рис. 31).
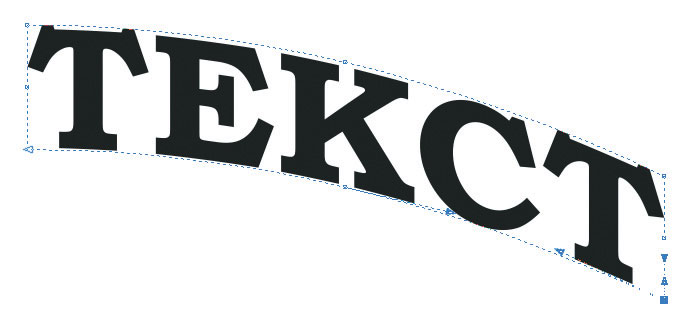
Рис. 30. Синхронное перемещение двух узловых точек в одном направлении

Рис. 31. Синхронное перемещение двух узловых точек в противоположных направлениях
В произвольном режиме вы можете придать огибающей любую форму, перемещая узловые точки и их касательные (рис. 32). Как и при работе с обычной кривой, доступны функции добавления и удаления узловых точек, скругления и заострения углов, преобразования изогнутых отрезков в прямые и наоборот. Доступ к перечисленным возможностям обеспечивают пиктограммы на панели свойств (рис. 33).

Рис. 32. В произвольном режиме огибающей можно придать любую форму
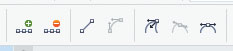
Рис. 33. Пиктограммы для модификации узловых точек и отрезков огибающей
В сегодняшнем материале расскажем об одной интересной особенности CorelDRAW и посмотрим, как перевести текст в кривые. Почему это так важно? Для чего дизайнерам нужно об этом заботиться? Как реализовать эту возможность в программе? Ответы на эти вопросы вы сможете получить, прочитав наш материал.

Для чего менять шрифт в кривые
Для того чтобы создать печатный макет для наружной рекламы, очень часто используется программа CorelDRAW. Естественно, практически в каждом проекте используются различные шрифты. Многие дизайнеры отказываются от стандартных символов и используют некоторые редкие или уникальные, а зачастую и шрифты собственной разработки для каждого отдельно взятого заказчика. Для того чтобы студия печати смогла корректно распечатать макет, на их компьютере эти шрифты должны быть установлены в систему.
Но в случае использования непопулярных разработок, очень часто возникает проблема несовместимости. То есть на вашем компьютере всё показывается так, как вы задумали, а у тех, кто будет печатать — нет. Всё из-за того, что тот, кто рисовал проект, не позаботился о том, чтобы у заказчика шрифт отображался корректно. Если ваш партнёр или заказчик откроет такой проект, а на его компьютере нет такого шрифта в системе, то в профессиональной среде принято говорить, что шрифт слетел, то есть не отобразился. В таком случае CorelDRAW автоматически попытается его заменить на какой-либо другой либо предложит вручную поменять его на какой-то из тех, который есть в системе.

Одной из самых распространённых ошибок, которые совершают дизайнеры, причём не только начинающие, но и профессионалы со стажем — это несохранение шрифтов в кривых, то есть несведение шрифта в картинку.
Почему так получается? Во-первых, неопытные дизайнеры попросту не знают о существовании такой возможности. Во-вторых, чисто человеческий фактор — в спешке можно забыть выполнить преобразование. В-третьих, содержание текстового блока не является окончательным и подразумевается, что заказчик будет его редактировать.
Но для чего же нужно преобразование текста в кривые? Именно для того, чтобы не возникало вышеописанные проблемы несовместимости шрифтов. Вы преобразовываете текстовый массив в векторное изображение, которое будет корректно отображаться абсолютно везде. Как этого достичь?
Как это сделать
Существует три способа, как в Кореле преобразовать текст в кривую, причём каждый из них один проще другого. Для начала текстовый блок нужно выделить, а затем выполнить одну из операций:
Теперь этот шрифт превращён в картинку, и он уже не изменится. Для того чтобы всё-таки оставить возможность изменить преобразованный текст на своём компьютере, вдруг что-то пойдёт не так, просто сделайте копию и на другой страничке в документе сохраните его в виде обычного шрифта, то есть без преобразования в кривые. Можно даже сделать резервную копию, в которой всё будет выглядеть в первозданном виде.
Заключение
Как видите, преобразовывать текст в кривые в графическом редакторе CorelDRAW совершенно несложно. Тем не менее, о такой, казалось бы, мелочи лучше не забывать, чтобы ваша профессиональная репутация не пострадала. Также приглашаем оставлять комментарии внизу страницы.
Прежде, чем приступить к изучению создания линий, необходимо изучить основные термины, применяемые при прорисовке линий. Это термины — узел и сегмент.
Узел — это точка на плоскости изображения, фиксирующая положение одного из концов сегмента.
Сегмент — это часть линии, соединяющая два смежных узла.

Узел изображается как маленький квадратик на линии. В зависимости от назначения узла и условий его создания он может отличаться по размерам от другого узла. Например, начальный узел отображается квадратиком немного большего размера, чем остальные. Это необходимо для того, чтобы помочь пользователю отличить узлы по их внешнему виду. В замкнутой линии узлов создается столько же, сколько создано сегментов. В незамкнутой линии — на один узел больше.
Для рисования кривых линий имеется несколько инструментов. Для начала поговорим об инструменте Freehand(Свободная рука) ( ). Указатель мыши при этом принимает следующий вид ( ). При этом траектория перемещения указателя мыши преобразовывается в кривую. Узлы и сегменты линии при этом формируются автоматически в соответствии с опциями настройки данного инструмента.
Кривая линия создается очень просто — установите указатель мыши в точку, которая будет являться начальной при рисовании кривой, нажмите левую клавишу мыши и, не отпуская ее, нарисуйте кривую линию. Кривая будет создаваться по траектории перемещения мыши. Отпустите мышь.
Несмотря на то, что качество прорисовки кривых этим инструментом оставляет желать лучшего, это вовсе не означает, что этим инструментом можно пренебрегать. После прорисовки кривой и отпускания левой клавиши мыши, происходит автоматическое исправление «дрожания» кривой. То есть если при прорисовке кривой в результате дрожания вашей руки (а также неровной поверхности стола, плохого качества мыши и так далее) происходят мелкие поперечные «вихляния» кривой, то потом эти «вихляния» автоматически устраняются. Конечная кривая выглядит уже как более или менее приличная фигура или часть фигуры.
Для регулировки сглаживания «вихляния» кривой линии на панели Property Bar (Панель свойств) имеется специальная опция — Freehand Smoothing (Ручное сглаживание) — при нажатии на которую открывается ползунок. По умолчанию бегунок на ползунке установлен в наибольшую позицию 100. Но при желании уровень сглаживания можно изменить. Диапазон сглаживания от 0 до 100. При установке бегунка в положение 0 сглаживания не происходит совсем и нарисованная кривая остается с эффектом «вихляния» мыши. Так как ситуации при создании изображения могут быть разные, то, возможно, в некоторых случаях это именно то, что вам нужно.
Очень похожим инструментом для прорисовки кривых является инструмент Smart Drawing (Авторисование) ( ). После отпускания левой клавиши мыши происходит такое же автоматическое сглаживание кривой линии. Указатель мыши при этом принимает вид ( ).
Для рисования кривых линий можно воспользоваться другим инструментом — Polyline (Полилиния) ( ). После выбора этого инструмента указатель мыши принимает вид ( ). Если инструмент Freehand (Свободная рука) рисует только одну кривую, то есть после отпускания левой клавиши мыши процесс рисования кривой прекращается, то при использовании инструмента Polyline (Полилиния) при отпускании левой клавиши мыши процесс рисования кривой не прекращается — заканчивается рисование лишь участка кривой, но можно продолжить рисовать прямую или кривую. Для прекращения рисования необходимо или дважды щелкнуть левой клавишей мыши, или нажать Пробел на клавиатуре.
По умолчанию кривая линия, так же, как и все остальные фигуры рисуется линией толщиной Hairline (Волосяная линия). Если толщину линии необходимо изменить, то открывается список Outline Width (Толщина контура) на панели Property Bar(Панель свойств)


или Width (Ширина эскиза) на вкладке Outline (Контур) в докере Object Properties (Свойства объекта).

Стиль линии выбирается в списке Outline Style Selector (Выбор стиля контура) на панели Property Bar(Панель свойств) или Style (Эскиз стиля) на вкладке Outline (Контур) в докере Object Properties (Свойства объекта).
 |
Так как мы еще не изучали вопросы заливки, то, забегая вперед, отметим — замкнутые кривые линии можно заливать любым цветом. Это относится не к самому цвету кривых, а к той области, которую они ограничивают. Саму кривую можно заливать только как контур. По умолчанию область, ограниченную незамкнутой кривой линией залить нельзя — программа требует замкнуть открытую кривую. Это можно сделать многими способами. Например:
В докере Object Properties (Свойства объекта) имеется вкладка Curve (Кривая), в которой имеется индикатор Close Curve(Закрыть кривую).

При установке в этом индикаторе флажка Close Curveи нажатия на кнопку Apply (Применить), кривая будет замкнута. Кривая замыкается следующим образом — соединяются прямой линией начальный и конечный узлы кривой;

При выделении кривой линии на панели Property Bar (Панель свойств) становится доступной кнопка Auto-Close Curve(Авто-закрывающаяся кривая) ( ). При щелчке по этой кнопке кривая замыкается описанным выше способом.

В счетчике Gap tolerance (Допуск промежутка) нужно установить примерное расстояние между соединяемыми узлами на кривой (во всех предыдущих версиях нужно было просто выделить одну или две объединяемые кривые, что было намного проще). В списке над этим счетчиком выберите способ соединения узлов:
§ Extend — расширение. Соединение узлов прямыми линиями.
§ Chamfer — фаска. Соединение узлов прямыми линиями со слегка срезанными углами.
§ Fillet — скругление. Соединение узлов гладкой кривой.
§ Bezier Curve — кривая Безье. Соединение узлов с помощью кривой Безье. Траектория кривой определяется траекториями соединяемых узлов.
 |
Замкнутую кривую можно заливать цветом, градиентом, текстурой и т. д. Не замкнутую кривую по умолчанию заливать нельзя. Для заливки незамкнутых кривых сначала нужно разрешить такую заливку.

После установки флажка в указанном индикаторе незамкнутую кривую можно заливать так же, как и любой замкнутый объект. Контур кривой при этом будет незамкнут и будет показывать границы данной кривой
 |
Кривые Безье называются в честь французского математика Пьера Безье, который разработал формулы, по которым рисуются эти кривые.
В отличие от кривой, созданной инструментом Freehand (Свободная рука), кривая Безье всегда создается гладкой. У нее нет случайных изгибов, связанных с плохой мышью или нетвердой рукой при ее рисовании. Для рисования кривой Безье имеется специальный инструмент, который так и называется — Bezier (Кривая Безье) ( ). После выбора данного инструмента указатель принимает следующий вид ( ).
Несмотря на то, что и при рисовании кривой Безье не всегда получается желаемый результат, недостатки рисования всегда можно устранить, применив впоследствии инструмент Shape (Форма), и исправив некоторые недостатки.
Рисование кривой Безье начинается с создания исходной точки. Для этого определите точку, с которой нужно начинать кривую и установите в ней указатель мыши. Нажмите на левую клавишу мыши и протяните его в произвольном направлении. После этого появится исходная точка, от которой пропорционально в две разные стороны расходятся лучи из пунктирных линий. Одна линия направлена в сторону перемещения указателя мыши, а вторая — в обратном ей направлении. На концах каждой пунктирной линии будет находиться небольшой узел. В точке, из которой начиналось построение пунктирных линий, будет находиться узел большего размера. После построения кривой Безье все пунктирные линии исчезнут, так как они нужны только для прорисовки самой кривой и больше ни для чего.
Так как обе пунктирные линии вырисовываются одинаково, то возникает вопрос — а в какую же сторону тянуть указатель мыши? Указатель мыши необходимо тянуть в ту сторону, в которой мы собираемся рисовать кривую. В данном случае, мы будем тянуть указатель мыши вверх и вправо.
 |
Длина нарисованной пунктирной линии должна соответствовать величине изгиба кривой. Поэтому если величина изгиба кривой должна быть большой, то длина пунктирной линии также должна быть большой. Если величина изгиба кривой должна быть небольшой, то длина пунктирной линии должна быть также небольшой.
Если вы создали длинные пунктирные линии, но еще не отпустили мышь, то длину линий можно уменьшить. Для этого нужно просто пройти указателем мыши по созданной траектории. То есть здесь будет работать принцип автостирания и длина пунктирной линии (как и ее противоположной пунктирной линии) уменьшится.
Если направление пунктирной линии вас не устраивает, то есть вы решили строить кривую Безье под другим углом, то просто вращайте мышью и две пунктирные линии будут следовать за указателем мыши, оставаясь, по-прежнему прямыми пунктирными линиями.
После того, как пунктирные линии будут созданы нужной длины и наклона, можно отпустить мышь.
Для создания первого сегмента кривой Безье необходимо установить указатель мыши вне пунктирных направляющих. Например, в нашем примере эта точка установлена примерно по горизонтали справа от центральной исходной точки. Щелкните в этой точке левой клавишей мыши. После этого будет нарисована кривая Безье, которая соединяет центральную исходную точку и последнюю точку, созданную вами. Пока вы будете удерживать мышь видно, что пунктирные линии еще не исчезли, но кривая уже создана. Отпустите мышь.
 |
После того, как вы отпустите мышь, пунктирные линии исчезнут и останется только сама кривая Безье, у которой имеются два узла: первый находится в точке, которая только что являлась центральной точкой; второй находится в точке, созданной вами последней. Кривую можно продолжить и дальше.
 |
При этом стартовая точка на кривой всегда больше остальных точек на этой кривой, хотя вы имеете право изменить положение стартовой точки на криво.
При создании кривой Безье указатель мыши может изменять свои значки. В конечной точке он всегда имеет вид угловой стрелки ( ), в отличие от всех остальных точек на кривой ( ). Если кривая осталась незамкнутой, а вы решили работать с другим инструментом, то после возврата к этой незаконченной кривой на обоих крайних узлах будет отображаться угловая стрелка. Если щелкнуть мышью по стартовому узлу (который всегда больше всех остальных узлов на кривой), то стартовый и конечный узлы на незамкнутой кривой поменяются местами.
Один из самых удачных инструментов по созданию кривых. Кривая создается в 2 этапа:
На первом этапе рисуется прямая линия, которую впоследствии необходимо искривить;
На втором этапе прямая, созданная ранее, искривляется.
Для прорисовки такой кривой необходимо сделать следующее:
1. Выберите инструмент 3 Point Curve (3-х точечная кривая) ( ). Указатель мыши принимает вид ( ).
2. Определите начальную точку, из которой необходимо начать рисовать кривую и установите в ней указатель мыши. Нажмите левую клавишу мыши.
3. Не отпуская левой клавиши мыши, создайте прямую линию.
4. Отпустите мышь и переместите указатель мыши вне прямой линии — прямая линия начнет искривляться и потянется за указателем мыши.
5. Щелкните левой клавишей мыши для фиксации кривой линии.
На первом этапе, то есть тогда, когда вы создаете прямую линию, при нажатии на клавишу Ctrl, происходит фиксация угла наклона в 15°. На втором этапе клавиша Ctrl не действует, так как здесь нечего фиксировать.
Читайте также:

