Как редактировать пдф файл в либре офис
Обновлено: 04.07.2024
Большинству пользователей компьютеров известен такой формат файлов, как PDF. Чаще всего в таком файле можно увидеть книги, различные инструкции, официальную документацию. Открывается этот файл через специальные программы. Самой известной является Acrobat Reader, но можно открыть и через современные браузеры. Некоторым пользователям может потребоваться редактирование таких файлов. К примеру, требуется удалить какие-то части текста, а исходных документ, из которого вы создавали PDF, вы уже утеряли. Или же стоит задача немного подкорректировать чей-то чужой PDF документ. И тут возникают проблемы. Файлы PDF нельзя редактировать через те же программы, которыми все привыкли их открывать и для этого требуются специальные программы, поддерживающие редактирование таких файлов. В этой статье я расскажу вам о бесплатных способах редактирования PDF документов.
В статье не пойдёт речь о взломе защищённых при помощи пароля и / или шифрования PDF документов, в которых стоят ограничения на редактирование информации!
Когда я, однажды, столкнулся с задачей отредактировать PDF документ, в котором содержалась инструкция, то столкнулся сразу с проблемой. Я думал, что смогу это сделать при помощи программы PDF 24 Сreator, при помощи которой можно с лёгкостью создать PDF файл практически из любого другого текстового формата и защитить документ от копирования и редактирования (обо всём этом рассказано в отдельной статье — вот здесь). Но данная программа не может редактировать файлы PDF, например, нельзя при помощи неё затереть какой-то текст, написать новый.
Поиски специальной бесплатной программы для решения данной задачи завершились неудачей. Мне удалось найти лишь онлайн сервисы, для редактирования документы, возможности которых весьма слабые, а также офисный пакет LibreOffice (аналог платного Microsoft Office), который вообще предназначен для работы с текстовыми документами, презентациями, таблицами и заодно поддерживает возможность редактирования PDF.
Ещё возможность изменения PDF файлов поддерживают все последние версии известной программы Microsoft Word (начиная примерно с 2013-го выпуска). Но эта программа является платной и сам я пользуюсь бесплатными аналогами. О возможность редактирования PDF через Microsoft Office будет рассказано в конце статьи.
Итак, рассмотрим для начала 2 бесплатных способа отредактировать PDF документ.

Редактирование PDF документа при помощи бесплатного офисного пакета LibreOffice
LiberOffice, как я уже выше упоминал — бесплатный аналог пакета Microsoft Office, который содержит аналогичные программы, т. е. замену таким известным программам, как Word, Excel, PowerPointи другим. Он также поддерживает и редактирование PDF файлов. Конечно не особо то хочется устанавливать целый офисный пакет ради редактирования, к примеру, одного PDF файлика, но другого бесплатного и одновременно хорошего решения качественно выполнить редактирования, пожалуй и нет. Если вам нужно выполнить простейшее редактирование в PDF файле, например, затереть какие-то куски текста, то проще воспользоваться онлайн редактором, о котором пойдёт речь ниже.
Если же вам нужно заменить какой-то текст, перенести какие-то элементы выше-ниже, что-то ещё добавить, то лучше установить для этого LibreOffice, тем более что потом быстро сможете удалить.
Загрузка и установка LibreOffice
Прямая ссылка для загрузки последней на сегодняшний день (август 2016 г.) версии программы с официального сайта:
Проверить наличие более свежей версии и скачать её вы всегда можете на официальном сайте, в разделе «Загрузить»:
Установка программы проста, ничего в ней настраивать не нужно, поэтому рассмотрю её кратко.
Нажмите «Далее» в первых двух окнах установки:


В последних окнах нажмите «Установить» и «Готово»:


На этом установка LibreOffice завершена.
Как открыть PDF документ для редактирования в LibreOffice и сохранить снова в тот же формат
Для того, чтобы выполнить редактирование документа PDF при помощи офисного пакета LibreOffice, никаких сложных действий не требуется, всё очень просто!
Запустите программу LibreOffice и нажмите «Открыть файл».

В открывшемся окне (проводнике Windows) найдите на компьютере тот PDF файл, который хотите отредактировать, например:

В результате выбранный вами PDF файл будет открыт для редактирования:

Теперь вы можете вносить любые изменения в файл также как вы бы делали это при простом изменении текстового документа. К примеру, вы можете легко изменить или удалить любой текст, изображения, добавить ссылки, в общем сделать любой оформление для документа.
После того как вы внесёте изменения в документ, его нужно обратно сохранить в том же формате PDF (если вам конечно не нужен какой-то другой). Если просто нажать кнопку «Сохранить» в программе, то сохранение будет выполнено в стандартных форматах программы LibreOffice.
Чтобы сохранить в PDF, выберите меню «Файл» (1), затем «Экспорт в PDF» (2).

В окне настроек можно всё оставить по умолчанию и нажать «Экспорт», после чего выбрать папку на компьютере для сохранения файла.

Если вам нужно защитить отредактированный PDF документ, например, запретить копирование информации или вовсе поставить пароль на открытие документа. Всё это можно сделать на вкладке «Безопасность» (1). Там нажмите «Установить пароли» (2).

В окне вы можете указать 2 разных пароля: для открытия документа и для ограничения прав (например, на запрет редактирования, копирования информации). Вы можете указать и то и другое или оставить что-то одно. Введите пароли для нужной защиты и нажмите «ОК» (2).

В примере выше выставлен пароль только для ограничений внутри документа, а при открытии файла пароль спрашиваться не будет.
Теперь станут доступны опции для настройки ограничений и вы можете выставить нужные параметры защиты документа.

После экспорта вы увидите новый PDF файл в той папке, куда его сохраняли, со всеми внесёнными вами изменениями.
Простое редактирование файла PDF при помощи онлайн сервиса
Если вам нужно выполнить элементарное редактирование PDF, т. е. не изменять какой-то текст, ссылки или изображения, а, к примеру, убрать какие-то куски текста из документа, что-то затереть, то вам поможет обычный онлайн сервис для редактирования файлов PDF. Такие сервисы не богаты своими возможностями по редактированию.
Нажмите Free Online для перехода к онлайн редактору.

Нажимаем «Upload PDF to PDFescape»:

Теперь нажмите «Выберите файл» и выберите файл PDF с компьютера.

Через несколько секунд файл будет загружен для сервис можно будет его редактировать.

Инструментов не очень много, но кое что сделать можно. Каждый из них можно опробовать, чтобы понять, для чего он служит и затем удалить (кликнуть правой кнопкой мыши и выбрать «Delete Object»), если необходимо. К примеру, инструмент Text служит для написания нового текста в PDF документе, а инструмент Whiteout служит для стирания любой информации со страниц документа. Инструменты имеют графические иконки рядом, поэтому догадаться что и за что отвечает будет не сложно.
Изменить текст на новый не получится. Такую возможность не поддерживает ни один онлайн редактор PDF файлов. Всё что вы сможете для этого сделать — удалить старый текст при помощи инструмента Whiteout и написать по верх новый при помощи Text. Однако вам придётся подгонять шрифт под нужный, потому что он может сильно отличаться от того, что у вас есть в оригинале.
Для того чтобы сохранить отредактированный PDF файл, нажмите кнопку в виде стрелок (Save & Download PDF):

Остаётся только выбрать папку, куда сохраните изменённый PDF и всё.
Редактирование PDF через Microsoft Office
Программа Microsoft Office (а именно Word из этого пакета), как известно, платная, однако очень много людей ей пользуются и потому им проще всего будет, в случае необходимости, отредактировать PDF файл прямо через Word.
Поддержка редактирования файлов PDF имеется не во всех версиях Microsoft Office Word, а начиная примерно с версии 2013.
Пример ниже будет показан на Microsoft Office Word 2016.
Через Word отредактировать PDF проще простого. Откройте Word и откройте через него нужный файл PDF: меню «Файл», затем «Открыть» (1) и «Обзор» (2).


Файл откроется как обычный документ Word, который можно отредактировать так как требуется, как обычный привычный вам текстовый документ.

После того как файл будет отредактирован, нужно сохранить его обратно в PDF. Для этого выберите меню «Файл», затем откройте «Экспорт».

Далее нажмите «Создать документ PDF/XPS» (1) и ещё раз эту же кнопку (2).

Нажав кнопку Опубликовать чтобы сохранить готовый PDF документ на компьютер.

Вот и весь процесс.
Заключение
Как видим, отредактировать PDF не так уж и сложно и не нужны для этого специальные платные программы. В данной статье я уже показал вам 2 бесплатных рабочих варианта редактирования PDF документов и один при помощи платного офиса. Один из этих вариантов, думаю, вам точно подойдёт!
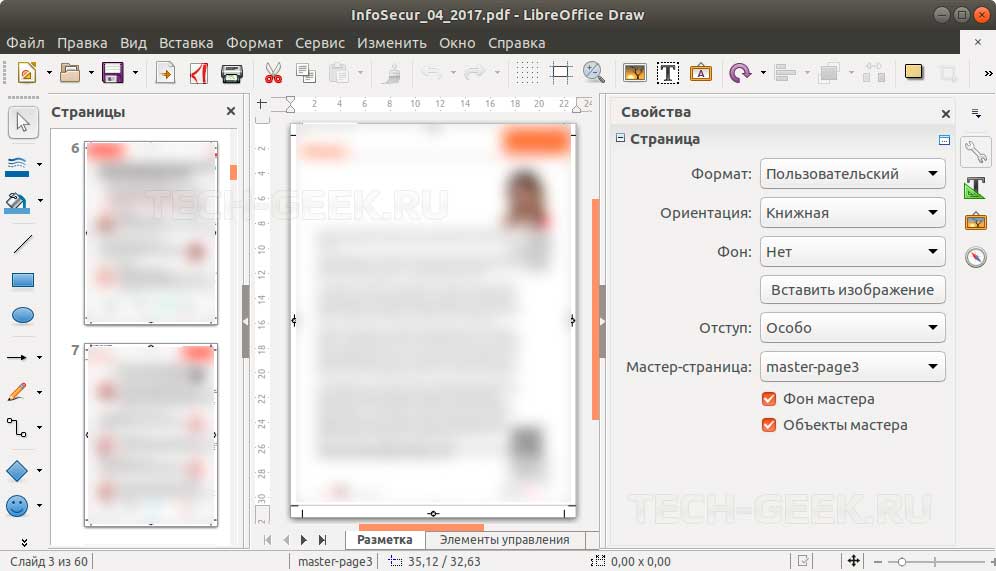
Пользователям компьютеров начала 1990-х такие термины, как Farallon Replica и Common Ground Digital Paper, были хорошо знакомы, поскольку различные компании вели ожесточенную войну форматов, чтобы установить общий стандарт для просмотра электронных документов.
Поворотный момент наступил в 1993 г., когда Adobe Systems сделала PDF (Portable Document Format) бесплатным. Стандарт теперь поддерживается независимо, и в настоящее время большинство платформ оснащено встроенным просмотрщиком PDF, что по сути гарантирует: документ, созданный на одном компьютере, будет выглядеть точно так же на другом.
Однако, создав PDF, его уже непросто редактировать. Если вы автор рассматриваемого документа, это не проблема, ведь можно просто внести все необходимые изменения в исходный документ, например, в текстовом процессоре, а затем создать новый PDF.
А вот если вы потеряли исходный файл или вам надо внести мелкие изменения, такие как заполнение в электронном бланке ваших данных, вы можете столкнуться с трудностями. К счастью, для пользователей Linux есть целый ряд программ и интегрированных инструментов, которые помогут внести необходимые изменения.
Работа с PDF в Ubuntu
Если вы пользователь Ubuntu, то возможно, заметили, что в некоторых приложениях ОС поддерживает создание PDF через окно Print [Печать]. Это полезно, если вы хотите создать PDF только из части страниц документа, например, только из первой страницы.
Чтобы сделать это, дважды щелкните, чтобы открыть PDF в просмотрщике документов по умолчанию в Ubuntu [Document Viewer], Выберите Print с помощью кнопки Options [Опции] в правом верхнем углу, а затем нажмите Print to File [Печать в файл]. Теперь вы можете указать выбранные вами страницы в разделе Range [Диапазон]. Наконец, выберите Print в правом верхнем углу.

Печать PDF в Ubuntu
Если вы ранее использовали Adobe Acrobat Reader на другой платформе, то наверное заметили довольно удобную функцию, которая позволяет вставлять заметки в различные места в PDF. Это очень удобно, если вы корректируете документ или помечаете эссе.
К сожалению, Acrobat Reader не работает в Linux; однако собственный просмотрщик документов в Ubuntu поддерживает эту функцию.
Чтобы начать, откройте свой PDF и выберите кнопку Annotate the Document [Примечания к документу] в верхней части окна. Здесь вы можете выбрать Add text annotation [Добавить примечание] или Add highlight annotation [Добавить примечание к выделенному фрагменту] для вставки заметки.

Добавление анотации PDF-файлу в Ubuntu
Редактирование PDF в LibreOffice
Если вам нужно внести более обширные изменения, помимо извлечения нескольких страниц и добавления заметок, то потребуется доступ к редактору PDF.
Для этого существуют различные онлайн-сервисы (см. также Как повернуть PDF), но экспериментируя с различными инструментами, мы обнаружили, что LibreOffice Draw лучше всего подходит для этой цели.
Как следует из названия, Draw [Рисование] в первую очередь предназначен для создания графики, но также может открывать и изменять файлы PDF. Приложение является частью пакета LibreOffice, который в Ubuntu установлен по умолчанию. Если у вас другой вариант Linux, вы тоже можете легко установить пакет через сайт LibreOffice или из командной строки.
Draw работает аналогично текстовому редактору: вы можете изменять, добавлять и удалять текст в PDF. Приложение будет автоматически соответствовать вашему стилю и форматированию текста. Вы можете посмотреть эти и другие параметры в панели Properties [Свойства] в правой части окна.
Можно также вырезать, копировать и вставлять изображения, щелкнув правой кнопкой мыши. После внесения изменений вы можете экспортировать файл в новый PDF или в более удобный для редактирования формат, например, HTML.
Чтобы еще больше упростить заполнение форм, рассмотрите возможность создания цифровой копии вашей подписи (см. врезку «Подпись» справа).
Подписи PDF в LibreOffice Draw
Одна из распространенных причин редактировать PDF — необходимость заполнить и подписать электронный бланк-форму. Это одна из немногих областей, где Linux не справляется, поскольку пользователи Adobe Reader на других платформах могут использовать для создания цифровой подписи его инструменты.
К счастью, не так уж сложно подписать PDF старомодным способом с помощью LibreOffice Draw. Имейте в виду, что вам придется создать свою подпись с помощью мыши, если только у вас не настроены стилус и планшет. Если вы этого еще не сделали, установите LibreOffice, а затем откройте форму PDF.
Затем нажмите кнопку Show Draw Functions [Показать функции рисования] в правом верхнем углу. Функции появятся на левой панели. Щелкните правой кнопкой мыши в любом месте панели и выберите Freeform Line [Рисованная линия], затем поставьте свою подпись на пунктирной линии, как если бы вы делали это ручкой. Вы также можете выбрать Insert Text Box [Вставить текстовое поле], если вам надо напечатать свое имя или нечто подобное.
Проблемы редактирования PDF в LibreOffice
Основная проблема при редактировании PDF заключается в том, что наша отредактированная версия может не вполне соответствовать форматированию оригинала. Может отличаться положение таблиц и изображений или перестанет работать гиперссылка в документе. По этой причине обычно лучше создать новый PDF в LibreOffice с помощью редактора, такого как LibreOffice Writer. Во всех приложениях LibreOffice вы можете нажать Export as PDF в верхней части окна открытого документа, чтобы создать новый файл.
По состоянию на июль 2017 г. PDF не содержит проприетарного кода, и это отличная новость для пользователей Linux. Однако некоторые файлы могут быть зашифрованы и/или содержать функции DRM, т.е. изменить их нельзя.
В настоящее время в Linux нет встроенной поддержки печати PDF с аннотациями, что может быть неприятно, если вы предпочитаете экрану чтение с бумаги. Если это необходимо, отправьте свой PDF доброму другу, имеющему доступ к Adobe Reader, и попросите его выполнить следующие действия:
Если вас беспокоит безопасность, рассмотрите вариант применения GPG для шифрования ваших PDF-документов. Преимущество таких действий заключается в том, что вы можете безопасно отправлять защищенные паролем PDF по электронной почте. Программное обеспечение также поддерживает цифровую подпись файлов, поэтому ваш получатель знает, что они пришли от вас. Узнать больше о GPG можно на сайте GnuGPG.
Как редактировать PDF?
Недавно я писал о том, чем открыть pdf файл. Также у многих людей возникает вопрос ещё и про то, как и чем можно редактировать такие файлы? В данном обзоре я расскажу о нескольких способах сделать это, при этом будем исходить из того, что вы приобретать лицензионную копию такого продукта как Adobe Acrobat за 10 тысяч рублей не собираетесь, а просто хотите сделать небольшие изменения в уже существующий PDF файл или наоборот, создать его.
Редактирование PDF с помощью LibreOffice

Есть ещё один трюк. Если поменять расширение созданному pdf-документу на .rtf или же просто напрямую открыть его в LibreOffice Writer, то вполне все можно отредактировать.
Редактирование PDF с помощью Foxit PhantomPDF
Foxit PhantomPDF — еще одна несложная программа для редактирования документов PDF, также позволяет бесплатное использование в течение 30 дней.

Редактирование PDF с помощью Adobe Acrobat Pro

С помощью этого программного обеспечения с файлами PDF можно делать вообще что угодно. По сути, это «родная» программа для данного формата файлов.

Единственным минусом является отсутствие на нём русификации «все по-английски».
Google Docs для онлайн-редактирования pdf
Онлайн-сервис Google Docs позволяет сконвертировать pdf а, уже потом работать с документом, чтобы потом экспортировать его в pdf.

PDF-один из самых полезных форматов для бизнес-документов, особенно когда требуется просматривать документы с одинаковым форматом и макетом на разных типах устройств. Многие малые предприятия не могут смириться с высокой стоимостью приобретения Adobe ® Acrobat ® . Но, к счастью, Открытие и редактирование PDF-документов можно легко выполнить с помощью редактора LibreOffice PDF. Благодаря встроенной функции рисования LibreOffice, которая позволяет вам легко редактировать ваши PDF-документы. Он преобразует ваш PDF-документ в легко редактируемые изображения, после внесения изменений вы можете экспортировать его обратно в формат PDF.
Лучшее решение, чем LibreOffice PDF Editor
LibreOffice-это только мощный офисный пакет, однако если вы ищете профессиональный PDF-редактор или PDF-конвертер, PDFelement должен быть вашим первым выбором, который представляет собой универсальный PDF-редактор, который поставляется со многими функциями, а не только позволяет редактировать текст и изображения в вашем PDF-файле в течение нескольких секунд.
Кроме того, он также включает в себя такие функции, как OCR, который позволяет редактировать отсканированные PDF-файлы на вашем компьютере и следующие функции.
- Он может быстро конвертировать PDF в другие форматы файлов, такие как Word и Excel.
- Позволяет легко конвертировать PDF-файлы в заполняемые формы, а затем заполнять и сохранять их.
- Существует множество вариантов создания персонализированных форм с кнопками, цифровыми подписями, текстовыми полями, выпадающими списками и т.д.
Редактирование PDF с помощью альтернативы LibreOffice PDF Editor
Шаг 1: Откройте PDF-файл
Запустите PDFelement на вашем компьютере, а затем нажмите кнопку "Открыть", чтобы просмотреть и открыть PDF-файл, который вы хотите отредактировать.

Шаг 2: Редактирование PDF-текста и изображений
Просто нажмите на кнопку "Редактировать", чтобы отредактировать текст или изображения в PDF-файле. Если вы хотите отредактировать текст или изображение, нажмите на значок "редактировать" в левом верхнем углу, а затем нажмите на текст или изображение, которое вы хотите отредактировать.

Шаг 3: Редактирование аннотаций PDF
Нажмите на кнопку "Комментарий" в строке меню, и вы получите доступ к различным инструментам аннотации, которые позволяют добавлять заметки, липкие заметки, текст на пишущей машинке и многое другое.

Видео по редактированию PDF с альтернативой LibreOffice PDF Editor
Как редактировать PDF с помощью LibreOffice PDF Editor
Открыть PDF-файл в LibreOffice PDF Editor очень просто. Вы можете перейти в меню "Файл" или нажать кнопку "Открыть" на главной странице, чтобы отобразить свой документ в программе. Выполните следующие действия, чтобы отредактировать и Сохранить PDF-файл в LibreOffice.

Шаг 1: Откройте PDF для редактирования Запустите LibreOffice Suit, а затем нажмите на кнопку " Файл "и"открыть".
Шаг 2: отредактируйте свой PDF-файл
- A: используйте инструменты редактирования для редактирования каждого аспекта вашего документа по мере необходимости.
- B: в зависимости от выбранного объекта появятся различные инструменты редактирования. Если ваша цель-изображение, то будут показаны, например, инструменты для редактирования изображений.
- C: Если вы хотите добавить новое содержимое в свой PDF-файл, нажмите на инструмент прямоугольник и примените его в нужной области.
Шаг 3: сохраните PDF-файл Нажмите на значок " PDF "на панели инструментов и нажмите кнопку" СОХРАНИТЬ", чтобы сохранить ваши изменения.
Недостаток редактора LibreOffice PDF: вы должны изменить формат PDF на Word
Вы можете импортировать PDF-файл в LibreOffice для редактирования, однако LibreOffice не распознает PDF-файл, и для импорта PDF-файлов в LibreOffice он должен быть преобразован в LibreOffice с поддерживаемыми документами Word.
Благодаря конвертеру PDF to word очень просто и легко конвертировать PDF-документы в word, вставляя PDF-файл в LibreOffice. Проще говоря, вам нужно запустить конвертер PDF в LibreOffice, и, загрузив PDF-файлы, вы можете установить выходные данные, а затем импортировать PDF в Редактор LibreOffice PDF.
Доброго времени суток!
В общем, в этой статье предложу достаточно простой и эффективный способ редактирования PDF (подойдет для абсолютного большинства файлов).
Примечание : в статье я намеренно не привожу никаких онлайн-сервисов (т.к. довольно часто в PDF документах содержится конфиденциальная и приватная информация, которую крайне нежелательно показывать посторонним!).

Редактирование PDF файла: инструкция
Что потребуется
1) Файл (в формате PDF) , который нужно отредактировать. Если вы столкнулись с такой проблемой - то наверняка он у вас есть ✌.
2) Офисный пакет Libbre Office .
Это бесплатный и очень мощный офисный пакет. По некоторым своим возможностям и функциям превосходит Microsoft Office! В частности, если говорить о нашей теме, в его арсенале есть программа Draw, способная легко и быстро редактировать большинство PDF (даже те, которые отказывается открывать Word)!
В общем, этот пакет рекомендую иметь на своем рабочем компьютере/ноутбуке (мало ли?).
PDF файлы могут быть разными (я сейчас имею ввиду не количество листов или тематику, а структуру файла. ). Есть PDF файлы с текстом, есть с отсканированными листами или фотографиями (по сути, представляют из себя сборник картинок, расположенных по порядку).

Структура PDF файлов
Пример редактирования
1) И так, будем считать, что пакет Libre Office у вас установлен и запущен (установка пакета стандартна, поэтому ее не рассматриваю. Кстати, при установке выбирайте полный пакет (а не урезанный)) .
И так, первое действие: кликаем по ссылке "Открыть файл" в меню слева. См. пример ниже.

Открыть файл - Libre Office
2) Далее указывайте свой файл (как правило, через 2-3 сек. файл будет импортирован в программу Draw и автоматически открыт). Обратите внимание, что после открытия документа можно сразу же ставить курсор в нужное место и редактировать текст.
Примечание : я специально для примера взял файл с таблицей (как правило, их редактировать сложнее, чем просто текст).

Скрин работы с LibreOffice Draw

Документ был открыть в Libre Office Draw
3) Если вам нужно не только отредактировать какой-то блок текста, но и добавить еще один, то:

Начинаем редактирование строчки в таблице (пример) / Кликабельно (большой скрин)
4) Чтобы наглядно показать, как я изменил текст, я решил разместить два участка документа на одном скрине (см. пример ниже). Причем, добавленный текст "Ocomp.info" я вдобавок еще и выделил желтым цветом, чтобы он бросался в глаза.

Строчка в таблице отредактирована!
5) После того, как закончите редактирование документа, перейдите в меню "Файл" и выберите "Экспорт в PDF" . Так сказать, с чего начинали, туда и идем.
Примечание : кроме как в PDF, документ можно сохранить и в другие форматы: GIF, ODF, HTML, TIFF и др.
Файл - экспорт в PDF / Libre Office Draw
Далее, в большинстве случаев, достаточно сразу нажать на кнопку "Экспорт" (не меняя никаких настроек). После вам останется только дать имя файлу и указать папку, куда он будет сохранен.
Экспорт (настройки в большинстве случаев можно не менять)
6) В качестве теста, я открыл полученный файл в Adobe Reader: документ выглядел, как и раньше, лишь одна часть его выделялась "желтым цветом" (которую я отредактировал, см. пример ниже).

Полученный файл был открыть в Adobe Reader
В общем-то, задача была решена.
Альтернативный вариант
Если у вас простой текстовый документ в PDF (без каких-то таблиц, рисунков, диаграмм) - то в большинстве случаев с ним "справится" и обычный Word (который, к тому же, установлен у большинства пользователей, в отличие от того же Libre Office).
Примечание : часть пользователей, кстати говоря, не догадываются, что Word способен открыть многие PDF файлы и даже позволить их сохранить в DOC/DOCX формате.
Как отредактировать файл PDF в Word (актуально для Word 2016, 2019):
1) сначала находим нужный файл PDF и открываем его в Word (см. пример ниже).

Открыть файл PDF в Word
2) Далее согласитесь с предупреждением от Word (что он собирается преобразовать ваш PDF). Отмечу, что для больших файлов PDF может потребоваться существенное время (особенно, если у вас ПК не "блещет" производительностью).

Приложение Word преобразует ваш PDF
3) После, вы сможете приступить к редактированию. В качестве примера я отформатировал текст и добавил заметку об адресе сайта (пример на скрине ниже).
Отмечу, что некоторые файлы Word открывает "из рук вон плохо": вся разметка уезжает, текст смещается, вместо табличек какие-то полосы. Поэтому способ актуален лишь для "простых" документов.

Было - стало - документ отредактирован
4) Для того, чтобы сохранить изменения, нажмите на "Файл/сохранить как. " .

Файл - сохранить как
Далее укажите тип файла PDF (область выделена на скрине ниже), и нажмите "Сохранить" .

Выбираем формат PDF для сохранения
В общем-то, готово! Файл был отредактирован.
PS
Если по какой-то причине у вас Draw или MS Word не "справились" с PDF-файлом — рекомендую воспользоваться специализированными редакторами (ссылка ниже).
Есть ли еще какие-нибудь рабочие способы редактирования? (без онлайн-сервисов)
Читайте также:

