Как рендерить аудио в сони вегас
Обновлено: 06.07.2024
Привет, друзья! В данной статье я покажу азы работы с программой Sony Vegas Pro 13. Мы научимся настраивать проект и сохранять видео без существенной потери качества. Настройки, которые мы рассмотрим ниже идеально подходят для загрузки видео на хостинг ютуб и прочие сайты видео-хостинги.
Итак, первым делом окроем сам редактор Сони Вегас Про.

Далее переходим в "Файл" - "Сохранить как. " и сохраняем наш проект.

Лучше всего сохранять проект в отдельную папку с видео и другими материалами, чтобы не потерять в будущем пути к этим файлам.
Теперь снова переходим в "Файл" и щелкаем ЛКМ по пункту "Свойства. " для настройки нашего проекта.

В появившемся окне щелкаем ЛКМ по специальному значку "Совпадающие настройки мультимедиа для видео", который находиться в правой части этого окна и выбираем видео для нашего проекта.

Таким образом свойства видео (ширина, высота, частота кадров и др.) перенесутся в наш проект.
В этом же окне в выпадающем списке под названием "Визуализация с полным разрешением" выбираем параметр "Наилучшее", в "Типа размытия движения" выбираем "Гауссово", в "Метод устранения чересстрочной развёртки" выбираем пункт "Отсутствует". Результат смотрем на скриншоте:

Теперь, когда наш проект настроен импортируем видео в редактор, для этого на панели иструментов щелкаем по значку "Импортировать мультимедиа. " и загружаем видео.

Теперь остается отредактировать наше видео по своему желанию. Единственное, что необходимо отметить на этом моменте это то, что в переключателях необходимо отключить ресэмплирование. Это нужно для того, чтобы видео не сохранялось "дерганным".

Все готово. Переходим в "Файл" - "Визуализировать как. ". В разделе "Output Format" находим вкладку "Sony AVC/MVC (*.mp4; *.m2ts; *.avc)" и выбираем любой параметр после чего щелкаем по кнопке "Customize Template. ".

Появиться окно с параметрами, его необходимо настроить согласно скриншота:

- Формат видео: AVC
- Размер кадра: Высокая четкость
- Сведения: Высокое
- Энтропическое кодирование: CABAC
- Частота кадров: как у нашего видео (60)
- Порядок полей: Отсутствует
- Соотношение сторон: 1,000
- Битрейт: Ставим самый высокий, чтобы на видео было меньше пикселей
- Количество слоев: 8
В этом же окне в нижней вкладке "Проект" в "Количество отрисовки видео" выбираем пункт "использовать параметры проекта". Далее нажимаем "Ок", выбираем папку для сохранения видео и щелкаем по кнопке "Render". На этом все, видео будет сохраняться какое то время, длительность будет зависеть от мощности вашего компьютера.

спасииииибо! наконец то без пикселей

Аноним, Здравствуйте! Давно мучаюсь и не могу понять, что я делаю не так. Видео всего 480р, битрейт небольшой, 15 минут, сохраняет аж 700 Мб. И так со всеми видео, не оправдано огромный размер файла. Что не так с этим сони вегас? это из-за формата видео скорее всего

Здравствуйте! Давно мучаюсь и не могу понять, что я делаю не так. Видео всего 480р, битрейт небольшой, 15 минут, сохраняет аж 700 Мб. И так со всеми видео, не оправдано огромный размер файла. Что не так с этим сони вегас?

Спасибо большое!

Я так понимаю, что в дальнейшем надо открывать не через ярлык программы, а через файл "Мой проект" и потом открывается сама программа и мы уже добавляем видео?

Если все делать как написано, все получается. Большое спасибо.

У меня чёрный экран у видео после конверта

Советы про ресэмплирование и настройку свойств проекта полезны. Проблема была - из скверного MP4 с телефона получался еще более скверный, и, при этом, большой. В итоге, немножко улучшилось качество и уменьшился вес файла.

стало хуже чем было, просто квадраты одни

Аноним, Спасибо, наконец-то конвертируется по нормальному. Пусть 24-минутный ролик и весит 3.45 ГБ, но учитывая что у ролика Full HD качество (1920x1080) и частота 60 кадров/секунду - это балдёж. Впрочем с жёстким диском на 2 ТБ вообще пофиг:) у меня винт на 3Г. уже места не хватает. так что нужно задуматься.

Спасибо, наконец-то конвертируется по нормальному. Пусть 24-минутный ролик и весит 3.45 ГБ, но учитывая что у ролика Full HD качество (1920x1080) и частота 60 кадров/секунду - это балдёж. Впрочем с жёстким диском на 2 ТБ вообще пофиг:)

Аноним, Зачем новичкам рекомендовать сохранять "Без потери качества" в какой то нипонятный формат AVC в разрешении 1920 да еще 60 к/с . Это ж дебилизьм! Сейчас он(а) так закодирует свой 20 минутный ролик и он сожрет 50 ГБ диска. Не пишите бред - пусть сразу кодируют известными кодеками типа divX, XVid, H264. Статья называется: "Как сохранять видео без потери качества", так что не лебези. Всё так как должно быть

Аноним, Зачем новичкам рекомендовать сохранять "Без потери качества" в какой то нипонятный формат AVC в разрешении 1920 да еще 60 к/с . Это ж дебилизьм! Сейчас он(а) так закодирует свой 20 минутный ролик и он сожрет 50 ГБ диска. Не пишите бред - пусть сразу кодируют известными кодеками типа divX, XVid, H264. Я все время в таком формате сохранял и файл весит меньше оригинала, так что не нужно говорить что он так много будет весит если на деле все наоборот

Зачем новичкам рекомендовать сохранять "Без потери качества" в какой то нипонятный формат AVC в разрешении 1920 да еще 60 к/с . Это ж дебилизьм! Сейчас он(а) так закодирует свой 20 минутный ролик и он сожрет 50 ГБ диска. Не пишите бред - пусть сразу кодируют известными кодеками типа divX, XVid, H264.

всё получилось, спасибо

Аноним, вес великоват. 2 минуты 200 мб п.с. но лучше чем 2 гб =) Дядя, ты в AE поработай , простенький видос (12сек) 13 гб это интро

Спасибо огромное!

Аноним, добрый день! Я все делаю как написано, а созраняет в формате BAK.veg Почему так? подскажите, пожалуйста! Потому что нужно не сохранять проект а нажать кнопочку рендеринга в том же меню, где вы нажали кнопочку сохранения и при рендеринге нужно выбирать формат, я советую ставить: internet 1080p

Многие пользователи не задумываются о том, каким образом они рендерят ролики… выбирают стандартные пресеты и потом ждут часами результат сомнительного качества… Вот не надо так!! Рендер видео — это, пожалуй, самый отвественный момент в создании ролика, после монтажа, конечно же. И подход к нему должен быть соответственный.
Данная публикация была написана год назад для старого блога, который сейчас закрыт. Я переписал её и постарался сохранить оригинальный посыл.
Рассмотрим рендер видео с помощью Sony Vegas Pro 14 (по сути работает на любой версии).
Создаем проект (Файл-Создать…). Появится окно с заполненными полями шаблона по умолчанию. Нужно изменить поля, как показано на рисунке 1.
Вы вправе изменять настройки как пожелаете, но будьте внимательны, изменяя значения здесь, не забудьте сделать подобные изменения и в других местах в соотвествии с опцией.

- Будущее название нового шаблона. С помощью него, в дальнейшем можно будет не делать лишние операции и сразу работать с готовым пресетом.
- Разрешение видео в зависимости от того, в каком качестве вы хотите работать, пусть то HD (1280x720) или FullHD (1920x1080), как в моем случаи.
- Частота кадров видео. В данном случаи стоит 60FPS, ибо ролик был записан именно с такой частотой. *
- Порядок полей ставим на Отсутствует. Остальные поля сверяйте с рисунком 1.
* Если частота кадров записанного материала не совпадает с частатой кадров проекта, то убедительная просьба отключить ресемплинг, иначе видео будет сильно размыто. Для этого на таймлайн линии в настройках видео переключаете опцию на Disable resample.
Для того, чтобы приступить к процессу рендеринга нужно смонтировать и поработать над видео. Сделано? Тогда нужно скачать и установить x264vfw кодек. После установки кодека x264vfw нужно обязательно перезапустить Sony Vegas Pro.
Кодек x264 — это кодек с открытыми исходными текстами стандарта H.264. Кодек x264vfw — это неофициальный форк кодека x264 с большим набором настроек для Windows и множеством улучшений.
Я уверен Вы не раз слышали о том, что ютуб пережимает качество картинки ролика и на видео появляются артефакты… Да, это так, но этого можно избежать. YouTube использует стандарт H.264 и в случаи, когда видео загружается, допустим с использованием другого кодека и стандарта сжатия, то процесс обработки видео после загрузки на ютуб, увеличивается в несколько раз, так как серверы ютуба будут конвертировать ваш ролик под свой формат, тем самым, избежать потери качества не выйдет… оно будет неизбежно испорчено.
Чтобы такого не допустить, для youtube нужно рендерить видео только с помощью кодека x264, тогда обработка видео на серверах будет моментальна и ютуб не будет пережимать видео. К тому же, при правильной настройке кодека под компьютер, можно добиться хорошего результата по скорости рендера. Этим далее и займемся.
После установки кодека x264vfw возвращаемся в Sony Vegas и перемещаемся на страницу настройки рендера (File — Render As).

Случаев, зачем это бывает нужно, думаю, описывать не стоит. Иначе Вы не были бы на этой страничке, верно. ;)
К делу же, дамы и господа!
Итак, для того, чтобы сохранить звук из видео, мы:
1. Собственно, открываем данное видео в Sony Vegas.
2. Далее так же, как при стандартном сохранении готового видеоролика, выделяем нужную нам область на Таймлайне. Примерно так, как показано на рисунке ниже:
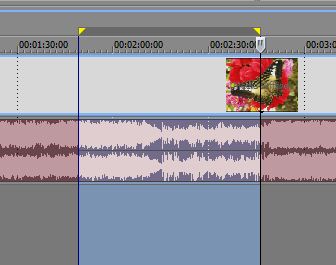
3. После чего идем в пункт меню « File » , далее « Render As » и в открывшемся окошке:
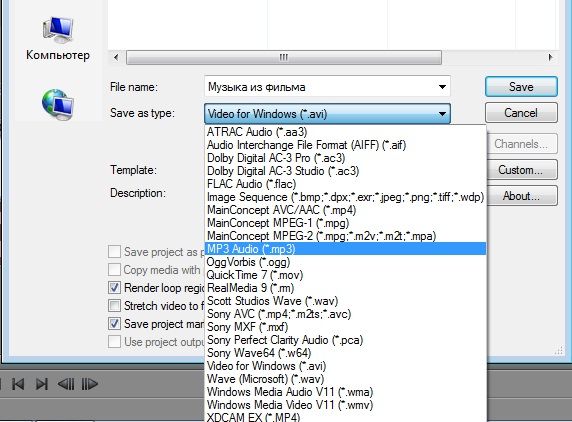
4. Ну и теперь осталось только нажать «Save».
Всё! Теперь лишь ждем окончания просчета нашего аудио файла. После чего найти его Вы сможете в папке, которую указали перед сохранением. Ну а я поздравляю Вас!
Сохраняйте. Слушайте. Наслаждайтесь!
Предлагаю вам также посмотреть видео о том, как сохранить аудиодорожку из видео в Sony Vegas Pro 13:
Ну а теперь точно все. Успехов в творчестве и труде! ;)
Вам также может понравиться:
Эффекты плавного появления и.
Какую версию Sony Vegas Pro выбрать.
Картинка в картинке в Sony Vegas.
Быстрая синхронизация звука.
Как отделить звук от видео в.
Как сделать видео в Сони.
От автора
Vиктория Sенокоcова
Друг мой, рада видеть Вас на своем блоге!
Я хочу, чтобы в мире было как можно больше успешных творческих людей, поэтому рада делиться информацией, которая может быть полезна на пути к реализации Вашего потенциала.
Давайте вместе делать этот мир ярче, интереснее и многограннее! ;)
Мои услуги: ознакомиться здесь
Комментировать Х
32 комментария
В каком формате сохраняете видео, Виктория?
Sony Vegas Pro 13 предназначена для работы как с видео, так и с аудио, что для разноплановых категорий монтажа играет важную роль. Отличительной особенностью программы считается ее легкость в обработке звука.
Звук редактируется в следующих случаях:
- извлечение аудио дорожки из файла;
- совмещение звука из двух или трех дорожек;
- изменение уровня громкости;
- сглаживание шумов;
- вставка звуковых эффектов;
- синхронизация звука и видео в файле.
Распространенный вариант работы со звуком – извлечение аудио дорожки или совмещение из двух имеющихся.
Для манипуляций со звуком в ролике следует кликнуть правой кнопкой мышки по панели аудио дорожки, чтобы открылись возможные варианты.
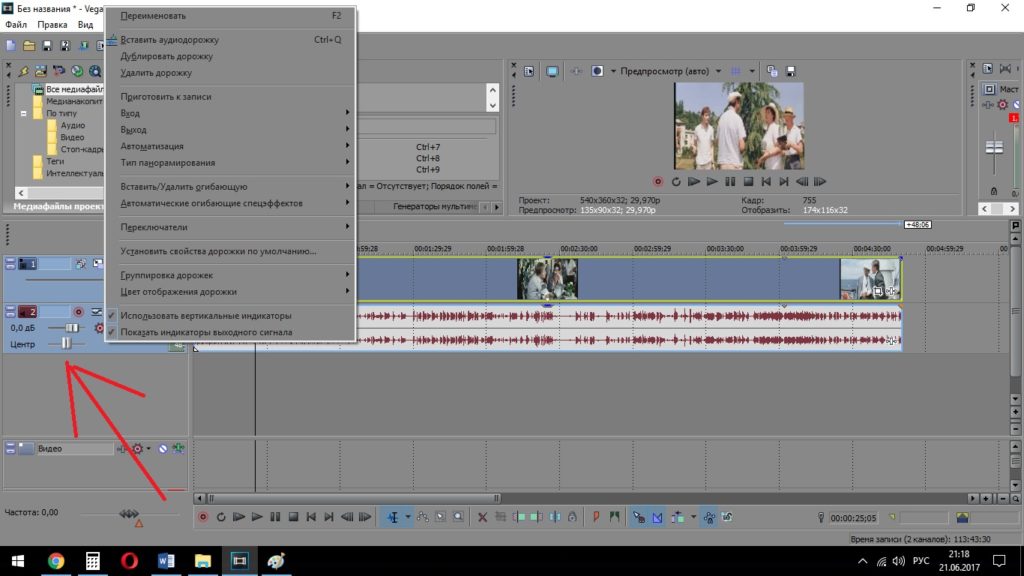
редактор сони вегас
Звук удаляется, заменяется или добавляется вторым файлом. С помощью этого создается фоновая музыка в фильмах.
Чтобы добавить новую дорожку, выбирается соответствующий пункт и файл на компьютере для добавления. Звучание оценивается при нажатии «воспроизведение» в превью. Принимается решение по редактированию. Кстати, последнею версию скачивай тут Sony Vegas Pro.
Для достижения требуемого эффекта уровень громкости второй дорожки изменяется непосредственно во время просмотра. Процесс осуществляется так – левой кнопкой мыши зажимается верхняя граница файла и смещается вниз.
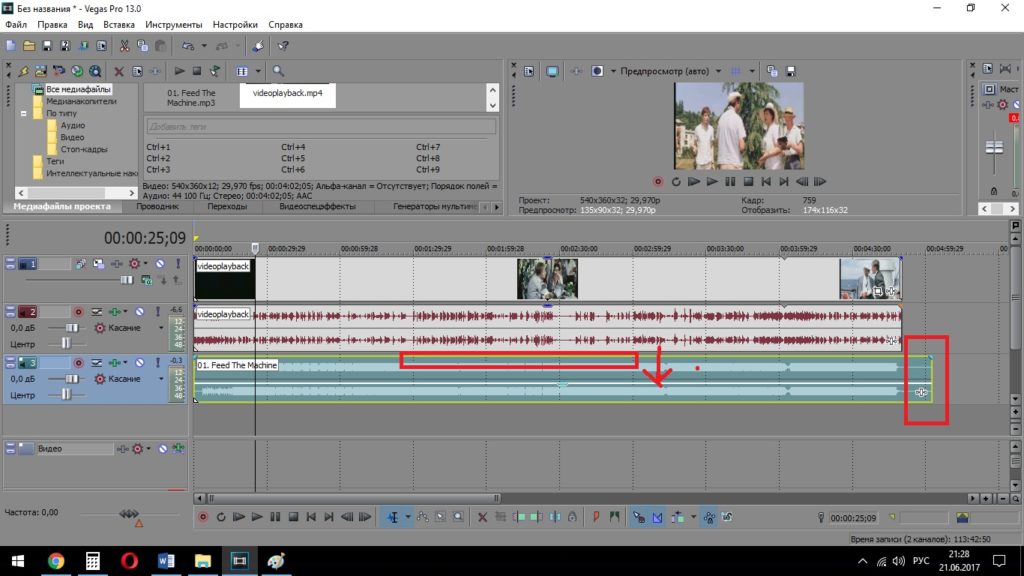
звуковая дорожка
Лишняя часть, выступающая за пределы основного ролика, удаляется с помощью инструментов нижней панели.
Подобным образом проводятся эксперименты с другими дорожками, чтобы добиться заданного звучания. Программа имеет встроенные элементы для придания ролику и его звучанию оригинальности в зависимости от поставленных целей. Осуществляется переход в «инструменты», «аудио» и выбираются «спец эффекты аудио события».
Пользователю открывается набор встроенных звуков, использующийся в среде по созданию коротких роликов, сюжетов и фильмов.
Также поддерживается загрузка одиночного музыкального файла и работа с ним без видео:
- производить нарезку фрагментов;
- изменять скорость воспроизведения;
- добавлять эффекты;
- редактировать тональность и ритм звуков.
Новый файл используется как самостоятельный трек или аудио дорожка к видеоролику.
Функциональность и производительность раскрывает широкую область для творчества, профессиональной деятельности и получения опыта в сфере редактирования мультимедийных форматов. Базовых навыков хватит для создания и редактирования первого ролика или музыкальной композиции.
Читайте также:

