Как рисовать на экране в camtasia studio
Обновлено: 07.07.2024
Создание видеороликов, мультимедийных презентаций по праву считается достаточно сложной работой. Если азам компьютерной грамотности нас учили в школе, на уроках информатики, то для работы с графикой, звуком и видео, как правило, приходится посещать дорогостоящие курсы.
Нужно также отметить, что пользователям Mac OS повезло гораздо больше, чем владельцам Windows: в их распоряжении есть более широкий выбор программ, в том числе бесплатных, для работы с видео — ScreenFlow, Screenflick, iShowU. Аналогичные приложения для Windows можно перечислить по пальцам, в их ряду Camtasia Studio занимает, пожалуй, первое место.
В данном уроке мы расскажем, как создать свою видеопрезентацию, скринкаст и сохранить результат на жестком диске или опубликовать в интернете.
Порядок действий
Знакомимся с системными требованиями
Сравните конфигурацию вашего компьютера с минимальными требованиями Camtasia Studio. Если они не «в вашу пользу», процесс обработки видео едва ли будет стабильным и комфортным.
Последний пункт требований — опциональный. Однако, если вы планируете записывать голос, вам понадобится любой микрофон, не обязательно профессиональный.
Определяем тему видеоролика
Прежде чем приступать к записи, хорошенько подумайте о том, что вы хотите получить в результате. Определив «сюжет», проще записать ролик, не прибегая к сложному монтажу и длительному редактированию, вырезанию лишних эпизодов и добавлению недостающих элементов вследствие того, что вы несколько раз меняли свои намерения. Не столь важно, это видео технического характера или полноценное художественное произведение — суть едина.
Записываем видео
Пока нет необходимости открывать Camtasia Studio 8, в состав пакета входит инструмент для записи видео с Рабочего стола. Откройте «Recorder» («Пуск | Все программы |TechSmith — Camtasia Recorder 8»). Зайдите в настройки «Recorder» («Tools | Options»).
Вкладка General
В разделе «Capture» для улучшения производительности можно деактивировать опцию «Capture layered windows», а также «Disable Aero during capture». В качестве формата (раздел «Saving | Record to») лучше оставить .camrec.
- camrec: это позволяет после записи видео редактировать курсор мыши, добавлять маркеры, а также управлять такими встроенными возможностями Camtasia, как SmartFocus;
- avi: видео будет сохраняться «на лету» в пригодный для воспроизведения формат, при этом существенно экономится время (особенно, если вы изготавливаете ролики, не требующие редактирования, на скорую руку). Учтите, что выбор этого формата «ударит» по производительности.
Укажите расположение временной папки «Temporary folder», для нее на диске должно быть зарезервировано 2 ГБ (см. минимальные системные требования выше).
Вкладка Inputs
В настройках «Video Settings» (секция настроек «Video») выберите кодек TechSmith Codec 2. Нажав кнопку «Configure…», с помощью ползунка можно задать качество видео.
По умолчанию в качестве записывающего устройства Camtasia выставляет микрофон. Несмотря на это, в настройках «Audio» проверьте по индикатору, что микрофон включен и реагирует на звук. В «Audio Settings…» проверьте настройки качества: как правило, изначальные настройки выставлены на минимум, а вот «48000 Hz, 320 kbps Stereo» будет в самый раз.
Вкладка Hotkeys
Менять установки горячих клавиш вовсе не обязательно. Но ознакомиться с ними важно для того, чтобы знать, что нажать или, наоборот, случайно не нажать во время записи.
Вкладка Workflow
Если вы не хотите постоянно видеть окно с отсчетом о начале записи, можно отключить его, сняв флажок с опции «Record screen after starting capture».
Выбираем область для записи
При записи можно захватить как весь экран («Full screen», то есть по размеру вашего монитора), так и определенный регион (выпадающее меню рядом с кнопкой «custom»). Выбрать подходящий режим можно на панели инструментов «Recorder» в секции «Select area». Помимо прочего, вы можете свободно перемещать область для записи, изменять размер с помощью квадратов по краям. Активная область записи имеет яркий фон, неактивная область затемнена. Будьте внимательны при установке ручных параметров и убедитесь, что значок замка на кнопке «Lock» закрыт, иначе видеозапись будет расплывчатой и, как итог, непригодной к просмотру.
Настраиваем микрофон
Если вы планируете озвучивать видео, еще раз убедитесь, что микрофон активен, а уровень записи определен правильно.
Совет: лучше не переусердствовать и выставить громкость немного меньше, чем нужно. В крайнем случае, звук записи можно будет немного подтянуть, а вот хрип и искажения удалить будет уже невозможно. Наиболее приемлемым будет уровень громкости, соответствующий середине шкалы «Audio Input» и зеленому индикатору при нормальном произношении, без желтого и красного оттенков. Подстроить громкость можно с помощью ползунка.
В «Recorded inputs» будет вполне уместно активировать веб-камеру, при ее наличии, переключившись с «Webcam off» на «On». Разумеется, камера должна распознаваться операционной системой, в случае ошибки установите последние драйверы и проверьте настройки («Tools | Options | Inputs | Webcam»).
- Используйте USB-микрофон, поскольку он, по заверениям TechSmith, удобнее аналогового микрофона, подключенного к звуковой карте. Как показала практика, оптимальным вариантом будет гарнитура чуть дороже $20 любой известной марки.
- Избегайте записи в шумных местах. Впрочем, гарнитура с функцией шумоподавления устранит возможную проблему.
- Проведите небольшой тест перед началом чистовой записи: спокойным тоном произнесите что-нибудь в микрофон в режиме записи. Если ухо улавливает шипение или подобные искажения, отдалите микрофон или отрегулируйте уровень громкости микрофона и меньшую сторону.
- Фоновая музыка (помимо чисто эстетической функции) поможет сгладить шум микрофона, «сгладить» изменение уровня громкости.
Запись скринкаста
Есть два способа записи: с помощью паузы записать сплошной файл либо каждый эпизод сделать отдельным файлом. Выбор сугубо за вами.
Процесс записи можно приостановить и возобновить нажатием клавиши «F9». Альтернативный вариант — открыть Camtasia Recorder и нажать «Stop», но тогда вам придется вырезать этот фрагмент видео при редактировании.
- Перейти к редактированию ролика в Camtasia Studio (нажмите «Save and Edit» и укажите место сохранения файла).
- Опубликовать видео без редактирования («Produce»).
- Удалить запись («Delete») и записать не удавшийся фрагмент заново («rec»).
- Записывайте видео в большом разрешении, конечный файл сохраняйте в меньшем, если будете использовать интеллектуальную фокусировку (SmartFocus). Увеличение исходного разрешения смотрится невыигрышно.
- Записывайте фрагменты длиной более 30 секунд: Camtasia оптимизирует длинные фрагменты, для коротких эпизодов вы должны будете самостоятельно указывать панорамную анимацию и увеличение.
- Старайтесь не двигать курсор во время комментирования, не двигайте его слишком быстро.
- При прокрутке старайтесь использовать колесико мыши, а не кликать курсором ползунок скролл-бара, поскольку SmartFocus сделает ненужное увеличение.
Указываем размеры видео
Как только вы записали видео и нажали кнопку «Save and Edit», Camtasia предложит вам указать разрешение видео в окне «Editing Demensions».
Для обеспечения наилучшего качества ролика советуем указывать «Recording Demensions», то есть оригинальные размеры при записи, в ином случае укажите заданные пропорции, убедившись, что опция «Keep aspect ratio» (сохранять пропорции) отмечена.
Редактирование видео на Timeline
Условно интерфейс Camtasia Studio можно разделить на 3 части: временная шкала (Timeline), окно предосмотра (Preview window) и библиотека (Library).
Редактирование видео осуществляется на Timeline, куда вы можете свободно перетаскивать элементы для монтажа. Для добавления нового материала перейдите в меню «File | Import media…» или перетащите его из файлового менеджера на монтажный стол, который здесь именуется Clip Bin. Из Clip Bin, в свою очередь, легко перетянуть файл на Timeline или из контекстного меню выбрать «Add to Timeline».
Помимо линейки с временной шкалой, Timeline делается на tracks (треки, дорожки). Дорожек может быть неограниченное количество, использовать их можно по своему усмотрению: передвигать материалы в пределах одной дорожки, с одной на другую. Чтобы случайно не сдвинуть уже упорядоченные материалы, просто заблокируйте дорожку (значок замка с левого края трека ).
Для предосмотра участка видео в Preview window установите маркер в то место, с которого нужно начать воспроизведение и нажмите пробел.
Добавление зума
Увеличение фрагмента экрана будет полезно в том случае, если нужно сделать акцент на определенной делали некоторое количество времени. Съемка «крупным планом», фокусировка «оживляют» видео, делают его более интерактивным.
Перейдите к началу фрагмента, где нужно сделать увеличение, кликнув по временной шкале для установки маркера, зайдите в меню «Tools | Zoom-n-Pan…» и с мышью обозначьте область для увеличения в левом верхнем углу. Затем на Timeline перейдите к окончанию фрагмента, который нужно увеличить, и установите значение Scale 100% (на экране предосмотра в разделе «Zoom-n-Pan…» либо кнопкой «Scale media…» ниже его).
Кроме обычного увеличения, Camtasia предлагает «интеллектуальный zoom». SmartFocus делает фокусировку на тех фрагментах видео, где, как предполагается, зритель должен заострить внимание. Так, если вы устанавливаете курсор в текстовое поле или открываете меню, SmartFocus увеличит именно эту часть экрана. Наглядно это все демонстрируется в ролике авторов программы:
Для применения SmartFocus на видео выделите нужный блок на Timeline и нажмите кнопку «Apply SmartFocus to selected clips». Если нужно применить «умный фокус» на протяжении всего видео, выберите «Apply SmartFocus to timeline».
Добавление эффектов курсора
- Highlight Effect: подсветка курсора цветом;
- Left-click effect: эффект при нажатии левой кнопки мыши;
- Right-click effect: эффект при нажатии правой кнопки мыши.
Аналогично можно изменить звук клика правой и левой кнопкой мыши (по умолчанию он отсутствует).
Если вы сохраняете видео сразу в AVI, настройки эффектов примените непосредственно в Camtasia Recorder, перед записью — «Effects | Options | Cursor». Деактивируйте опцию «Make cursor effects editable in Camtasia Studio» для управления настройками курсора.
Добавление эффектов перехода
Если в вашем ролике будет несколько эпизодов, между ними нужен плавный переход, иначе будет создаваться впечатление обрывочности. Для этих целей у нас есть инструмент «Transitions» («Tools | Transitions…»). Доступно около 30 эффектов, со всеми можно быстро ознакомиться (двойной клик — предпросмотр эффекта).
Кликните левой вышью по приглянувшемуся эффекту и установите его между фрагментами, которые нужно сделать с переходом. Если необходимо увеличить или сократить продолжительность перехода, подведите курсор к краю блока с эффектом и, удерживая левую кнопку мыши, измените его размер.
Экспорт видео в MP4/AVI
Из выпадающего списка можно выбрать формат сохранения видеоролика. В большинстве случаев оптимальным форматом будет «MP4 only (up to 470p)» или «MP4 only (up to 720p)».
Следуйте указаниям Production Wizard, нажмите кнопку «Готово», дождитесь окончания рендеринга проекта. По окончании процесса откройте видеофайл, проверьте, корректно ли он воспроизводится. Если не проигрывается видео, аудио или качество сжатия вас не устроило, пересмотрите настройки сохранения формата.
Также вы можете опубликовать видео непосредственно на видеосервисе YouTube. Для этого на первом этапе сохранения (после нажатия «Produce and Share»), выберите опцию «Share to YouTube», нажмите «Далее» и укажите ваши имя пользователя и пароль на сервисе. В следующем окне заполните поля с описанием вашего проекта: Title, Description, Tags, Category и обязательно отметьте флажком «Public (Recommended)», если хотите сделать свое творение общедоступным.

Camtasia Studio предназначено для захвата видео с экрана и не только. Большой набор встроенных инструментов позволяет не только захватывать видео с экрана в реальном времени, но и редактировать: выделять важные моменты, накладывать звуковое сопровождение и многое другое.
Но для раскрытия полной функциональности приложения и стабильной работы необходимо правильно его установить и настроить. Процесс этот не очень сложный, но требует определённых навыков и знаний. В инструкции я постарался максимально подробно расписать для вас весь процесс установки Studio 2018 и её настройки, расскажу о часто используемых функция и «фишках» ПО.
Надеюсь, информация станет полезна как чайникам, так и опытным пользователям ПК.
Сamtasia studio как пользоваться программой
Уникальность ПО и возможность создавать видеоролики профессионального уровня сделали Камтазия Studio одним из наиболее популярных решений как среди новичков, так и среди профессиональных видеомонтажников.

К основным достоинствам приложения я лично отнёс следующие:
- Высокое качество съёмки экрана. Причём можно настроить захват как всего экрана, так и только его отдельной области.
- Огромное количество инструментов для детализации и акцентирования захвата. Во время съёмки можно выделять отдельные области и добавлять указатели, визуализировать клики мышью и многое другое.
- Редактирование полученного видео на профессиональном уровне. Созданный материал можно полностью переработать: удалить фоновые шумы, неудачные моменты, оптимизировать звук или голос, затемнить или подсветить определённые участки и многое другое.
- Благодаря встроенной в программу библиотеке видеоклипов с самым разнообразным видеорядом вы легко можете уникализировать любой материал, добавить к нему заставки с титрами.
- Полученное видео можно сохранять в различных форматах, включая возможность создания исполняемых файлов со встроенным видеопроигрывателем и кодеком.
Это далеко не все плюсы программы — я лишь выделил наиболее значимые для меня. В процессе дальнейшего знакомства с приложением вы узнаете ещё немало преимуществ.
Важно отметить, что Камтазия Studio — это полностью коммерческий продукт, за использование которого придётся заплатить определённую сумму. Но также есть триальная (условно-бесплатная) версия программы с 30-дневным ознакомительным периодом. Функциональность ознакомительной версии полностью аналогична функциональности полной версии программы. И именно на её основе мы и начнём дальнейшее изучение ПО.КАК УСТАНОВИТЬ ПРОГРАММУ (камтазия студио)
Перед началом работы с ПО его необходимо инсталлировать на ваш компьютер. А для этого нужно скачать установочный файл программы. Сделать это просто:
- Посетите официальный сайт разработчика TechSmith
- Затем в ниспадающем списке выберете продукт: Camtasia (Windows).
- Выберете версию приложения. Я рекомендую остановиться на версии 18.0.8 от мая 2019 года.
- Нажмите на синюю кнопку «Download».
Чуть ниже кнопки скачивания также предложено несколько вариантов форматов файлов и способов их получения:
После выбора варианта и скачивания файла ПО (его размер составляет 490 мб) можно переходить к его инсталляции. Процесс этот несложный:
- Запускаем установочный файл программы, кликнув на него 2 раза левой кнопкой мышки.
- Затем в открывшемся окне нажимаем на кнопку «Принять и установить». Если у вас на компьютере уже установлен Net.Framework, то этот шаг автоматически будет пропущен.
- Затем вы выбираете язык программы, нажимаете OK.
- Принимаете лицензионное соглашение и нажимаете на Install.

После инсталляции программы откроется окно, в котором нужно будет нажать на кнопку Finish. На этом процесс инсталляции приложения заканчивается и можно переходить непосредственно к созданию видеоуроков.
Сamtasia studio запись с экрана со звуком
Для старта записи необходимо запустить приложение записи с экрана, у вас появляется специальная область которая будет собственно и записываться в вашем видео и нажать мышкой на весьма заметную красную кнопку «Rec». Запустится таймер с обратным отсчётом, по окончании которого начнётся запись.
Рекомендую делать запись всего экрана потому что в случае чего, во время монтажа можете легко подрезать ненужные части допустим которые не хотите светить не хотите чтобы их видели.

После начала записи внешний вид панели приложения несколько видоизменяется — теперь на нём появляются только важные в данный момент настройки и функции:
- панель отсчёта времени;
- панель контроля уровня записываемого звука;
- три дополнительные кнопки действий: Delete (удаление текущей записи), Pause (приостановка захвата экрана) F9 и Stop (полное окончание записи). F10
Во время записи мы можем рисовать сейчас расскажу как. Вы можете снова вызвать окно программы, просто открыв из панели задач окно записи, здесь если у вас не отображается никаких эффектов, нужно перейти в раздел (Tools) и (Recording toolbars) здесь выберите Effects (эффекты) поставьте галочку, специальный инструмент для того чтобы вы могли рисовать на экране.

Но есть ещё секретная фишка это быстрый вызов окна с рисованием горячими клавишами Ctrl + Shift + D
Во время рисования мы можем применять следующие инструменты начертить рамку (1), эллипс или Круг (2), далее просто карандаш (3) и Стрелка (4) тоже полезная вещь здесь изначально отображены инструменты, которыми пользовались в предыдущей записи.

Итак, мы записали короткий ролик и нажали на кнопку Stop F10. Сразу же после этого автоматически открывается окошко Preview (превью), в котором вы можете посмотреть предварительные результаты записи. Также вы можете удалить записанный файл (нажав на кнопку Delete) или же сразу вывести его в готовый видеоролик без последующей обработки (кнопка Produce).

Когда файл записи будет сохранён, автоматически откроется основное окно программы и задастся вопрос о выборе разрешения видеоклипа. Оптимально установить разрешение, аналогичное установленному ранее в предварительных настройках. На этом этапе можно переходить к редактированию проекта, а именно: к настройке переходов и добавлению коллаутов.
Настраиваем переходы и добавляем коллауты
Переходы (Transitions) — это основной инструмент, позволяющий объединить разрозненные кадры в один ролик. В библиотеке приложения, доступной по нажатию на кнопку Transitions, есть множество самых разнообразных вариантов переходов: от плавного перетекания до исчезания и замещения кадров.

Наибольшей востребованностью для совмещения совсем уж разных кадров (к примеру, приветствия или описания непосредственно со скриншотами экрана) пользуется переход, называемый Fade. Для его использования нужно:
- отметить переход нажатием левой кнопкой мышки и перетащить его на временную панель, находящуюся внизу;
- уже при захвате мышкой перехода на панели жёлтым цветом начнут подсвечиваться места (разрывы кадров), в которых этот переход можно будет применить;
- нужно просто подставить переход в нужное вам место и отпустить кнопку мыши.
Как и любые добавляемые в ролик файлы, переходы можно редактировать по длительности. Для этого нужно «зацепить» мышью один из краёв перехода на временной панели и затем растянуть его (для увеличения длительности) или сузить (для уменьшения).
Если полученный эффект вас не устроит, то не стесняйтесь — выбирайте любой другой вариант переходов, благо, их немало. Но помните, что использовать их можно только на стыках разных кадров — на ровном отрезке видео применить переходы не получится. Чтобы это сделать, просто разрежьте файл, нажав на кнопку Split.
Помимо переходов, также для создания видеоуроков на основе захвата экрана широко используются коллауты. Это специальные графические объекты, используемые в качестве подсказок.
Камтазия включает в себя довольно обширную библиотеку коллаутов, которые я разделил на следующие основные группы:
- Shapes with text (наборы фигурок, в которые вставляется и размещается текст);
- Shapes (простые фигурки);
- Sketch Motion (обводки, крестики, галочки, указатели: к ним могут быть подключены анимационные эффекты);
- Special (набор особых или специальных подсказок).
После выбора коллаута он сразу возникает на панели Timeline. Его также можно изменять: задавать цвет, размер, добавлять текстовое описание.

Сам коллаут состоит из 3 условных частей:
- Анимации его появления (Fade in).
- Непосредственно самого коллаута.
- Анимации его исчезновения (Fade out).
Редактированию поддаётся время появления и исчезновения, длительность показа подсказки, а также плавность её возникновения на экране.
Работаем со звуком
Основная настройка звука вашего проекта заключается в увеличении или уменьшении его громкости на отдельных участках. Для запуска аудиоредактора нужно перейти во вкладку «Audio». На панели Timeline также есть специальная линия, показывающая текущий уровень звука файла. Если её поднять, то громкость повысится, если опустить — снизится.

Также рекомендую воспользоваться следующими инструментами:
- Enable volume leveling (выравнивает звук);
- Enable noise removal (подавляет шум).
Проблема в том, что при записи мы неосознанно изменяем громкость своего голоса, и в результате на видео он звучит неравномерно. Чтобы устранить получившиеся перепады, нужно весь аудиопоток приравнять к единому значению, используя для этого функцию Enable volume leveling (выравнивание звука).
При активации данной функции вы получаете возможность задать уровень громкости из следующих вариантов:
- high volume variation — выравнивание значительных перепадов;
- low volume variation — выравнивает несильных перепадов;
- Custom settings — устанавливаемые пользователем параметры.
Эта функция подводит громкость всех звуков к среднему значению, но не стоит ей увлекаться — есть риск появления фоновых шумов при усилении слабых звуков.Чтобы подавить шумы, следует использовать функцию Enable noise removal — она автоматически удаляет все посторонние шумы. Узнать, была ли ранее вами активирована эта функция, просто — звуковые колебания в окне будут выделены оранжевым цветом.
С помощью параметра Adjust sensitivity (Регулировка чувствительности) вы также можете настраивать чувствительность, добиваясь полного снижения уровня шумов. Я пользуюсь режимом Auto noise training (Автоматическая подавление шума), делающим всё полностью автоматически.
Если вы желаете изменить только часть аудиосопровождения, то используйте функцию Editing tools: просто установите на шкале времени маркеры и измените параметры аудио именно выделенного фрагмента.
Сохраняем проект
Для сохранения проекта в полноценное видео, нужно нажать на кнопку Produce and share. Откроется окошко «Production Wizard», в котором перечислены все способы сохранения, в том числе с загрузкой готового видео на хостинг (Vimeo, Google Drive, YouTube).

Есть несколько пресетов для вывода файлов в формате Mp4:
- до 480p;
- до 720p;
- до 1080;
- со встроенным проигрывателем 480p;
- со встроенным проигрывателем 720p.
- со встроенным проигрывателем 1080
После выбора нужного пресета просто следите подсказками Production Wizard и дождитесь окончания сборки файла (рендеринга).
Камтазия 2018 — отличное решение для создания и редактирования видео с экрана ПК. Разработанная мной инструкция поможет как чайникам, так и продвинутым пользователям без труда провести установку, настроить программу и записать своё первое видео.
Спасибо за внимание, пишите комментарии, подписывайтесь на контент.
Сделай репост – выиграй ноутбук!
Каждый месяц 1 числа iBook.pro разыгрывает подарки.
- Нажми на одну из кнопок соц. сетей
- Получи персональный купон
- Выиграй ноутбук LENOVO или HP
24 комментария
Здравствуйте, подскажите, пожалуйста, есть ли возможность в данной программе поставить таймер записи или только вручную можно её остановить?
Автор: Александр Сачков
Доброе время суток! В Camtasia запись останавливается в ручную, кнопками Stop или F10
Александр, спасибо за подробную инструкцию, по установке, настройке и использованию Camtasia Studio! Всё получилось! Пользуюсь!
Автор: Александр Сачков
Рад помочь, Спасибо за комментарий.
Большое спасибо, все получилось
Автор: Александр Сачков
Пожалуйста, Спасибо за коментарий.
Спасибо за информацию, но меня сейчас интересует одна деталь, при записи и последующем просмотре у меня по середине экрана высвечивается время и дата, подскажите как убрать с экрана?
Автор: Александр Сачков
Все с чувством, толком, расстановкой! Очень полезно - особенно для такого чайника как я.
Автор: Александр Сачков
Рад что смог вам помоч. Спасибо за комментарий.
Александр, благодарю за подробную инструкцию, все ясно и доступно.
Автор: Александр Сачков
Спасибо за комментарий!
Автор: Иван Лежнёв
Очень подробная инструкция, много взял для себя полезного
Автор: Александр Сачков
Спасибо за комментарий.
А у меня установлена 2014 года. Отличается. Установила с трудом, так пока что к " чайник". Приобрету новую технику и воспользуюсь вашей статьей. Спасибо!
Автор: Александр Сачков
Спасибо за комментарий! Обязательно установите.
Александр, спасибо большое за статью! Мне тоже очень нравится работать с этой программой
Автор: Александр Сачков
Спасибо за комментарий.
Моё субъективное мнение : это - распиаренная программа, работает и по результатам гораздо слабее "Movavi Video Editor"
Оставить комментарий
Делюсь интересной информацией не только на блоге, но и в социальных сетях!
- Не рекомендую
- Рекомендую
- Рецепты
- Здоровье
- Заработок в интернет
- Компьютерная грамотность
- Делаем своими руками
- Досуг
- Новосибирск
Подпишитесь на Новые Статьи, чтобы Ничего Не Пропустить
Хотите больше от работы в интернет?
- Мечты сбываются! Делюсь своими рецептами!
- Подпишитесь на информацию бесплатно

Все самое интересное впереди!
Видеоредактор Камтазия 9 занимает одно из первых мест в популярности программ с русским интерфейсом и позволяет создавать фильмы мало чем отличающиеся по качеству, от фильмов созданных с помощью дорогих профессиональных видеоредакторов.
Несколько видеоуроков с дублированием текстовым описанием, позволит полностью раскрыть все функциональные возможности видеоредактора для новичка. В этой статье будут описаны основные функции панели управления, копирование и перенос файлов в создаваемый проект, пример нарезки, вставки переходов и т. д.
Как работать в Camtasia studio 9
Работа в программе Camtasia studio 9, при первом открытии видеоредактора после установки, начинается с окна приветствия, которое можно отключить при последующих запусках, убрав “галочку” в нижнем левом углу.
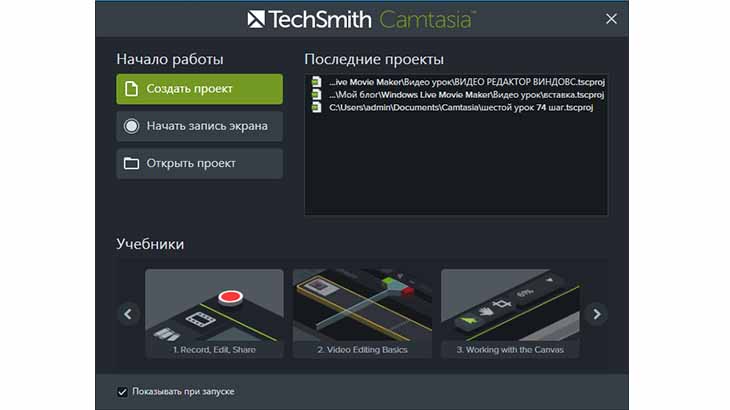
В окне можно открыть новый проект, включить приложение для видеозаписи экрана монитора и продолжить работу над сохраненным ранее в формате программы проектом.
На мой взгляд, закрывать это окно не стоит – экономится время на поиске папки (папок) в которой сохранен проект.
Рекомендую запустить функцию “начать запись с экрана” [1] и закрепить иконку запуска приложения на панели задач [2].
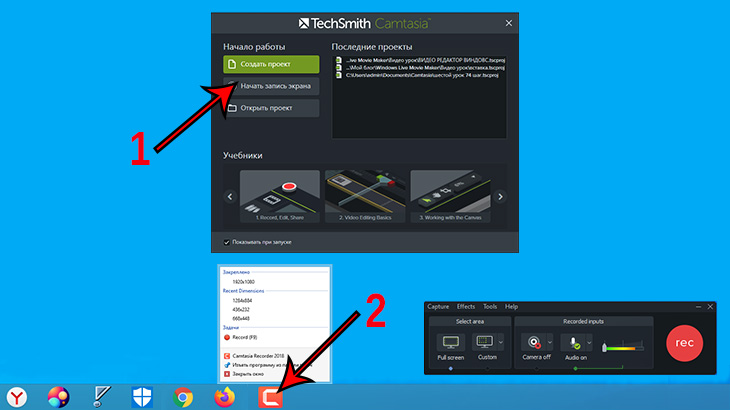
Это позволит получить моментальный доступ к функции записи с экрана, без потери времени на загрузку программы видеоредактора Камтазия 9.
После завершения записи с экрана, видеоредактор с записанным изображением открывается автоматически.
Открытое окно нового проекта условно можно разделить на три части: основные функции видеоредактора, холст видео (экран) и шкала времени с дорожками.
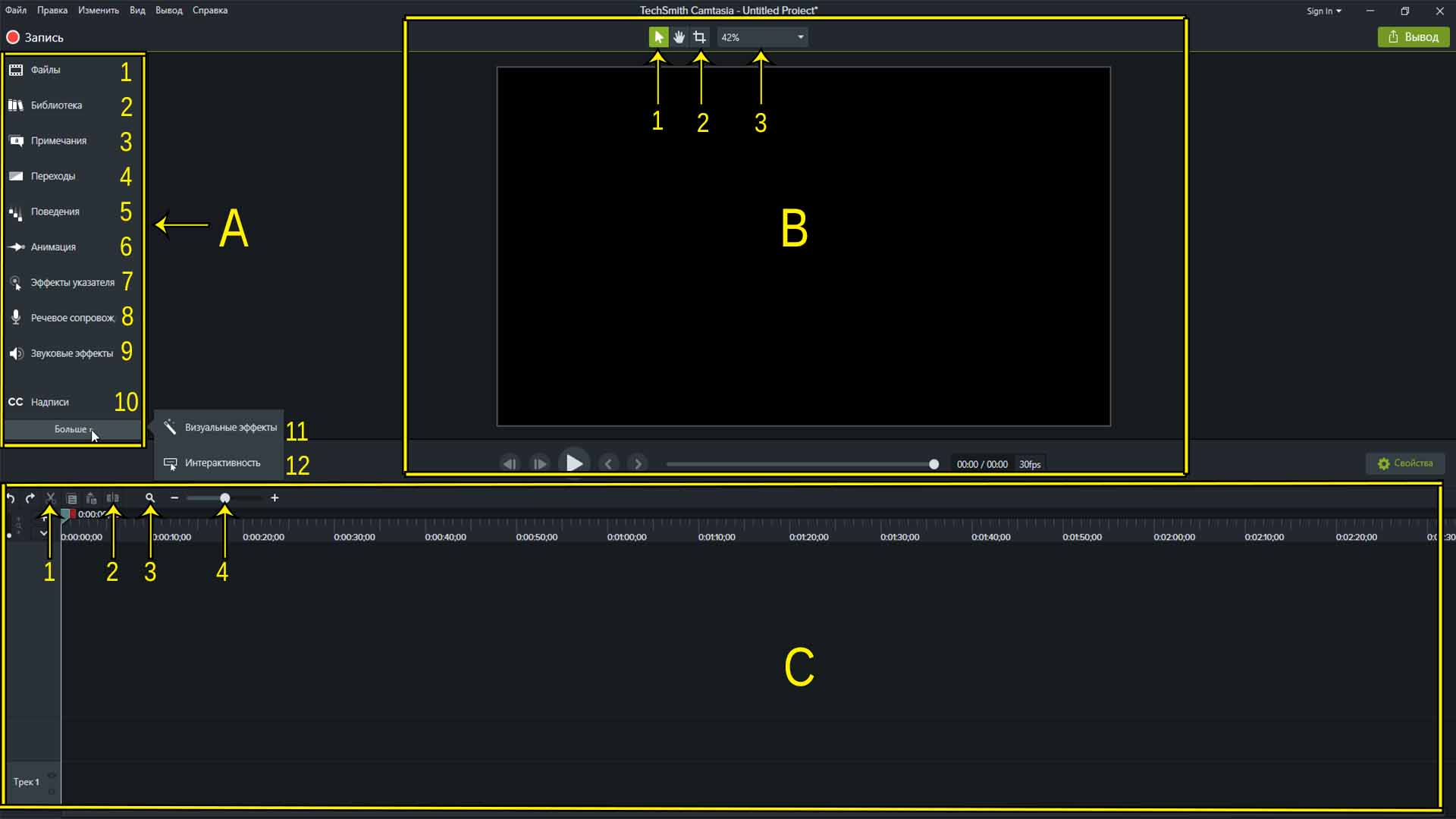
Основные функции видеоредактора
Меню основных функций программы Камтазия находится в левой части окна редактора. В меню функций видеоредактора (панель А) входят:
- Файлы – хранилище фото, видео, и аудио записей, используемых в текущем проекте.
- Библиотека – хранилище активов для использования в любом проекте.
- Примечания – добавление текстов, стрелок, фигур и бликов для улучшения создаваемого проекта.
- Переходы – добавление переходов в начало, в конец или между видео (кодеками) для сглаживания потока или индикации хода времени.
- Поведение – оживление текстов и видео с помощью анимационных заготовок. Комбинация заготовок для получения уникальных эффектов.
- Анимация – использование анимации для уменьшения, увеличения или перемещения объектов. Добавление эффектов движения для вращения, наклона, масштабирования и т. д.
- Эффекты указателя – улучшение видимости указателя мыши в записях с экрана эффектами подсветки, освещения, увеличения или звукового щелчка.
- Речевое сопровождение – запись голоса во время воспроизведения шкалы времени.
- Звуковые эффекты – улучшение качества звука. Можно изменить уровень громкости, удалить фоновый шум или изменить скорость клипа.
- Надписи – создание ADA совместимых надписей. Можно импортировать SAMI или STR или экспортировать субтитры. Параметры включают ручную или автоматическую синхронизацию текста или транскрипцию речи в текст.
- Визуальные эффекты – добавление эффектов таких как удаление цвета (зеленый экран), тонирование, коррекция цвета, тень, обводка и скорость клипа.
- Интерактивность – добавление интерактивных викторин и опросов.
При выборе необходимой функции, открывается список возможных действий, которые можно применить для редактирования видеозаписи.
При наведении курсора мыши на необходимый виджет – появляется всплывающее окно с подсказкой.
На холсте видео производится основная работа с кодеками, которые помещаются на разные дорожки шкалы времени. В меню холста видео (панель В) входят функции:
- Редактирование – в этом режиме происходит перемещение, изменение размеров и вращения видеозаписи.
- Обрезка – в этом режиме можно обрезать нежелательные области видеозаписи.
- Параметры области просмотра – регулировка уровня масштабирования области просмотра.
На шкале времени задается то количество дорожек, которое необходимо для создания фильма. Наиболее часто используемые функции управления на шкале времени:
- Вырезать – перемещение выделенного фрагмента в буфер обмена.
- Разделить – разделение выбранного файла (кодака) в точке указателя воспроизведения.
- Поиск – перенос изображения на шкале времени в область видимости.
- Масштаб – регулировка масштаба шкалы времени.
Остальные функции управления будут рассмотрены в процессе изучения программы видеоредактора Camtasia studio 9 в последующих статьях.
Копирование и перенос файлов
Копирование и перенос файлов с разных носителей, при работе в программе видеоредактора Camtasia studio 9, возможен несколькими методами:
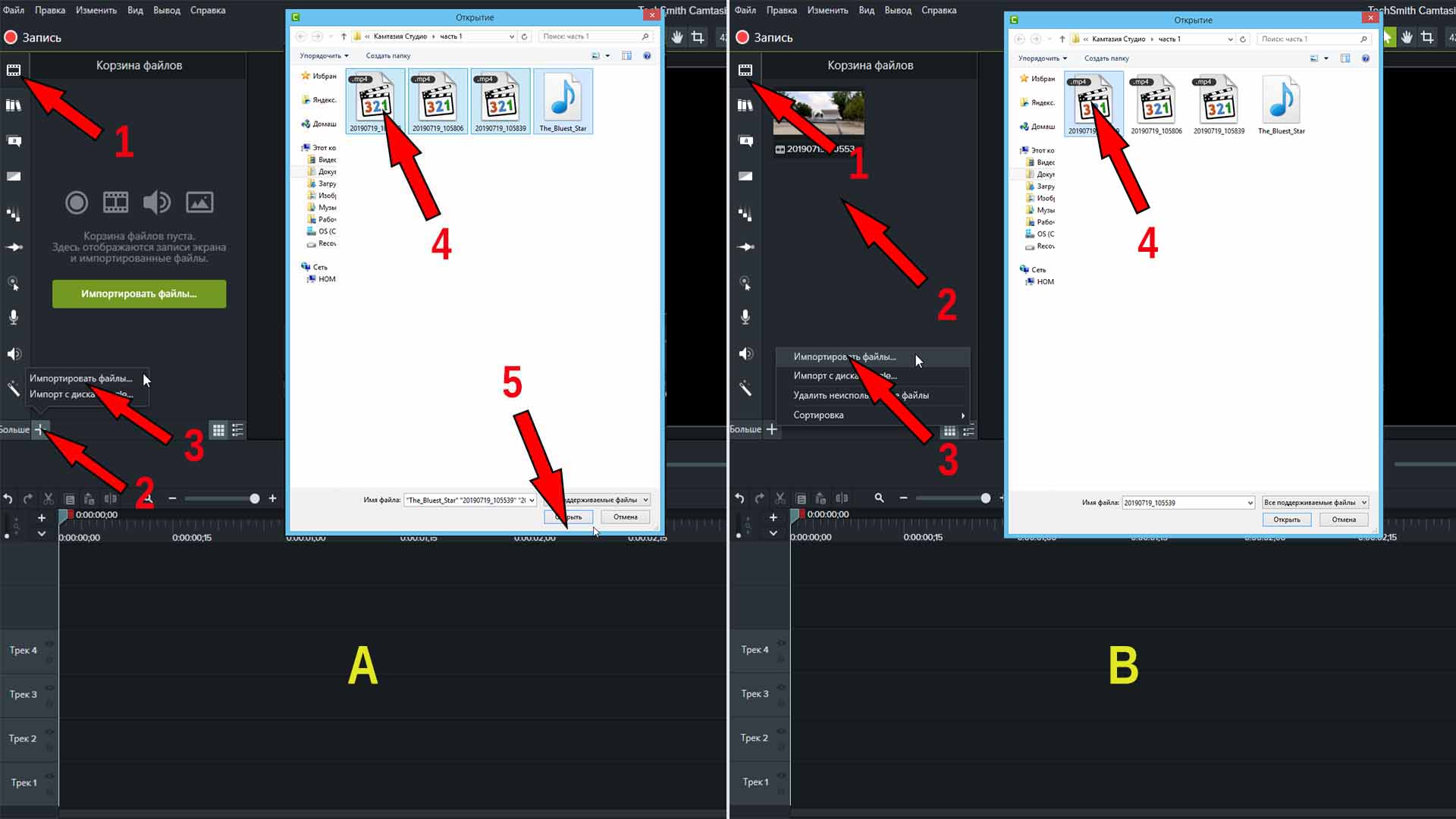
- Открыть корзину файлов.
- Кликнуть по знаку “+“.
- Из списка выбрать “Импортировать файлы”.
- В открывшемся окне выделить необходимый файл.
- Подтвердить выбор “Открыть”.
- Открыть корзину файлов.
- Кликнуть ПРАВОЙ кнопкой мыши по панели корзины.
- В открывшемся выпадающем списке выбрать “Импортировать файлы”.
- В открывшемся окне двойным щелчком ЛЕВОЙ кнопкой мыши по необходимому кодеку, перемещаем его в корзину.
Перенос файлов на шкалу времени
Для того, чтобы начать редактирование записей, их необходимо перенести на шкалу времени. Переместить кодеки на шкалу времени можно двумя способами:
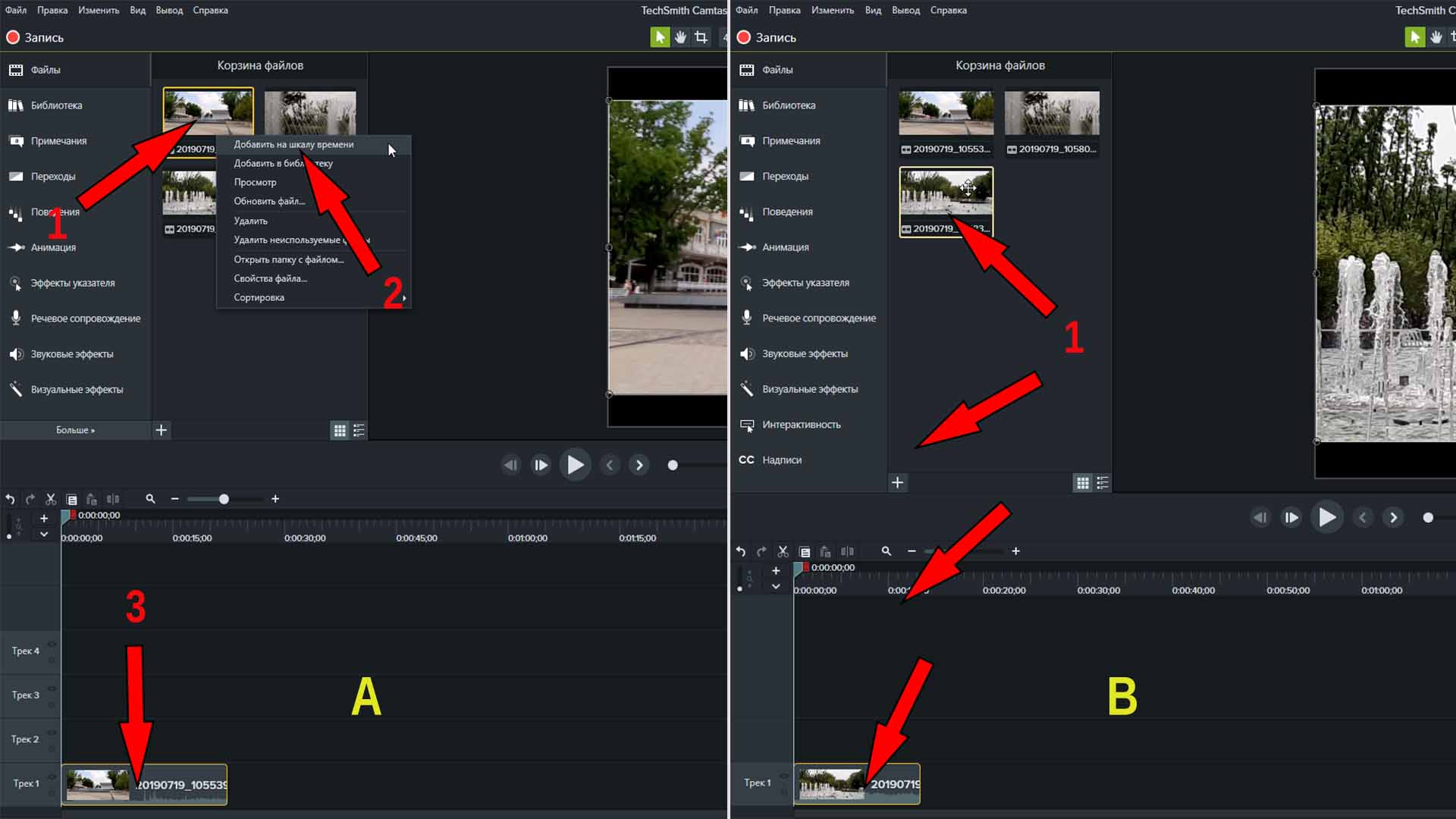
- Кликнуть по необходимому файлу ПРАВОЙ кнопкой мыши.
- Выбрать из выпадающего списка “Добавить на шкалу времени”.
- Кодак установится на шкалу времени в начало установки курсора шкалы.
Удерживая необходимый кодек левой кнопкой мыши, перетащить его в нужное место шкалы времени на необходимую дорожку.
Обрезка видео
При редактировании записи ненужные фрагменты надо удалить. Удалить или вырезать ненужный участок можно двумя способами:
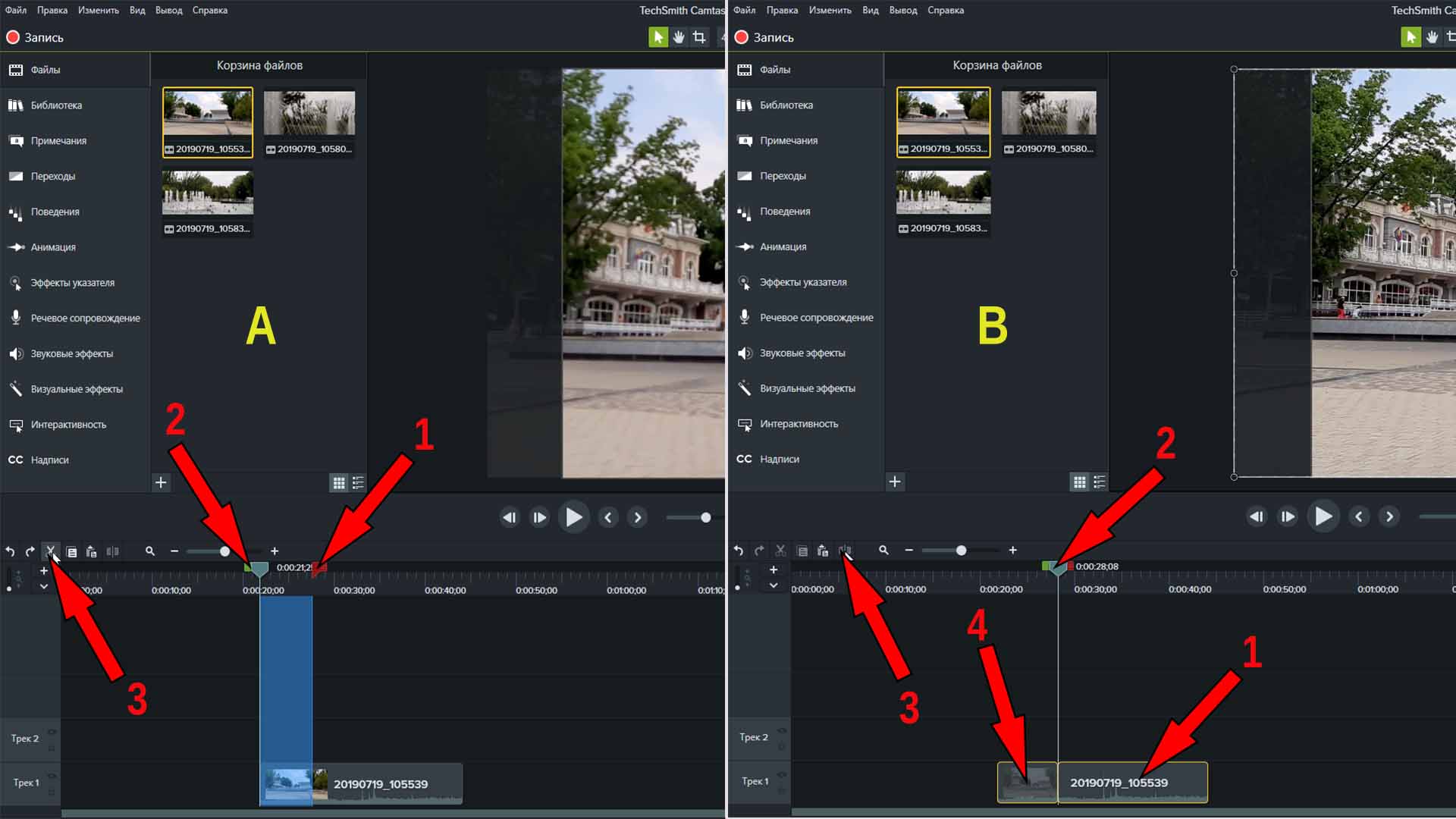
- Установить курсор шкалы времени на место разделения.
- Удерживая левой кнопкой мыши зеленый сегмент курсора, выделить вырезаемый участок.
- Используя инструмент “ножницы”, вырезать выделенный участок.
- Выделить левой кнопкой мыши необходимый видеофайл (будет подсвечен желтой окантовкой).
- Установить курсор шкалы времени на место разделения.
- Используя инструмент “Разделение” – разделить видео/аудио.
- Кликнув ПРАВОЙ кнопкой мыши по удаляемому участку и из открывшегося списка операций выбираем “удалить” или “вырезать”.
При выборе “удалить” – восстановить файл будет невозможно. При выборе “вырезать” – файл остается в буфере памяти программы и его можно будет восстановить. Для настройки времени показа слайда, надо изменить длину кодака на дорожке времени.
Вставка переходов в видео
Для сглаживания границы при просмотре между разными фрагментами видеозаписи, необходимо вставлять переходы.
В программе видеоредактора Камтазия студио 9 предлагается большое количество переходов с разными эффектами, при открытии вкладки “Переходы” [1] и наведении курсора мыши на переход, демонстрируется анимация эффекта перехода.
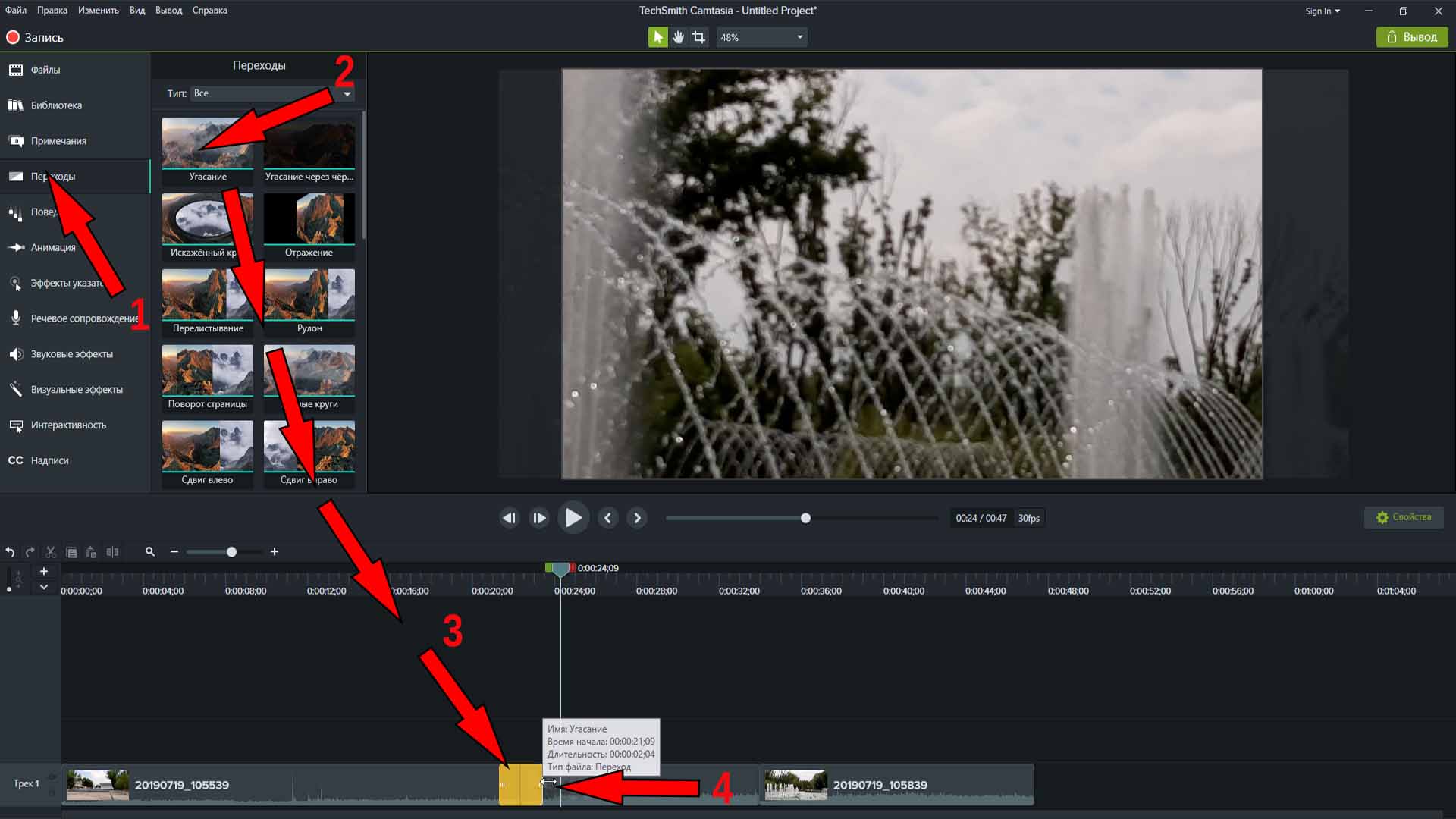
Удерживая левой кнопкой мыши выбранный переход [2], перетаскиваем его в нужный участок соединения кодаков [3]. Перемещенный переход, при его выборе на видеозаписи, будет подсвечиваться желтым цветом.
Удерживая левой кнопкой мыши границу перехода [4], можно регулировать время его действия при проигрывании видеозаписи. Кликнув ПРАВОЙ кнопкой мыши по выделенному переходу и выбрав функцию, его можно удалить.
Есть возможность одновременно применить один переход сразу ко всем границам заранее выделенных видео файлов. Как работать в программе видеоредактора Камтазия студио 9 показано на видео.
Заключение
В этой статье описаны первые, основные операции для создания фильмов в Camtasia studio 9. Функции программы Камтазия студио 9 разнообразны и многочисленны и в одной статье трудно все сразу описать.
В следующих статьях будет рассказано, как работать в Camtasia studio 9, улучшая создаваемый фильм эффектами, использованием текста, добавлением аудиофайлов и много других полезных функций видеоредактора.
Постепенно, шаг за шагом, от простого к более сложному, в рубрике “Компьютерная грамотность” познакомитесь со всеми секретами работы в видеоредакторе Камтазия студио 9. Подписывайтесь на рассылку новых статей чтобы ничего не пропустить.

С программным обеспечением для захвата видео с экрана, то есть Camtasia Studio познакомилась недавно. Когда появилась необходимость делать запись с экрана и нужно было создать инструкцию по уроку, показать на экране своего компьютера и сделать запись формата Mp4. Для этого пришлось скачать и установить программу на компьютер.
Итак, у меня установлена программа камтазия студио, самая лучшая профессиональная программа для записи уроков. Можно использовать камтазию версии 2, тоже хорошая версия, ничем не хуже более последних версий Camtasia Studio, может быть даже лучше. Принцип работы программы Camtasia Studio попробуем разобрать.
Camtasia Studio что это за программа: инструменты захвата
Что такое camtasia studio? Camtasia Studio программное обеспечение, разработанное компанией TechSmith, для осуществления записи с экрана и видеоредактор. Использовать ПО в личных целях, для проектов или создавать видео на заказв. Как пользоваться программой camtasia studio бесплатно без регистрации?
После того, как мы нажмем на кнопку Record the screen перед нами выйдет несколько диалоговых окошек, которые нужно настроить и указываем область экрана записи - выберем « Full screen », экран полностью. Как сделать запись экрана?

Программа camtasia studio - мощная утилита.
Диалоговые окна предлагают пользователям:
- Full screen — запись полного экрана,
- Custon — часть экрана. Здесь можете выбрать какой-нибудь стандартный размер, либо задать произвольный с помощью уголочков. Желательно записывать полный экран, потом если нужно можно обрезать.
- Webcam off — запись веб камеры, то вам нужно нажать на это окно Webcam off и откроется веб камера. Сейчас у меня веб камера закрыта, то ничего не видно.
Camtasia Studio: выбор микрофона
Я использую встроенный микрофон Audio on в программе. Если у вас какой-то внешний, то вам нужно кликнуть на раскрывающийся список и выбрать нужный вам микрофон. Здесь же вы видите некий бегунок, который нужно настроить.
Если убавить слишком много, то вас будет плохо слышно, для этого нужно регулировать. Важно настроить на предельный звук, двигаем ползунок до такой степени, чтобы красных полосочек было чуть-чуть, либо вообще не было, отрегулируйте нормальный уровень, чтобы был хороший уровень звука.
Программа camtasia studio: раздел Effects
В этом разделе есть кнопка cursor, нужно настроить несколько параметры курсора:
- Параметр Hide cursor - это означает, что курсора не будет видно, т.е. человек не увидит, как мы водим мышкой на экране.
- Show cursor - второй параметр, просто отображается без анимации нажатия клавиш мыши
- Highlight clicks - будет отображать клики, при каждом клике, то он подсветит кликом.
- Highlight cursor - будет выглядеть прозрачным кружком желтого цвета.
- Highlight cursor & clicks - подсветка самого курсора и кликов, т.е. когда вы кликнете, появляются круги или звездочки, отображается с фоном и анимацией нажатия, причём, при нажатии на клавишу мыши фоновая подсветка пропадает на время анимации клика.
Поэтому, самый оптимальный пятый вариант, Highlight cursor & clicks - это очень удобно. Кроме того нужно убрать галочку с функции Use mouse click sounds.
Следующий раздел Options нажмем на кнопку, это настойки для мышки:
- Какой курсор используется, нужно выбрать для использовая - это может быть любой. Дается на выбор три предложения — остановимся на первом варианте.
- Подсветка — вы можете настроить, как захотите, я выбираю Translucent
- Самый нижний блок — это когда вы нажимаете левой кнопкой мыши, будут красные круги, правой — синие круги.
Маркер запускается в процессе записи действий, когда происходят действия на мониторе компьютера. Для этого запустить Recorder, на панели управления кликнув Tools-->Recording toolbars , в новом окне поставить галочку у строки " Effects" . Завершая настройку, не забываем нажать ОК.
Это тот параметр оптимальный, чтобы пользователю записывать. На этом все настройки сделаны и, чтобы записать видео нажимаем большую красную кнопку Rec и видео начнет записываться. На экране покажутся цифры 3, 2, 1 и пойдет запись видео.
Использовать горячие клавиши во время записи
F9 – пауза, при повторном нажатии – возобновление записи;
F10 – остановить запись.
Для того чтобы, остановить запись, нужно нажать кнопку F10 , либо открыть меню камтазии и нажать кнопку Resume.пауза, либо кнопку Stop (cтоп).
При нажатии паузы, можете потом продолжить запись, если нажимаете стоп, тогда запись остановится.
Кнопка Delete означает, что ваше видео будет удалено и запись начнется снова.
Как рисовать на клавиатуре Camtasia Studio
Studio позволяет рисовать, нажать нужно следующее сочетание клавиш
При нажатии этого сочетания экран замрет, перестанет двигаться и можно будет рисовать. Рисовать можно разные формы: прямоугольники, круги, разного цвета, стрелки какие-нибудь, можно менять размер, положение. Это могут быть просто разноцветные линии.
- Pen - P ручка
- Arrow - A стрелка
- Line - L линия
- Elipse - E эллипс
- Frame - F фрейм
- Highight - H заливка
Для того, чтобы переключить цвет, нужно нажать определенную букву на клавиатуре
Программа камтазия студия - Настройка цвета
Допустим, хотите рисовать красным цветом, тогда нужно нажать на букву R, если синим, то на букву B, соответственно при нажатии на букву K будет отображаться черный цвет и так далее. Таким образом просто нужно запомнить некоторые слова, какие буквы кнопки colorнужно нажимать. И для того, чтобы выбрать соответствующий цвет, нужно выбрать нужную букву на клавиатуре.
- Black - K черные
- Blue - B синии
- Cyan - C бирюзовые
- Green - G зеленые
- Vellow - V желтые
- White - W белые
- Magenta - M фуксия
- Reg - R красные
Аналогично для рисования, если нужно рисовать прямоугольники, то нажать нужно букву F, если эллипс, то букву E , стрелка - A , рисование мышкой, нажимаем букву P и так далее. Если вам нужно отменить, нажимаем Z , выход из режима рисования Esc , просто нажимаете на эту клавишу и все рисунки удаляются. жимая сочетание клавиш Ctrl+Shift+D , можно рисовать что угодно.
Нажимая Esc , мы выходим из этого режима.
После того, как вы закончили, нажимаем клавишу стоп . Программа предложит: что-то сделать с видео роликом - дальнейшие действия. Вы можете редактировать видео в этой же программе камтазия студия, это делается легко и просто. Для этого нужно нажать на клавишу Save and Edit и нажать на треугольничек Save As.. - указать, куда скинуть видео, чтобы потом редактировать.
В режиме тип файла нужно выбрать Video File (*.avi), чтобы он сохранил видео файл, другой тип файла на ютуб или Сони Вегас не сможете загрузить и нажмите сохранить. После того, как вы сохранили файл в формате Video File (*.avi), то с ним можно работать с инструментами редактирования в дальнейшем.
Преимущества перед другими в том, что нет ограничений видео по продолжительности и опубликовать сразу на YouTube и объединить процесс с Microsoft PowerPoint.
Заключение Camtasia Studio
Camtasia Studio стандартная программа, ее используют как профессионалы, так и новички. Камтазия имеет большой набор простых инструментов для создания проекта. Функционал программы отличается от аналогичных программ конкурентов. Интерфейс простой в освоении и использовании, лучшим ПО из доступных на рынке.
На этом все, что хотела сказать. Если вы работаете с программой, поделитесь фишками, какие функции используете?
Читайте также:

