Как рисовать в google earth
Обновлено: 07.07.2024
Для создания карты для себя или других не требуется никакого специального программного обеспечения. Карты Google — это всё, что вам нужно, они позволяют добавлять собственные точки, формы и направления на вашу собственную карту. Эта статья расскажет, как это сделать.
Для этого вам нужно будет использовать Google Карты на компьютере.
Создание собственной карты в Google Maps
Пользовательская карта в Google Maps не позволяет создать новый ландшафт — вы ограничены планетой Земля. Однако она позволяет вам добавлять свои собственные ориентиры, маршруты и местоположения.
Вы также можете нарисовать свои собственные формы на существующей карте, чтобы добавить детали к существующей карте. Хотя вы можете просмотреть собственную карту в приложении Google Maps для Android и iOS, вы можете создать её только с помощью веб-версии Google Maps на компьютере.
Для начала перейдите на сайт Google Maps и войдите в систему, используя свою учётную запись Google. После входа в систему нажмите значок гамбургер-меню в левом верхнем углу.

В меню параметров выберите параметр «Ваши места».

В меню «Ваши места», которое появляется слева, щёлкните вкладку «Карты». Внизу меню нажмите кнопку «Создать карту».

Окно создания карты появится в новой вкладке. Чтобы назвать его, выберите текст «Карта без названия» в верхней части меню слева.

В меню «Редактировать название и описание карты» добавьте название и описание карты, а затем нажмите «Сохранить», чтобы сохранить его.

Пользовательские слои карты
Ваша пользовательская карта состоит из слоёв, причём слой «Базовая карта» (основной вид Google Maps) находится внизу.
Вы можете настроить внешний вид слоя «Базовая карта», щёлкнув стрелку параметров рядом с «Базовой картой» и выбрав другую тему карты.

Когда вы создаёте новую пользовательскую карту в Google Maps, по умолчанию добавляется новый «Слой без названия».
Вы можете добавить столько слоёв, сколько захотите, на свою пользовательскую карту, что позволит вам отделить различные компоненты вашей новой карты друг от друга, нажав кнопку «Добавить слой».

Если вы хотите переименовать этот слой, выберите трехточечный значок меню рядом со слоем, а затем нажмите «Переименовать слой» в раскрывающемся меню.
Чтобы удалить его, выберите «Удалить слой».

Добавление компонентов на пользовательскую карту в Google Maps
Пользовательскую карту в Google Maps можно настроить с помощью различных компонентов. Вы можете добавлять маркерные точки, фигуры или линии, а также маршруты прямо на карту.
Для начала убедитесь, что вы находитесь в редакторе пользовательских карт, зайдя на веб-сайт Google Maps и выбрав гамбургер-меню → Ваши места → Карты → Создать карту.
Добавление точки маркера
Пользовательская точка маркера — это точка, которая отображается на карте. Вы можете использовать это, чтобы добавить дополнительные описания к области, а также указать пользователям карты на место или область, которая не указана на слое «Базовая карта».
Чтобы добавить новую точку маркера на карту, убедитесь, что вы расположили подходящую область на слое «Базовая карта». Когда будете готовы, нажмите кнопку «Добавить маркер» в меню под строкой поиска в редакторе пользовательских карт.

С помощью мыши или трекпада щёлкните область карты. Откроется редактор маркеров — добавьте подходящее имя и описание, а затем выберите «Сохранить», чтобы добавить его на карту.

Добавление линий или фигур
Вы можете добавить собственные линии и формы на свою карту, чтобы выделить определённые области.
Для этого щёлкните параметр «Нарисовать линию» в меню под строкой поиска, а затем выберите параметр «Добавить линию или фигуру».
В подходящей области карты нарисуйте линию с помощью мыши или трекпада — используйте несколько линий, чтобы создать замкнутую фигуру.

Добавьте собственное имя и описание к вашему объекту во всплывающем меню, прежде чем выбрать «Сохранить» для подтверждения.

Создание пользовательских маршрутов
Пользовательскую карту также можно использовать чтобы поделиться маршрутами от A до B путём создания слоя маршрутов.
Для этого нажмите на опцию «Добавить маршрут» в меню под панелью поиска, чтобы создать этот слой.

Слой маршрутов появится в меню слева. Добавьте точку отправления в текстовое поле «A», а точку прибытия в текстовое поле «B».

Как только оба поля «A» и «B» будут заполнены, карта обновится, показывая маршрут между указанными вами местоположениями.
Совместное использование пользовательских карт в Google Maps
Создав карту, вы можете получить к ней доступ самостоятельно из Карт Google (гамбургер-меню → Ваши места → Карты) или с веб-сайта Google Мои карты.
По умолчанию только вы можете просматривать свою карту, но вы можете поделиться ею с другими. Для этого перейдите на веб-сайт «Мои карты Google», войдите в систему, а затем выберите вкладку «Собственные», где должна быть указана ваша персонализированная карта.
Выберите один из этих вариантов, чтобы продолжить.

Вы также можете получить ссылку на свою карту, которая позволит вам напрямую поделиться ею с другими.
Это вызовет меню опций «Link Sharing». В разделе «У кого есть доступ» нажмите кнопку «Изменить».

В меню опций «Link Sharing» выберите уровень доступа для вашей карты. Вы можете ограничить доступ для определённых пользователей учётной записи Google, разрешить доступ всем, у кого есть ссылка на карту, или вместо этого сделать свою карту общедоступной.
После того, как вы выбрали уровень доступа, нажмите «Сохранить», чтобы сохранить выбор.

На этом этапе ваши настройки доступа к карте будут сохранены, что позволит вам приглашать определённых пользователей для просмотра, вы можете делать по электронной почте или путём непосредственного предоставления ссылки на вашу персонализированную карту более широкому кругу пользователей.
Если вы сторонник активного образа жизни, увлекаетесь велосипедом, лыжами, туризмом, ездовым спортом или сплавом, или просто любите путешествовать - рано или поздно перед вами встанет задача разработки новых, еще не хоженых-неезженых вами маршрутов.
Для планирования нового маршрута многим бывает достаточно карты, но ведь на дворе уже давно XXI век, и для этого можно (и даже нужно) использовать достижения современных технологий.
Существует целый спектр различных навигационных программ и сервисов, позволяющих сделать процесс планирования маршрута простым и удобным.
Зачем рисовать маршрут?
По нарисованному маршруту легко прикинуть расстояние от начальной до конечной или любой промежуточной точки , наглядно увидеть все повороты, объезды, препятствия, интересные для посещения точки, можно даже учесть характер дорожного покрытия (или его отсутствие) - если планирование маршрута ведется по хорошей топографической карте или спутниковому снимку высокого разрешения.
И самое главное - современные GPS-н авигаторы или смартфоны с встроенными GPS/ГЛОНАСС-приемниками позволяют значительно упростить ориентирование в процессе самой поездки по загруженному в них маршруту, вовремя указывая повороты и расстояния до следующей точки маршрута.
Кроме того, приятным бонусом будет в любой момент поездки знать не только оставшееся до конца маршрута расстояние, но также и прогноз времени в пути, прогноз времени прибытия и т.д. - вся эта информация постоянно рассчитывается устройством на основе данных о вашей средней скорости на уже пройденном участке маршрута.
Немного навигационной терминологии
Собственно, сам процесс следования по заранее выбранному оптимальному маршруту называется навигацией по маршруту.
Что такое маршрут?
Маршрут - это нарисованная "ручками" кривая линия, показывающая на карте планируемую траекторию вашего движения на местности.Обычно маршрутом называют также файл, в котором записана эта траектория, и который может быть загружен в навигатор или выгружен из него.
Трек - это записанная GPS-навигатором кривая линия, показывающая на карте траекторию вашего реального движения на местности. Обычно треком называют также файл, в котором записана эта траектория, и который может быть загружен в навигатор/смартфон или выгружен из него. Навигатор/смартфон позволяет легко повторить поездку по загруженному треку (практически так же, как и при навигации по маршруту). И то, и другое - кривая линия, показывающая на карте траекторию движения на местности. Разница лишь в том, что маршрут обычно рисуется "ручками" на карте/спутниковом снимке (или и том, и другом), и показывает планируемую траекторию вашего движения на местности, а трек - запись реальной траектории, сделанная при помощи навигатора/смартфона. Соответственно, обычно трек содержит больше точек (поскольку их координаты определяются и записываются прибором автоматически), и , помимо географических координат, содержит также информацию о высоте точек трека над уровнем моря и времени их прохождения, что в конечном итоге позволяет получить вертикальный профиль трека или профиль скорости, с которой записавший трек двигался. Маршрут же обычно рисуют, отмечая на карте только ключевые точки (повороты, изгибы дороги, развилки, достопримечательности), и в итоге маршрут практически всегда менее подробен и содержит только информацию о координатах точек (полученных с карты в процессе рисования). Нарисованный "ручками", а не записанный навигатором на местности трек часто называют маршрутом.Что еще поможет спланировать или построить оптимальный маршрут?
Выше уже упоминалось о треках.
Наличие т реков по интересующей вас местности может существенно облегчить планирование вашего собственного маршрута - поскольку данные треков снимаются с реальной местности, они учитывают все ее особенности - в частности, её рельеф.
Можно построить и профиль скорости, который позволит судить о скорости, с которой записавший трек двигался на тех или иных участках, а также о времени, потребовавшемся на прохождение всего трека.
Однако, и маршрут, и трек могут быть загружены в навигаторы/смартфоны и использоваться для навигации во время движения.
Практически любой современный картографический on-line сервис (будь то Google или Яндекс) имеют в своем арсенале средства для построения маршрутов, но они устроят далеко не всех любителей активного отдыха - в частности, потому, что прокладывают маршруты по дорогам (а нам иногда интересны проселки, грунтовки и просеки), и к тому же не столь простой задачей оказывается сохранение построенного маршрута в файл для последующей загрузки его в GPS-навигатор или навигационное приложение смартфона.
Наиболее удобными средствами для построения и анализа маршрутов лично я считаю следующие:
- SAS.Planet - SAS.Планета - позволяет рисовать маршруты, меняя различные карты-подложки.
- Гугл Планета Земля - позволяет как рисовать маршруты "ручками", так и использовать автопрокладчик (по известным Google дорогам, разумеется).
SAS.Планета (SAS.Planet, SASPlanet) – бесплатная программа, предназначенная для просмотра и загрузки спутниковых снимков высокого разрешения и обычных карт, представляемых такими сервисами, как Google Earth, Google Maps, Bing Maps, DigitalGlobe, “Космоснимки“, Яндекс.карты, Yahoo! Maps, VirtualEarth, Gurtam, OpenStreetMap, eAtlas, iPhone maps, карты Генштаба и др.
В отличие от перечисленных сервисов, все скачанные вами карты останутся у вас на компьютере (в кеше), и вы сможете их просматривать даже без подключения к интернету.
Загрузка карт осуществляется или выделением некоторой области (возможно непрямоугольной), или прямо в процессе перемещения по карте. Карты часто обновляются – программа позволит вам загрузить самые новые.
Для рисования маршрутов также можно воспользоваться и таким on-line-сервисом, как Рисовалка на сайте Велосамары - для этого нужно только зарегистрироваться на Форуме Велосамары.
Рисуем маршрут в Гугл Планета Земля
Для начала нужно, разумеется, установить Google Earth - Гугл Планета Земля.
Далее все просто - на спутниковом снимке выбираем место, в котором нам желательно начать свой маршрут, выбираем удобный масштаб - и, убедившись, что включена панель инструментов (Вид-Панель инструментов), выбираем на ней значок "Добавить путь":
Появится всплывающее окошко с параметрами маршрута (или пути, в терминологии Гугл):
В нем вы можете установить необходимые параметры отображения вашего маршрута и его название
Установите цвет, ширину линии и единицы измерения, но не торопитесь закрывать это окно - рисовать маршрут (Путь) можно только тогда, когда это окошко открыто.
Курсор на карте принимает вид квадратного прицельного приспособления - так что не тяните и указывайте кликами мыши на точки, через которые вы намерены проехать - они соединятся прямой линией маршрута.
По мере продвижения к видимым границам карты ее можно двигать, используя стрелки на клавиатуре.
Выглядеть ваш маршрут в процессе рисования будет примерно так:
Но вот, наконец, вы достигли конечной точки маршрута - теперь можно нажать кнопку "Ок" в окошке, и полюбоваться на дело рук своих.
Если получилось у меня - получится и у вас. Для примера нарисован довольно популярный экскурсионный маршрут по территории НП "Самарская Лука" - из Ширяево в каменную Чашу.
Как сохранить нарисованный в Гугл Планета Земля маршрут?
Для того, что бы сохранить нарисованный маршрут, необходимо встать курсором на нужном маршруте (пути) в списке временных меток, нажать правую кнопку мыши для вызова контекстного меню, и выбрать "Сохранить местоположение как. ":
Далее выбрать формать сохраняемого маршрута (KML) и имя файла маршрута - и маршрут сохранен.
Для загрузки в GPS-навигаторы и смартфоны вам потребуется конвертер в формат GPX - можно воспользоваться этим on-line сервисом.
Что же делать с рельефом?
Как уже говорилось выше, обычно нарисованный "ручками" маршрут, учитывая все горизонтальные (плоские) особенности местности, отображенные на картах/спутниковых снимках, почти ничего не может рассказать о рельефе местности.
Можно, конечно, используя в качекстве подложки топографическую карту, примерно прикинуть рельеф, основываясь на горизонталях карты, или оценить рельеф по теням на склонах гор и оврагов.
Но есть способ проще.
Мы с вами живем в XXI веке, околоземное космическое пространство бороздят тысячи спутников, и среди них есть и спутники Дистанционного Зондирования Земли (ДЗЗ или SRTM) . Данные этих спутников дали возможность построить цифровую трехмерную модель нашей планеты, и Google позволяет нам бесплатно воспользоваться этой информацией при помощи своего уже упоминавшегося программного продукта Google Earth - Гугл Планета Земля.
Рассмотрим, как получить информацию о рельефе местности на примере.
- рисуем нужный маршрут в Google Earth
- как вариант - скачиваем на компьютер уже нарисованный маршрут в формате KML и открываем этот маршрут в Google Earth
- необходимо убедиться, что в Google Earth включена боковая панель (стоит галочка в меню "вид-боковая панель")
- находим в меню боковой панели свой маршрут (боковая панель-метки (My Places)/временные метки (Temporary places) -название вашего файла с маршрутом, помеченная иконкой )
- открываем маршрут, нажав на + в названии файла - должна появиться строка с иконкой
- установив курсор на маршруте, нажатием правой кнопки мыши вызвать контекстное меню
- выбираем в контекстном меню позицию "Показать профиль рельефа" :
- перемещая курсор по маршруту, в окне профиля вы увидите значения высот над уровнем моря для выбранной точки маршрута
Не нужно быть провидцем, что бы понять, что ехать по нарисованному нами маршруту придется почти все время в горку, поднимаясь за 9.5 километров пути примерно на 70 метров над уровнем старта (29 метров - это примерный уровень р. Волга в межень у с. Ширяево).
Как один из очевидных плюсов - назад ехать будет гораздо проще, и, если б это был кольцевой маршрут, то можно было бы выбрать наиболее лекгое (или, наоборот) направление движения по кольцу.
Какие еще плюсы у Гугл Планета Земля?
Среди "фишек" именно Гугл Планета Земля есть возможность просмотреть в качестве подложки ряд старых, "исторических" снимков, которые доступны при выборе кнопки в меню "Показать исторические фотографии":
Среди снимков попадаются фотографии в различное время года, что может оказаться весьма полезным при планировании маршрутов через леса - на зимних фото лучше различимы просеки и лесные дороги, на осенних - полевые грунтовки.
Вот как будет выглядеть наш маршрут на апрельском снимке 2002 года:
Что осталось за рамками
В этом небольшом руководстве за рамками рассмотрения осталась проблема конвертирования маршрута в формат, "понимаемый" конкретным GPS-навигатором/смартфоном, загрузка в сам прибор и процесс навигации по загруженному маршруту - но это темы для отдельного разговора.
Для iPhone последние два вопроса я уже освещал тут.
Когда мы рисуем маршрут в Google Планета Земля, можно сделать его высоту видимой в приложении. Но когда мы загружаем файл, он приносит только координаты широты и долготы. Высота всегда равна нулю.
В этой статье мы увидим, как добавить к этому файлу высоту, полученную из цифровой модели (SRTM) который использует Google Earth.
Нарисуйте маршрут в Google Earth.![]()
В этом случае я рисую маршрут между двумя крайностями, где меня интересует профиль.
Смотрите профиль высоты в Google Earth.

Чтобы нарисовать профиль, коснитесь маршрута правой кнопкой мыши и выберите параметр «Показать профиль высот». При этом отображается нижняя панель, где положение и высота отображаются на объекте при прокрутке.
Загрузите файл kml.
Чтобы загрузить файл, коснитесь боковой панели и правой кнопкой мыши выберите «Сохранить место как . ». В данном случае мы назовем его «Route leza.kml», затем нажимаем кнопку «Сохранить».

Проблема в том, чтобы увидеть этот файл, мы понимаем, что он идет вниз с координатами, но без высоты. Это файл, если мы визуализируем его с помощью Excel, посмотрите, как в столбце ns1: координаты есть список всех вершин маршрута, а его высота равна нулю.

Получить высоту.
Для получения высоты мы будем использовать программу TCX Converter. Действительно, открыв исходный kml, мы можем увидеть, что высота в столбце ALT равна нулю.


![]()
Сохранить кмл с высоты.
Чтобы сохранить кмл с отметками, мы выбираем только вкладку «Экспорт» и выбираем сохранить файл кмл.
Как видите, теперь файл kml имеет свою высоту.
TCX Converter - это бесплатная программа, которая позволяет не только комбинировать маршруты, но и экспортировать не только kml, но и маршруты .tcx (Учебный центр), -gpx (файл General GPX), .plt (файл дорожки Oziexplorer PLT), .trk (Файл CompeGPS), .csv (можно увидеть в Excel), .fit (файл Garmin), а также ploar .hrm.
Один ответ на "Получить высоту маршрута в Google Планета Земля"
baixei или tcx mais nao обновляется по мере появления значений высоты m>
или что я должен быть feito
Оставьте ответ Отменить ответ
Этот сайт использует Akismet для уменьшения количества спама. Узнайте, как обрабатываются ваши данные комментариев.
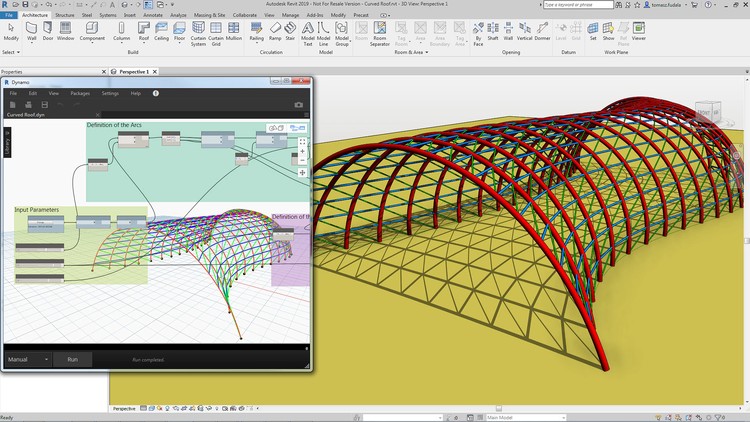
Курс Dynamo для инженерных проектов BIM
BIM Computing Design Этот курс представляет собой дружественное и вводное руководство по миру компьютерного дизайна с использованием платформы Dynamo, .
Курс AutoCAD - учиться легко
Этот курс предназначен для изучения AutoCAD с нуля. AutoCAD - самое популярное программное обеспечение для вспомогательного проектирования .
Курс Google Планета Земля: от начального до продвинутого
Google Планета Земля - это программа, которая произвела революцию в нашем восприятии мира. Опыт окружающих .
Эксперт BIM MEP - 32 часа видео - 100% онлайн
1. MEP - Сантехнические системы U $ 24.99
2. MEP - Электрические системы… .. U $ 24.99
3. MEP - Системы HVAC ……… U $ 24.99
4. Методология BIM ……………… U $ 24.99
5. BIM 4D- NavisWorks ………… U $ 24.99
6. Изобретатель Настран ……………… .. U $ 24.99
Сервис "Карты Google", а также картографическая программа "Google Планета Земля", вне всякого сомнения, являются одним из наиболее востребованных продуктов интернет-гиганта. Кто из нас не искал свою улицу и свой дом на аэроснимках, кто не пробовал летать с помощью встроенного в программу авиасимулятора? Ежедневно сотни тысяч людей во всем мире бороздят просторы виртуальной планеты и пользуются картографическим сервисом. Время от времени они делают замечательные открытия, находя необычное применение стандартным функциям или обнаруживая на аэроснимках нечто загадочное или просто забавное.
Название программы "Google Планета Земля" уже давно не соответствует ее возможностям, так как с ее помощью можно также совершать путешествия по Луне и по Марсу. Для этого достаточно переключиться в другой режим, используя соответствующую кнопку на панели инструментов программы.
В пятой версии Google Earth у пользователей появилась не совсем обычная возможность – всем желающим было предложено пообщаться с марсианином в чате. Для этого достаточно, переключившись в режим "Марс", ввести в окне поиска запрос Meliza. Программа обнаружит робота, притаившегося на поверхности красной планеты. Щелкните по нему, и появится окно чата. Вы увидите предупреждение о том, что робот использует учетную запись на другой планете, поэтому в процессе перевода могут возникать ошибки.

Одна из самых популярных возможностей сервиса "Карты Google" – прокладка маршрутов. Действительно, очень удобно, собравшись в магазин, в котором вы раньше никогда не были, или отправляясь в другой город, посмотреть, как туда лучше добраться.
Но возможность прокладки маршрутов работает и для очень далеких путешествий. Например, если вы решите проехаться на автомобиле из Токио в Пекин, "Карты Google" подробно расскажут, куда нужно следовать. У сервиса есть и совет относительно преодоления океана, который обязательно возникнет на вашем пути. Google предлагает пересечь 782 километра океана… на водном мотоцикле.
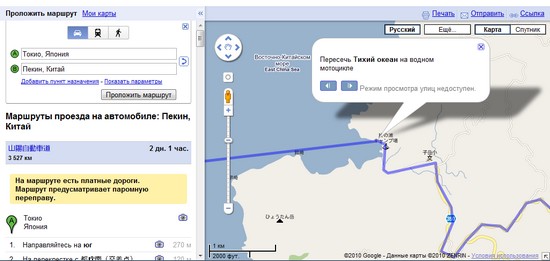
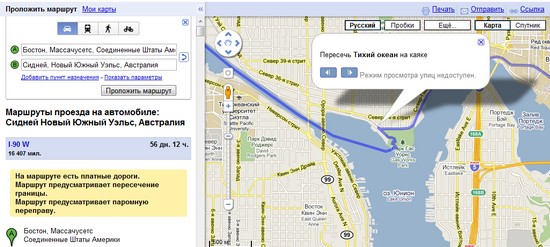
Интересно, что раньше при прокладке маршрута из Северной Америки в Европу "Карты Google" предлагали преодолеть океан вплавь. В нынешней же версии сервиса вычисление маршрутов между столь удаленными друг от друга точками не работает.
У "Карт Google" есть множество разных функций, одной из которых является прокладка собственных маршрутов. Двадцативосьмилетний фотограф Дерек Монтгомери (Derek Montgomery) использовал ее для загрузки маршрутов своих ежедневных пробежек. И вот однажды, просматривая проделанный путь на Google Maps, Дерек обнаружил, что он чем-то напоминает букву. А поскольку в этот момент он раздумывал над тем, как сделать предложение своей любимой, родилась интересная идея: пробежать путь, который после загрузки на карту будет выглядеть как буквы MARRY ME? (Выйдешь за меня?).
Для осуществления задуманного Дереку понадобилось несколько попыток. Во-первых, необходимо было найти подходящее место без деревьев, где ничто не мешало бы выписывать нужные зигзаги. Кстати, и в этом помогли "Карты Google" – Дерек просмотрел снимки местности недалеко своего дома и нашел два футбольных поля, расположенных рядом друг с другом.
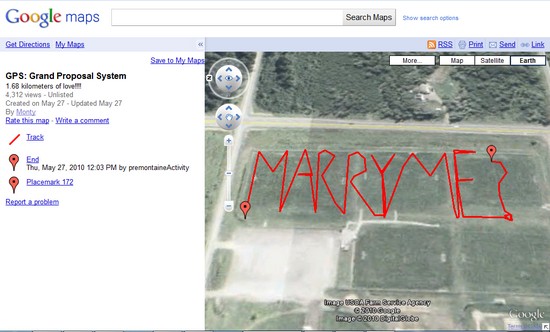
Во-вторых, Дерек был вынужден нарисовать план пробежки, ведь чтобы его маршрут превратился в читаемые буквы, требовалось бежать по строго определенной траектории. Но даже с планом получилось не сразу – в данных, загруженных с GPS-часов на карты Google, буквы не читались. Когда же после очередной тренировки загруженный маршрут наконец удовлетворил молодого человека, он не терял времени. В тот же вечер Дерек попросил девушку посмотреть план его сегодняшней пробежки, сообщив ей, что с GPS-данными произошло нечто странное. 1,68 километра любви и 1250 сожженных во время пробежки калорий сделали своей дело – девушка ответила "Да".
Любовная тема на "Google Планета Земля" практически неисчерпаема. Как оказалось, на Земле десятки объектов, которые при взгляде сверху имеют форму сердца. Некоторые из них являются плодом деятельности человека, но гораздо более интересны те, которые созданы природой.
Так, например, в 2009 году стал широко известен остров Галесняк в Хорватии. Его владелец Владо Джуреско был немало удивлен, когда в преддверии дня Святого Валентина к нему обратилось множество пар с просьбой остановиться на острове. Остров необитаем, и мало кто проявлял к нему интерес до того, как благодаря Google Earth обнаружилось, что он имеет форму сердца. А поскольку Хорватия является туристической страной, наличие острова влюбленных оказалось весьма кстати. Полюбоваться островом можно, введя в строке поиска "Google Планета Земля" координаты 43°58'42.70"N, 15°23'0.14"E.
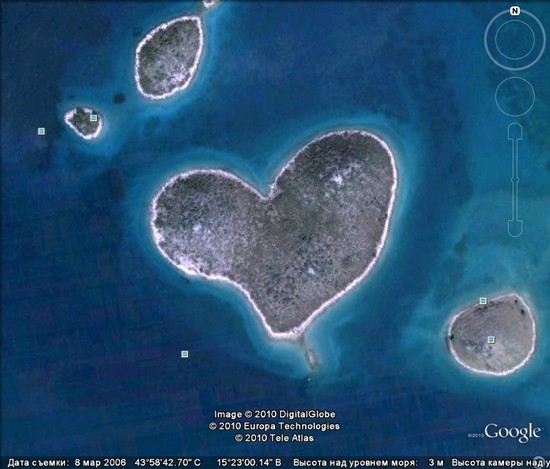
Любимую можно также свозить в немецкий город Брауншвейг, где на территории Бюргерпарка есть небольшой пруд, который как и остров Галесняк, имеет форму сердца. Быстро перенестись к этому месту можно, введя координаты 52°15'27.48"N, 10°31'17.62"E.
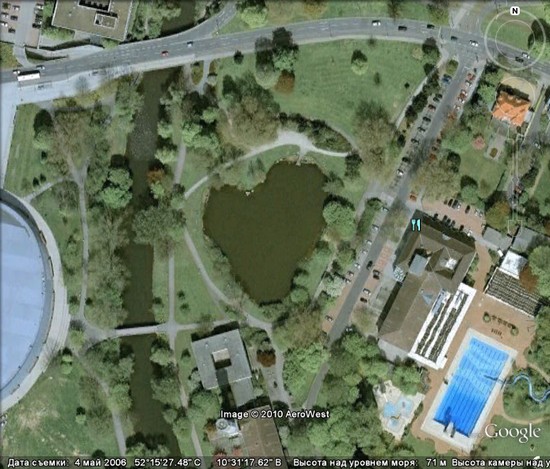
А самый большой поцелуй в мире можно послать из Судана. Именно там находится интересная находка, которую окрестили губами Земли. Невзрачный холм длиной примерно 800 метров при взгляде сверху действительно напоминает огромные губы. Координаты находки - 12°22'13.32"N, 23°19'20.18"E.
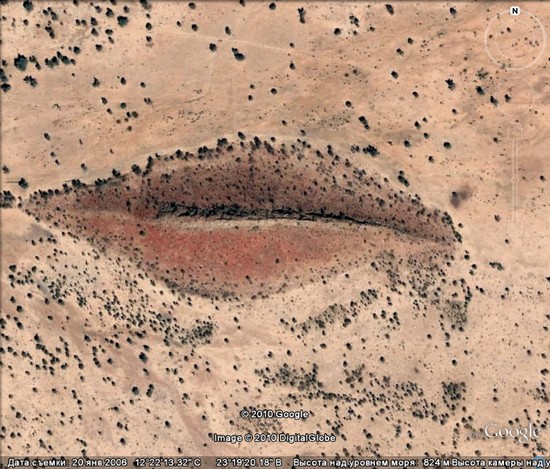
Одно из самых замечательных открытий на картах Google сделала пятидесятитрехлетняя жительница Канады Линн Хикокс (Lynn Hickox). При помощи программы "Google Планета Земля" она пыталась обнаружить дорогу к музею динозавров, расположенному недалеко от ее дома, но вместо этого увидела огромную голову индейца, которую позже окрестили как Badlands Guardian (Стражник бесплодных земель). Рельеф размером примерно 255 на 225 метров расположен в провинции Альберта, недалеко от границы с США. Само "лицо" природного происхождения, а вот над созданием "наушников" поработали люди – на самом деле это нефтяная скважина и дорога к ней.
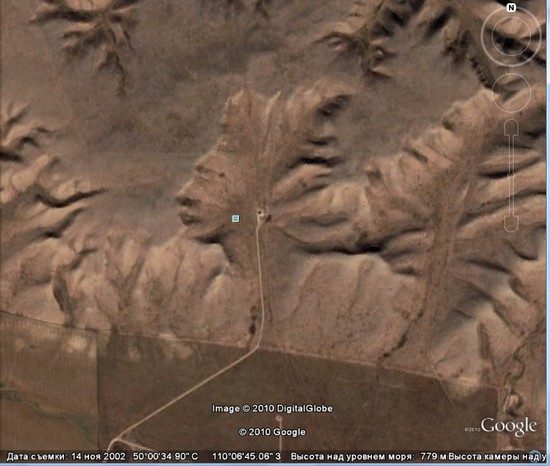
Туристического потенциала у этого места, в отличие от хорватского острова, нет – смотреть с Земли там особо не на что, да и территория является закрытой. Однако благодаря аэроснимкам Google, Стражник бесплодных земель и место, где он находится, обрел поистине мировую славу.
Интересно, что фермеры, арендующие землю, на которой нашли индейца, узнали о шумихе, поднявшейся в Интернете по поводу этого участка, совершенно случайно. Когда подошел срок продевания аренды земли на следующие десять лет, они поехали в ближайший город, где им и рассказали о Badlands Guardian.
Чтобы увидеть индейца в наушниках, введите координаты 50.010083,-110.113006.
Четыре гектара земли не пожалел фермер из Аризоны на то, чтобы создать гигантский портрет знаменитой телеведущей Офры Уинфри. Увидеть его можно, если в строке поиска "Google Планета Земля" ввести координаты 33.225488,-111.5955.

Интересно, что рядом, на соседнем поле, есть еще один менее известный рисунок. Гигантская надпись на поле очень напоминает News 3D – интересно, не читает ли фермер по утрам наш сайт?
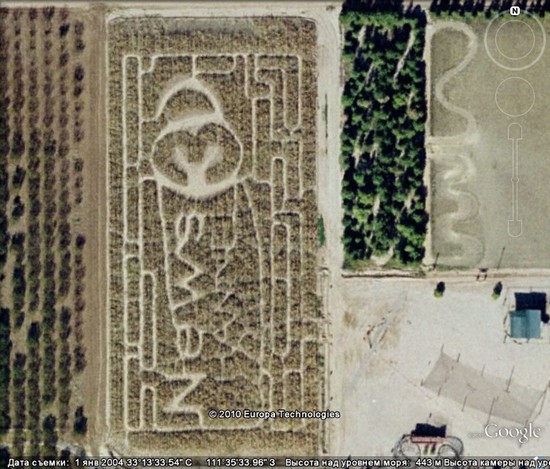
В мае 2008 года энтузиасты Google Earth, прочесывающие карты России, обнаружили между сибирскими поселками Труд, Знание и Звериноголовск гигантскую надпись "Ленину 100 лет". Надпись образована с помощью деревьев, вырубленных (а возможно, и посаженных) особым образом. Благодаря характеру надписи, несложно определить время ее создания – 1970 год. Могли ли подумать сибиряки, выполняющее такое грандиозное задание, что спустя сорок лет результаты их труда сможет увидеть любой желающий, просто введя в "Google Планета Земля" координаты 54.468142,64.79923?
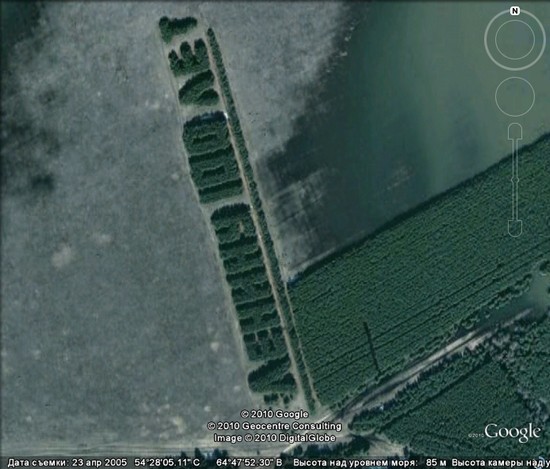
Удивительная находка стала лишь началом. Оказалось, что на территории России достаточно много подобных символов прошлого. Например, такая же надпись, вырубленная из деревьев, была обнаружена вблизи села Архангельское (координаты +54.419444,+56.780278), а на берегу реки Тура есть огромные буквы "Слава КПСС" (координаты 58.346111+59.803611).
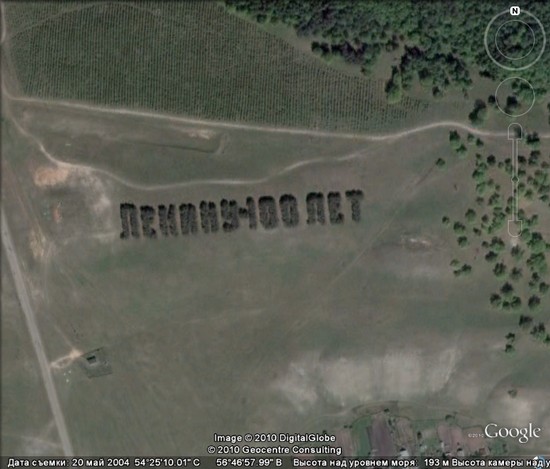
Наблюдательные пользователи "Google Планета Земля" также нашли несколько надписей, созданных к пятидесятой (координаты +57.091111+40.854444) и шестидесятой (координаты 54.623889+65.019444) годовщинам СССР (1967 и 1977 годы, соответственно).
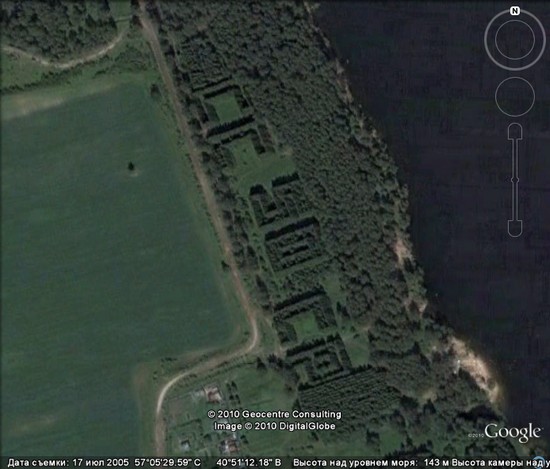

А вот время создания гигантского слова "Ленин" вблизи белорусской деревни Лясковичи (координаты +52.158333+25.562222), к сожалению, неизвестно – никаких дат, которые могли бы подсказать, когда это произошло, в надписи нет.
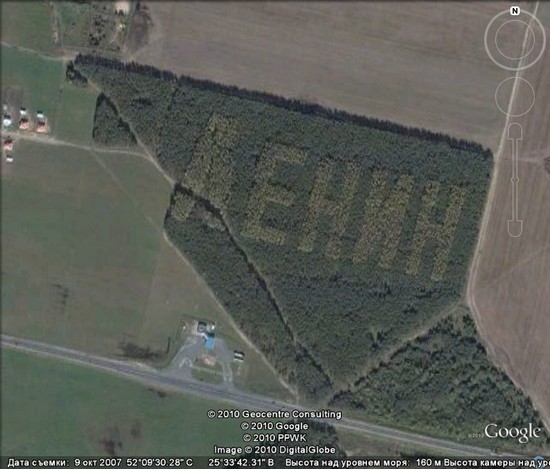
Поиском интересных объектов на Google Maps занимаются целые сообщества людей во всем мире. Некоторым (как, например, канадке, обнаружившей индейца в наушниках) везет едва ли не с первого раза, другие проводят за спутниковыми картами дни напролет, но ничего особо удивительно не находят.
Впрочем, если не получается обнаружить ничего примечательного, можно пойти другим путем – собственноручно создать объект, который сможет попасть на карты Google и станет доступным для просмотра всему миру. Так, например, в сентябре 2008 года жители Челябинска составили на главной площади города гигантский смайлик радиусом около восьмидесяти метров. Правда, несмотря на то, что спутник Google снимал яркий символ, который составляло несколько тысяч человек, на картах он до сих пор не появился.

Больше повезло энтузиастам из Национального университета Орегона, которые отпраздновали выход второй версии Firefox созданием огромного логотипа программы на поле. Логотип шириной около 67 метров сейчас можно наблюдать на картах Google. Для этого достаточно ввести координаты 45.123464,-123.11431.
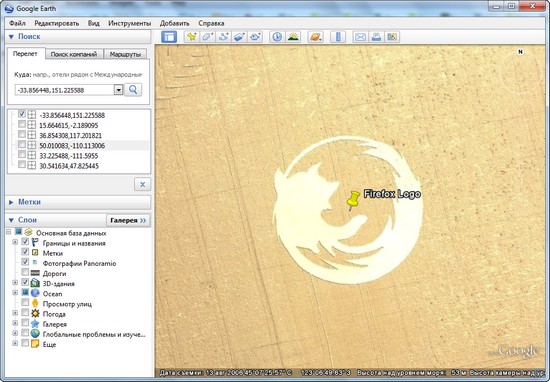
Потенциал карт Google неисчерпаем. Например, они могут быть источником вдохновения для людей творческих профессий. Австралийский дизайнер Ретт Дешвуд (Rhett Dashwood) собрал из аэроснимков первый английский алфавит. На то, чтобы обнаружить на "Google Планета Земля" все буквы, дизайнеру потребовалось около полугода. Интересно, что область поисков была ограничена австралийским штатом Виктория. Ссылки на все места, которые попали в алфавит, можно найти на сайте Ретта.
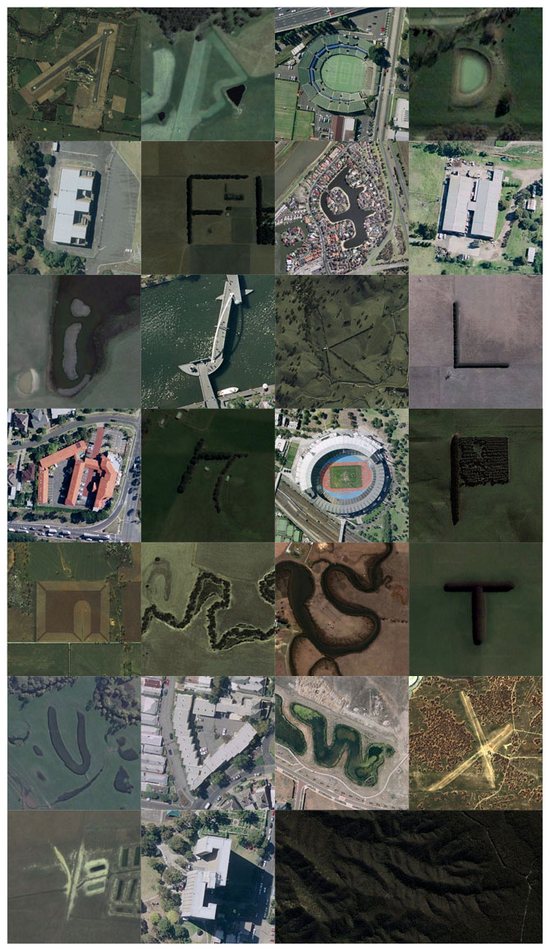
Двадцатипятилетняя британка Рейчел Янг (Rachel Young) попала в автокатастрофу и вынуждена была соблюдать постельный режим. Прочитав об алфавите австралийского дизайнера, она решила составить свой, используя карты Великобритании. На поиск подходящих мест на картах ей понадобилось гораздо меньше времени, чем австралийцу – всего лишь 15 часов. Интересно, что по признанию британки, за это время она обнаружила около ста вариантов буквы B, а вот буквы K, N и Q никак не хотели находиться.
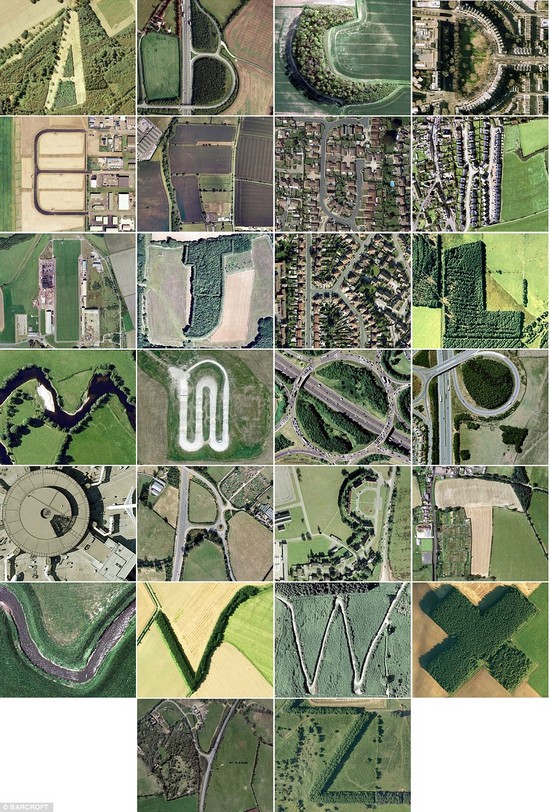
Но и на этом история с алфавитом не закончилась. После того, как Рейчел показала свой алфавит агентству новостей, в котором она работает, ее попросили поискать буквы на карте Нью-Йорка. Несмотря на то, что британка никогда не была в этом городе, всего лишь за пять дней она справилась с заданием и составила еще один английский алфавит, на этот раз – из аэроснимков Нью-Йорка.
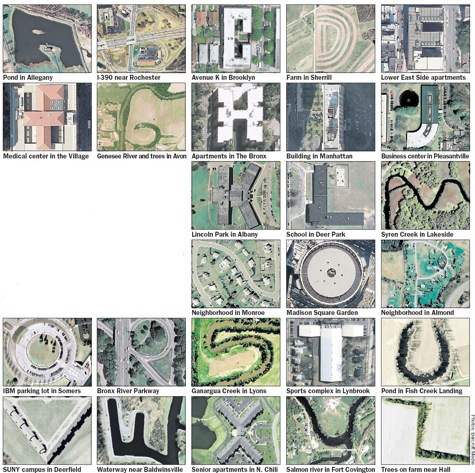
Еще дальше пошел голландский дизайнер Томас де Брюн (Thomas de Bruin). Исследуя карту Нидерландов, он нашел на ней все заглавные и строчные буквы алфавита. Кроме этого, он дополнил свой алфавит цифрами от одного до десяти и знаками препинания.
Увидеть результаты работы Томаса можно на его страничке на Flickr.
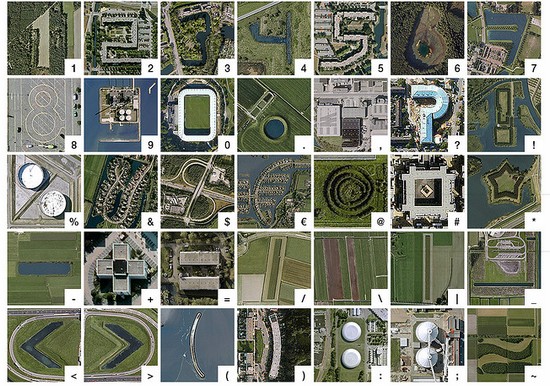
В строке поиска "Google Планета Земля" можно вводить не только координаты географических объектов или их названия. Если попробовать найти секретный военный объект, известный под кодовым названием "Зона-51" (Area 51), программа "выдаст военную тайну" и покажет легендарную американскую базу в штате Невада.
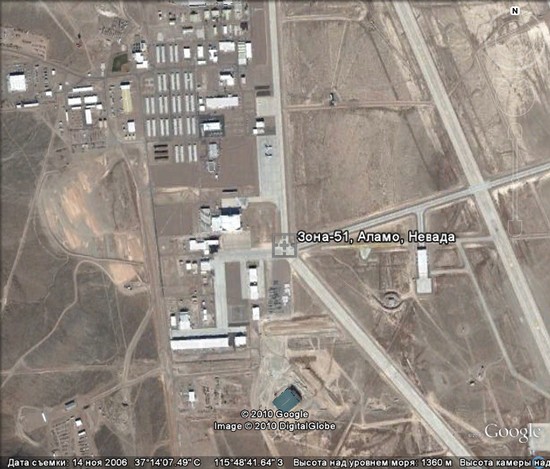
Многие искренне полагают, что именно в этом месте находятся секреты, которые американское правительство тщательно скрывает от мирных жителей – то НЛО там заметят, то поползут слухи, что высадку космонавтов на Луне на самом деле снимали на этой базе.
Со времен Колумба и Беринга прошли сотни лет. На карте Земли уже не осталось белых пятен, и практически невозможно найти место, где бы не ступала нога человека. Тем не менее, географические открытия все еще продолжаются. Делать их сейчас намного проще, ведь сегодняшним Магелланам и Беллинсгаузенам не нужно снаряжать тюки и отправляться в опасные экспедиции на кораблях и санях. Благодаря "Google Планета Земля", исследовать нашу планету можно не выходя из дома.
Читайте также:



