Как с компьютера скинуть карту в навигатор
Обновлено: 06.07.2024
Начнем с простых действий. Нам нужно установить карты на Garmin? Тогда вы пришли по адресу!
Данный метод работает для всех версий навигаторов Garmin, кроме PC версий системы, в последнем случае возможны сбои. Для начала следует разблокировать навигатор. Для этого нужно узнать Ва ID стройства. Просто включите Ваш Garmin, выберите Средства, затем перейдите в Настройки, а после этого выберите пункт Система. В верхнем поле будет указываться ID и много цифровой номер. Перепишите его на компьютер (например в блокнот).
- Затем скачайт KeyGen 1.5 разблокировщик для Garmin)
- После загрузки приложения откройте его и в верхнем поле введите Ваш ID (только цифры). В зависимости от операционной системы введите Ваш тип операционной системы - Garmin Mobile XT или Garmin, затем нажмит Generate.
- Скопируйте код в пол Your software unlock code
- В настройке окна папки настройте отображение расширений файлов, это пригодится в дальнейшем.
- Затем откройте блокнот и полученный код вставьте в окно программы. Полученный файл сохраните как sw.unl. Если файл создастся, какsw.unl.txt о просто удалите (F2) лишнее.
Полученный файл нужно закинуть в папку Garmin. (папк X:/Garmin/)
Отключаемся и заново включаем Garmin. Теперь мы готовы к установке карт.
Сам навигатор способен работать с четырьмя навигационными картами. Каждые карты следует переименовывать согласно принципу:
- Gmapbmap.img – обычно, базовая карта.
- Gmapsupp.img - ваша карта,
- Gmapsup2.img - ваша вторая карта
- Gmapprom.img - ваша третья карта
Мы в обзоре будем устанавливать одну карту. Для начала работы подключите Ваш Garmin в режиме передачи данных. Карты могут быть в свободном распространении в виде нескольких вариантов:
- В виде EXE - файла
- В виде IMG - файла с FID-номером.
- В виде IMG - файла уже излеченная универсальным кодом. Карту следует переименовывать по принципу, описанному выше.
Обычно карты автоматически устанавливаются в папку C:\Program Files\Garmin. По умолчанию она может содержать REG файлы, которые тоже следует вручную перенести в данную папку на устройство и запустить REG-файл. Запуск файла реестра необходим для узнавания карты в системе при помощи программы MapSource. В любом случае - или это самораспаковывающийся архив, или группа файлов - ее нужно перенести и открыть REG файл на устройстве.
Для карт с расширением IMG следует узнать ее FID номер. Обычно его указывают в названии карты на файлообменниках. Следует для данной карты создать разблокировку. Карту переименовываете согласно принципу, описанному выше Gmapsupp.img олжна быть обязательно, затем если нужна вторая - Gmapsup2.img, третья - Gmapprom.img. Сохраните все номера FID тех карт, с которыми вы желаете работать
- Запустите KeyGen (в скачанном архиве).
- Выберите пунк
- В верхнее поле введите Ва FID - карты.
- Нажмите нижнюю кнопк Generate.
- Полученный код сохраняем в файл в Блокноте, называя файл для карт Gmapsupp.img а GMAPSUPP.UNL если получился GMAPSUPP.UNL.TXT - переименовываете и убираете .TXT). Если делаете для второй карты - то соответственно должна быть пар Gmapsup2.img Gmapsup2.UNL, для третьей карты - пар Gmapprom.img Gmapprom.UNL
Полученные карты импортируете в директорию Garmin на устройстве
Конфигурация и изменение размеров карт на навигаторе Garmin.
Затем запускаете Garmin, открываете приложени MapSource, пока не увидим список установленных нами карт. Запускаем нужную карту, затем используем функцию приближения (ZOOM) настолько, пока мы не увидим карту во весь экран устройства. Затем нажимаем н Map Tool, выбираем те участки карты, которые нам нужны (обычно это делают с целью экономии места). Выделенные места становятся розовыми. Затем нажимаем пунк Send to Device, при подключенном к ПК навигаторе. При этом устройство заменяет GMAPSUPP.UNL, поэтому для измененной карты Вам потребуется сгенерировать новый UNL или переименовать Вашу основную карту.
Для установки карт на Ваше устройство вы можете воспользоваться следующими ссылками:

У Вас есть навигатор Garmin. В нём есть не вами установленные карты , а также поставленные вами путевые точки, записанные треки.
Хочется обновить карту, или поставить другую, увидеть точки и треки на большом мониторе, отсортировать и поменять имена путевых точек, разделить точки на группы - стоянки/поклёвки, укоротить/удлинить/отфильтровать трек, чтобы использовать его в навигаторе вместо отсутствующей на карте дороги и т.п.
Есть ещё круг задач, которые вам не нужны сами по себе, но делать их надо, также как уборку в квартире: резервирование данных, обновление Программного Обеспечения (ПО).
Большинство из перечисленных задач решаются только в компьютере.
Для этого навигатор и компьютер надо соединить. Соединение двух программных устройств не так просто, как соединение батарейки с лампочкой
Для тех, кому трудно сделать первые шаги - эта тема.
Ну и напишите, продолжать в том же духе, медленно, или разом перескочить на более высокую планку? Если да, какую?
.
Не слишком низкую планку выбрал? Если кому эта инфа полезна, потренируйтесь в своём компе в безопасном месте, типа "мои документы." Создайте папки, назовите, потом переименуйте, удалите и создайте другие.
Ну и напишите, продолжать в том же духе, медленно, или разом перескочить на более высокую планку? Если да, какую?
Пожалуй, впервые прочитал (пока еще бегло) азы работы с компьютером, изложенные так четко, доходчиво и лаконично.
Перескакивать ни на какую более высокую планку не стоит, те, для кого написанное уже давно является прописной истиной, могут в эту тему вообще не заглядывать, а для неуверенных пользователей компьютером детально изложенное, "разжеванное" самое то, давайте не будем торопиться и дальше.
Появилась надежда, Учитель, к окончанию этого курса поменять статус владения компом на более высокий и приручить зверя по кличке Навигатор.
Судя по количеству сказанных под первой лекцией "Спасибо", я не одинок в своей оценке прочитанного, поэтому возьму на себя смелость от имени всех "студентов" процитировать С.Альтова: "Размеры нашей благодарности будут безграничны в пределах разумного".
От тех, кому полезны передаваемые Вами знания, еще раз СПАСИБО.
Раз на пользу пошло, продолжим.
Следующий шаг - подключаем навигатор к компьютеру.
Подключение чего то к компьютеру не вилка в розетку. Компьютер - программное устройство и навигатор программное устройство. Поэтому главный вопрос - какая часть программного обеспечения (ПО) навигатора к какому ПО компьютера подключается?
Тут возможны два принципиально разных варианта:
1. Навигатор подключается к операционной системе (обычно Windows).
При этом Windows воспринимает навигатор как стандартное внешнее устройство -накопитель. Простыми словами, как флешку. Это удобно, потому что не надо никаких дополнительных программ. Мы можем видеть папки и файлы навигатора и манипулировать ими как на обычной флешке.
2. Навигатор подключается к компьютеру как особое, обладающее уникальными свойствами активное устройство. Это как принтер, или сканер. Одно печатает, другое сканирует. Откуда Windows знает что одно должно печатать. другое сканировать? Одно должно появиться во всех стоящих в компьютере программах как устройство печати. другое как устройство "импорта" изображения.
Это решается установкой специальной программы - драйвера. Драйвер внедряется непосредственно в Windows, меняя его так, что сама операционная система начинает понимать что к ней подключили, с какими программами устройство должно работать.
Этот вариант дает больше возможностей. т.к. позволяет использовать уникальные возможности навигатора. Например передавать в компьютер данные о местоположении в реальном времени. Но в этом варианте в компьютере должны быть установлены специальные программы.
Важно :старые навигаторы Garmin взаимодействуют с компьютером только по второму варианту. Новые модели - по обоим.
Если у нас современный навигатор. типа Colorado, Oregon, Dakota, GPSmap 62/64/78, Montana, eTrex 20/30, Astro 320. Соединяем его с компьютером стандартным шнуром мини USB-USB. Довольно долго ждём пока windows определит что к нему подключили.
Открываем "компьютер" и среди наших родных дисков видим ещё один. Буква нового диска у каждого будет разная, т.к. компьютер выбирает их просто последовательно. Но само устройство будет называться "Garmin марка". Наш навигатор рассказал Windows как его зовут.

Давайте посмотрим, что у Garmin Montana внутри.
Однако я неопытный пользователь. Вдруг рука дрогнет. Чевой-то не так сделаю и испорчу навигатор. Возможно? Вполне!
Давайте сначала сделаем копию всего содержимого. Из копии можно будет восстановить статус кво. А ещё надежней, пока обучаемся, ковырять не сам навигатор, а его копию.
Нажимаем правой кнопкой на Garmin Montana 600 (G), выбираем "копировать". Ищем подходящее место (папку). такое чтоб не забыть где оно, наводимся на пустое поле папки, правая кнопка, "вставить".
Ждём пока скопируется. Если у вас в основной памяти навигатора стоит большая карта, типа ДР России, ждать придется долго, т.к. у Garmin медленный USB.
Для примера я выбрал папку "Мои Документы", что и вам советую. В Windows эта папка уникальна, её легко найти.
Сначала отключаем навигатор от компьютера. Просто выдергиваем шнур. Это чтоб не перепутать оригинал и копию.

Открываем Garmin Montana 600
Просматриваем последовательно что там у нас есть. Я опишу только полезные и понятные для неподготовленного пользователя папки и файлы. Если что-то пропускаю, не трогайте это, оно вам не нужно, или трогать опасно. Если любопытно, посмотрите конечно. Работаем с копией. Всё равно потом удалим за ненадобностью.
В папке Documents лежит руководство пользователя.

Двойной щелчок по START_HERE.html, запустится установленная в вашем компьютере программа-браузер. Дальше сами разберётесь.
Два файла ниже папки Garmin- служебные, трогать не будем. Оcтается папка Garmin, в ней то и лежит самое интересное. Открываем Garmin:

Папка BirdsEye
В ней хранятся карты формата JNX.
Пока вы не готовы понять что такое формат карты. всему своё время. Но упоминуть про форматы пора.
Формально, если смотреть на расширение файла, Garmin работает с картами 3-х форматов: IMG, JNX, KMZ. Последний формат - технически бесперспективен, можно про него сразу забыть, Но упомянуть надо, тем более ниже расположенная папка CustomMaps предназначена для хранения карт формата KMZ.
Откроем папку BirdsEye. Если ваш навигатор в стандартной поставке, в него не лазили умельцы, не ставили нестандартное ПО и нестандартные карты, всё что вы видите в этой папке - демокарты от Garmin. Если в папке есть файлы, значит в списке карт в навигаторе есть соответствующие демокарты с именами на английском, типа ГрандКаньон. или какой то там Парк.
Если хотите избавится в навигаторе от ненужных демокарт JNX, надо просто удалить файлы этих карт из папки BirdsEye. Есть сомнения? - сначала сделайте копию папки BirdsEye в компьютер.
Папку CustomMaps уже упоминули, проезжаем дальше.
Папка GPX.
Это очень важное место. Здесь хранятся данные. Т.е. точки, треки и маршруты.

В самой папке GPX хранятся точки и маршруты. Обратите внимание, самый первый файл создан не в этом навигаторе, и вообще не в навигаторе garmin создан. Это точки накопленные в другой навигационной программе, в другом устройстве, преобразованные в формат Garmin - GPX и скопированные в папку GPX. В навигаторе они видны точно также, как точки поставленные в самом навигаторе.
Откроем папку Archive.
В ней хранятся треки, которые навигатор сохраняет по закону установленному в настройках.
Небольшое пояснение:
Если в навигаторе включена "запись трека" он пишется беспрерывно. Как пишется - устанавливается в настройках. Такой трек называется "активный", или "текущий". Этот трек находится в папке Current. Объём памяти выделенный для записи "текущего" трека ограничен. Поэтому время от времени он полностью, или частично сохраняется в отдельные файлы "архивных" треков в папку Archive.
Какими частями идет сохранение определяется настройками. Можно заметить, у меня настройки сохранения были разные - раз в неделю и раз в сутки. Один файл имеет английское имя, потому что в момент сохранения в навигаторе был включен английский язык.
Ещё раз, важно - в папке GPX хранятся данные, которые, если пропадут, не восстановить.
Если слетят настройки, помучившись восстановите. Если убьёте служебные файлы, их можно скопировать с навигатора-донора. Но ваши точки, треки есть только у вас.
Обязательно сохраняйте папку GPX время от времени в компьютер.
Удобно так: скопировали папку целиком, правая кнопка, переименовать, добавили к имени GPX дату сохранения в формате год/месяц/число. Типа так: 140326_GPX
В этом варианте копии расположатся в папке хранения в правильной временной последовательности.
Папка JPEG
В ней сохраняются фотографии, если навигатор с фотоаппаратом. Если он без фотоаппарата, там лежат фотографии офисов Garmin, связанные с путевыми точками тех же офисов. Можете смело удалить эти фотки, как и сами точки офисов.
Даже если у вас нет встроенного фотоаппарата, можно сфотать нужное место отдельным фотоаппаратом, скопировать фотку в папку JPEG и прикрепить эту фотку в путевой точке.
В папке scrn хранятся снимки экрана навигатора (скриншоты). Чтобы сделать скриншот, надо включить эту функцию в настройки/экран.
Как правило, большинство навигаторов поставляются с уже предустановленными картами и программой навигации, которая прокладывает по этим картам маршрут. Программа навигации работает с определенными картами, созданными специально для нее. Так, например, есть программа навигации «Навител-навигатор», которая работает с картами «Навител». Она не будет работать с картами Garmin и наоборот.
Базовый набор карт в навигаторе не всегда содержит карты всех необходимых регионов. Иногда возникает потребность в дополнительных картах. Как установить карту в навигатор? Есть два пути: докупить необходимые лицензионные карты, скачать из интернета бесплатные карты.
Установка официальных карт на навигатор
Установить официальные лицензионные карты не является сложным процессом, также как обновить карты в навигаторе, и каждый разработчик имеет на своем сайте подробную инструкцию на эту тему:
Установка неофициальных карт
Сложность в использовании неофициальных карт заключается в отсутствии всякой технической поддержки и обновления. Откуда они берутся? Их делают такие же пользователи навигаторов, как и вы, на основе уже существующих географических карт различных регионов.
Чтобы добавить такую карту в ваш навигатор, также нужно, чтобы формат карты подходил для вашей программы навигации, а также, чтобы программа навигации поддерживала добавление своих карт. Где брать карты? Большой популярностью пользуются карты, созданные с помощью ресурса OpenStreetMap|41 .
Важное замечание
Устанавливая на навигатор неофициальные карты, вы делаете это на свой страх и риск. Перед установкой рекомендуется сделать резервную копию данных с навигатора на компьютер. Чтобы полностью быть уверенным в работоспособности и безопасности ПО, приобретайте официальные карты.
Как установить или обновить карты в навигаторе Навител
Пошаговая инструкция того, как установить gps-карту Навител на навигатор. Для начала скачайте карты Навител на основе OpenStreetMap:
Подключите навигатор к компьютеру. Если программа Навител расположена на отдельной флэш-карте, то извлеките ее из навигатора и откройте на компьютере. В дальнейшем будем считать, что работаем с флэш-картой.
В корне флэш-карты создайте отдельную папку для сторонних карт, например, UserMaps. Не трогайте другие папки и ничего в них не сохраняйте, чтобы избежать возможных конфликтов между официальными и сторонними картами.
В папке UserMaps создайте папку под карту региона, которую вы хотите добавить в атлас, например Region1.
Скопируйте файлы новой карты в папку Region1
Вставьте флэш-карту в навигатор
В программе Навител-навигатор выберите пункт меню «Открыть атлас» и нажмите на значок с папкой внизу окна, чтобы создать новый атлас.
В появившемся окне находим папку Region1, где хранятся новые карты, нажимаем на нее и выбираем команду «Создать атлас»
Ждем, когда закончится индексация и атлас будет создан. Нажимаем кнопку с галочкой.
Теперь можно пользоваться новой картой, выбрав соответствующий атлас в списке атласов.
Как загрузить карты в навигатор Garmin
Бесплатные карты Гармин на основе OpenStreetMap можно установить с помощью программы MapSource. Далее описано как загрузить карты в навигатор с ее помощью:
Распакуйте архив в отдельную папку и запустите из нее файл MSMAIN.msi и только потом Setup.exe. Дождитесь окончания установки программы. Так как на вашем компьютере пока нет ни одной карты Гармин, то запускать программу MapSource пока нет смысла.
Скачайте необходимы карты Гармин
Распакуйте архивы с картами в отдельные папки
Запустите для каждой карты файл INSTALL, чтобы в реестр компьютера поступила необходимая информация о картах.
Запустите программу MapSource. Теперь в программе можно обнаружить установленные на компьютере карты через меню Служебные->Управление картографическими продуктами.
В левом верхнем углу программы должен появиться список доступных карт (1). С его помощью или через меню Вид->Переключиться на продукт выберите одну из карт, она появится в поле (3).
С помощью кнопки (4) щелкните по карте (3) и она появится в окне (2). Проделайте это со всеми необходимыми картами.
Так как при загрузке карт будет сформирован новый файл gmapsupp.img, то исходный файл будет затерт, поэтому если в вашем устройстве были предустановленные карты в файле gmapsupp.img, то перед тем, как закачать карты в навигатор, следует переименовать его в одно из разрешенных имен, например, gmapprom.img.
Установка карт Автоспутник
Любительские карты для Автоспутник на основе OpenStreetMap вы можете добавить в программу, как и официальные, пропуская лишь шаг регистрации. Просто перепишите их в папку Maps, предварительно распаковав.
Как закачать другие карты в навигатор
Бывает, что после покупки клиент решает, что программа навигации или карты не удовлетворяют его требованиям, и решает их поменять. Мы уже говорили о том, что каждая программа навигации работает только с картами, предназначенными именно для нее. Можно ли целиком заменить навигационное ПО в автомобильном навигаторе? Ответ, который напрашивается сам собой, «да», однако есть исключения.
Позиция Гармин
В частности, навигаторы Garmin, поставляемые с предустановленным ПО от Гармин, не поддерживают установку какого-либо ПО сторонних производителей. Также не распространяется программа навигации Garmin отдельно от самого устройства для установки на навигаторы других фирм. Исключение – программный пакет навигации для PC. Перенос ПО и карт с одного устройства на другое исключен, так как лицензионный ключ жестко привязывается к серийному номеру устройства.
Позиция Навител
Похожую политику использует ЗАО «ЦНТ», разработчик ПО Навител. Автомобильная версия программы доступна только в составе навигатора при покупке и не может быть куплена отдельно. Поэтому, если вы имеете навигатор с Автоспутником или любым другим продуктом, то пожелав перейти на Навител вам придется купить другой навигатор с Навител в комплекте. Жесткая лицензия также исключает перенос программы и карт с одного устройства на другое при замене устройства. Чтобы пользоваться Навител, но не покупать новый навигатор, можно приобрести версию для КПК и мобильных с менее строгой лицензией.
Позиция Автоспутник
Самым демократичным в вопросе замены и переноса карт оказался Автоспутник. Единожды купив лицензию на программу Автоспутник 5, вы можете пользоваться ей, даже если поменяете устройство на другое. Требуется лишь пройти процедуру перерегистрации на сайте производителя. Причем, программа Автоспутник всегда идет в качестве бонуса ко всем покупаемым картам. Единственным ограничением может стать модель навигатора, поддерживаемые Автоспутником устройства перечислены на сайте. Привлекает и цена продукта в пределах 1000 рублей, это в два, а то и в три раза меньше, чем Навител. При таком подходе не жалко купить Автоспутник и в случае чего безболезненно от него отказаться.
Несколько программ на одном устройстве
Некоторые производители навигаторов пошли навстречу своим клиентам и дали им возможность использовать на навигаторе несколько навигационных систем вместо одной с помощью так называемой альтернативной оболочки.
Альтернативная оболочка копируется на внутреннюю память или флэш-карту, вставляемую в навигатор, и как бы «прикидывается» предустановленной программой навигации, запускаясь вместо нее. В отдельном файле настроек альтернативной оболочки прописываются пути к файлам имеющихся навигационных программ, которые можно вызвать через меню самой оболочки.
Одну из таких оболочек для своих навигаторов предлагает компания X-device, о настройке и установке этого компонента можно узнать на их форуме. Также возможность использования нескольких программ навигации предусмотрела компания Lexand, оболочку можно найти здесь.
Navigator — это довольно простое в использовании оборудование, предназначенное для более удобного ориентирования на местности. Большинство устройств идёт с установленным пакетом программ и карт. Но базовый вариант не всегда содержит необходимый набор, поэтому следует знать, как скачать карты на флешку для навигатора, как обновлять их с интернета и что можно приобрести лицензионные программы для навигации у производителя.

Какие бывают версии для навигатора.
- Официальная, где установка лицензии для поисковых систем Garmin, Navitel и Автоспутник довольно простой процесс, но платный. А на сайтах разработчиков имеется подробная инструкция, как скачать навигатор на флешку в авто и как обновить уже имеющиеся поисковые программы.
- Неофициальная, где вся сложность заключается в отсутствии технической поддержки и обновлений. Эти схемы создаются самими пользователями GPS на основании уже имеющихся, поэтому их можно скачивать совершенно бесплатно. Формат атласов должен подходить для конкретной навигационной программы, которая может поддерживать такое добавление. На сегодняшний день пользуются популярностью карты с портала OpenStreetMap|1.
Установка карт для Navitel
Самой распространённой версией навигационного оборудования является программа Navitel, на примере которой можно использовать систему установки и обновления поисковых программ для других навигационных устройств.
ВАЖНО. Перед тем как скачать карты Навител на флешку, необходимо понимать, что это неофициальные программы навигации и делается это всё на свой страх и риск. А перед их установкой необходимо сделать резервную копию всех данных с навигатора на ПК, для большей безопасности.Как обновить данные Navitel
Существует несколько способов, как обновить Навител на карте памяти: с помощью официального сайта, с софта Navitel Navigator Updater или в программном обеспечении самого устройства.
Альтернативное обновление
При свободном доступе к интернету можно в меню навигатора выбрать пункт «Мой Navitel», найти вкладку «Мои продукты» и в списке карт выбрать ту, на которую есть новая версия. При нажатии на этот атлас система предложит её обновить.
Обновление с официального сайта
Обновление с помощью программы
- Закачать и установить на ПК утилиту Navitel Navigator Updater.
- Следовать пошагово инструкции, предложенной мастером установки.
- Приложение само через интернет проверит наличие обновлений и предложит их установить.
- После полной инициации программа откроет свежую версию навигационной системы.
Использование Yandex.Map
В настоящее время любой Андроид может выступать в роли навигационной системы, что очень удобно. Одно устройство может быть и телефоном, и компьютером, и навигатором. Для этого следует закачать приложение «Яндекс.Карты». Лучше, если загрузить навигатор Яндекс на карту памяти, так как для него необходимо много места, которого не всегда хватает во встроенной памяти используемых устройств, а флешка на 8 Гб вполне подойдёт.
Приложением поддерживаются карты России и ближнего зарубежья. Функционирует поиск объектов (ресторанов, заправок и др.), ночной режим, события на дорогах, голосовая подсказка и т. д. Главным недостатком этого навигатора является невозможность работы приложения без подключения к интернету.
Процесс установки Yandex.Map на систему Android, будь то телефон, планшет или навигатор, достаточно прост:
Если это navigator с операционкой Windows CE, то необходимо:
Некоторые производители навигационного оборудования дали возможность своим клиентам использовать сразу несколько поисковых систем с помощью так называемой альтернативной оболочки, которая копируется на съёмный носитель. Это даёт возможность человеку использовать расширенный поиск нужного объекта в максимально короткие сроки.

Предыстория:
Довольно давно (16.06.2009г если быть точной) мой отец приобрел навигатор Garmin Nuvi 215.

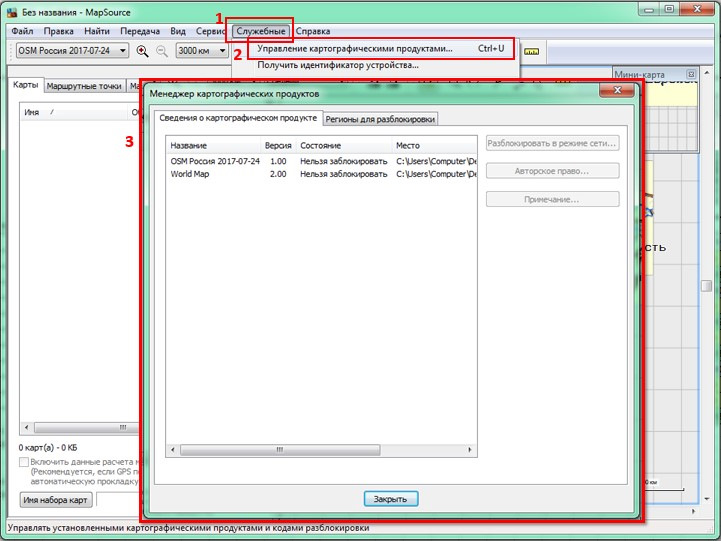
Закрываем окно.
Далее… Рис.2: В левом верхнем углу программы должен появиться список доступных карт (1). С его помощью или через меню "Вид->Переключиться на продукт" выберите карты — появится в поле (2).
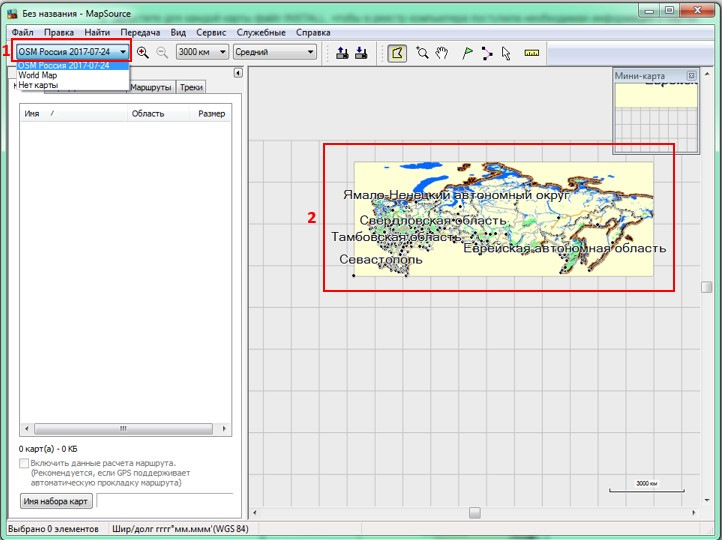
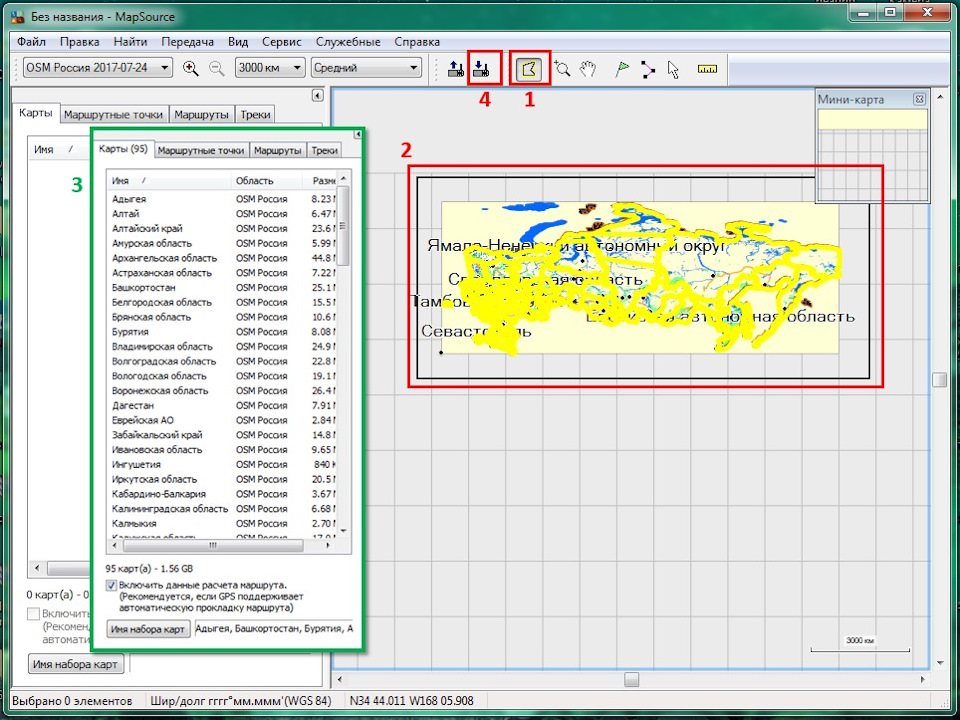
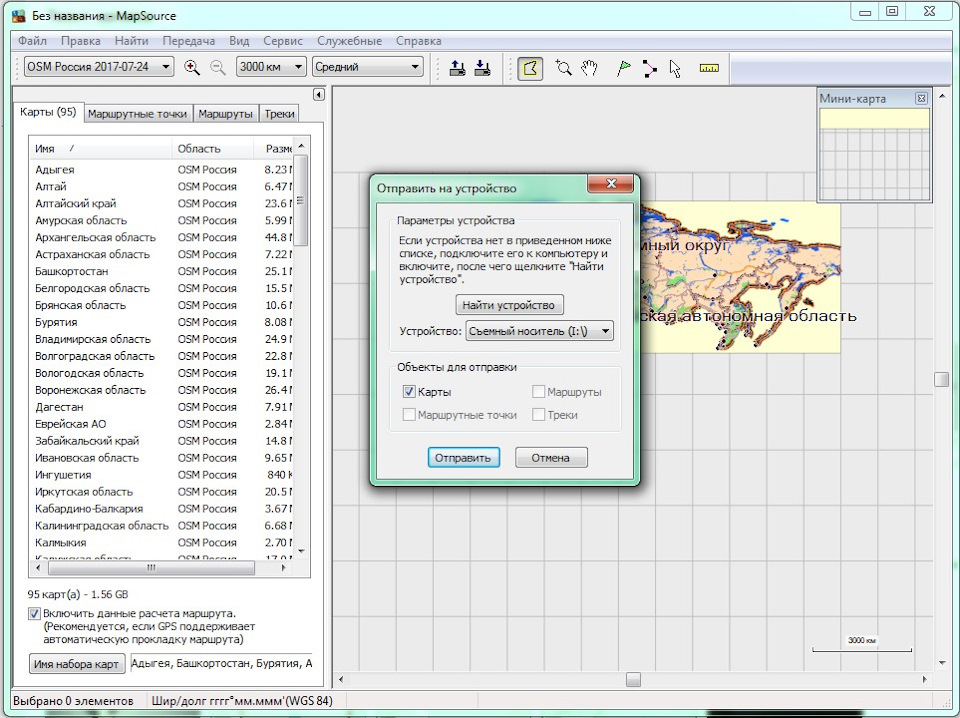
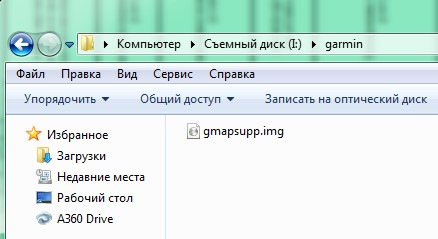
Безопасно извлеките устройство, затем отключите его от компьютера.
6) Финальная настройка карт в навигаторе Garmin
Настройка будет рассмотрена на навигаторе Garmin Nuvi 215.
После установки карт, необходимо указать Навигатору новые карты, по которым он будет дальше работать. Для этого включите устройство. Затем войдите в "Инструменты"

Далее в "Настройки"
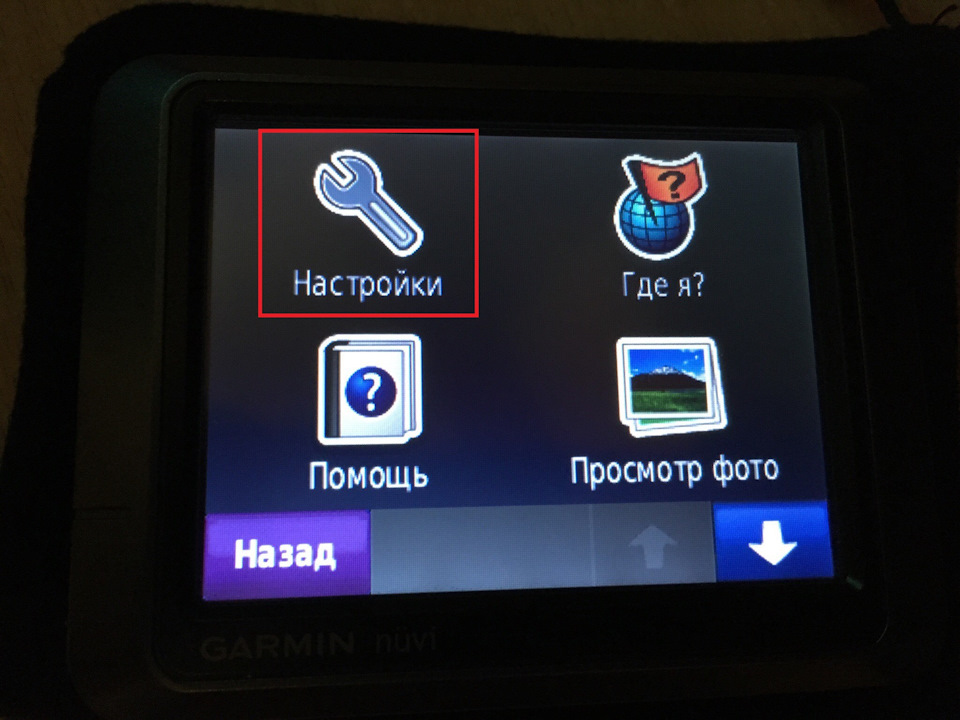
Затем найдите "Карты", спустившись на уровень вниз
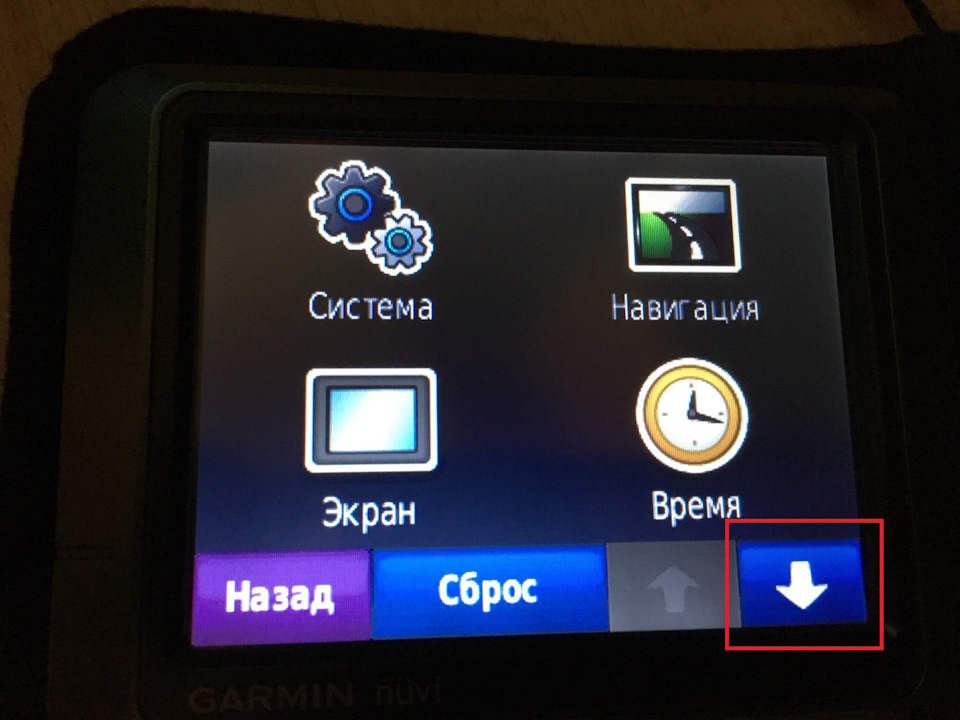

Далее в новом меню нажмите "О карте"
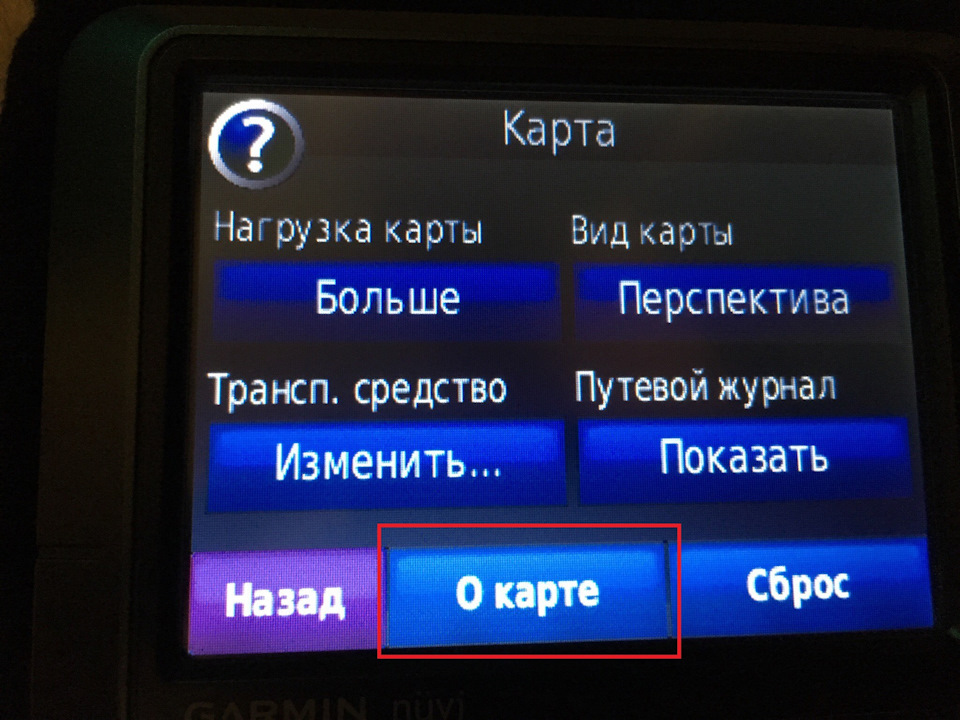
Теперь мы наблюдаем два типа карт — родные и загруженные. Оставляем галочку только на загруженных картах

Теперь необходимо проверить карты. Перед проверкой можно выключить устройство и потом включить заново.
7) Проверка загруженных карт в навигаторе Garmin Nuvi 215
Для проверки карт спутники ловила с балкона. Для начала посмотрела карты родного города Липецка. Решила найти по карте: Липецк/Московская/30
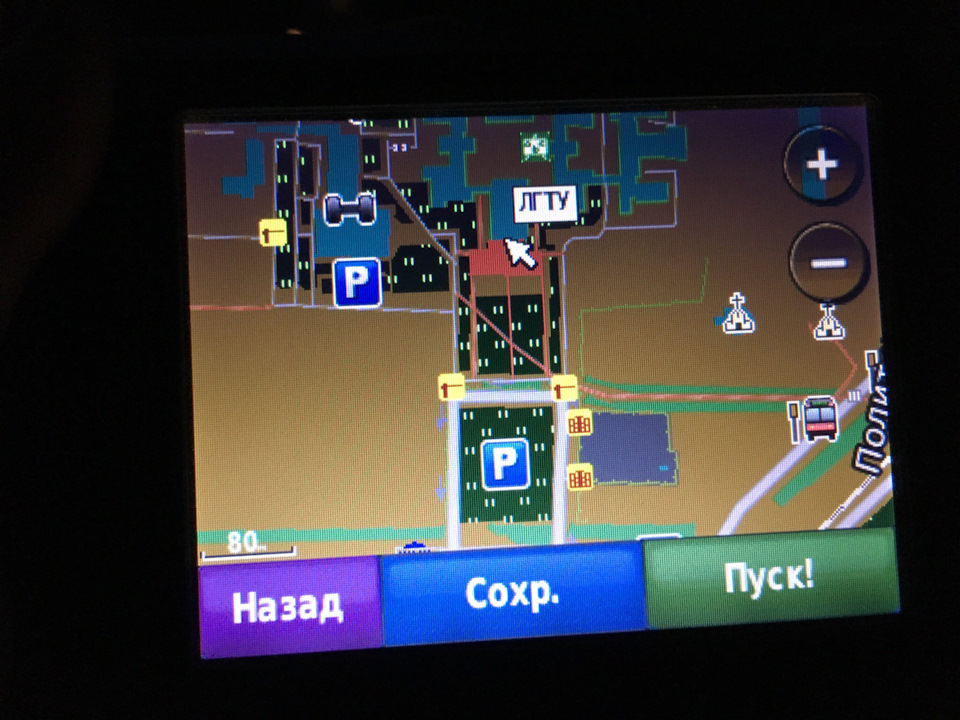
Нашла по карте Липецкий государственный технический университет (ЛГТУ). Причем отображение точное: парковки, шлагбаумы, само здание университета и рядом стоящий спорткомплекс.
Вторая проверка — новая развязка трассы Р119 и М4. Раньше во время поездки из Липецка в Елец там был обычный перекресток, а на Елец — это поворот направо через Екатериновку. Сейчас там большая кольцевая развязка, соединяющая дороги на Москву, Ростов-на-Дону, съезд на Елец и Липецк.
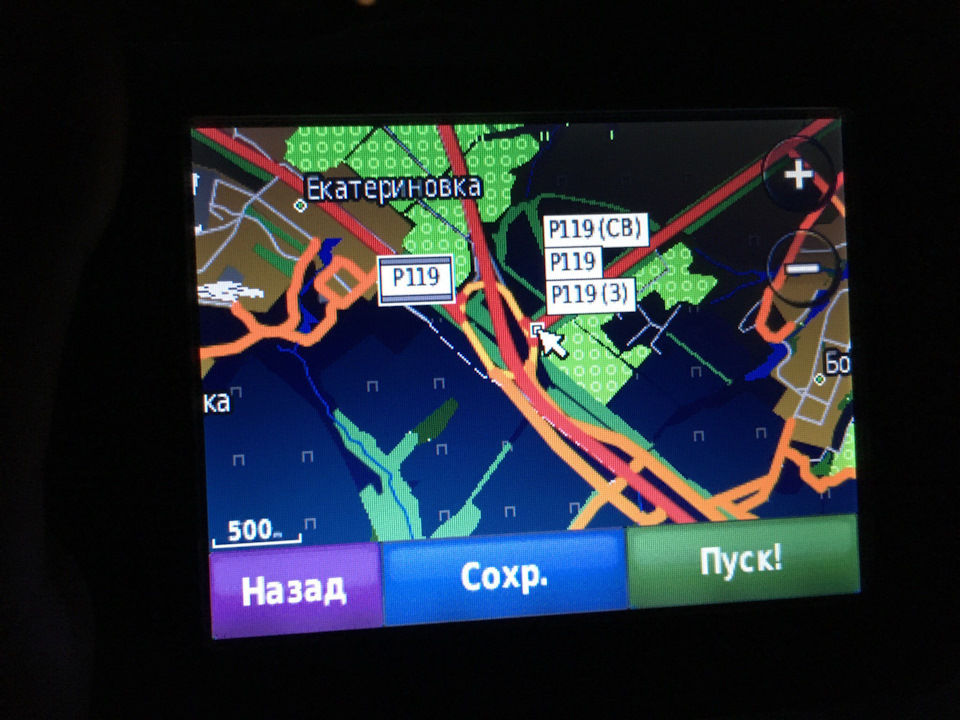
Навигатор отображает эту развязку правильно.
_______________________________________________________________________________________________
На этом установка и настройка карт в навигаторе Garmin окончена. На сколько хорошо и точно будет работать навигатор, проверить можно только на деле. Сама же я пользуюсь навигатором Navitel, который встроен в магнитолу в автомобиле, а карты там уже были установлены при покупку магнитолы со всеми ее составляющими. Конечно, скоро и их придется обновлять. Как буду это делать, пока что не знаю: либо через модем (надо будет его подключать к навигатору), либо просто запишу новые карты на флешку и активирую… Точно пока сказать не могу. Но в любом случае поделюсь своим опытом))
На этом "обучение" окончено. Надеюсь, информация была или, может, будет полезна. Благодарю за внимание!
Читайте также:

