Как сбросить до заводских настроек планшет sony xperia
Обновлено: 06.07.2024
Есть много причин, по которым вам может потребоваться выполнить полный сброс до заводских настроек смартфона (Hard Reset) Sony Xperia Tablet Z 16GB LTE/4G (SGP321RU) White. Обычно эту процедуру выполняют для восстановления работоспособности системы, которая была нарушена вирусами, удалением системных файлов, «корявым» обновлением прошивки и многими другими вещами. Хард Ресет выполнить очень легко на любом смартфоне, но вы должны знать о последствиях этого действия и уметь сделать резервную копию системы и файлов. Обо всем этом мы подробно расскажем ниже.
Как создать бэкап?
Внимание! Сброс сотрет все данные на телефоне Sony Xperia Tablet Z 16GB LTE/4G (SGP321RU) White. Если вы не сохранили резервную копию контактов, изображений, видео, документов и всего остального, то должны сделать это, в противном случае лишитесь всей личной информации, которая была на устройстве.
Чтобы не потерять свои данные, выполните следующие рекомендации.
- Скиньте на компьютер через USB-кабель фотографии, документы и видео. Также для бэкапа снимков можно использовать Google Фото, а для документов и папок подойдет облачный сервис Google Диск, но на него можно «залить» количество файлов. Для расширения хранилища придется платить.
- Чтобы не потерять контакты и приложения, активируйте синхронизацию с облаком в настройках. Перейдите по пути «Система» — «Дополнительно» — «Резервное копирование». Включите функцию резервного сохранения на аккаунт Google.
Как только закончите это, можете выполнять Hard Reset Sony Xperia Tablet Z 16GB LTE/4G (SGP321RU) White.
Как сделать полный сброс данных на телефоне Sony Xperia Tablet Z 16GB LTE/4G (SGP321RU) White из меню настроек?
Внимание! Из-за FRP (Factory Reset Protection, то есть защита от сброса) Android будет просить ввести логин и пароль аккаунта, который был закреплен до процедуры Hard Reset. Поэтому, если вы планируете продать смартфон, надо выйти из учетной записи Google («Настройки» — «Аккаунты» — «Google» — «Удалить аккаунт») до сброса, чтобы человек, который получит ваш телефон, смог активировать на нем свой профиль.
Учитывая широкий спектр Android-телефонов и сложности описать процесс сброса настроек для конкретной модели, мы будем показывать руководство на примере трех принципиально разных устройств и прошивок :
- Mi A1 на чистом Android, который также используется в Nokia, Motorola, OnePlus (имеет слегка переработанную систему) и во всех девайсах, выпущенных про программе Android One;
- Galaxy S7, который функционирует под управлением Samsung Experience. Напомним, что корейская корпорация — крупнейший производитель смартфонов в мире, поэтому есть смысл показать и эту оболочку;
- Redmi Note 5 на MIUI. Продукты этой компании пользуются огромным спросом в СНГ, поэтому мы не могли обойти его стороной.
Проще всего произвести Хард Ресет через специальное меню в параметрах системы. Еще раз отметим, что расположение и название пунктов может немного отличаться в зависимости от используемого телефона. Главное – найти основную категорию по восстановлению и сбросу.
Xiaomi Mi A1 (чистый Android 8.1 Oreo)
- Кликните по значку «Настройки» в меню приложений или запустите их с помощью иконку в шторке уведомлений.
- Пролистайте вниз и перейдите в раздел «Система».
- Нажмите «Сброс».
- Выберите «Удалить все данные» («Сбросить к заводским настройкам»).
- Подтвердите свое намерение, нажав клавишу внизу.
- Введите PIN-код устройства и клацните «Продолжить».
- Выберите «Стереть все».
Устройство перезагрузится, и вам снова нужно будет пройти первоначальную настройку, как если бы это был новый телефон.
Samsung Galaxy S7 (оболочка Samsung Experience)
- Перейдите в настройки удобным для вас способом.
- Внизу кликните на вкладку «Общие настройки».
- Выберите «Сброс» («Архивация и сброс»).
- Тапните по «Сброс данных».
- Нажмите на синюю кнопку сброса.
- Введите PIN-код устройства и нажмите «Далее».
- Клацните «Удалить все» («Сброс устройства»).
Ваш телефон перезапустится. Останется настроить его, как после покупки.
Redmi Note 5 (прошивка MIUI)
- Откройте «Настройки».
- Перейдите в окно «Дополнительные параметры».
- Клацните «Резервное копирование и сброс».
- Выберите «Сброс настроек».
- Чтобы удалить абсолютно все приложения и файлы, отметьте пункт «Очистить внутреннюю память».
- Осталось кликнуть на «Сбросить настройки» и ввести пароль, если потребуется.
Внимание! Как видите, главное – найти раздел «Сброс». Чтобы гарантированно не «плутать» по всем параметрам в поисках нужного меню, проще на главной странице в окно поиска ввести запрос «Сброс». Выберите из предложенного перечня искомое меню и сразу в него попадете. А дальше все, как в инструкциях.
Как выполнить Хард Ресет Sony Xperia Tablet Z 16GB LTE/4G (SGP321RU) White через Recovery?
Это актуальный метод, если на телефоне присутствует неисправность, которая препятствует его загрузке. Именно для таких случаев нужен режим восстановления, через который нужно будет производить Хард Ресет.
- Если ваш телефон включен, выключите его.
- Удерживайте кнопки питания и уменьшения громкости (если ничего не происходит, читайте нашу отдельную статью о том, как войти в Рекавери).
- Вместо нормальной загрузки вы увидите меню, где навигация выполняется при помощи клавиш регулировки громкости (передвижение курсора) и питания (выбор).
- Опускайтесь до категории «Wipe data/factory reset» и кликните по ней клавишей питания.
- Выделите «Yes», чтобы подтвердить сброс.
По завершении сброса аппарат уйдет в перезагрузку и выдаст стандартное окно приветствия и настройки. Опять же, названия меню могут немного отличаться в зависимости от модели.
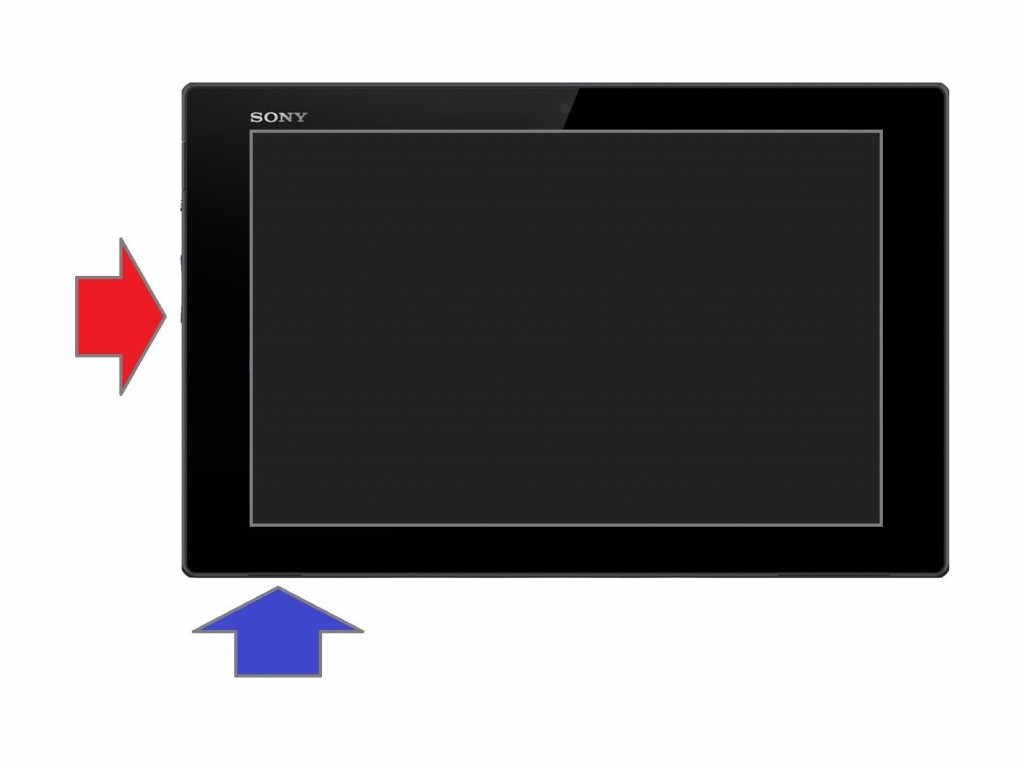
В этом руководстве мы покажем вам, как выполнить мягкий, жесткий (заводской) сброс и как сменить прошивку в случае забытого пароля, PIN-кода, блокировки шаблона. Если вы забыли пароль и не можете войти в свой планшет, используя учетную запись Google или резервный PIN-код, необходимо выполнить сброс до заводских настроек. Эта процедура удалит все ваши личные данные. '' '' ''
Шаг 1
Найдите и скачайте Sony PC Companion или воспользуйтесь ссылкой ниже.
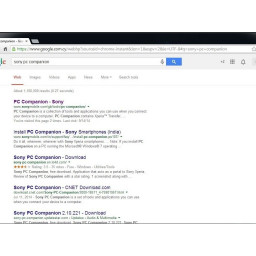
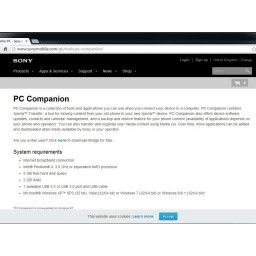
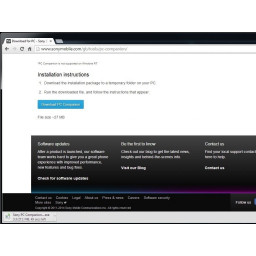
Шаг 2
Установите ПК Companion.
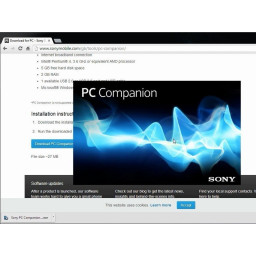
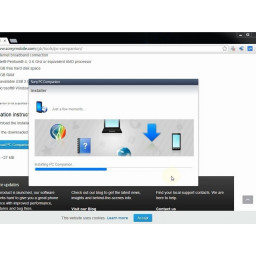
Шаг 3
Отсюда вы можете обновить прошивку до вашего устройства, но оно должно быть включено, а не заблокировано экраном.
Запустите «Зона поддержки».
Выберите «Обновление программного обеспечения телефона / планшета».
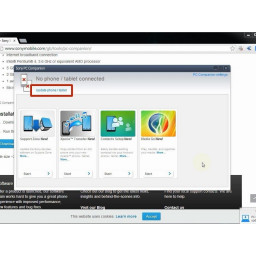
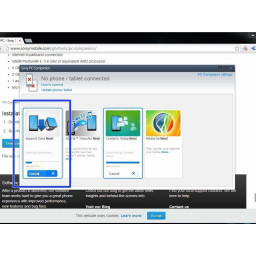
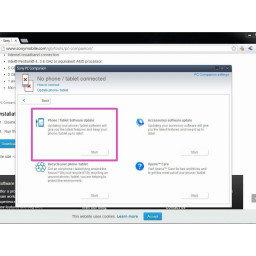
Шаг 4
Ваш ноутбук должен быть подключен к адаптеру питания.
Выберите «восстановить мой телефон / планшет».
Последнее предупреждение для ваших личных данных.
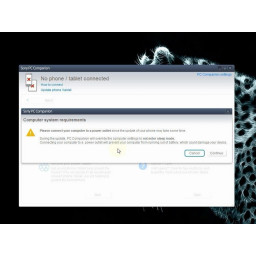
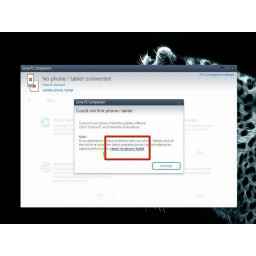
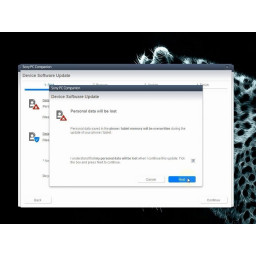
Шаг 5
PC Companion загрузит некоторые файлы, чтобы подготовить ваш компьютер к обновлению.
Ваша батарея планшета должна быть заряжена до 80%.
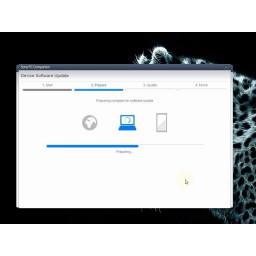
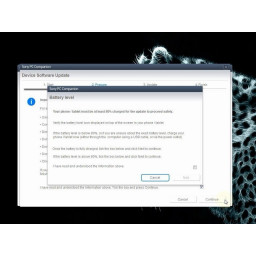
Шаг 6
Выберите ваше устройство.
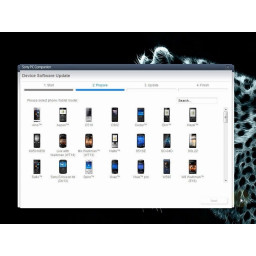
Шаг 7
Выключи планшет. Если вы не можете сделать это, нажмите и удерживайте кнопку включения питания.
Нажмите и удерживайте кнопку уменьшения громкости, пока не подключите кабель micro USB.
Когда ПК распознает устройство, компьютер-компаньон загрузит последнюю версию прошивки и загрузит ее на планшет.
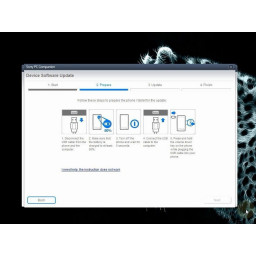
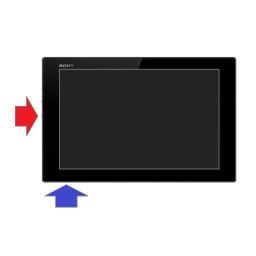
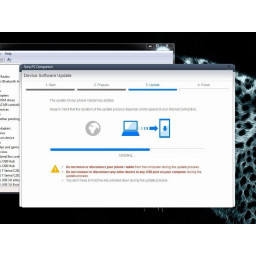
Шаг 8
Если ваш компьютер не может распознать ваш планшет, вы должны установить драйверы для него. Найдите в Интернете драйверы "S1Boot Fastboot" или загрузите драйверы по ссылке ниже.
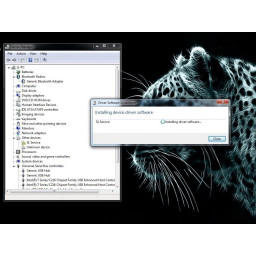
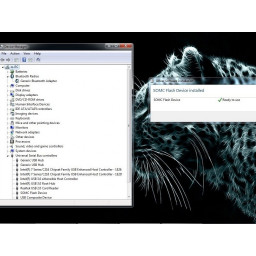
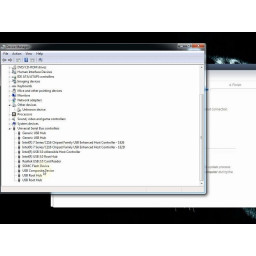
Шаг 9
Когда PC Companion закончит работу, отсоедините планшет и включите его.
Устройство находится в заводском состоянии, с последней версией прошивки и удаленной защитой.

Как вы уже могли понять, данная инструкция посвящена тому, как сделать hard reset Sony Xperia. Мы рассмотрим несколько работающих вариантов выполнения данного действия и то, зачем это вообще надо и в каких случаях пригодиться. Сам по себе hard reset представляет собой полный сброс системы вашего смартфона или планшета до её первоначальных настроек естественно с полным удалением всех личных данных с внутренней памяти (на SD-карте всё остаётся на месте). Синонимами данного понятия можно назвать следующее: жесткая перезагрузка, factory reset, wipe data и, по сути, эти понятия определяют одно и тоже действие – перезагрузку устройства с откатом системы к её стоковому состоянию.
Существует даже такая шутка, что “от всех бед спасает хардресет”. Вот в каких случаях уместно делать хард ресет Sony Xperia:
- когда устройство работает со сбоями (может вы подозреваете, что система заражена неистовым вирусом);
- если вы хотите сбросить конфигурации и настройки смартфона до состояния “из коробки”;
- память устройства забита, оно глючит и тормозит, возиться с чисткой нет желания;
- вы планируете продать любимый гаджет и хотите удалить все личные данные и вернуть его систему к стоковому состоянию, или сами желаете пользоваться устройством, что называется с нуля;
- также hard reset применим в случае сброса пароля и разблокировки смартфона, если вы его забыли.
Стоит понимать, что данная манипуляция полностью очистит все ваши данные, так что прежде чем её проводить сделайте бекап, сохраните фото, видео, музыку, контакты и всё остальное. Ну а теперь несколько способов как сделать hard reset на Sony Xperia Z5, Z3, Z2 да и других смартфонах.
Первый способ – через меню настроек
Самый простой и действенный метод. Переходите в “Настройки – Резервное копирование и сброс – Общий сброс”. Тут вы можете выбрать удалять данные из памяти или нет, просто поставив галочку в соответствующем пункте. Если смартфон глючит, память забита, система работает не так как надо, тогда рекомендуем ставить галочку и жать кнопку “Сбросить настройки телефона”.



Второй способ – через сервисное меню




Третий способ – с помощью PC Companion
На компьютере каждого владельца Sony Xperia должно быть установлено это приложение, являющееся универсальным для обновления, восстановления, создания резервных копий и т.д. Чтобы провести восстановление смартфона нужно запустить “PC Companion –Support Zone – Обновление ПО – восстановление телефона/планшета”. Подробно об этом мы писали в инструкции по обновлению и восстановлению Xperia.
Если смартфон завис, то можно перезагрузить его с помощью специальной кнопки под заглушкой (обычно возле стола SIM-карты). Если смартфон не включается вообще – что делать если Сони Иксперия не включается.
Также раньше для хард ресета срабатывала комбинация клавиш “Кнопка питания + звук вверх (звук в низ)”, но на новых прошивках никаких действий при их зажатии не происходит.
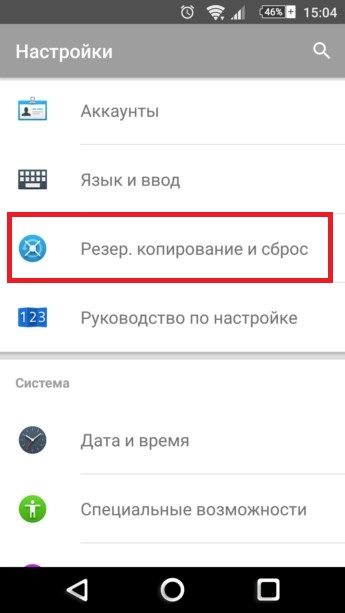
Стоит понимать, что данная манипуляция полностью очистит все ваши данные, так что прежде чем её проводить сделайте бекап, сохраните фото, видео, музыку, контакты и всё остальное. Ну а теперь несколько способов как сделать hard reset на Sony Xperia Z5, Z3, Z2 да и других смартфонах.
На компьютере каждого владельца Sony Xperia должно быть установлено это приложение, являющееся универсальным для обновления, восстановления, создания резервных копий и т.д. Чтобы провести восстановление смартфона нужно запустить “PC Companion –Support Zone – Обновление ПО – восстановление телефона/планшета”. Подробно об этом мы писали в инструкции по обновлению и восстановлению Xperia.
. ВНИМАНИЕ. Учтите, что при этом все ваши контакты, приложения и программы не сохранятся. Если на вашем смартфоне есть важные файлы – обязательно сделайте резервную копию всех данных!
Два действенных метода сброса конфигураций на Sony Xperia
. Внимание. Если вам затруднительно самостоятельно восстановить ваше устройство, обратитесь к профессионалам в сервисный центр, где произведут быстрый и качественный ремонт смартфона Sony Xperia в минимальные сроки и с гарантией.
Если смартфон все еще, пусть и неохотно, реагирует на ваши касания и более или менее работает, сброс настроек можно осуществить с помощью следующих действий:
Если работа вашего Sony Xperia C4 значительно замедлилась, либо он работает неправильно, вероятно придется сделать полный сброс настроек – то есть Hard Reset Sony Xperia C4 и проделать манипуляции для возврата к заводским настройкам – Factory Reset.
Перед тем, как сделать возврат к заводским настройкам или сброс настроек на Sony Xperia C4, убедитесь, что сделали бэкап всех важных файлов на вашем аппарате. Восстановление настроек по умолчанию на Sony Xperia C4 или сброс настроек устройства приведет к полной потере всех существующих файлов и возврату данных в исходное состояние.
Как сделать Factory Reset на Sony Xperia C4:
Примечание: все, что от вас требуется – подождать, пока удаляются все данные с вашего телефона и восстанавливаются настройки по умолчанию.
Чтобы не потерять свои данные, выполните следующие рекомендации.
Внимание! Как видите, главное – найти раздел «Сброс». Чтобы гарантированно не «плутать» по всем параметрам в поисках нужного меню, проще на главной странице в окно поиска ввести запрос «Сброс». Выберите из предложенного перечня искомое меню и сразу в него попадете. А дальше все, как в инструкциях.
Как создать бэкап?
Устройство перезагрузится, и вам снова нужно будет пройти первоначальную настройку, как если бы это был новый телефон.
Это актуальный метод, если на телефоне присутствует неисправность, которая препятствует его загрузке. Именно для таких случаев нужен режим восстановления, через который нужно будет производить Хард Ресет.
Как только закончите это, можете выполнять Hard Reset Sony Xperia Z (C6603).
HMD Global анонсировала Nokia C20, бюджетный смартфон компании Android Go Edition в Китае, как и обещала . Он оснащен 6,5-дюймовым экраном HD +, питается от Unisoc SC9863A SoC с 3 ГБ оперативной памяти.
Далее выберите сброс до заводских настроек и выберите пункт " сбросить настройки телефона
Сброс на заводские настройки Sony Xperia Z
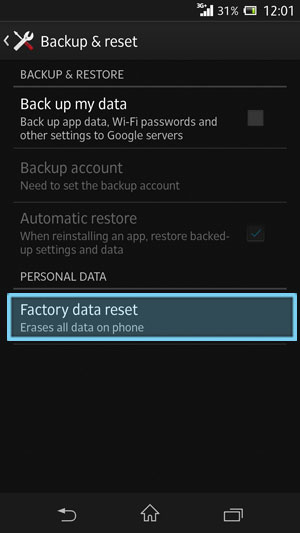
Наконец, выберите Eraser
После анонса в Китае в прошлом месяце RedMagic сегодня подтвердила, что RedMagic 6R будет доступен для предзаказа во всем мире, начиная с 24 июня, на веб-сайте RedMagic .

Как сбросить самсунг кнопками? Вы сможете выполнить сброс настроек Sony Xperia 10, в частности, когда он выключен. Однако вы не сможете сохранить все свои данные. Не забывайте регулярно делать резервную копию вашего смартфона. Вы сможете сохранить только фотографии вашего Sony Xperia 10, чтобы не потерять их при перезагрузке телефона. Ваш телефон должен быть выключен для этой операции.
Ваш Sony Xperia 10 запустится и будет таким, каким он был на заводе. Во время запуска вам просто нужно ввести адрес электронной почты резервной учетной записи вашего Sony Xperia 10. Если вы ищете другую информацию о своем Sony Xperia 10, вы можете просмотреть другие статьи в категории: Sony Xperia 10.
Шаги по сбросу Sony Xperia 10 до заводских настроек:

Перейдем к самой инструкции как сделать хард ресет на sony.
Первый метод сделать хард ресет на sony выполняется через меню настроек смартфона. Это самый простой и быстрый способ выполнить сброс к заводским настройкам. Тем не менее, он полезен только в том случае, если вы можете перейти в меню настроек смартфона. В противном случае, вам необходимо использовать второй способ как сделать хард ресет на sony.

Для второго способа как сделать хард ресет на sony необходимо использовать режим восстановления.
Если вы забыли пароль, графический ключ, пин-код.
Также стоит помнить, что после хард ресет на sony вы потеряете все данные на вашем смартфоне, в том числе контакты, фотографии, видео, приложения и прочее. Таким образом, мы рекомендуем сделать резервную копию данных.
Сделать хард ресет Sony Z2 через меню настроек
Сброс настроек через меню:
Как сделать сброс настроек на Sony Xperia Z 1?
пользователь, который настраивал устройство первым. Найдите и коснитесь Настройки > Пользователи и учетные записи > Google > УДАЛИТЬ АККАУНТ > УДАЛИТЬ АККАУНТ.14 мая 2020 г.
Удаление учетной записи Google
Sony Xperia сброс до заводских настроек кнопками

- Выключите смартфон.
- Нажмите и удерживайте клавишу Уменьшения громкости, и одновременно подключите устройство к компьютеру с помощью кабеля USB.
- Перейдите в режим восстановления. Для этого нажмите и удерживайте клавишу регулировки громкости и кнопку питания.
- В представленном меню вам нужно выбрать «Wipe data/factory reset».
- После этого, выберите «reboot system now».
В данном методе вам нужно будет использовать компьютер. На компьютере необходимо установить драйверы USB Xperia Z5 и программное обеспечение Sony Flastool. Вы можете скачать Sony Flastool с официального сайта компании Sony.
Не забудьте зарядить свой Sony Xperia Z5 перед выполнением сброса к заводским настройкам, чтобы аккумулятор не разрядился в самым ответственный момент.
Способ 2. Sony Xperia Z5 сброс заводские настройки

Уважемый читатель! Если вдруг описанный в статье метод Вам не помог — помогите, пожалуйста, остальным — напишите как Вы справились с проблемой или задайте вопрос. Кстати, ответ на Ваш вопрос, возможно, уже есть в комментариях.
Иными словами, при выполнении Sony Xperia Z5 сброс заводские настройки, вы возвращаете свой смартфон к исходному состоянию, каким он был выпущен с завода.
На этом все! Смартфон Sony Xperia Z5 будет перезагружен с заводскими настройками.
Подождите, пока процесс сброса к заводским настройкам будет завершен.

Возможности подключения и общения
•Аудиоразъем 3.5 мм (CTIA)
•Беспроводная технология Bluetooth 4.0
•Поддержка протокола MTP (Media Transfer Protocol)
•Поддержка использования в режиме USB-модема
•Media Go
•PC Companion
•Дублирование экрана
•Синхронизация с компьютером и через SyncML или Microsoft
•Exchange ActiveSync
•Высокоскоростной разъем USB 2.0 и разъем Micro USB
•Поддержка технологии Wi-Fi и зон доступа Wi-Fi
Память
•Оперативная память: 1 Гб
•Встроенная память: 4 Гб
•Поддержка карт памяти microSD до 32 Гб
Аккумулятор
•Время работы в режиме разговора: до 14 ч. 4 мин.
•Время работы в режиме ожидания: до 588 ч.
•Время работы в режиме воспроизведения музыки: до 111 ч. 47 мин.
•Время работы в режиме воспроизведения видео: до 12 ч. 25 мин.
Операционная система
•Google Android 4.2 (Jelly Bean)
Развлечения
•Игры в формате 3D
•Технология Motion Gaming
•FM-радиоприемник с системой передачи радиоданных
•Просмотр видео в потоковом режиме
Читайте также:

