Как сбросить настройки винрар
Обновлено: 07.07.2024
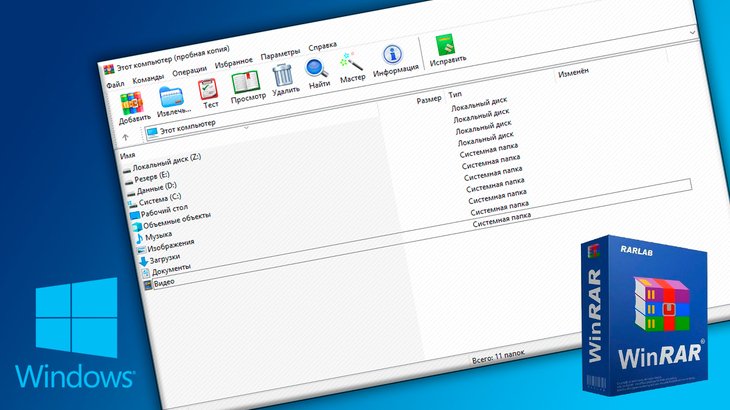
Для того, чтобы распаковывать любые из файлов архивов, можно воспользоваться простейшим и бесплатным архиватором WinRAR, который, пожалуй, является самым известным из подобного рода программ и, на мой взгляд, наиболее интуитивно понятным. Проще говоря, работать с ним легко и просто, по сути ни в чём и не нужно разбираться.
Тем не менее для новичков, для тех, кто возможно и никогда ещё не сталкивался с архивными файлами, я поясню как с этим архиватором работать, как при помощи него выполнять самые важные и нужные операции: посмотреть содержимое архива, запаковать файлы и папки с возможностью установки пароля на архив, разархивировать их через контекстное меню (при клике правой кнопкой мыши) и через саму программу винрар, а также как настроить контекстное меню.
WinRAR способен работать с любыми форматами архивов, но наиболее часто встречаемые пользователями: zip, rar, 7z, tar, gz.
Также этот архиватор может работать с файлом образа ISO как с обычным архивом, что порой очень удобно!
Навигация по статье:
Где скачать и как установить WinRAR
Я бы даже сказал не "можно", а "нужно" :) Потому что если в поисковике набрать запрос "winrar", то, например, на 1-й позиции отображается сайт, который не является официальным сайтом. А с неофициальных сайтов можно можно скачать корявую версию программы, в том числе с вирусами или которая сама по себе установит на ваш компьютер ещё несколько программ, которые вам и не нужны.
В разделе скачивания вверху [1] расположены английские версии винрара. Если хотите работать с английской, то скачивайте по одной из ссылок, смотря какая у вас разрядность Windows, 32 битная или 64.

Если нужна русская версия, то нужно пролистать список ниже [2] под названием "Localized WinRAR versions" и найти там название Russian:

Скачивайте также версию, подходящую по разрядности к вашей Windows.
Установка программы элементарная. Ничего обязательно настраивать на этапе установки не требуется. А то что можно для удобства поменять, я поясню позже. А так запускаете скачанный установочный файл и следуете указаниям установщика, ничего не меняя и нажимая в окнах "Установить", "ОК" и "Готово".
Подробнее о принципе установки программ для Windows рассказано здесь »
Просмотр содержимого любого архива
Если вам нужно просто открыть содержимое архива, например, который вы скачали из интернета или получили от кого-нибудь по почте или как-нибудь ещё, то просто откройте архивный файл также как открываете любой другой файл в Windows.
Например, нужный мне архив называется "Документы 2018 года":

Кликаю по нему дважды левой кнопкой мыши и открывается содержимое:

Другой способ (если вдруг почему-то файл архива не открывается сразу через винрар) - открыть сначала WinRAR и в нём уже, указав нужную папку, открыть архив:

Как распаковать через WinRAR любой архив. 2 способа!
Все архивы через винрар распаковываются одинаково и это можно сделать двумя способами.
Через контекстное меню проводника Windows.
Это самый простой и удобный способ! Т.е. когда вы кликаете правой кнопкой мыши (иногда буду сокращать "ПКМ") по архиву и выбираете из появившегося меню нужный пункт распаковки.
Например, распаковываем архив формата zip с разными документами. Файл называется "РП программы" и вот что в этом архиве находится:

Кликаем ПКМ по нему и выбираем один из пунктов распаковки:
Извлечь в текущую папку;
Извлечь в "РП программы".

Самое, на мой взгляд удобное - это выбирать 3-й вариант (извлечь в "РП программы"). Этот пункт означает, что файлы из архива будут распакованы в отдельную папку, которая будет создана и названа также как называется ваш архив. Тут всё просто, архив называется в данном примере "РП программы", значит и папка после выбора данного способа распаковки будет создана с таким же именем.
Итак, если выбрали этот вариант, то у нас появляется папка с названием архива и в ней увидим распакованные файлы, которые были в нём:


Второй вариант выбирается тогда, когда вам нужно чтобы файлы из архива были извлечены прямо в туже самую папку, в которой вы находитесь. То есть после распаковки, файлы из архива появятся прямо в той же папке, рядом с ним. Пример:

Ну и 1-й вариант "Извлечь файлы" служит для того, чтобы вы могли вручную указать любую папку для распаковки. Ну, например, архив с файлами у вас расположен на рабочем столе, а вы хотите его распаковать на диск "D:". Тогда, выбрав этот вариант, открывается окно распаковки. Выбираем в нём, в окне папок справа ту, в которую хотим извлечь архив и нажимаем "ОК".

Настроек больше там никаких делать не нужно для простой распаковки.
В результат файлы будут распакованы в указанную вами папку, в данном примере на диск "D".

Пункты, доступные в контекстном меню можно будет изменить под себя, на свой вкус через настройки программы (ниже продемонстрирую).
Через сам архив, открыв его в WinRAR.
Способ на мой взгляд не особо удобный, но имеет место быть. Заключается он в том, что вы открываете сам архив в программе WinRAR (если у вас установлен только один архиватор винрар, то архивы всегда буду открываться в нём) и затем уже внутри выбираете нужную команду для распаковки.
Например, открываю файл архива формата RAR с названием "Разные документы", просто кликая по нему дважды левой кнопкой мыши.

Теперь в программе нажимаем "Извлечь" и откроется окно распаковки, аналогичное тому, как если бы вы выбрали команду "Извлечь файлы" из контекстного меню (см. выше).

Остаётся только выбрать папку и распаковать туда содержимое.
Создание новых архивов (архивация файлов и папок) и возможность установки пароля на архив
Через винрар можно упаковать любые файлы и папки, создав архив формата: zip, rar или rar4.
Например, есть у нас несколько файлов, которые нужно запаковать в архив:

Самый простой способ заархивировать их - это выделить все, кликнуть ПКМ и выбрать "Добавить в архив".

Откроется окно для создания архива. Вверху [1] укажите имя создаваемого архива. Именно так будет называться файл архива после его запаковки.

По умолчанию архив будет создан в той же папке, где находятся файлы, которые вы хотите в него запаковать. Но если нужно, чтобы архив создался в другой папке, то выберите её, нажав "Обзор" [2].
Также выберите формат создаваемого архива [3]. Рекомендую выбирать "RAR" или "ZIP", поскольку "RAR4" встречается редко.
Причем, если нет какой-то необходимости упаковывать в RAR, то выбирайте лучше ZIP, потому что архивы такого формата можно с лёгкостью распаковать в любой Windows встроенными средствами, т.е. где даже может не стоять никакого архиватора.
А то, представьте, вы запаковали файлы в архив RAR, отправили его по почте кому-то, а у человека нет установлено архиватора :) А может он и не знает где его брать и как им пользоваться. В общем доставите лишних хлопот ;)
Если есть необходимость, можно выбрать и метод сжатия [4]. Например, чтобы максимально постараться сжать файлы (уменьшить их размер), можно выбрать метод "Максимальный".
При этом имейте ввиду, что сжатие ощутимо срабатывает далеко не для всех типов файлов, а для некоторых вы едва ли заметите эффект. Например, хорошо можно сжать какие-либо документы, например, файлы Word, файлы PDF и подобные. Но едва заметите разницу в размере, если попытаетесь сжать, например, видеофайлы.
А время на запаковку и распаковку будет потрачено программой тем больше, чем сильнее выбрали уровень сжатия!
Вы можете установить пароль на архив, нажав соответствующую кнопку [5]. И в открывшемся окне дважды введите придуманный пароль, после чего нажмите "ОК".

Теперь, нажав "ОК" ещё и в главном окне создания архива, винрар начнёт запаковку файлов с выбранными вами настройками.
После создания, ищите архив в той папке, где вы его создали. В своём примере я создал его в той же папке, где располагались исходные файлы:

Процедуру создания архива вы можете аналогично проделать из самой программы WinRAR. То есть запускаете программу, например, из меню "Пуск", в списке папок [1] выбираете ту, где расположены файлы и папки, которые вы хотите запаковать и нажмите "Добавить" [2].

Настройка пунктов контекстного меню для удобства
Выше, говоря о способах извлечения файлов из архива, я упоминал возможность быстрой распаковки через контекстное меню проводника. Там появляются различные варианты распаковки и создания архива.
Вы можете настроить появляющиеся там пункты, убрав ненужные и добавив свои для удобства.
Для этого откройте программу WinRAR и в ней перейдите в "Параметры" - "Установки".

Откройте вкладку "Интеграция" и там нажмите "Элементы контекстного меню".

Откроется окно, где в разделе "Команды контекстного меню проводника" можете отметить те пункты, которые хотите видеть при работе с архивами в проводнике Windows.

Например, я бы убрал для себя из меню пункты, связанные с отправкой архива по email. По сути, по почте мы всё отправляем вручную и тогда получается, что эти пункты лишние.
В общем можете настроить так, как вам самим покажется удобным!
Особенности, преимущества использования архиватора WinRAR
Архиватор винрар сочетает в себе все достоинства (за исключением, пожалуй, упомянутого мной ниже) других архиваторов, содержит все нужные функции и при этом, на мой взгляд, имеет следующие дополнительные преимущества:

Тем не менее, запрета на пользование программой через определённое время вы не получите. Может лишь появляться окно, с предложением внести оплату, но его можно игнорировать и дальше пользоваться.
Однако, конечно, если есть возможность и желание, почему бы не поддержать разработчиков, оплатив их софт :) Ведь если не будет винрара, придётся искать достойную замену.
Программа развивается, официальный сайт всегда доступен. Я ранее пользовался архиватором 7-zip, так вот через определённое время хотел обновить программу очередной раз и не смог попасть на официальный сайт. Оказывается что он более не доступен был в России, а иногда и вовсе не работал.
С WinRAR такого не происходит. Программа всегда актуальная и сайт всегда доступен.
Имеется русский язык. Уверен, для многих важно, чтобы программа была на русском языке, даже такая простенькая как архиватор. И не все архиваторы разработчики переводят на родной наш язык. А где-то язык нужно активировать отдельно, о чём порой и не догадаешься. Благо WinRAR не среди них ;), все его версии локализованы для многих стран.
Удобство, интуитивно понятный интерфейс. Не со всеми архиваторами удобно работать, а иногда некоторые функции могут быть непонятны. В винраре, на мой взгляд, понятно всё. Ну, как минимум, самое важное, чтобы работать с архивными файлами :)
Недостаток я выделю только один - в WinRAR можно создать только 3 формата архивов: RAR, RAR4 и ZIP. А архивы, например, TAR, GZ, 7Z и другие создать не предлагает. Не считаю это существенным недостатком, поскольку, всё-таки чаще всего в ходу архивы RAR и ZIP, тем более что распаковывать он умеет любые архивы.
Заключение
WinRAR уже давно удерживает позицию одной из лучших программ-архиваторов. И это не просто так. Лично мне она нравится больше всего, хотя ранее я работал с разными и особенно длительное время с архиватором 7-zip.
Но винрар всё равно и удобнее и привычнее и, скажем, более приятная своим интерфейсом :) А так, у каждого своё мнение.
А каким архиватором пользуетесь вы? Считаете ли винрар самым удобным или может нашли что-то получше для себя? Поделись мнением, интересно обсудить, может что-то действительно стоящее предложите попробовать :)
Сделай репост – выиграй ноутбук!
Каждый месяц 1 числа iBook.pro разыгрывает подарки.
- Нажми на одну из кнопок соц. сетей
- Получи персональный купон
- Выиграй ноутбук LENOVO или HP
Утилита Advanced Archive Password Recovery предназначена для восстановления паролей к архивам ZIP и RAR, созданным с использованием почти любых программ-архиваторов, а также самораспаковывающихся архивов формата exe.
Системные требования для программы ARCHPR:
- Поддерживаемые операционные системы: Windows XP, Windows Vista (32/64 bit), Windows 7 (32/64 bit), Windows Server 2003/2008
- Около 6 МБ свободного пространства на жестком диске
На вкладке Опции можно задать общие настройки программы:
1. язык интерфейса (Рис.1) русский, английский, немецкий;

Рис.1 Главное окно программы Advanced Archive Password Recovery
2. Приоритет (фоновый приоритет работы или высокий);
3. Минимизировать в трей (если данная опция включена, при сворачивании окна программы, иконка будет расположена в системном трее, чтобы развернуть программу, достаточно просто кликнуть по ней);
4. Журнал событий archpr4.log (если данная опция включена, вся информация, которая отображается в окне состояния, записывается в log-файл archpr4.log. Данный файл можно найти по следующему пути C:\Users\. \AppData\Local\VirtualStore\Program Files(x86)\Elcomsoft Password Recovery\ Advanced Archive Password Recovery);
5. Start attack on file select (если эта опция включена, программа анализирует файл сразу при его открытии).
Создание архива с паролем
Чтобы проверить работу программы, были зашифрованы средствами WinRAR несколько архивов с разными паролями для использования различных видов атак.
Чтобы создать пароль на архив, необходимо в главном меню программы WinRAR (может быть использован другой архиватор) выбрать правой клавишей мыши папку или файл, которые необходимо заархивировать и в контекстном меню выбрать Добавить файлы в архив (Рис.2)

Рис. 2 Добавление файла в архив в программе WinRAR
На вкладке Дополнительно выбрать Установить пароль

Рис.3 Установка пароля к архиву в программе WinRAR
В открывшемся диалоговом окне Ввод пароля ввести пароль и установить флажок в чекбоксе Шифровать имена файлов

Рис.4 Диалоговое окно Ввод пароля программы WinRAR
В примере была заархивирована папка «архив №1» с паролем 1234.
Восстановление пароля к архиву
Теперь приступим к восстановлению пароля к архиву №1.
- Откроем программу Elcomsoft Advanced Archive Password Recovery.
- В раскрывающемся списке Тип атаки выбрать Перебор. При выборе данного типа атаки будет произведен перебор всех возможных комбинаций символов, разрешенных пользователем на вкладке Набор поля Набор символов (Рис.5). Этот тип атаки является самым медленным, но зачастую является самым успешным на короткие и простые пароли.
- Если известно, из каких символов состоит пароль, необходимо в поле Набор символов установить или снять необходимые флажки, чтобы сократить время восстановления пароля.

Рис.5 Настройка параметров программы Advanced Archive Password Recovery, используя атаку методом перебора
Когда все настройки программы для восстановления пароля сделаны, необходимо нажать на панели инструментов кнопку Открыть и указать путь к зашифрованному архиву. По окончании расшифровки будет открыто окно с восстановленным паролем (Рис.6)

Рис.6 Результатирующее окно с выводом пароля программы Advanced Archive Password Recovery
Как мы видим на Рис.6, пароль был восстановлен за 9 секунд. Данное время можно сократить, если известна информация не только об используемых символах, но и о длине пароля. Данную настройку можно сделать на вкладке Длина (Рис.7).

Рис. 7 Настройка длины пароля в программе Advanced Archive Password Recovery

Рис.8 Результатирующее окно с выводом пароля программы Advanced Archive Password Recovery
При указании дополнительной информации о пароле (длина пароля), время восстановления составило 5 секунд (Рис.8).
Если известна какая-то часть пароля, в программе предусмотрена возможность использовать Атаку по маске. Атака по маске представляет собой модифицированную атаку методом перебора и используется в том случае, если о пароле имеется определенная информация, а именно, если известны некоторые символы пароля. Можно указать конкретный символ/символы, который применяется в пароле на определенной позиции.
Для того, чтобы использовать данный тип атаки, необходимо в раскрывающемся списке Тип атаки выбрать По маске и указать на вкладке Набор известные символы пароля в поле Маска (Рис.9). Например, пароль состоит из 4 символов, начинается с “a” и заканчивается “f”. В этом случае можно задать маску “a??f”, в которой символы вопросительного знака заменяют искомые. При данной настройке подбор неизвестных знаков пароля займет столько же времени, сколько занял бы поиск двухсимвольного пароля.

Рис.9 Настройка параметров программы Advanced Archive Password Recovery, используя атаку по маске
Если пароль содержит знак “?”, то на вкладке Продвинутость можно изменить символ, который будет использоваться при указании маски, как неизвестный знак.
В качестве пароля пользователи часто используются целые слова, чтобы их легче было запомнить, а не произвольный набор символов. Для восстановления такого пароля подойдет тип атаки По словарю. Этот способ позволяет производить перебор паролей, включенных в словари. По сравнению с перебором всех возможных комбинаций символов, перебор словарных слов занимает гораздо меньше времени, однако есть большая вероятность отсутствия пароля в словаре.
При настройке данной атаки (Рис.10) на вкладке Словарь можно указать путь к словарю, который будет использоваться при восстановлении пароля.

Рис. 10 Настройка параметров программы Advanced Archive Password Recovery, используя атаку по словарю
К сожалению, одновременно можно использовать только один словарь. Программа Elcomsoft Advanced Archive Password Recovery уже имеет три встроенных словаря (Рис.11): английский (242965 слов), немецкий (80472 слова) и русский (75459 слов). Можно использовать дополнительные словари.

Рис.11 Выбор словаря для восстановления пароля
Метод атаки Plaintext используется в том случае, если в архиве, состоящем из нескольких файлов, имеется хотя бы один расшифрованный файл. В этом случае данный метод атаки позволяет расшифровать все остальные файлы архива независимо от сложности пароля.
Можно заранее узнать, сколько займет времени восстановление пароля. Для этого необходимо, выбрать нужный тип атаки (тест скорости возможен только для атаки перебором или атаке по маске), указать путь к архиву и нажать на панели инструментов кнопку Тест. По окончании теста в окне Результат можно будет увидеть общее количество возможных паролей, скорость перебора вариантов, а также приблизительное время поиска пароля (Рис.12).

Рис. 12 Результатирующее окно тестового режима программы Advanced Archive Password Recovery
В заключении хотелось бы сказать, что забыв пароль к архиву, не стоит паниковать. Восстановление пароля – задача не простая, но вполне выполнима.
Автор : Галашина Надежда Евгеньевна, преподаватель по предмету "Защита информации" в Академии ЛИМТУ НИИ ИТМО Санкт-Петербурга
WinRAR является лучшей программой для работы с форматом RAR. Она является очень простой в использовании по сравнению с другими приложениями. Работать с ней смогут даже начинающие пользователи. Также в WinRAR можно работать с форматом ZIP. Одним из важнейших этапов в работе с архиватором является его настройка.

Установка архиватора
Для начала вам надо перейти на сайт разработчиков. Далее перейдите во вкладку «Загрузить». На данной странице вы можете скачать как английскую версию, нажав на нужную версию приложения слева вверху, либо же можно скачать русскую версию, пролистав страницу вниз. Откройте установленную программу. В новом окне вы можете выбрать место, куда будет загружен ВинРАР. Лучше оставить всё как есть, чтобы в любой момент можно было с лёгкостью найти программу. Далее кликаем «Установить».
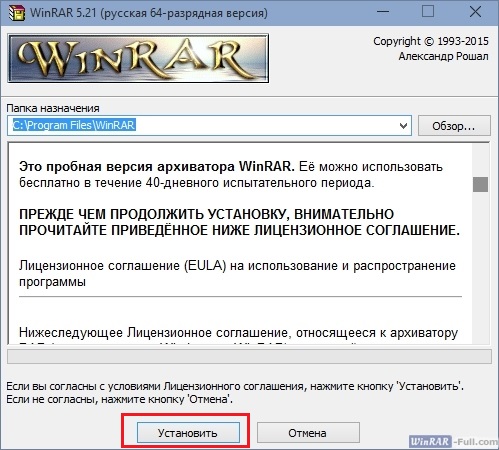
Затем укажите нужные для вашей работы форматы документов, а желательно оставьте всё, как есть. В меню «Интерфейс» выберите места, где будет отображаться ярлык приложения. После завершения всех действий нажимаем «Готово».
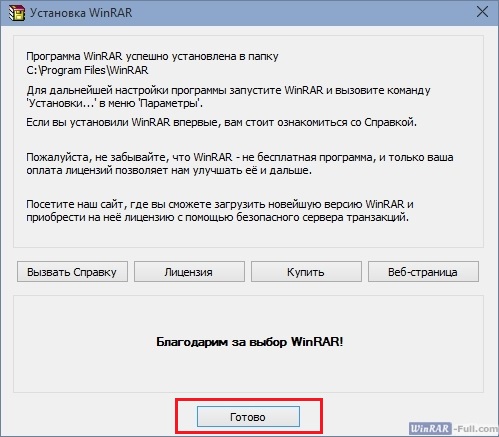
Работа в программе и архивирование
WinRAR является одной из немногих программ, функции которых позволяют и создавать, и распаковывать архивы RAR. Однако существует много приложений, которые могут только распаковывать такой формат. В программе имеется много различных параметров, с которыми следует познакомиться чуть ближе.

В верхней панели находятся различные команды, которые редко используются при архивации. Под ней можно увидеть значки различных операций, которые значительно упрощают работу. Ниже есть адресная строка, показывающая папку, в которой мы находимся. Слева находится стрелка, направленная вверх. Нажав на неё, мы возвращаемся в предыдущую папку.
Однако не всем пользователям, использующим программу, известны эти функции. Это связано с тем, что эти люди архивируют файлы при помощи контекстного меню, открывающегося при клике правой кнопки мыши на нужный файл. При этом не надо открывать программу, что значительно ускоряет весь процесс. Если вы корректно установили приложение, то при клике на документ ПКМ у вас должны присутствовать следующие опции:
Создание
Нажимаем на файл, который хотим заархивировать, правой кнопкой мыши. Выберите пункт «Добавить в архив».

В новом окне сверху есть различные меню, но самым главным является раздел «Общее».

В строке «Имя» можно написать как придуманное вами имя, так и оставить имя, созданное автоматически. Какого формата будет являться архив, вы выбираете сами. Этот шаг является важным параметром архивации в WinRAR. Ниже мы видим Метод сжатия. Если вы выберите «Максимальный», то процесс создания будет проходить дольше всего. Выберите тот метод, который подходит для вашего случая. В меню «Метод обновления» выберите нужный пункт, если вы добавляете файлы к существующему архиву. Разберёмся подробнее с параметрами архивации.
- Удалить после упаковки. Если вы поставите галочку рядом с этим пунктом, то после создания архива все файлы, которые вы поместили в него, будут удалены с вашего компьютера.
- Заблокировать. При создании такого типа архива вы не сможете его редактировать. Вы сможете его только распаковать.
- Протестировать после упаковки. После архивации вам будет дана возможность проверить целостность заархивированных документов.
После того как вы всё настроили, нажимаем ОК. Процесс начался. Теперь надо дождаться его завершения.
Распаковка
Для извлечения файлов существует несколько методов.
Метод 1
Первым делом, нажмите 2 раза ЛКМ по архиву. Если ВинРАР – это один архиватор на вашем устройстве, то после предыдущего действия он должен открыться. Можете выделить все файлы мышкой и перетащить их в другую папку.
ВНИМАНИЕ. Если архив имеет пароль, то вам будет необходимо его ввести.Также можно воспользоваться кнопкой «Извлечь». Вновь выделите файлы и нажмите на эту кнопку.
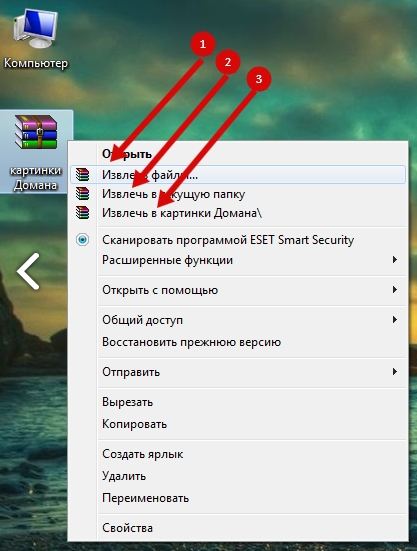
В новом окне выберите папку, в которую будет отправлено выделенное содержимое. Подтвердите ваши действия нажатием на кнопку «ОК».
Метод 2
Найдите нужный архив. Кликните по нему правой кнопкой мыши. В открывшемся меню нажмите «Извлечь». Откроется точно такое же окно, как и в предыдущем способе. Укажите конечную папку и нажмите «ОК».
Метод 3
Данный метод будет полезен для тех, кто проводил архивацию при помощи другой программы. Откройте архиватор WinRAR. В проводнике программы вам следует отыскать ваш архив. Нажмите на него один раз и вверху выберите кнопку «Извлечь». Снова открылось знакомое окно. Указывайте папку, куда будут извлечены документы и нажимайте «ОК».
Прочитав статью, вы подробно ознакомились с порядком работы в самом известном архиваторе WinRAR. Вы узнали, как создавать архивы и как их распаковывать. Надеемся, что после прочтения статьи у вас не осталось никаких вопросов. Но если же они у вас есть, то задавайте их в комментариях. Ответы на них будут даны в кратчайшие сроки. Также мы будем благодарны за лайк и репост этой статьи друзьям.
Утилита Advanced Archive Password Recovery предназначена для восстановления паролей к архивам ZIP и RAR, созданным с использованием почти любых программ-архиваторов, а также самораспаковывающихся архивов формата exe.
Системные требования для программы ARCHPR:
- Поддерживаемые операционные системы: Windows XP, Windows Vista (32/64 bit), Windows 7 (32/64 bit), Windows Server 2003/2008
- Около 6 МБ свободного пространства на жестком диске
На вкладке Опции можно задать общие настройки программы:
1. язык интерфейса (Рис.1) русский, английский, немецкий;

Рис.1 Главное окно программы Advanced Archive Password Recovery
2. Приоритет (фоновый приоритет работы или высокий);
3. Минимизировать в трей (если данная опция включена, при сворачивании окна программы, иконка будет расположена в системном трее, чтобы развернуть программу, достаточно просто кликнуть по ней);
4. Журнал событий archpr4.log (если данная опция включена, вся информация, которая отображается в окне состояния, записывается в log-файл archpr4.log. Данный файл можно найти по следующему пути C:\Users\. \AppData\Local\VirtualStore\Program Files(x86)\Elcomsoft Password Recovery\ Advanced Archive Password Recovery);
5. Start attack on file select (если эта опция включена, программа анализирует файл сразу при его открытии).
Создание архива с паролем
Чтобы проверить работу программы, были зашифрованы средствами WinRAR несколько архивов с разными паролями для использования различных видов атак.
Чтобы создать пароль на архив, необходимо в главном меню программы WinRAR (может быть использован другой архиватор) выбрать правой клавишей мыши папку или файл, которые необходимо заархивировать и в контекстном меню выбрать Добавить файлы в архив (Рис.2)

Рис. 2 Добавление файла в архив в программе WinRAR
На вкладке Дополнительно выбрать Установить пароль

Рис.3 Установка пароля к архиву в программе WinRAR
В открывшемся диалоговом окне Ввод пароля ввести пароль и установить флажок в чекбоксе Шифровать имена файлов

Рис.4 Диалоговое окно Ввод пароля программы WinRAR
В примере была заархивирована папка «архив №1» с паролем 1234.
Восстановление пароля к архиву
Теперь приступим к восстановлению пароля к архиву №1.
- Откроем программу Elcomsoft Advanced Archive Password Recovery.
- В раскрывающемся списке Тип атаки выбрать Перебор. При выборе данного типа атаки будет произведен перебор всех возможных комбинаций символов, разрешенных пользователем на вкладке Набор поля Набор символов (Рис.5). Этот тип атаки является самым медленным, но зачастую является самым успешным на короткие и простые пароли.
- Если известно, из каких символов состоит пароль, необходимо в поле Набор символов установить или снять необходимые флажки, чтобы сократить время восстановления пароля.

Рис.5 Настройка параметров программы Advanced Archive Password Recovery, используя атаку методом перебора
Когда все настройки программы для восстановления пароля сделаны, необходимо нажать на панели инструментов кнопку Открыть и указать путь к зашифрованному архиву. По окончании расшифровки будет открыто окно с восстановленным паролем (Рис.6)

Рис.6 Результатирующее окно с выводом пароля программы Advanced Archive Password Recovery
Как мы видим на Рис.6, пароль был восстановлен за 9 секунд. Данное время можно сократить, если известна информация не только об используемых символах, но и о длине пароля. Данную настройку можно сделать на вкладке Длина (Рис.7).

Рис. 7 Настройка длины пароля в программе Advanced Archive Password Recovery

Рис.8 Результатирующее окно с выводом пароля программы Advanced Archive Password Recovery
При указании дополнительной информации о пароле (длина пароля), время восстановления составило 5 секунд (Рис.8).
Если известна какая-то часть пароля, в программе предусмотрена возможность использовать Атаку по маске. Атака по маске представляет собой модифицированную атаку методом перебора и используется в том случае, если о пароле имеется определенная информация, а именно, если известны некоторые символы пароля. Можно указать конкретный символ/символы, который применяется в пароле на определенной позиции.
Для того, чтобы использовать данный тип атаки, необходимо в раскрывающемся списке Тип атаки выбрать По маске и указать на вкладке Набор известные символы пароля в поле Маска (Рис.9). Например, пароль состоит из 4 символов, начинается с “a” и заканчивается “f”. В этом случае можно задать маску “a??f”, в которой символы вопросительного знака заменяют искомые. При данной настройке подбор неизвестных знаков пароля займет столько же времени, сколько занял бы поиск двухсимвольного пароля.

Рис.9 Настройка параметров программы Advanced Archive Password Recovery, используя атаку по маске
Если пароль содержит знак “?”, то на вкладке Продвинутость можно изменить символ, который будет использоваться при указании маски, как неизвестный знак.
В качестве пароля пользователи часто используются целые слова, чтобы их легче было запомнить, а не произвольный набор символов. Для восстановления такого пароля подойдет тип атаки По словарю. Этот способ позволяет производить перебор паролей, включенных в словари. По сравнению с перебором всех возможных комбинаций символов, перебор словарных слов занимает гораздо меньше времени, однако есть большая вероятность отсутствия пароля в словаре.
При настройке данной атаки (Рис.10) на вкладке Словарь можно указать путь к словарю, который будет использоваться при восстановлении пароля.

Рис. 10 Настройка параметров программы Advanced Archive Password Recovery, используя атаку по словарю
К сожалению, одновременно можно использовать только один словарь. Программа Elcomsoft Advanced Archive Password Recovery уже имеет три встроенных словаря (Рис.11): английский (242965 слов), немецкий (80472 слова) и русский (75459 слов). Можно использовать дополнительные словари.

Рис.11 Выбор словаря для восстановления пароля
Метод атаки Plaintext используется в том случае, если в архиве, состоящем из нескольких файлов, имеется хотя бы один расшифрованный файл. В этом случае данный метод атаки позволяет расшифровать все остальные файлы архива независимо от сложности пароля.
Можно заранее узнать, сколько займет времени восстановление пароля. Для этого необходимо, выбрать нужный тип атаки (тест скорости возможен только для атаки перебором или атаке по маске), указать путь к архиву и нажать на панели инструментов кнопку Тест. По окончании теста в окне Результат можно будет увидеть общее количество возможных паролей, скорость перебора вариантов, а также приблизительное время поиска пароля (Рис.12).

Рис. 12 Результатирующее окно тестового режима программы Advanced Archive Password Recovery
В заключении хотелось бы сказать, что забыв пароль к архиву, не стоит паниковать. Восстановление пароля – задача не простая, но вполне выполнима.
Автор : Галашина Надежда Евгеньевна, преподаватель по предмету "Защита информации" в Академии ЛИМТУ НИИ ИТМО Санкт-Петербурга
Читайте также:

