Как сделать 3 д текст на здания в архикад
Обновлено: 04.07.2024
Вообще если говорить о моделировании в ArchiCAD, то в этой программе процесс 3d моделирования совмещён с процессом вычерчивания и планировки помещений квартиры или дома. Если вы добросовестно вычерчивали план комнаты в ArchiCAD, то её 3d модель получите автоматически (см. урок как начертить план комнаты в ArchiCAD). А если вы впервые на нашем сайте, то прежде чем изучать этот урок вам необходимо изучить уроки о вычерчивании плана и проведении планировки в ArchiCAD.
Поэтому будем надеяться на вашу сознательность в этом вопросе, и не будем подробно останавливаться на 3d моделировании в программе ArchiCAD, а лучше более углубленно изучим свойства объектов касающихся материалов, текстур и освещения.
Но для начала давайте разберёмся, для чего вообще необходимо что-либо моделировать в 3d и визуализировать. Дело в том, что на заре рождения архитектуры и дизайна интерьера, архитекторам и дизайнерам (точнее сказать дизайнеров раньше то и не было, всеми вопросами по организации интерьера занимались архитекторы или по-другому зодчие) приходилось вручную вычерчивать перспективу интерьера по всем суровым законам начертательной геометрии, а далее, с помощью различных живописных или графических техник и приёмов, передавать цветовое решение комнаты, чтобы показать заказчикам их будущий интерьер.
С тех пор много воды утекло, и на смену ручному вычерчиванию перспективы интерьера, пришли различные 3d редакторы и программы для трёхмерного моделирования различных объектов, призванные, в первую очередь, облегчить труд дизайнера и сразу же приступить к дизайну интерьера, а не механическому вычерчиванию презентационного материала (т.е. картинок).
Однако наряду с 3d моделированием и визуализацией в ArchiCAD 15, или в какой-либо другой программе, дизайнерами интерьера, по-прежнему используется построение перспективы помещений от руки, на стадии эскиза, по законам начертательной геометрии.

Для профессионального архитектора и дизайнера такого эскиза вполне хватит для того, чтобы представить будущий интерьер и подобрать необходимые отделочные материалы, мебель и т.д. А для заказчиков, людей, не подготовленных в этом вопросе, безусловно, более подходит фотореалистичная визуализация их будущего интерьера. Для этих целей больше подойдёт другая профессиональная программа, которая называется 3ds Max.
Итак, давайте же, наконец, перейдём непосредственно к уроку. Открывайте в archicad план комнаты, смоделированный на предыдущем уроке и, не откладывая в долгий ящик, переходим в режим 3d-проекции. Для этого нажмите на клавиатуре кнопку F3, и 3d модель вычерченной комнаты появится на экране.

Для того чтобы перемещаться по 3d окну ArchiCAD можно воспользоваться кнопкой . После нажатия этой кнопки на экране появится диалоговое окно с подсказками как же собственно передвигаться по модели нашего помещения.

Вторым способом передвижения по 3d модели комнаты, будет использование комбинации клавиши Shift + Нажатие скрола (колёсика) на мыши. Выберите наиболее подходящий способ для вас и пойдём далее.
Изначально 3d объекту в ArchiCAD присваиваются материалы и свет по умолчанию (если вы только сами не настраивали их в начале процесса вычерчивания помещения),

нам же необходима более естественная картинка, приближенная к реальным объектам в жизни, поэтому мы будем настраивать необходимые нам материалы, а затем и освещение.
Более того, если вы находитесь в модели, то вы не сможете увидеть на модели тени от предметов, которые присутствуют в жизни. Для того чтобы увидеть освещение и тени, необходимо, либо включить отображение теней в соответствующем меню

или визуализировать картинку – т.е. преобразовать 3d модель комнаты в двухмерную картинку со всеми присущими реальным объектам в жизни: тенями, текстурами, светом и т.д. (что-то наподобие получения двухмерной фотографии из реального трёхмерного мира), но об этом мы поговорим на следующем уроке.
Однако стоит отметить, что работа с тенями в 3d окне программы ArchiCAD сильно нагружает работу компьютера, поэтому их обычно в таком качестве не используют.
В режиме 3d, объект может находиться в трёх режимах отображения. Доступ к этому меню лежит через щелчок правой кнопки мыши на свободном поле рабочего окна архикада.

Отображение 3d модели зависит от того, какой способ вычисления у вас стоит. Их бывает всего два вида: вычисления вашей видеокартой или внутренними механизмами самого архикада.

Внутренние вычисления архикада (Internal Engine) обладают скромными вычислениями и предложат вам три вида отображения модели: контурный, контурный со скрытыми невидимыми линиями и раскрашенный (с тенями).

Вычисления при помощи вашей видеокарты (OpenGL) имеют только два вида: контурный и раскрашенный. В отличие от предыдущего раскрашенного вида, этот вид позволяет увидеть будущий интерьер с текстурами.

Теперь дошел черёд до материалов. Давайте разберемся, как с ними необходимо работать в ArchiCAD. Допустим нам необходимо изменить материал пола в комнате. Для этого необходимо выделить объект, который вы хотите изменить и зайти в его свойства либо, щёлкнув на кнопке, на панели ниже,

либо правой кнопкой мыши на изменяемом объекте и выбрать пункт «свойства объекта» в контекстном меню. В появившемся окне свойств объекта ищите вкладку Модель, в ней выбирайте необходимую сторону перекрытия, в нашем случае верхнюю, и щелкните по длинной кнопке расположенной рядом.

В результате откроется выпадающий список доступных материалов. Из них выберите подходящий вам материал и нажмите ОК. Выбранный материал пола отобразится на 3d модели.
Точно также следует поступить со всеми остальными конструктивными элементами комнаты (стены, пол, потолок, колонны и т.д.), которые вы хотите изменить. С библиотечными объектами ArchiCAD (столы, стулья, вазы, люстры и т.д.) следует поступать несколько иначе. Как обычно выделяйте изменяемый объект, и зайдите в его свойства, кликнув по соответствующей кнопке свойств элемента или через контекстное меню правой кнопки мыши. Все библиотечные элементы имеют настроенные координаты и наложенные по ним текстуры. Поэтому в настройках объектов нужно искать опции, отвечающие за отображение материалов:


В итоге вы получите приближенную к реальности картину внутреннего пространства комнаты. Благодаря такой работе с 3d в archicad, вы сможете проверить пропорции и соразмерность всех элементов и частей интерьера, а также получите хорошее представление об объёме своего будущего интерьера помещения.

Также, находясь в режиме 3d моделирования, можете выбрать команду визуализации (рендер) модели и тем самым запустите процесс визуализации изображения.

При этом вы получите двухмерное изображение комнаты со всеми присущими объектам в реальной жизни свойствами (светом, тенью и т.д.).

Однако эта картинка получится очень тёмной, так как мы не настроили правильное освещение. Ввиду объёмности сегодняшнего урока, про освещение и другие свойства визуализации мы поговорим в следующем уроке: "Визуализация в ArchiCAD".
А сегодня ещё необходимо научиться сохранять получившееся итоговое изображение на компьютер. Чтобы сохранить это изображение себе на компьютер, необходимо выполнить следующие команды: Файл – Сохранить как. и в появившемся диалоговом окне указать имя файла, его формат (чаще jpeg) и место для хранения на компьютере.

Лично я (ваш покорный слуга Андрей Серёгин) применяю «архикадовские» 3d чертежи для построения чертежей перспективы помещений в виде контурных рисунков. Затем я беру в руки карандаш, а чаще обычную шариковую ручку, и начинаю эскизировать, т.е. рисовать поверх начерченных линий свои, необходимые мне, элементы декора и обстановки.
В ходе эскизирования я продумываю будущий стиль комнаты, декоративные элементы, формы предметов и т.д. Почему-то карандаш даёт мне большую свободу в выражении своих мыслей и задумок, чем 3d моделирование от начала до конца на компьютере. Уже после эскизирования на бумаге я перехожу к финальной стадии моделирования и визуализации на компьютере в программе 3ds Max, и добиваюсь в ней, если этого требует заказчик, фотореалистичного качества изображения внутреннего пространства помещений. Попробуйте мой метод, возможно, он подойдёт и вам.
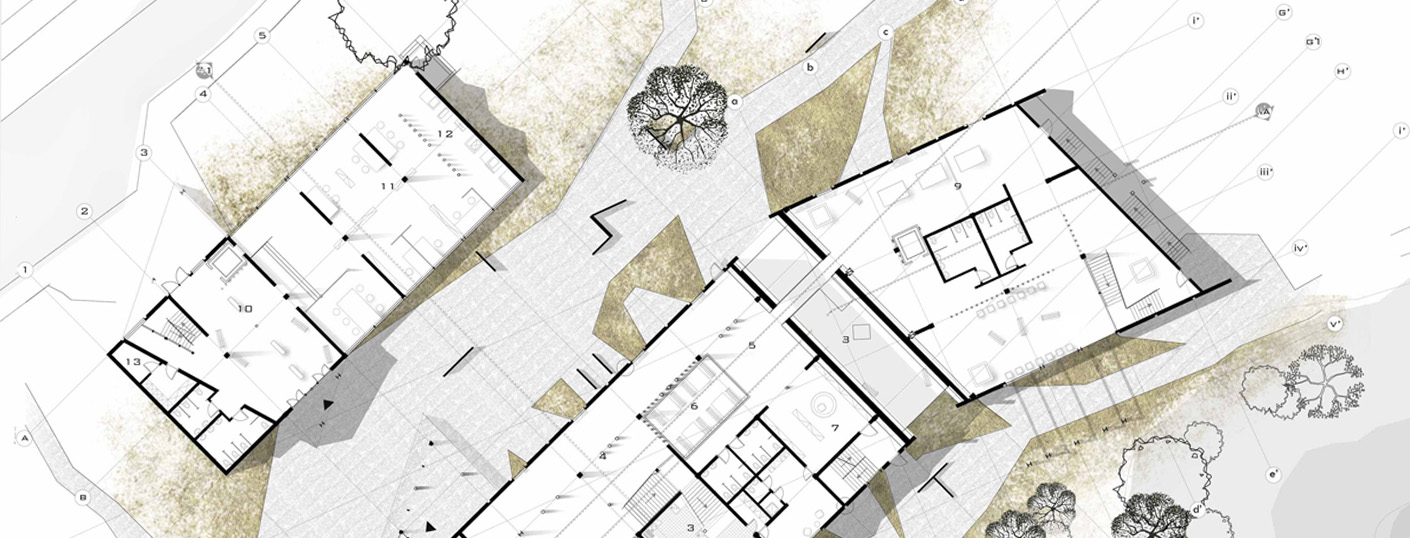
Мы подготовили несколько советов по оформлению проекта в ARCHICAD и проиллюстрировали их. Сравнивайте и делайте выводы.
Вы когда-нибудь задумывались о подаче своих проектов в ARCHICAD? Надеюсь, что да. Потому что подача – это не только набор красивых картинок. Важна также правильность оформления, чтобы чертеж был легко читаем и понятен людям, которые его не делали.
Давайте рассмотрим несколько правил с примерами. Это поможет нам сделать свой проект более привлекательным.
Используйте 3D-документы
Векторная графика выглядит лучше плохого рендера.

Рисуйте в 3D-документе! Незачем таскать чертежи в Photoshop и Illustrator туда и обратно. Используйте линии и градиентные штриховки прямо в 3D-документе ARCHICAD.
Используйте наборы перьев

Подбирайте цветовую гамму под ваш стиль и используйте цвет только по необходимости.
Пользуйтесь графической заменой
И никогда не полагайтесь на нее полностью. Лучше настроить каждый элемент под свой набор перьев вручную и сохранить все в шаблон.
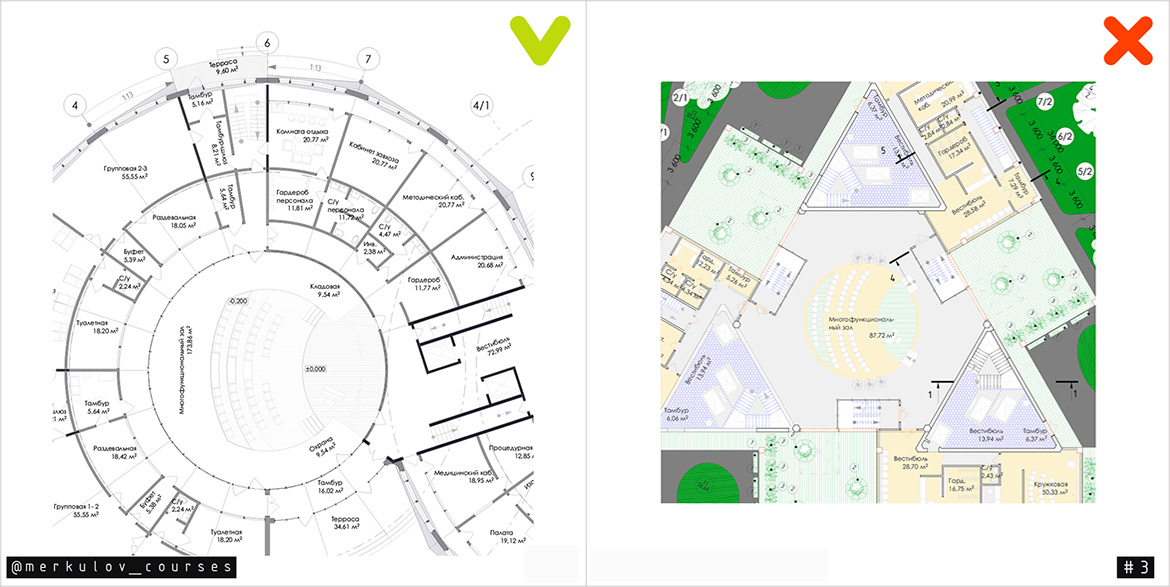
Используйте шрифты грамотно
Не обязательно использовать чертежный шрифт везде. Но никогда не применяйте шрифты с засечками для размеров и других аннотаций на чертежах.
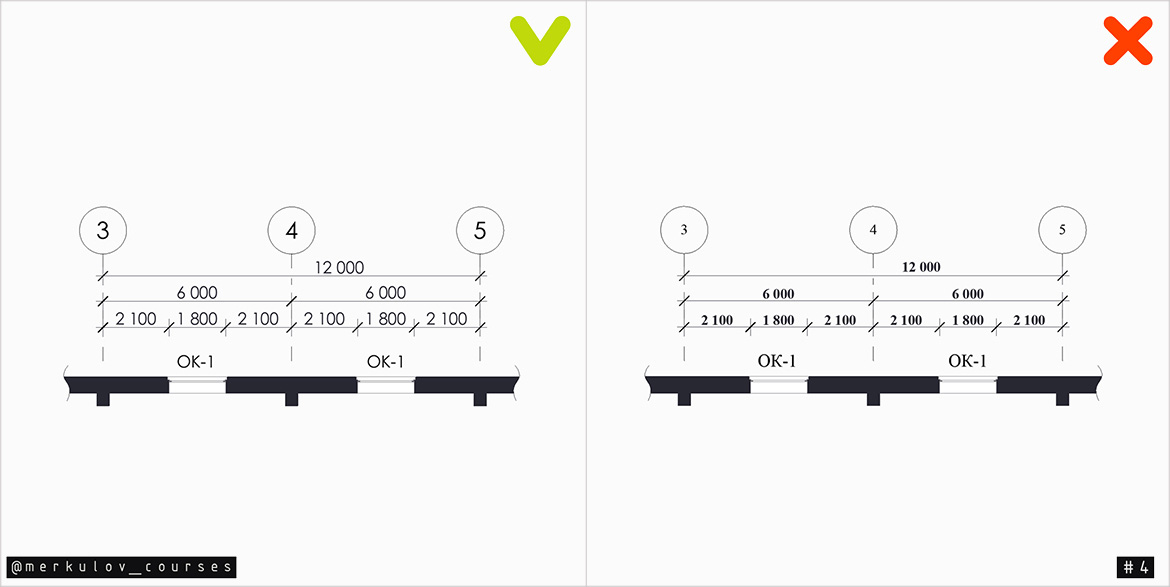
Чем проще, тем лучше. Arial, Century Gothic, Roboto, Helvetica – отлично подойдут.
2,5 – минимальный. Используйте для размеров, выносок и подписей;
3,5 – для маркера осей. Должен быть на 1 больше минимального;
5;7;10 – для заголовков и названий.
Не загромождайте чертеж
Если ваш чертеж потихоньку превращается в черное пятно, то измените масштаб. Или создайте фрагмент чертежа в увеличенном масштабе с помощью инструмента «Рабочий лист».
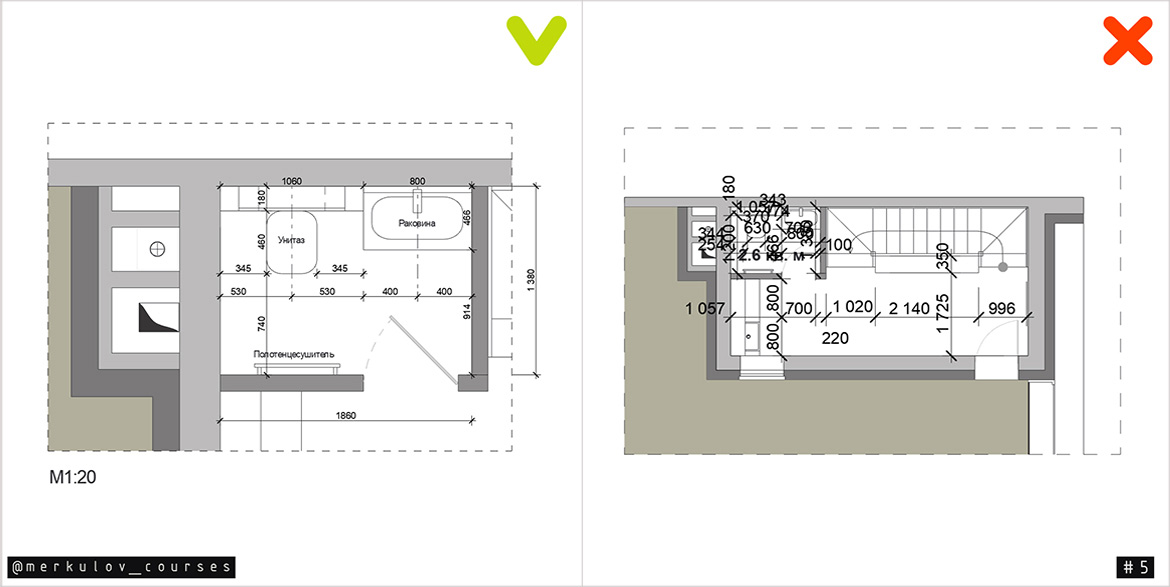
И не рассекайте осями весь план, если в этом нет необходимости. Лучше сделайте отдельный узел с помощью инструмента «Деталь» и там покажите привязку осей.
Воздушная перспектива
Чем дальше – тем бледнее.
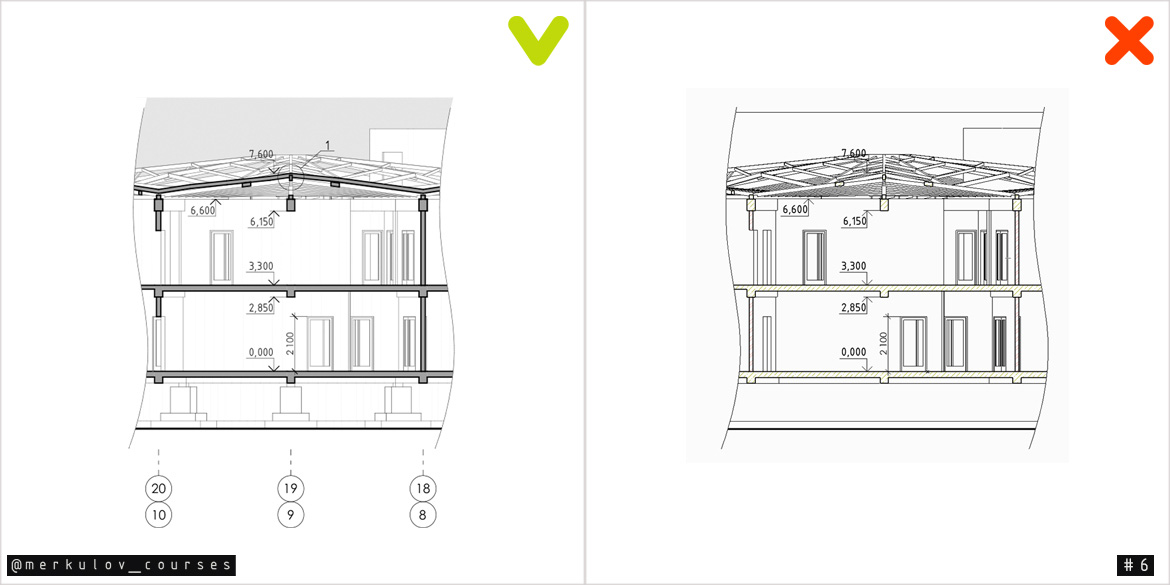
Цвет линий и поверхностей на заднем плане у фасадов, разрезов и 3D видов лучше делать более бледными. Используйте графическую замену или прозрачные штриховки. Чертеж станет легче читать.
Избавьтесь от стандартных текстур, контролируйте освещение
Замените все стандартные текстуры на нормальные. Модель в 3D-окне будет выглядеть приятнее.
Поставьте яркость солнца на максимум: Вид → Параметры 3D-вида → Параметры 3D-проекции → Солнечное освещение. Ваша сцена станет не такой темной и будет выглядеть намного лучше.
Контролируйте положение солнца на фасадах: азимут и высота 45 градусов. Такие настройки позволит вам сделать приличный скриншот.

Антураж
Закидывайте людей, деревья и прочий антураж PNG прямо в макет. Никакого Photoshop! Просто включите прозрачность в панели сверху.
Засечки и стрелки
Используйте толщину пера 0,5 или 0,3:
2. Для стрелок на высотных отметках. Учтите, что настроить стандартные высотные отметки ARCHICAD не получиться. Используйте библиотечный элемент.
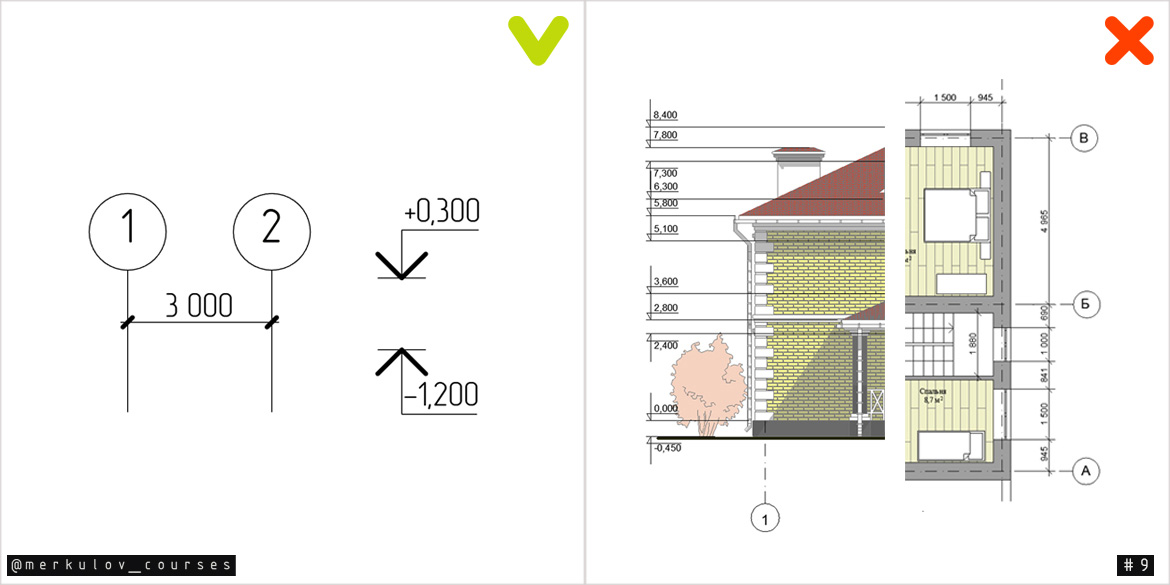
Линия восхода на лестницах
В стандартном варианте выглядит плохо. Настройте ее!
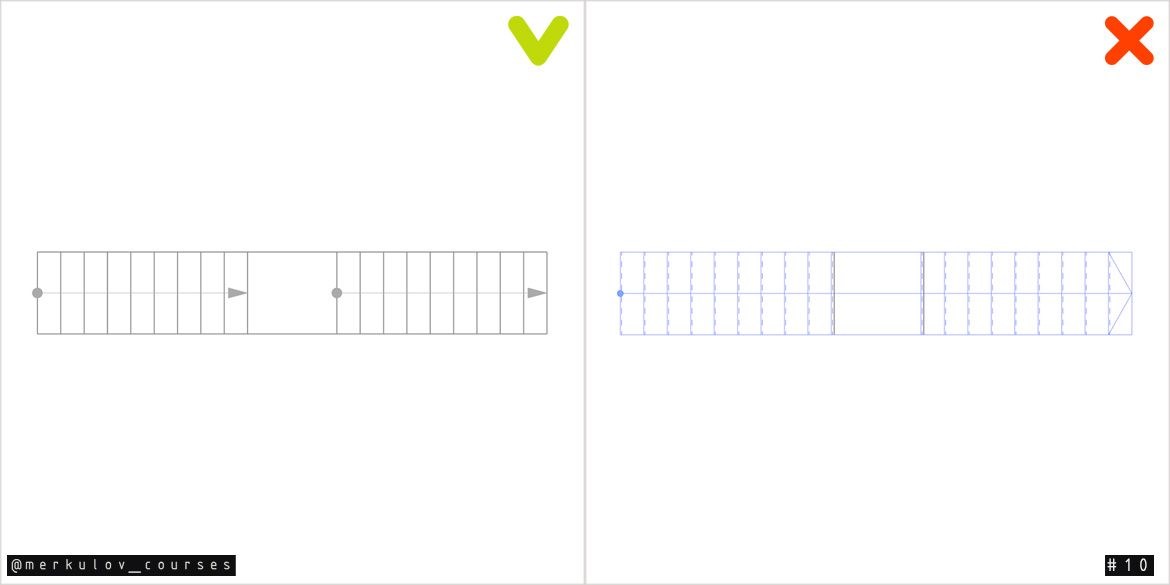
Используйте только качественные 3D-модели
А если их не нашлось, сделайте коллаж.
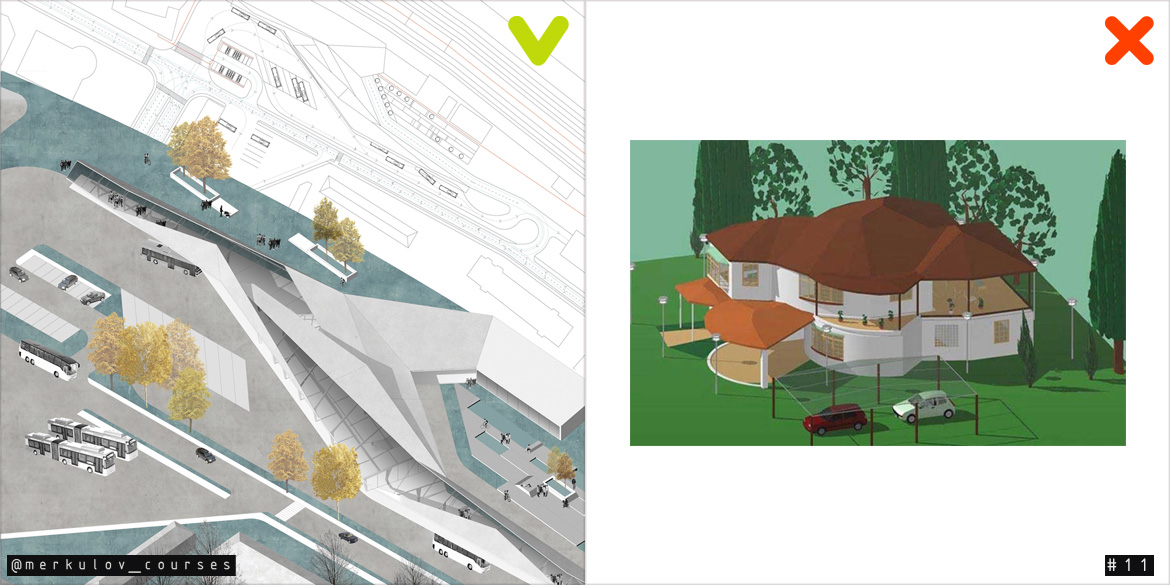
Используйте векторные штриховки
Штриховки сделают фасад, разрез или развертку привлекательной. А самое главное, дадут информацию об используемых материалах.
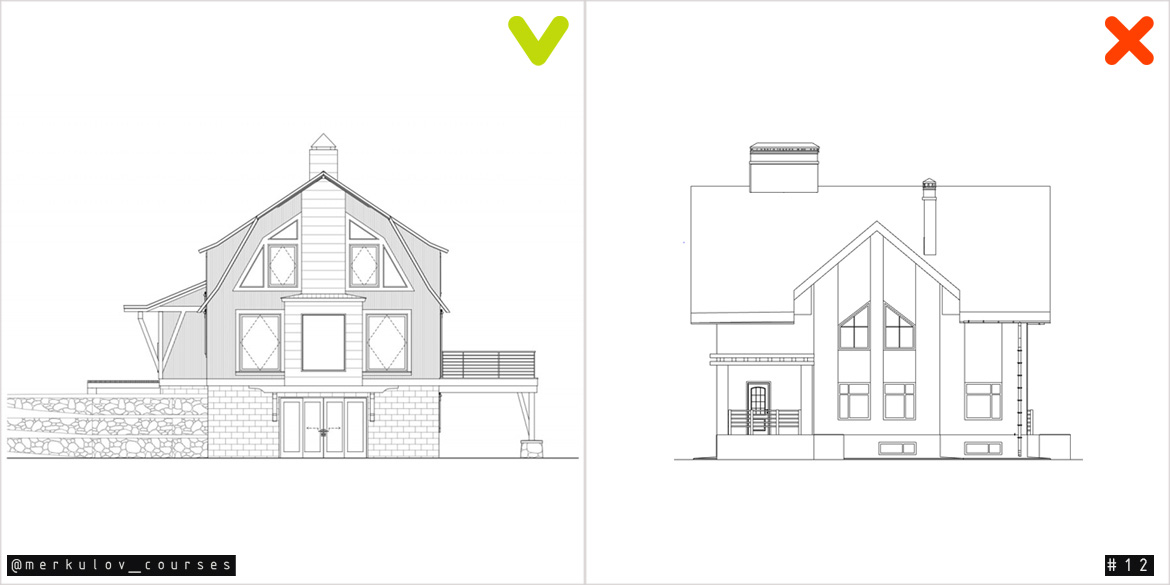
Полотно двери
Никогда не оставляйте полотно двери повернутым на 90 градусов, чертеж будет сложнее прочесть. 45 или 30 градусов – лучший вариант!
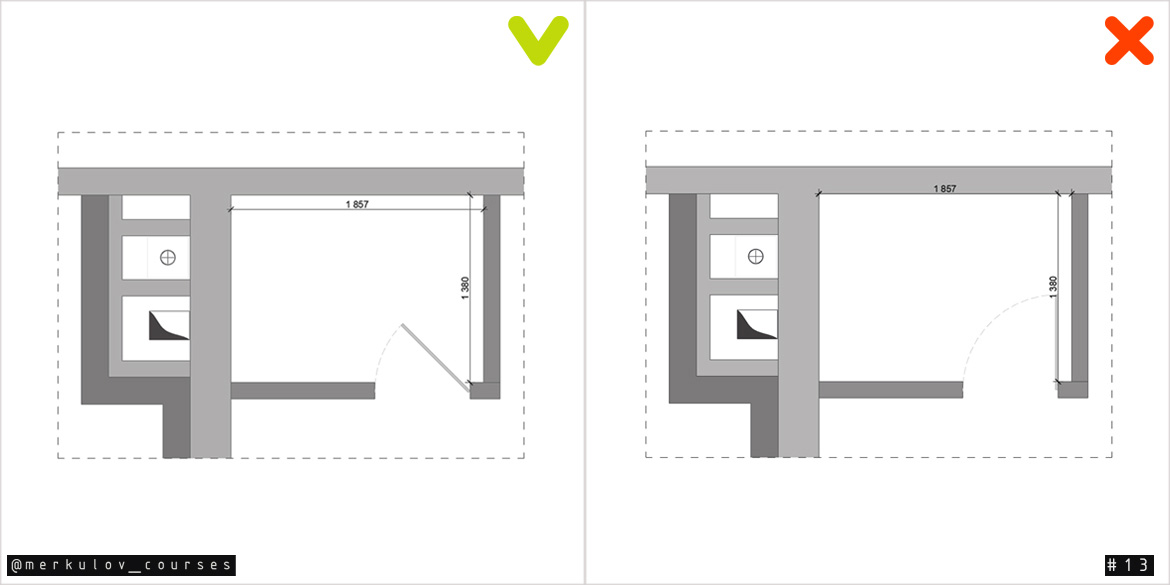
Больше объемных схем
3D виды, взрыв схемы, 3D сечения – это наиболее наглядный способ представления проекта. Используйте 3D-документ!
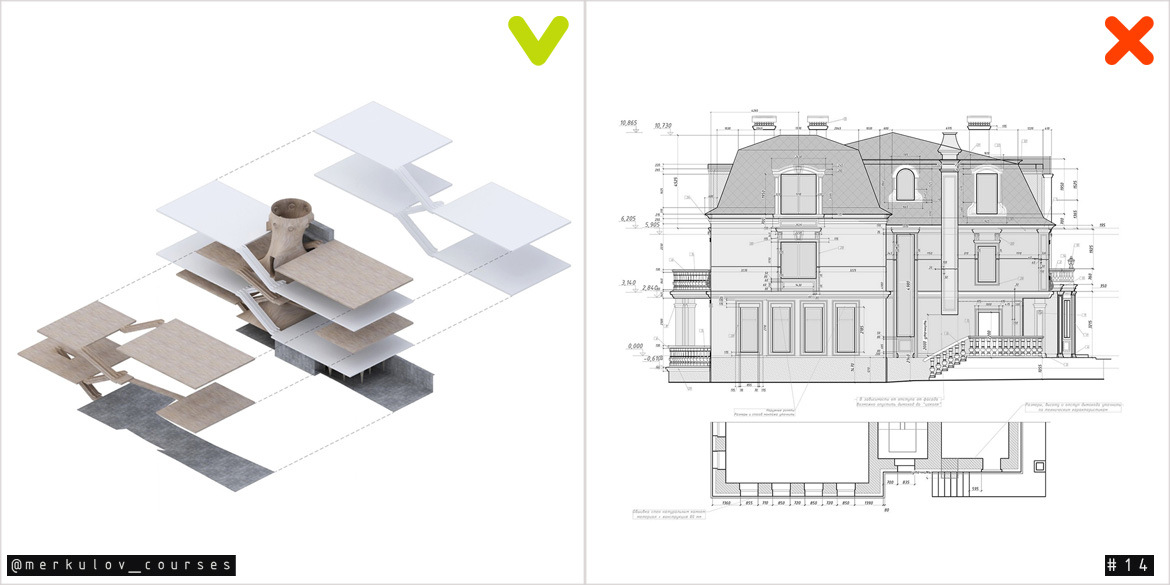
Кстати, если вы никогда не использовали 3d-документ для создания схем, ознакомьтесь с нашей статьей «Взрыв-схема в ARCHICAD».
Совмещайте
План этажа и план благоустройства. Выглядит эффектно и сложно. При этом связь планировочной структуры, входов/выходов с сетью дорог становиться понятной.
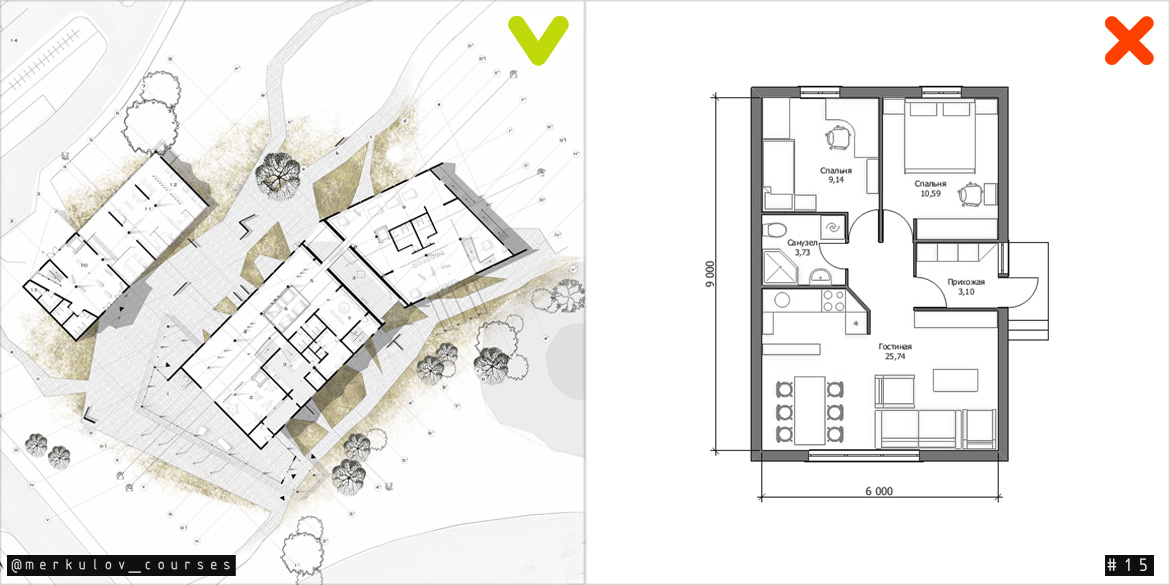
Мы рассмотрели несколько основных моментов по оформлению чертежей в ARCHICAD. Надеемся, что вы больше не будете совершать подобных ошибок или найдете для себя что-то новое и прокачаете подачу проектов.
Конечно, это не все. Если вам тоже есть что сказать или поделиться советом, добро пожаловать в комментарии.
Как мы и говорили в предыдущих статьях о стандартных инструментах в программе ArchiCAD, что они делятся на несколько видов и групп. И эти виды:
- выбор,
- конструирование,
- документирование,
- разное.
В той статье мы изучим инструменты в группе документирование.
Любая работа по проектированию объектов оканчивается изготовлением проектной документации, в которую входит комплект чертежей. Оформление чертежей в нормах Российской Федерации - это сложная работа, и от которой зависит правильность претворения задуманного проекта. Именно по этому в программе ArchiCAD введены для этого инструменты, которые упрощают работу проектировщика.
Наиболее трудоёмкая работа - нанесение размеров при оформлении чертежей.
- Инструмент линейный размер в архикаде
- Создание размеров линейных
- Отметки уровня на схемах планов
- Инструмент текст в архикаде
- Выносная надпись
- Штриховка
- Инструменты в 2D-черченииЛинииДуга, окружностьПолилинияРазрезФасад
- Заключение
ИНСТРУМЕНТ ЛИНЕЙНЫЙ РАЗМЕР В АРХИКАДЕ
Заходим в тип инструментов - документирование и нажимаем первую кнопку - линейный размер.
Вслед за этим всплывает панель информации параметров линейных размеров, где представлены регулировки элементов линейных размеров.
Для открытия диалогового окна настроек размеров, дважды нажимаем на кнопку в инструментов или в информационной панели .
После нажатия кнопки всплывает диалоговое окно, в котором производятся настройка параметров инструмента.
Окно содержит три раздела регулировок. В верхнем первом разделе - это тип размеров и шрифт.
I.Тип размера имеет четыре положения.
- Линейный размер. Он устанавливается промеж линиями-границами, где будет также располагаться цифровая величина размера. Линия размерная обозначается метками с обеих сторон.
- Размерная цепочка с единой основой. Она устанавливается также меж линиями-границами вблизи с метками и считается от единой основы (полюса), какая также обозначается на плане меткой.
- Цепь размерная с единой чертой. Она выделяется от предшествующей лишь внешним видом. Базисный маркер не показывается и размерная цепь не непрерывная.
- Высотная отметка.
Кнопка, которая располагается правее, это Тип Маркера. И при щелканье по ней всплывает типы конечных блок-маркеров, где проектировщик подбирает нужные.
А ниже этой этой кнопки находиться источник информации “Статические Размеры”. Установка галочки в оконце, определяет постоянную величину размера объекта. При снятии галочки, происходит автоматическое изменение величины объекта, при его изменении.
И последняя строка информации в верхней части первого раздела диалогового окна - это Выносная Линия. Установление выносных линий содержит четыре состояния.
При назначении этого состояния - линии выносные не существует. Воспроизводится всего лишь размерная цепочка с метками, величина которых устанавливается во второй части окна.
При втором состоянии - линии фиксации постоянные и обладают уровнем высоты, которая соразмерна окончаниям линий.
Третье состояние линий - изменяющие. При перемене расположения цепочки размеров длина линий меняется. Величина размера указывается в окошке, во втором разделе данной таблицы.
Четвертое состояние линий - меняющаяся степень повышения, то бишь высота, которая изменяется динамически
Нижняя участок первой области в диалоговом пространстве уготована для регулировке шрифта для цифровых величин. Здесь определяют высоту шрифта, его кодировку а также внешний вид: полужирный, курсив, подчёркнутый. Отдельно с правой стороны предлагается настроить расположение текста: над цепочкой размера, в обрыве размерной линии и под цепочкой. Текст в обрыве возможно настроить как горизонтальной,так и нет, обозначив галочкой в окошке. Ниже настраивается фон надписи и в “рамке”. Вот весь первый раздел диалогового окошка.
II. Во 2-ом отделе диалогового окошка - формат метки и размерной цепочки .
III. Третий раздел - это детали размеров - смотри диалоговое окно.
СОЗДАНИЕ РАЗМЕРОВ ЛИНЕЙНЫХ
При образмеривания планов, разрезов и сторон фасадов здания, программа ArchiCAD имеет четыре способа создания линейных размеров. Эти способы выбираются в информационной панели. При нажатии кнопки вам представляется возможность образмеривать объект в вертикальном и горизонтальном направлении.
При нажатии на эту же кнопку в месте направления стрелки, на ней открывается и другая кнопка. Эта кнопка дает возможность создать наклонную цепочку размеров по наклонному расположению элементов объекта.
При нажатии этой обособленной кнопки, образмеривание происходит по кривизне дуги. Этот способ используется при воспроизведении линейных цепочек размеров дугоподобных элементов. Цепочка размеров повторяет дугоподобный вид на определённом удалении, который вы укажете курсором.
Вообще если говорить о моделировании в ArchiCAD, то в этой программе процесс 3d моделирования совмещён с процессом вычерчивания и планировки помещений квартиры или дома. Если вы добросовестно вычерчивали план комнаты в ArchiCAD, то её 3d модель получите автоматически (см. урок как начертить план комнаты в ArchiCAD). А если вы впервые на нашем сайте, то прежде чем изучать этот урок вам необходимо изучить уроки о вычерчивании плана и проведении планировки в ArchiCAD.
Поэтому будем надеяться на вашу сознательность в этом вопросе, и не будем подробно останавливаться на 3d моделировании в программе ArchiCAD, а лучше более углубленно изучим свойства объектов касающихся материалов, текстур и освещения.
Но для начала давайте разберёмся, для чего вообще необходимо что-либо моделировать в 3d и визуализировать. Дело в том, что на заре рождения архитектуры и дизайна интерьера, архитекторам и дизайнерам (точнее сказать дизайнеров раньше то и не было, всеми вопросами по организации интерьера занимались архитекторы или по-другому зодчие) приходилось вручную вычерчивать перспективу интерьера по всем суровым законам начертательной геометрии, а далее, с помощью различных живописных или графических техник и приёмов, передавать цветовое решение комнаты, чтобы показать заказчикам их будущий интерьер.
С тех пор много воды утекло, и на смену ручному вычерчиванию перспективы интерьера, пришли различные 3d редакторы и программы для трёхмерного моделирования различных объектов, призванные, в первую очередь, облегчить труд дизайнера и сразу же приступить к дизайну интерьера, а не механическому вычерчиванию презентационного материала (т.е. картинок).
Однако наряду с 3d моделированием и визуализацией в ArchiCAD 15, или в какой-либо другой программе, дизайнерами интерьера, по-прежнему используется построение перспективы помещений от руки, на стадии эскиза, по законам начертательной геометрии.

Для профессионального архитектора и дизайнера такого эскиза вполне хватит для того, чтобы представить будущий интерьер и подобрать необходимые отделочные материалы, мебель и т.д. А для заказчиков, людей, не подготовленных в этом вопросе, безусловно, более подходит фотореалистичная визуализация их будущего интерьера. Для этих целей больше подойдёт другая профессиональная программа, которая называется 3ds Max.
Итак, давайте же, наконец, перейдём непосредственно к уроку. Открывайте в archicad план комнаты, смоделированный на предыдущем уроке и, не откладывая в долгий ящик, переходим в режим 3d-проекции. Для этого нажмите на клавиатуре кнопку F3, и 3d модель вычерченной комнаты появится на экране.

Для того чтобы перемещаться по 3d окну ArchiCAD можно воспользоваться кнопкой . После нажатия этой кнопки на экране появится диалоговое окно с подсказками как же собственно передвигаться по модели нашего помещения.

Вторым способом передвижения по 3d модели комнаты, будет использование комбинации клавиши Shift + Нажатие скрола (колёсика) на мыши. Выберите наиболее подходящий способ для вас и пойдём далее.
Изначально 3d объекту в ArchiCAD присваиваются материалы и свет по умолчанию (если вы только сами не настраивали их в начале процесса вычерчивания помещения),

нам же необходима более естественная картинка, приближенная к реальным объектам в жизни, поэтому мы будем настраивать необходимые нам материалы, а затем и освещение.
Более того, если вы находитесь в модели, то вы не сможете увидеть на модели тени от предметов, которые присутствуют в жизни. Для того чтобы увидеть освещение и тени, необходимо, либо включить отображение теней в соответствующем меню

или визуализировать картинку – т.е. преобразовать 3d модель комнаты в двухмерную картинку со всеми присущими реальным объектам в жизни: тенями, текстурами, светом и т.д. (что-то наподобие получения двухмерной фотографии из реального трёхмерного мира), но об этом мы поговорим на следующем уроке.
Однако стоит отметить, что работа с тенями в 3d окне программы ArchiCAD сильно нагружает работу компьютера, поэтому их обычно в таком качестве не используют.
В режиме 3d, объект может находиться в трёх режимах отображения. Доступ к этому меню лежит через щелчок правой кнопки мыши на свободном поле рабочего окна архикада.

Отображение 3d модели зависит от того, какой способ вычисления у вас стоит. Их бывает всего два вида: вычисления вашей видеокартой или внутренними механизмами самого архикада.

Внутренние вычисления архикада (Internal Engine) обладают скромными вычислениями и предложат вам три вида отображения модели: контурный, контурный со скрытыми невидимыми линиями и раскрашенный (с тенями).

Вычисления при помощи вашей видеокарты (OpenGL) имеют только два вида: контурный и раскрашенный. В отличие от предыдущего раскрашенного вида, этот вид позволяет увидеть будущий интерьер с текстурами.

Теперь дошел черёд до материалов. Давайте разберемся, как с ними необходимо работать в ArchiCAD. Допустим нам необходимо изменить материал пола в комнате. Для этого необходимо выделить объект, который вы хотите изменить и зайти в его свойства либо, щёлкнув на кнопке, на панели ниже,

либо правой кнопкой мыши на изменяемом объекте и выбрать пункт «свойства объекта» в контекстном меню. В появившемся окне свойств объекта ищите вкладку Модель, в ней выбирайте необходимую сторону перекрытия, в нашем случае верхнюю, и щелкните по длинной кнопке расположенной рядом.

В результате откроется выпадающий список доступных материалов. Из них выберите подходящий вам материал и нажмите ОК. Выбранный материал пола отобразится на 3d модели.
Точно также следует поступить со всеми остальными конструктивными элементами комнаты (стены, пол, потолок, колонны и т.д.), которые вы хотите изменить. С библиотечными объектами ArchiCAD (столы, стулья, вазы, люстры и т.д.) следует поступать несколько иначе. Как обычно выделяйте изменяемый объект, и зайдите в его свойства, кликнув по соответствующей кнопке свойств элемента или через контекстное меню правой кнопки мыши. Все библиотечные элементы имеют настроенные координаты и наложенные по ним текстуры. Поэтому в настройках объектов нужно искать опции, отвечающие за отображение материалов:


В итоге вы получите приближенную к реальности картину внутреннего пространства комнаты. Благодаря такой работе с 3d в archicad, вы сможете проверить пропорции и соразмерность всех элементов и частей интерьера, а также получите хорошее представление об объёме своего будущего интерьера помещения.

Также, находясь в режиме 3d моделирования, можете выбрать команду визуализации (рендер) модели и тем самым запустите процесс визуализации изображения.

При этом вы получите двухмерное изображение комнаты со всеми присущими объектам в реальной жизни свойствами (светом, тенью и т.д.).

Однако эта картинка получится очень тёмной, так как мы не настроили правильное освещение. Ввиду объёмности сегодняшнего урока, про освещение и другие свойства визуализации мы поговорим в следующем уроке: "Визуализация в ArchiCAD".
А сегодня ещё необходимо научиться сохранять получившееся итоговое изображение на компьютер. Чтобы сохранить это изображение себе на компьютер, необходимо выполнить следующие команды: Файл – Сохранить как. и в появившемся диалоговом окне указать имя файла, его формат (чаще jpeg) и место для хранения на компьютере.

Лично я (ваш покорный слуга Андрей Серёгин) применяю «архикадовские» 3d чертежи для построения чертежей перспективы помещений в виде контурных рисунков. Затем я беру в руки карандаш, а чаще обычную шариковую ручку, и начинаю эскизировать, т.е. рисовать поверх начерченных линий свои, необходимые мне, элементы декора и обстановки.
В ходе эскизирования я продумываю будущий стиль комнаты, декоративные элементы, формы предметов и т.д. Почему-то карандаш даёт мне большую свободу в выражении своих мыслей и задумок, чем 3d моделирование от начала до конца на компьютере. Уже после эскизирования на бумаге я перехожу к финальной стадии моделирования и визуализации на компьютере в программе 3ds Max, и добиваюсь в ней, если этого требует заказчик, фотореалистичного качества изображения внутреннего пространства помещений. Попробуйте мой метод, возможно, он подойдёт и вам.

Небольшая памятка для начинающих, но склонных к углубленному изучению предмета архикадчиков. Горячие клавиши в программе ArchiCAD меняются от версии к версии, но основная часть все-таки остается неизменной как раз для того, чтобы их можно было запомнить. Кроме того, сами клавиатурные комбинации довольно простые, в отличие от того же фотошопа, работая в котором крутой дизайнер рискует вывихнуть пальцы.
Список горячих клавиш длинный как удав, поэтому постараюсь сразу сориентировать, что стоит учить. Полезно запомнить кнопки включения волшебной палочки, пипетки и шприца, подрезки линейных элементов, навигации в 3D окне и плане этажа, вызова окна настройки параметров слоев. После освоения этого джентельменского набора остальные команды подтянутся сами.
Настраиваемые клавишные команды
Не настраиваемые клавишные команды
| Имя команды | Комбинация клавиш | Описание |
|---|---|---|
| Операции отмены | Esc | При вводе: отменить операцию. Направляющие линии: удаление всех направляющих линий. Выбранные элементы: отменить выборку. Элементы, выбранные бегущей рамкой: удалить рамку. Если ничего не выбрано: переключиться к инструменту Указатель. |
| Backspace | При вводе: отменить операцию. Выбранные элементы: удаление. | |
| Воспринять параметры | Alt | Параметры указанного элемента становятся параметрами по умолчанию. |
| Передать параметры | Ctrl + Alt | Параметры по умолчанию присваиваются указанному элементу. |
| Переключатель быстрого выбора | Клавиша пробела | Временное активирование/деактивирование выбора элементов по их поверхностям. |
| Волшебная палочка | Клавиша пробела | Оперативное активирование инструмента волшебной палочки вместе с другими инструментами. |
| Переключение позиционирования элемента | Клавиша пробела | Когда позиционирование элемента включено: происходит переключение между перемещаемыми позиционируемыми точками элемента. |
| Отмена позиционирования курсора при позиционировании на элементе | Клавиша пробела | Отменяет позиционирование курсора при перемещении на элемент при включенном позиционировании на элементе. |
| Углы фиксации мышки / Направляющие линии | Shift | Ограничение по горизонтали, вертикали, под фиксированным или специальным углом. Ограничение по направляющим линиям. |
| Оперативный инструмент Указатель | Shift | Производит временное переключение к инструменту Указатель, когда активным является другой инструмент. |
| Выделение элемента | Shift | Выделение обнаруженного элемента. |
| Выбор/Отмена выбора элемента | Shift + щелчок | Если активен инструмент Указатель: добавляет/удаляет элементы в/из выбранных. |
| Переключение выделением | Tab | Происходит переключение между перекрывающимися элементами с помощью выделения (выборка или ввод элементов). |
| Отсечение | Ctrl + щелчок | Если нет выборки: отсекает ту часть элемента, на которой был сделан щелчок за конечной точкой или точкой пересечения. |
| Разделение и Выравнивание | Ctrl + щелчок | Выравнивает короткие элементы и разделяет длинные вдоль непараллельного ребра, на котором был сделан щелчок. Если активным является инструмент, отличающийся от выбранных элементов: создаются узловые точки Если активным является инструмент Указатель: ничего не происходит. |
| Деление элемента | Ctrl + щелчок | Выравнивает короткие элементы и разделяет длинные вдоль непараллельного ребра, на котором был сделан щелчок. Если активным является инструмент, отличающийся от выбранных элементов: создаются узловые точки Если активным является инструмент Указатель: Пересекающийся элемент, на котором был сделан щелчок, будет подрезан выбранным элементом. |
| Возвышение крыши | Ctrl + щелчок | Если выбран инструмент Крыша: открывается диалоговое окно Возвышение крыши. |
| Переместить пользовательское начало координат | Alt + Shift | Производится перемещение пользовательского начала координат к вершине существующего элемента. |
| Отменить последнюю вершину | Backspace | Удаление последней вершины при вводе многоугольника. |
| Удаление элементов | Удаление | Удаление выбранных элементов. |
| Справка | F1 | Открывает справку ArchiCAD. |
| Отмена выделения выборки | Ctrl + пробел | Отменяет выделение подсветкой выбранных элементов. |
| По размеру окна | Двойной щелчок колеса мышки | Изменение размеров изображения с тем, чтобы представить все видимые элементы. |
| Временный режим орбиты | Shift + щелчок колеса мышки | В 3D: временная имитация режима орбиты. |
| Предыдущее увеличение | Щелчок кнопкой слева (мышка с 5 кнопками) | Возврат к предыдущему уровню увеличения. |
| Следующее увеличение | Щелчок кнопкой справа (мышка с 5 кнопками) | Переход к следующему уровню увеличения. |

Настройка клавишных команд
Читайте также:

