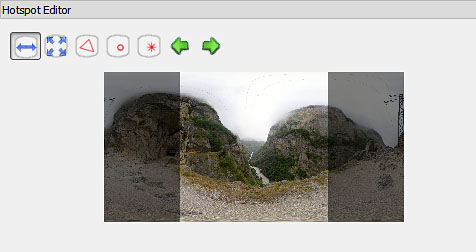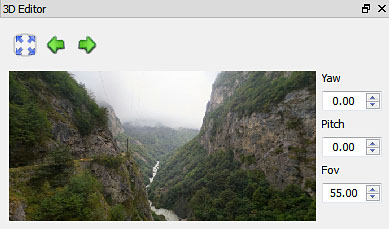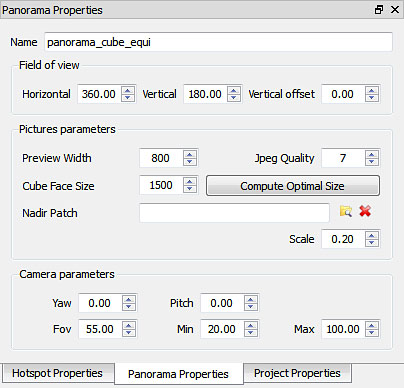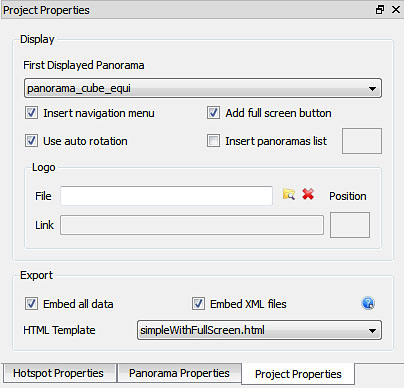Как сделать 3д панораму в 3д макс
Обновлено: 04.07.2024
В этой статье вы узнаете о процессе создания панорам 360. Я расскажу о том, как делаются 3D панорамы, начиная со съемки и заканчивая сборкой и вариантах использования.
Создать 3D панорамы можно на основе фотографий или на основе 3D модели (рендер). В этой статье речь пойдет исключительно о фотопанорамах без использования компьютерной графики.
Содержание
- Что такое 3D панорама 360°
- Съемка 3D панорам
- Фотосъемка на камеру 360°
- Съемка на фотоаппарат
- Склейка 3D панорам
- Публикация 3D панорам
- Бесплатные способы
- Платные способы
- Затраты на самостоятельное создание 3D панорам
- Время на обучение
- Расходы оборудование
- Расходы на ПО
- Время на съемку и сборку панорам
- Стоимость 3D панорам
- Выводы
Что такое 3D панорама 360°?
3D панорама или панорама 360 - это интерактивное фотоизображение позволяющее показать окружающее пространство вокруг точки съемки со всех сторон.
Панорама может состоять минимум из двух кадров при съемке на специальные камеры 360, или и из гораздо большего количества исходных фотографий при съемке на оборудование с меньшим углом обзора, например камеры со сменной оптикой.
Съемка 3D панорам
Есть два самых популярных способа: съемка на специальные камеры 360° и на обычный фотоаппарат с последующей склейкой фотографий.
Фотосъемка на камеру 360°
Используются на специальные компактные камеры 360°, например, Ricoh Theta V.
Плюсы
- невысокая стоимость
- малогабаритная и легкая
- простота в использовании - съемка в один клик
- высокая скорость съемки
- автоматическая склейка панорам - не требует навыков сборки панорам и экономит время
Минусы
- стыки при автоматической склейке панорам
- низкое разрешение и детализация
- шумное изображение
- неестественные цвета
- узкий диапазон яркостей - пересвеченные источники света и проваленные тени
- съемка в формате Jpeg - мало пригодно для постобработки
Использовать такие камеры я рекомендую только при очень больших объемах и при очень ограниченных бюджетах, так как единственное ощутимое преимущество этого варианта - это скорость съемки и автоматическая сборка.
Съемка на фотоаппарат
В большинстве случаев съемка осуществляется на зеркальную или беззеркальную камеру с гораздо большей матрицей, чем в первом случае, чаще всего - полнокадровой.
Для получения качественных 3D панорам без следов сшивки, снимать кадры для панорамы требуется со штатива с использованием специальной панорамной головы.
Камера вертикально устанавливается на панорамную головку, позволяющую вращать камеру вокруг беспараллаксной точки - это значит, что при повороте или наклоне камеры, расположенные на переднем плане объекты, не смещаются относительно заднего плана - это позволяет получить идеальную склейку панорамы без стыков.
Плюсы
- отсутствие стыков на панораме
- высокое разрешение и детализация
- изображение без шумов
- естественные цвета
- широкий диапазон яркостей
- съемка в формате RAW - позволяет обработать изображение более качественно
Минусы
- относительно высокая стоимость панорамного комплекта
- габариты и вес - камера + штативная головка + штатив - около 5 кг
- требуются знания и опыт для настройки панорамной головки и фотосъемки
- низкая скорость съемки в сравнении с камерами 360°
- полуавтоматическая склейка панорам - требует навыка сборки панорам
- времязатраты на сборку и обработку
Склейка 3D панорам
При съемке на портативную камеру 360°
При съемке на камеру 360° сборка происходит автоматически либо в специальной программе, которая идет в комплекте с камерой.
При съемке на фотоаппарат
При использовании фотокамеры вместе с панорамной головой, процесс сборки заключается в сцепке соседних кадров панорамы снятых внахлест друг к другу, когда один кадр перекрывает другой.

Для этого применяется специальное программное обеспечение:
-
- самая продвинутая и функциональная программа для сборки панорам, но при это довольно сложная в освоении;
- AutoPano Giga - средний вариант по сложности и простой в освоении, но вместе с тем менее функциональный; - в программе есть функционал для работы с панорамами, но для панорам 360° он практически не применим из-за простоты функционала и невозможности сцепить края панорамы и замкнуть ее; и др.
Процесс сборки заключается в склейке соседних кадров панорамы снятых внахлест друг к другу, когда один кадр перекрывает другой.
Публикация 3D панорам
Публиковать панорамы 360° можно как отдельно, так и в составе 3D тура. Ниже я опишу основные способы публикации, наверняка есть еще множество менее популярных вариантов.
Бесплатные способы публикации
Facebook - опубликовать панорамы можно только по одной, но нем есть встроенный просмотрщик панорам.
Google Maps - можно создавать проекты из панорам со стрелками переходов, но есть ряд условий, выполнение которых необходимо для прохождения модерации.
Платные способы
В основном используются для публикации проектов 3D туров состоящих больше чем из одной панорамы. Для сборки виртуальных туров необходимо платное программное обеспечение. ПО для сборки либо покупается разово, либо доступно по подписке с ежемесячной оплатой.
Публикация на своем хостинге/сайте - для сборки туров используются Pano2VR, PanoTour, KrPano.
Яндекс Карты - публикация проекта платная, через аффилированную компанию neq4. Сборка проекта оплачивается отдельно, плюс публикация каждой панорамы. Также необходимо, чтобы панорамы соответствовали требованиям Яндекса.
Затраты на самостоятельное создание 3D панорам
В этом разделе я расскажу сколько времени и денег вам необходимо потратить, чтобы сделать панорамы сопоставимые по качеству с теми, которые вы получите заказывая бюджетный 3D тур.
Время на обучение
Разумеется вы потратите гораздо меньше времени на обучение если у вас есть опыт фотосъемки или вы специализируетесь на других сферах фотографии и решили развивать новое направление. В противном случае вам придется потратить около полумесяца, чтобы освоить большое количество важных нюансов настройки оборудования, а также съемки и сборки 3D панорам, и это без учета того, что для обработки панорам нужно освоить Photoshop. Уже на этом этапе мы получаем неоправданные вложения для создания одного или нескольких проектов.
Расходы на покупку или аренду оборудования
В минимальный комплект фотооборудования для съемки панорам входит:
- фотоаппарат
- объектив
- штатив
- панорамная головка
Покупка оборудования
Самый простой бу комплект - от 23 000 руб.
Самый простой новый комплект - от 49 300 руб.
Мой рабочий комплект для сравнения - больше 165 000 руб.
В крупных городах в аренду можно взять любой из приведенных выше комплектов стоимостью от 5000 до 1000 руб. в сутки.
Итого учитывая запасной день на предварительное тестирование стоимость аренды составит около 10-20 тыс. руб.
Расходы на ПО
Если вы планируете самостоятельно собирать и публиковать панорамы не забудьте учесть стоимость необходимого софта
- ПО для сборки 3D панорам - от 9000 руб. (PTGui)
- ПО для цветокоррекции и ретуши - от 650 руб. в месяц (Adobe Photoshop)
- ПО для сборки 3D туров - от 10900 руб. (KrPano)
Время на съемку и сборку панорам
Для примера возьмем проект 3D тура из 10 панорам.
Продолжительность съемки
Среднее время съемки 1 панорамы 5-10 минут - итого 1-2 часа на съемку.
Времязатраты на склейку панорам
Здесь все слишком индивидуально, в зависимости от сложности панорамы, качества настройки оборудования и опыта, сборка может занимать от 10 минут до часа. Но это без учета подготовки изображений к сборке: первичная цветокоррекция, сборка HDR и т.п.
Время затраты на сборку 3D тура
Время сборки виртуального тура зависит от сложности навигации и используемого ПО. В среднем заложите 1-2 часа. Опять же в случае если вы делаете это не в первый раз.
Стоимость 3D панорам
Это среднерыночные цены, разумеется они сильно отличаются от региона к региону и от фотографа к фотографу. Сборка 3D тура почти всегда входит в стоимость, но этот момент, как и уровень обработки требуется уточнять заранее.
- от 500 до 1000 руб. - обычно цилиндрические панорамы или сферические без пола, из обработки только базовая цветокоррекция, скорее всего будут видны следы сборки: стыки и засечки на местах склейки кадров. Вертикали скорее всего не выровнены, из-за чего панорама может наклоняться при вращении.
- от 1000 до 2000 руб. - цилиндрические или сферические панорамы со съемкой в HDR и более детальной обработкой. Ретушь может быть включена в стоимость, но не всегда.
- от 2000 до 3000 руб. - сферические или цилиндрические панорамы с детальной обработкой, в стоимость включена съемка в HDR и ретушь изображений: следы износа помещений, пыль, царапины, провода и т.п.. В стоимость панорам могут быть включены дополнительные модификации тура.
- от 3000 руб. - сложные 3D панорамы, например внутри салонов автомобилей.
Выводы
Самостоятельно разбираться в процессе создания 3D панорам имеет смысл только в том случае, если вы планируете снимать часто и помногу, в качестве хобби или заработка.
Если же вам требуется создание тура для коммерческой недвижимости или портфолио, то нет никакого смысла пытаться снять панорамы самостоятельно. У вас уйдет неоправданно много времени на обучение, покупку ПО и аренду оборудования, качество результата же будет по нижней границе рынка, так как слишком много важных нюансов, от которых сильно зависит итоговое качество работы.
Евгений Галанин
Фотограф интерьеров и архитектуры.
Делюсь личным и профессиональным опытом. Провожу фотосъемки интерьеров и архитектуры в Москве и других городах
Евгений Галанин
Интерьерный фотограф, Москва
Личный блог рекламного фотографа интерьеров, архитектуры и 3D туров. Здесь я публикую полезные статьи и обзоры реализованных проектов.
Всем привет! Хочу поделиться с Вами своими знаниями о 3d моделировании, а конкретно о программе ЗDs max. Эта статья рассчитана на начинающих 3d-шников или на людей, которые не знают где скачать программу и что нужно знать, чтобы начать в ней работать.

С чего все началось
Вкратце расскажу о моем знакомстве с ЗDs max. Мне всегда хотелось творить, поэтому после окончания школы я поступил учиться на архитектора. На 3 курсе обучения мы стали проектировать здания и интерьеры, которые требовали красивой и красочной визуализации (чтобы будущий заказчик захотел приобрести данный проект). Я выбрал очень серьезную и сложную программу ЗDs max, которую изучаю до сих пор.
Конечно, решить поставленную задачу можно было и с помощью более доступных и простых программ, таких как:
ArchiCAD — программный пакет для архитекторов, основанный на технологии информационного моделирования (Building Information Modeling — BIM), созданный фирмой Graphisoft. Предназначен для проектирования архитектурно-строительных конструкций и решений, а также элементов ландшафта, мебели и так далее.
Проще говоря, когда вы чертите чертежи, эта программа автоматически выстраивает 3d модель и так же автоматически рассчитывает конструкции. Она пользуется большой популярностью у архитекторов и конструкторов.
Естественно, существует аналог ArchiCAD — Autodesk Revit.
SketchUP — программа для моделирования относительно простых трёхмерных объектов — строений, мебели, интерьера.
Но я посчитал, что выбор этих упрощенных программ будет несерьезным и непрофессиональным шагом (хотя изучить их все же пришлось – они входили в программу обучения).
Характеристики компьютера
Итак, я приступил к изучению 3Ds max. Первое, на что акцентировали внимание преподаватели — для быстрого рендера и стабильной работы в ней нужна серьезная машина. Конечно, первые мои проекты делались на ноутбуке с самыми минимальными требованиями на 2012 год. Но все же считаю, что любой человек, решивший встать на путь 3d-шника, должен хотя бы знать, на что нужно делать упор при покупке компьютера:
Процессор – сердце вашего компьютера. Основная нагрузка в рендере ложится именно на него. Иными словами, чем быстрее ваш процессор, тем быстрее будут рендериться сцены.
Материнская плата – необходима для объединения всех частей системного блока в единое целое. Она слабо влияет на производительность в 3d графике, однако именно от качества материнской платы зависит возможность разгона процессора, так как при этом повышается энергопотребление и нагрузка на цепи питания процессора (которые расположены как раз на материнской плате).
Оперативная память – при работе компьютера в ней хранятся данные, необходимые процессору для вычислений. При работе в 3d в ней хранятся файлы проекта – модели, текстуры, а при запуске рендера — промежуточные вычисления. Основной характеристикой памяти применительно к 3d графике является объём.
Видеокарта – необходима для вывода изображения на монитор. Все, что происходит в окнах проекций 3d программ, обрабатывает видеокарта, и от её мощности зависит комфорт работы в выбранном вами софте. Основными характеристиками, которые будут определять комфортность работы с картой (разумеется, в рамках конкретного поколения карт и одного производителя) являются количество потоковых процессоров, их частота и объём видеопамяти. Другие параметры, например, разрядность шины, в 3d графике будут иметь меньшее влияние на производительность.
Система охлаждения («кулер») – необходима для отвода тепла от процессора. Бывают жидкостные и воздушные. Воздушные системы могут быть активными и пассивными (если в системе охлаждения присутствует вентилятор, она называется активной, если вентилятор отсутствует – пассивной). Плюс пассивных систем – отсутствие шума, минус – низкая производительность. Активные системы шумят, но обеспечивают высокую производительность, эффективно охлаждая процессор даже жарким летом.
Жидкостное охлаждение бывает замкнутое и сборное. Замкнутое продаётся уже готовым к использованию и не требует (или почти не требует) обслуживания, в то время как сборное требует сборки пользователем и доливки охлаждающей жидкости.
Жесткий диск – необходим для хранения информации. В отличие от оперативной памяти способен сохранять данные и после выключения питания компьютера. Жесткие диски делятся на твердотельные и накопители на твёрдых магнитных дисках (HDD). Твердотельные накопители (они же SSD) очень быстрые, тихие, лишены таких недостатков как большое время доступа либо фрагментация, однако имеют высокую цену за 1Гб и меньшую, чем у HDD надёжность. SSD предназначены для установки на них программ (с целью повышения скорости запуска и сохранения проектных файлов) и для повышения комфортности работы (SSD не является обязательным комплектующим, на нём можно экономить при недостатке финансов на сборку ПК). HDD же предназначены для хранения больших объёмов информации. Они более медленные, чем SSD, подвержены фрагментации, однако имеют крайне низкую цену за 1Гб места и очень надёжны, так как техпроцесс их производства хорошо отлажен.
Блок питания – необходим для подачи напряжения на схемы питания компьютера. Блок питания необходимо подбирать индивидуально под каждый компьютер, учитывая количество и мощность компонентов, а также наличие разгона.
Я отлично понимаю, что у всех разные финансовые возможности, поэтому представляю лишь перечень минимальных условий, оставляя выбор за вами. Однако расстраиваться, если вы не проходите даже по минимальным требованиям, не стоит. Берите свой ноутбук или компьютер, устанавливайте ЗDs max версии 12 и ниже, пробуйте! В любом случае в первое время вы не сможете использовать все ресурсы ЗDs max…

Студенческая лицензия
Может, это станет для кого-то открытием, но всю продукцию Autodesk можно установить абсолютно бесплатно с лицензией. Как это делается на примере 3d max:
1. Пройдите по ссылке и нажмите Create Account.
2. В новом окне укажите вашу страну, обязательно образовательный статус Student, дату рождения и нажмите Next.
3. Заполните поля: Имя, Фамилия, укажите электронную почту, повторите ее в поле Confirm email и придумайте пароль. Пароль должен содержать в себе как цифры, так и буквы на латинице. Поставьте галочку как на скриншоте и нажмите Create Account.
5. Вас перебросит на страницу авторизации, введите ваш E-mail и нажмите «Далее».
7. Вы увидите уведомление о том, что ваш аккаунт подтвержден. Нажмите «Done».
8. Далее вас спросят, в каком учебном заведении вы проходите обучение. Для этого в первой строчке нужно указать Knower, всплывет подсказка: Can't find your school? Нажмите на нее.
9. Вас снова перебросит в предыдущее окно, где уже будет указан учебный центр. Останется выбрать во второй строчке Other и ниже — период обучения (рекомендую ставить 4 года). Нажмите Next.
Вас перенаправит на страницу, с которой мы начали (если этого не произошло, перейдите по ссылке и авторизуйтесь).
1) Далее укажите версию 3ds max, которую хотите скачать, выберите операционную систему и язык (English). Обязательно перепишите себе Serial number и Product key — они будет необходимы для активации студенческой версии на 3 года! (они также придут вам на почту).
2) После того как скачается дистрибутив программы, запустите его (это может занять время, не торопитесь), выберите путь извлечения (рекомендуем диск С) и нажмите «ОК».
3) Дождитесь, пока установщик распакуется, во всплывающем окне нажмите Install.
4) В следующем окне поставьте галочку I Accept и нажмите Next.
5) Далее поставьте галочку Stand-Alone, введите ваш серийный номер и ключ продукта, которые сохраняли ранее (их можно найти в почте) и нажмите Next.
6) Выберите папку сохранения программы (рекомендуем диск С), нажмите Install и наблюдайте за процессом установки.
7) После установки программы запустите 3ds Max, в появившемся окне нажмите I Agree.
8) Когда он запустится, посмотрите, что написано наверху. Если Student Version, все отлично! Autodesk 3ds max активирован, и вы можете пользоваться студенческой версией целых 3 года совершенно бесплатно!
9) ВАЖНО! Если после шага 18 у вас возникла ошибка 400 и при каждом запуске выскакивает окно, в котором написано, что версия программы на 30 дней, вам необходимо активировать 3ds max вручную. Как это сделать смотрите здесь. Если такой ошибки нет, полный порядок — все активировалось автоматически!
3Ds max. C чего начать?
1. Папка проекта
Первое что нужно сделать, начиная работу в 3d max — создать папку проекта. Она обеспечивает простой способ хранения всех ваших файлов, организованных для конкретного проекта.
• Application Menu → Manage → Set Project Folder
• Quick Access Toolbar → (Project Folder)
Папка проекта всегда является локальной, то есть 3d max, создает свою папочку в компьютере, в которую сохраняет автобеки. Путь для этого может зависеть от используемой вами операционной системы:
Windows 7 и Windows 8:
C: / Users / <имя пользователя> / Мои документы / 3dsmax / autoback /
Вы можете использовать Set Project Folder, чтобы указать другое место. Или установить папку проекта из диалогового окна Asset Tracking → меню Paths.
При установке папки проекта 3ds max автоматически создает серию папок внутри нее, таких как archives, autoback, downloads, export, express, import, materiallibraries, previews, scenes и т.д. При сохранении или открытии файлов из браузера это местоположение (папки проекта 3ds) используется по умолчанию. Использование последовательной структуры папок проекта среди членов команды – хорошая практика для организации работы и обмена файлами.
При установке папки проекта 3ds max может отображать предупреждение — некоторые пути к файлам больше не действительны. Если сцены, с которыми вы работаете, принадлежат выбранному проекту, можно безопасно игнорировать это предупреждение.
3ds max создает файл MXP с различными путями, которые относятся к папке проекта, и сохраняет его в папку, которую вы выбрали.
Примечание: Среди файлов, установленных вместе с 3ds max — ряд материалов библиотек, а также карт, используемых этими библиотеками. Эти файлы по умолчанию размещены в папке программы, в \ materiallibraries и \ карты подпутей соответственно. Если вы хотите использовать какой-либо из материалов библиотек в проекте, рекомендуется скопировать файлы библиотеки в папку проект\ materiallibraries. А в случае необходимости можно использовать внешнюю функцию настройки Path чтобы добавить \ карты путь вместе с их подпутями (включите Add подпутей при добавлении \ карты пути).
2. Единицы измерения
- Любую сцену в 3ds max нужно начинать с установки единиц измерения.
При этом внутренние математические операции преобразуются в соответствии с выбранными единицами измерения.
Проверьте и при необходимости включите флажок Respect System Units in Files (автоматически переключаться в системные единицы открываемого файла).
При открытии файла с другими системными единицами 3ds max выведет диалоговое окно,
в котором должен быть выбран переключатель Adopt the File’s Unit Scale? (Адаптировать под единицы открываемого файла?).
Помните, что размеры объектов сцены должны соотноситься с единицами измерения.
Если размер реальной комнаты равен 12 метрам, то и размер моделируемой комнаты должен быть 12 метров — 12000 мм, но никак не 12 дюймов или 12 миллиметров.
3. Рендеринг
Ре́ндеринг (англ. rendering — «визуализация») — термин в компьютерной графике, обозначающий процесс получения изображения модели с помощью компьютерной программы.
Часто в компьютерной графике (художественной и технической) под рендерингом (3D-рендерингом) понимают создание плоской картинки — цифрового растрового изображения — по разработанной 3D-сцене. Синонимом в данном контексте является визуализация.
Визуализация — один из наиболее важных разделов компьютерной графики, тесным образом связанный с остальными на практике. Обычно программные пакеты трёхмерного моделирования и анимации включают в себя также и функцию рендеринга.
В зависимости от цели различают пре-рендеринг (достаточно медленный процесс визуализации, применяющийся в основном при создании видео) и рендеринг в режиме реального времени (например, в компьютерных играх). Последний часто использует 3D-ускорители.
Компьютерная программа, производящая рендеринг, называется рендером (англ. render) или рендерером (англ. renderer).
Существуют отдельные программные продукты, выполняющие рендеринг. Самые распространённые — это Corona render и V-ray.
В интернете можно встретить много споров на тему: «Что же лучше — Corona или V-ray?»
Мною проверено на практике — легче. Ее не нужно настраивать до потери пульса, как V-ray, которая при любом клике на не ту галочку перестанет рендерить вообще. Можно даже рендерить с установками, которые стоят у который у Сorona по умолчанию. Также она стабильней, чем V-ray. И есть бесплатная версия на официальном сайте для всех желающих ее попробовать. V-ray же очень дорогой, и смысла его приобретать я не вижу (особенно если вы – только начинающий).
Что дальше?
- А дальше вам нужно изучить интерфейс. За что отвечает каждая кнопочка, окно, значок.
- Затем — стандартные примитивы, с помощью которых в 3ds max в основном все и рисуется.
- Далее вас ждет серьезная тема — модификаторы, применяя которые можно нарисовать самые сложные объекты.
Параллельно (тем, кто пока не дружит с иностранными языками) советую изучать английский. Именно на нем снимают самые классные уроки. Правда, придется научиться различать сложные диалекты и интонации (мне было сложно понять, что говорит англоязычный индус, а в итоге данный урок оказался одним из самых полезных).
Ставьте перед собой конкретные цели! Например, мой первый урок был посвящен моделированию яблока, а второй – стола и стульев. Верьте в себя, горите идеями не сомневайтесь в своих способностях, — у вас все получится!
Хочу заметить — мы с вами живем в 21 веке. В интернете имеется масса статей, уроков и отзывов о 3ds max. Данная статья – мое сугубо личное мнение, основанное на собственном опыте. Спасибо всем, кто ее прочел (надеюсь, она помогла вам разобраться, что такое 3ds max и как приступить к ее изучению). Удачи!

В этой статье отредактируем изображение панорамы, полученное в предыдущем уроке, достроим зенит и создадим 3d-панораму.
1. Программное обеспечение для работы с панорамами
Нам потребуются программы:
1) Для работы с проекциями: Pano2VR (ссылка на триал-версию).
2) Для создания 3d-панорамы на основе сферической проеции: Autopano Tour. В версии Autopano Giga 2.0.6. эта программа уже поставляется в комплекте. Для версии 2.5 можно скачать программу Panotour. Функционал у нее достаточно схож с Autopano Tour.
Данные программы основаны на функционале просмотрщика панорам krpano (уроки по работе с krpano). Этот просмотрщик имеет широкие возможности по созданию 3d-панорам, но при этом не имеет графического интерфейса. Все редактирование панорамы осуществляется через командную строку и редактирование xml файлов.
Autopano Tour предлагает функционал krpano в более удобном и привычном виде, но вместе с тем требует лицензию на krpano (на старших версиях лицензия интегрирована в программу). Без этой лицензии у вас будут ограничения на разрешение 3d-панорамы.
Купить лицензию на krpano можно тут.
3) Для работы с изображениями, само собой, потребуется Adobe Photoshop.
2. Заполнение зенита
На этом этапе необходимо панораму привести к необходимым размерениям.
У полной сферической проекции панорамы обзор составляет 360 0 по горизонтали и 180 0 по вертикали. Следовательно в сферической проекции соотношение сторон должно быть два к одному.
В нашей панораме получилось разрешение 7066х3272, а для сферической проекции необходимо 7066х3533.
По прошлому уроку мы видели, что исходя из значения угла Phi, у нас получилось что от горизонта до надира у нас полное заполнение (т.к. Phi Min = 90 0 ), а от горизонта до зенита нет (т.к. Phi Max < 90). Значит в данном случае нужно заполнить панораму в верхней части
Открываем панораму в Photohop-е
Главное меню (которое в самом верху) -> Image -> Canvas Size. Ставим Anchor в нижнюю часть квадрата и устанавливаем Height = 3533.
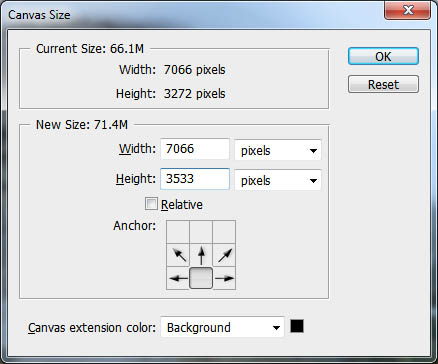
А что делать если в панораме присутствуют недостроенные и зенит и надир?
В этом случае определите линию горизонта, и дозаполните до 1/4 ширины выше и ниже горизонта.
Например, получившаяся панорама имеет разрешение 10000х3500, а линию горизонта на уровне 2000 пикселей от верхней границы.
Получается, что необходимо достроить вверх (10000/4)-2000=500 пикселей, а вниз (10000/4)-(3500-2000)=1000 пикселей.
В результате получится высота 3500+500+1000=5000 пикселей, т.е. ровно половина от ширины. Условия соотношения сторон два к одному соблюдаются.
3. Преобразование из сферической проекции панорамы в кубическую
Из-за того, что в сферической проекции (подробнее о проекциях в статье о теории фотосъемки панорам ) в верхней и нижней границе присутствуют сильные искажения, редактирование изображений в этих областях очень затруднительно.
Для того чтобы достроить зенит – преобразуем панораму из сферической проекции в кубическую.
Здесь для преобразования проекций используется программа Pano2VR, но если вы уже освоились с krpano, то можете использовать его дроплеты для преобразования.
Запустите программу Pano2VR.
В область Импорт из проводника или файлового менеджера перетащите файл панорамы.
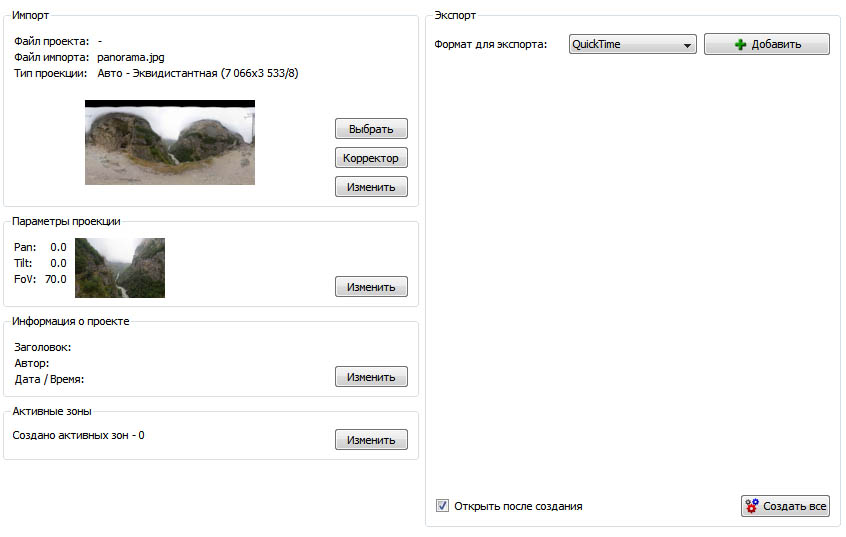
Программа автоматически попытается определить тип проекции. В данном примере Pano2VR тип проекции установила верно – эквидистантная (другое название сферической проекции)
Вместе с тем, если присутствует предварительное заполнение надира или зенита, то иногда она это делает неправильно. Если такое произошло – нажмите кнопку Выбрать и вручную укажите нужный тип.
Для того чтобы изменить тип проекции нажмите кнопку Изменить, после чего откроется окно преобразования текстуры.
Выберите тип проекции Стороны Куба и нажмите Process
Программа Pano2VR может работать с несколькими типами проекций: эквидистантная, цилиндрическая и кубическая.
Кроме того в списке типов есть различные стрипы, кресты, Т -проекции. По сути это таже кубическая проекция, отличающаяся лишь тем как расположены отдельные стороны куба в изображении панорамы. Данные типы могут пригодится, когда необходимо редактировать в панораме объекты которые находятся сразу на нескольких сторонах куба. Например, если большую часть панорамы занимает длинное здание, на котором получились дефекты (изломы, засечки). В этом случае, при устранение дефектов, в таких проекциях удобно следить, чтобы стороны куба хорошо стыковались друг с другом. Вместе с тем, здесь есть минус – большой размер выходного файла, так как изображение панорамы в таких проекциях имеет большее разрешение. Поэтому его сложнее будет редактировать в графических редакторах.
4. Редактирование панорамы
Итак, после преобразование панораму из сферической в проекцию Стороны Куба мы получили 6 файлов. Особое внимание следует уделить сторонам надира и зенита (они под номерами 5 и 6). В данной панораме сторона надира не имеет дефектов, а вот в центре зенита – черный многоугольник, соответствующий той области, которую мы заполняли в сферической проекции.

Откроем сторону зенита в photoshop-е и достроим кадр зенита. Для этого скопируем часть изображения в новый слой и расположим его поверх черного многоугольника.
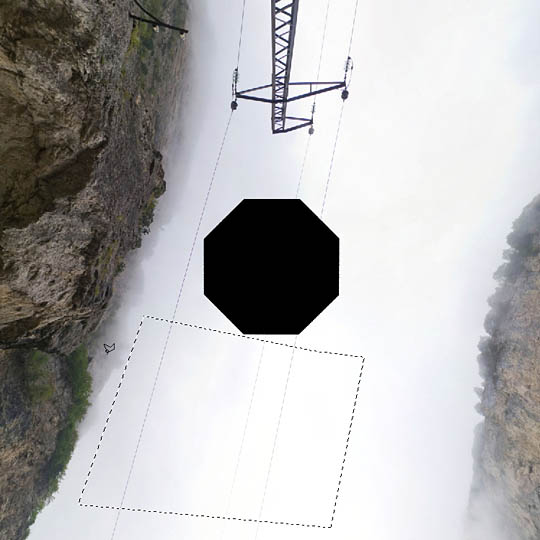

Отредактируем его так, чтобы провода располагались по одной линии. Для этого воспользуемся инструментом Free Transform (Главное меню -> Edit-> Free Transform). Напомню, что вы можете перемещать углы редактируемой области при помощи мыши если зажать клавишу Ctrl.

Применим к слою маску (Главное меню -> Layer->Layer Mask->Reveall All) и при помощи кисти замажем резкие границы слоя.

После чего воспользуемся штампом, чтобы скрыть небольшой перепад яркости.
Теперь кадр зенита достроен.
Выделим все 6 файлов сторон куба и перетащим мышкой в область импорта в программе Pano2VR.
.jpg)
Затем нажмем кнопку Изменить и преобразуем панораму из кубической проекции обратно в эквидистантную.
В результате получилась полная сферическая проекция панорамы с углами обзора 360х180
5. Создание 3d-панорамы
Запустим программу Autopano Tour.
Перетащим файл панорамы из проводника или файлового браузера в левую верхнюю область окна программы и кликнем по самой панораме.
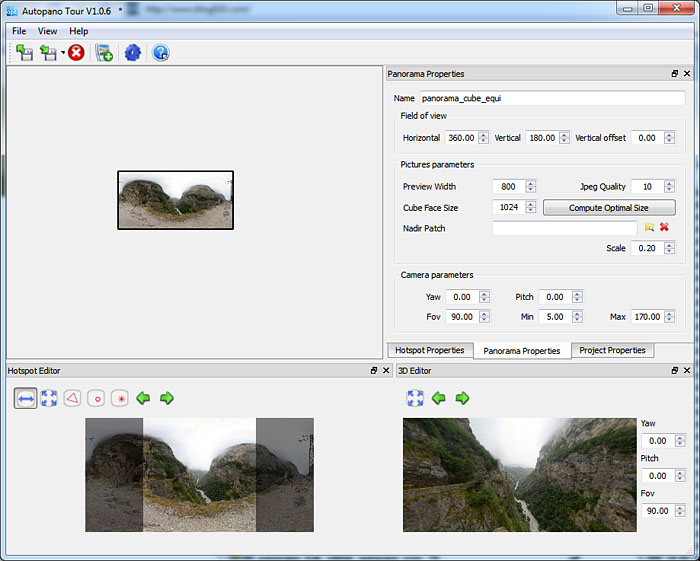
Меню Hotspot Editor
Здесь можно указать месторасположение солнца (для создания линзовых эффектов), и обозначить точки перехода между панорамами.
Точки перехода применяются в виртуальных турах, и при их помощи можно перейти от просмотра одной панорамы к другой.
В текущем уроке мы пока не создаем виртуальный тур, а солнца на панораме не видно за низкими облаками. Поэтому в данном меню нам настраивать нечего.
Меню 3D Editor
Здесь вы можете посмотреть превью будущей 3d-панорамы. Покрутите проекцию, определите понравившийся ракурс, нажмите правую кнопку мыши и выберите set a start position. С этой точки будет запускаться ваша 3d-панорама.
В этом эдиторе Yaw, Pitch- это углы по горизонтали и вертикали на которые повернута камера.
Fov -угол зрения. Влияет на угловые размеры изображаемого пространства и перспективные искажения картинки. Тут угол можно поставить исходя из своих предпочтений (я обычно ставлю fov = 55)
Вкладка Panorama Properties
Field of view. Углы обзора панорамы. В данном случае у нас панорама с полным обзором, поэтому выставлено Horizontal=360, Vertical=180.
Autopano Giga при сборке панорамы сохраняет значения углов в самой панораме (в файлах изображений имеются специальные служебные области, куда программы могут прописывать необходимые им данные).
Autopano Tour считывает параметры оставленные Autopano Giga или пытается автоматически вычислить углы (как в нашем случае).
Но иногда происходит следующая ситуация: Autopano Giga прописала углы в файл, а мы отредактировали панораму через Photoshop и Pano2VR. В процессе редактирования искусственно изменили реальные значения углов. Например, как в нашем случае, мы достроили зенит и довели вертикальный угол обзора до 180. И получается что в файле прописаны старые углы обзора, а исходя из соотношения сторон панорамы, видно что углы изменились. Autopano Tour в такой ситуации не всегда может правильно выставить углы обзора. Поэтому необходимо перепроверять значение этих параметров.
А что тогда такое Vertical offset?
Данный параметр показывает насколько градусов надо сместить линию горизонта если угол Phi Min не равен Phi Max (подробнее об этих углах в предыдущей статье, о том как сшить фотографии в панораму).
Горизонт в 3d-панораме должен проходить через центр, когда камера находится горизонтально. Но если Phi Min не равен Phi Max, то расстояние в пикселях от горизонта до верхней границы и от горизонта до нижней не равны друг другу. В этом случае необходимо сместить панораму по вертикали, чтобы выровнять положение горизонта.
Vertical offset = (Phi Min+ Phi Max)/2
Здесь следует учитывать, что Phi Min идет со знаком “-”.
Pictures parameters
Перед тем как панорама полностью загрузится, чтобы пользователь не скучал перед черным экраном, показывается превью. Здесь задается ширина данного превью. По умолчанию данный параметр равен 800, что вполне подходит для большинства случаев.
Изображение для панорамы кодируется в jpeg-файл. Здесь устанавливается значение качества. Если панорама подготавливается для интернета, то рекомендуется устанавливать качество 6-9.
Cube Face Size /Partial Panorama Width
Изображения для 3d-панорамы сохраняются в кубической развертке. Если панорама сферическая – то предлагается ввести ширину стороны куба (Cube Face Size). Для интернета в этом случае подойдет значение 1500-2000.
Если панорама с углом обзора по вертикали не 180, то здесь необходимо ввести ширину панорамы в сферической развертке. Опять таки, если панорама подготавливается для размещения в интернете, подойдет значение 5000-7000.
Если нажать на кнопку Compute Optimal Size, то программа предложит свое значение с точки зрения оптимальности Cube Face Size /Partial Panorama Width. Вместе с тем предложенные значения не всегда подходят.
Если в надире вы хотите разместить логотип, или какое-либо изображение то выберите здесь файл и отрегулируйте размер этого изображения (параметр Scale)
В данном примере мы не будем использовать эту возможность.
Yaw, Pitch определяет начальные углы камеры (эти параметры определяются автоматически, если в 3d editor-е использовалась функция set a start position)
Fov- угол обзора камеры.
Следует заметить, что Fov камеры и Fov в 3d Editor-е это независимые значения. Для создаваемой 3d-панорамы необходимо выставить Fov именно в Camera parameters. В данном случае установим Fov=55.
Параметры Min и Max определяют соответственно минимальный и максимальный fov камеры, если пользователь будет изменять масштаб. Т.е. эти параметры определяют в каких пределах пользователь может приближать и удалять картинку.
Вкладка Project Properties
Если вы создаете виртуальный тур, состоящий из нескольких панорам, то здесь здесь можно выбрать, какая панорама будет показываться первой.
Позволяет вставить навигационное меню. Оно показывается в нижней части панорамы.
Использовать автовращение. Если пользователь некоторое время не двигает мышкой, то панорама начинает плавно вращаться по горизонтали.
Add full screen button
Позволяет возле навигационного меню поместить кнопку для просмотра панорамы в полноэкранном режиме.
Insert panoramas list
Позволяет разместить разворачивающийся список панорам (актуально для виртуальных туров с множеством панорам). После выбора данной опции есть возможность определить угол, в котором будет выводиться данный список.
Данная опция позволяет вывести логотип поверх панорамы. Также можно задать ссылку на сайт, которой будет открываться при клике по логотипу. После выбора данной опции появится возможность определить угол, в котором логотип будет выводиться.
В данном пункте можно настроить параметры экспорта.
3d-панорама собирается из нескольких файлов:
- Swf – исполняемый флеш файл панорамы.
- Xml – текстовый файл с описанием настроек панорамы.
- Ряд jpg файлов панорамы, которые представляют собой набор файлов изображений панорамы в кубической проекции.
Напрямую работать с этими файлами нет необходимости, программа Autopano tour может сама все оформить. Вместе с тем надо указать как именно ей необходимо собирать 3d-панораму.
Данная настройка позволяет упаковать все вышеобозначенные файлы в единый swf-файл. Это удобно для размещения 3d-панорамы в интернете, и для распространения на дисках.
Embed XML files
Эта настройка позволяет определить, надо ли упаковывать XML файл в общий swf-файл. В этом файле прописан скрипт работы панорамы. Возможность “неупаковки” может потребоваться если вы хотите вручную настроить данный XML-файл.
Определяет шаблон создания HTML файла для размещения панорамы в интернете. Данный шаблон показывает в каком разрешении выводить панораму, и возможность разворачивания панорамы на весь монитор.
По умолчанию данные шаблоны находятся в:
Сюда можно разместить свои шаблоны и после перезагрузки Autopano Tour автоматически добавит в список.
В данном примере выберем шаблон simpleWithFullScreen.html. Это простой шаблон вывода 3d-панорамы c возможностью развернуть полностью на экран.
6. Создание 3d-панорамы и размещение ее в интернете
Теперь мы настроили экспорт изображения панорамы в flash-файл и запускаем на просчет.
В результате получим 2 файла: swf файл панорамы, и html шаблон для размещения ее в интернете. Оба типа файла можно посмотреть при помощи браузера.
Для того чтобы разместить 3d-панораму в интернете, разместите оба файла на вашем хостинге, и укажите ссылку на html-файл.
Финальная 3d-панорама
Таким образом мы пошагово создали 3d-панораму. В этих трех уроках было показана на практическом примере общая последовательность действий, работа со специализированными программами и основные принципы создания 3d-панорам.

Интерьеры в 3д макс с фоном за окном выглядят гораздо реалистичнее тех, где в окнах присутствует лишь пустое белое свечение. Конечно, вставить фоновую картинку можно и после рендеринга, в Фотошопе. Но гораздо проще будет сделать это на этапе моделирования в 3ds max: тем более, когда мы уже подготовили подробную инструкцию, как лучше разместить фон. Итак, читаем, учимся и пробуем!
С помощью Plane
Самый простой способ сделать фон за окном — натянуть желаемое изображение на Plane и расположить его снаружи комнаты. Давайте разберем, как это сделать для визуализаторов Corona и Vray отдельно.
Для VRay
Для начала создаем помещение, в котором обозначаем оконный проем. Как это сделать, можно почитать вот в этом уроке.

Затем размещаем в проеме источник света типа Plane, имитируя солнечный свет. Для этого переходим на вкладку Create/Lights/VRay/VRayLight и выбираем Type: Plane.

Размещаем, настраиваем яркость, регулируя параметр Multiplier.

Сделаем тестовый рендер.

Сейчас наш оконный проем «светится» белым, а нам нужно, чтобы мы свободно могли глядеть сквозь него. Для этого выбираем наш Plane и переходим в настройки Modify. В свитке Options напротив Invisible ставим галочку. Таким образом, источник света будет освещать сцену, но его поверхность мы не увидим.

Рендерим, проверяя результат.

Если количество света устраивает, переходим к размещению самой картинки за окном. Фоновое изображение лучше всего скачивать панорамное, подлиннее, чтобы под разными углами обзора оно выглядело максимально реалистично. Найти и скачать подходящую текстуру не сложно, можно даже использовать панораму города, или даже района, в котором находится интерьер.
На картинке может быть зима или лето, лес или городской пейзаж — главное, чтобы она логично вписывалась. Неправильно будет использовать дремучий лес в качестве вида из окна явно городской квартиры.
Создаем геометрию типа Plane: Create/Geometry/Standard Primitives/Plane.

Располагаем плоскость за окном с источником света.
Открываем редактор материалов (жмем кнопочку M на клавиатуре) – будем настраивать материал. В качестве текстуры мы будем использовать самосветящийся материал: VrayLightMtl. Жмем на кнопку Standard и выбираем его.

В качестве карты выбираем Bitmap и находим сохраненную текстуру.

Сделаем свечение материала чуть более ярким. Тут стоит ознакомиться с теорией и посмотреть фотографии интерьеров с окнами — вид за окном никогда не выглядит четким и насыщенным, скорее пересвеченным и мутным.

Теперь применяем текстуру к плоскости. Чтобы ее было видно, жмем кнопочку Show Shaded Material in Viewport. Если картинку все равно не видно, переключаемся в режим Consistent Colors.


Осталось только отредактировать положение картинки на плоскости, накидываем модификатор UVW Map. Выбираем тип Box и подбираем размеры так, чтобы картинка выглядела пропорционально.


Для Corona Renderer
Создаем помещение с оконным проемом. Размещаем за ним прямоугольный источник света — в короне он называется Rectangle. Create/Lights/Corona/CoronaLight. Не забываем также про настройки яркости.

По аналогии с VRay, отключаем видимость источника освещения, убрав галочку Visible directly. Также отключаем галочку Occlude other lights.


Далее создаем плоскость: Create/Geometry/Standard Primitives/Plane. Размещаем ее за окошком.
Переходим в редактор материалов и для новой ячейки выбираем тип материала CoronaLightMtl.

Жмем на кнопочку None рядом с Color и выбираем карту Bitmap. Выбираем заранее найденный зимний или летний вариант вида из окна.

Не забываем чуть отрегулировать самосвечение — параметр Intensity. Затем применяем материал к плоскости.

Скрываем пока наш источник света и накидываем на Plane карту UVW Map. Редактируем в режиме Box.

Делаем тестовый рендер. Если вместо фона за окном у вас только черное пятно — применяем к плоскости модификатор Normals со включенной галочкой Flip normals.

А вот и результат:

С помощью HDRI карт
Еще один простой способ вставить фон за окном в 3d max — использовать готовые карты окружения. Большое их преимущество также в том, что они не только помогают создать эффект фона за окном, но и дают вполне реалистичное освещение. Подходящую HDRI карту легко можно найти на просторах интернета. Они бывают как ночные, так и дневные, могут включать панораму города или леса.
На эту тему у нас уже есть отличная статья на сайте, в которой мы разбираем применение HDRI карт как для визуализатора VRay, так и для Corona Renderer.
Читайте также: