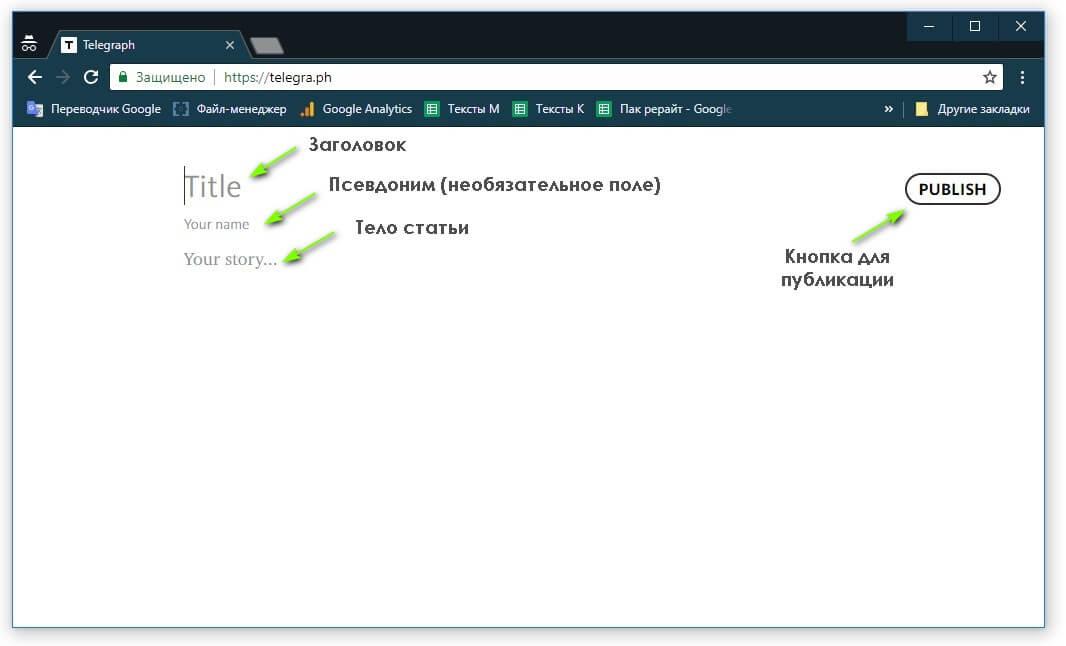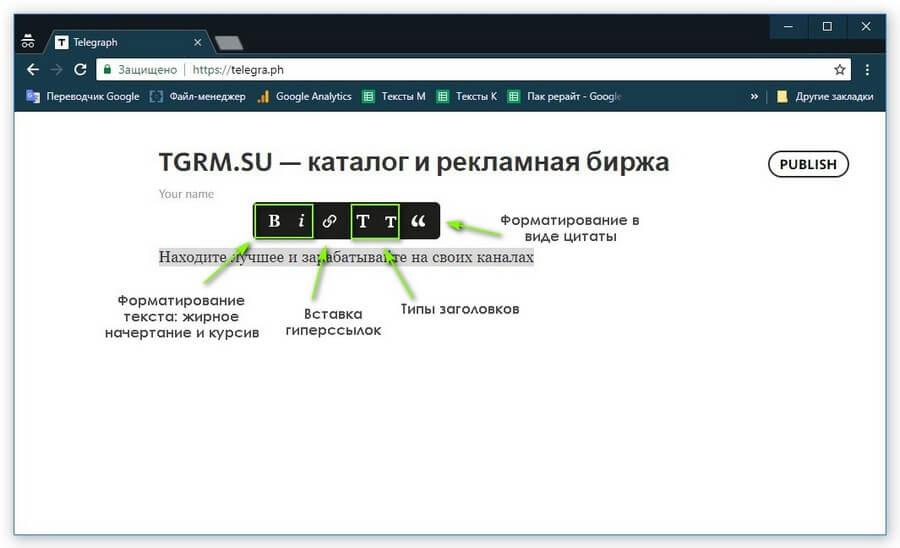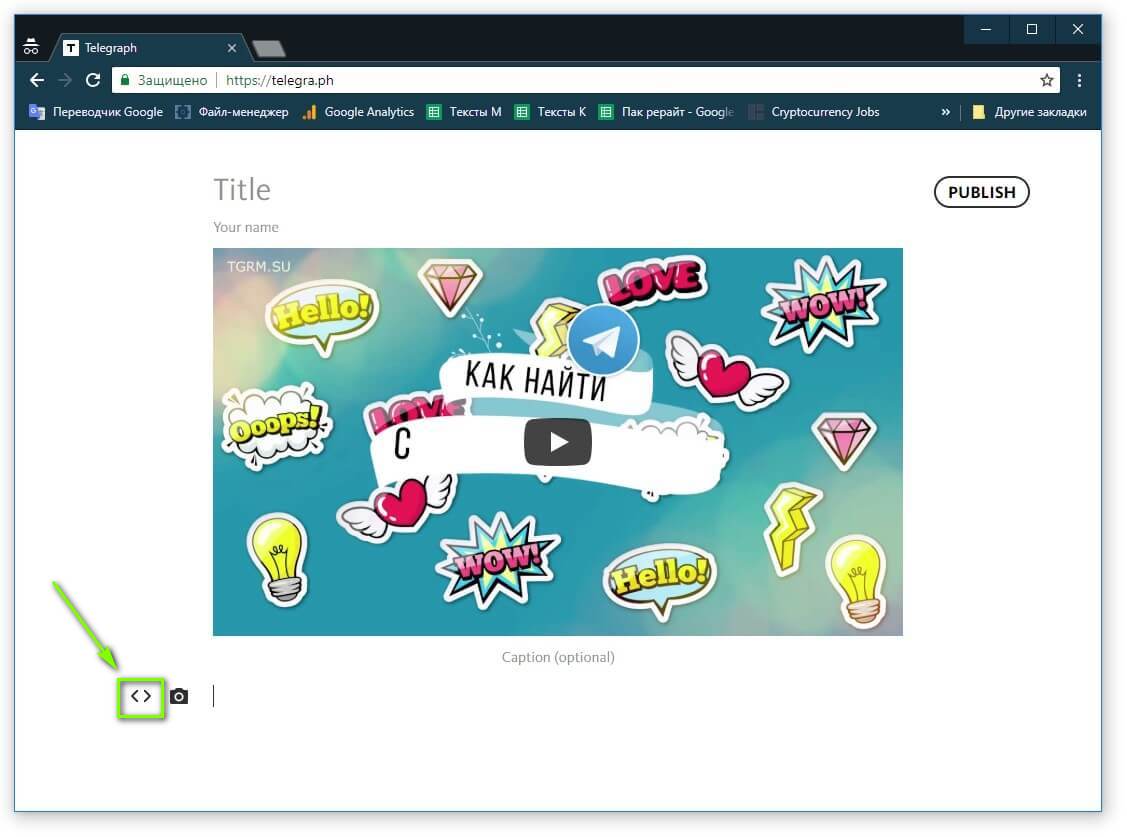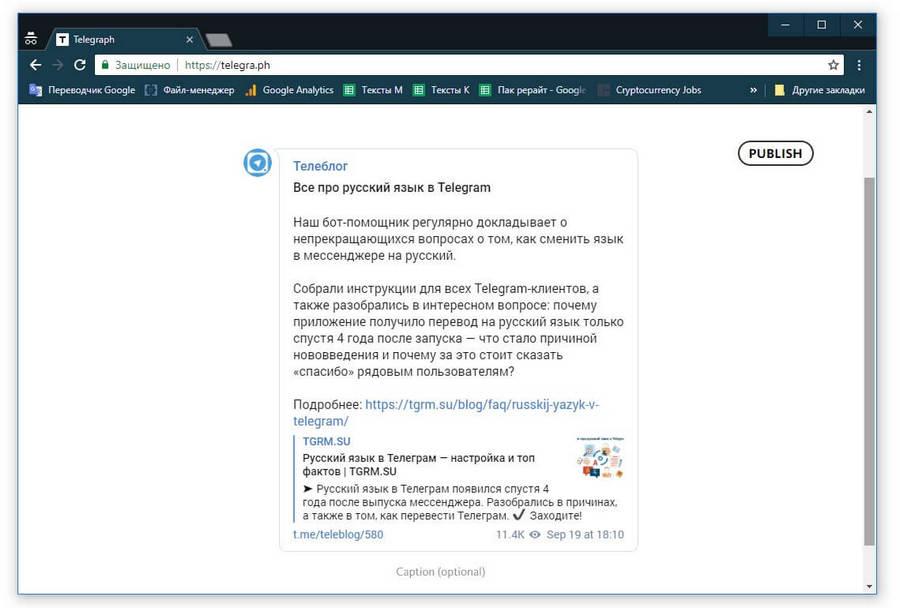Как сделать абзац в телеграмме на компьютере
Обновлено: 30.06.2024
Составила для вас шпаргалку по форматированию текста в Telegram: какие здесь есть стили шрифта и как применять их, чтобы было красиво и полезно. В конце покажу небольшой лайфхак с одним из стилей, который сделает ваш канал более удобным для подписчиков.
Содержание
Форматирование текста в Телеграме: какое бывает
Какие опции есть:
Вот пример уместного форматирования текста в Telegram канале: заголовок поста выделен полужирным, акцент во втором абзаце — курсивом.

Пример разного выделения текста в посте на телеграм-канале
С помощью чего можно форматировать текст
В зависимости от того, на каком устройстве вы используете Telegram, есть три основных способа отформатировать текст — контекстное меню редактирования, спецсимволы и сочетания горячих клавиш.
Меню редактирования
Этот способ работает для мобильных телефонов и десктопа. Выделяете нужный фрагмент текста, всплывает небольшое меню — в нем выбираете раздел с форматированием и нужный стиль шрифта. В этом же меню можно повесить ссылку на текст.
Покажу на примере телефона на Android. Выделяем нужный текст, во всплывающем меню жмем на три точки. Открывается список всех доступных опций форматирования — кроме стилей, здесь также есть опции копирования, вставки и создания гиперссылки.
Форматирование текста в Telegram через контекстное меню
Этот способ работает аналогично на всех устройствах, различается лишь вид всплывающего меню.
Горячие клавиши
Если пользуетесь Telegram c компьютера, будет удобно использовать для форматирования сочетания клавиш. Их легко запомнить, а использовать быстрее, чем вызывать меню.
Вот сочетания для разных типов форматирования текста в Telegram. Если работаете на Windows, используйте клавишу Ctrl, если на MacOS — клавишу Cmd.
- Жирный — Ctrl (Cmd) + B
- Курсив — Ctrl (Cmd) + I
- Подчеркнутый — Ctrl (Cmd) + U
- Зачеркнутый — Ctrl (Cmd) + Shift + X
- Моноширинный — Ctrl (Cmd) + Shift + M
- Гиперссылка — Ctrl (Cmd) + K
Символы
Последний способ — при наборе обернуть нужный текст в специальные символы. Так можно применить только три стиля: полужирный, курсив и моноширинный.
Откройте для себя чат-бота
Выстраивайте автоворонки продаж и отвечайте на вопросы пользователей с помощью чат-бота в Facebook, VK и Telegram.
Лайфхак: быстрое копирование с помощью шрифта
Как работает быстрое копирование моноширинного текста
Выделяйте моноширинным шрифтом текст, который понадобится скопировать:
- номер телефона или email,
- фрагмент кода,
- длинные банковские реквизиты и так далее.
Вот живой пример — канал про работу с Google Таблицами использует моноширинный шрифт, чтобы выделить формулы. Подписчики могут легко скопировать нужные строки.

Моноширинный шрифт в телеграм-посте для быстрого копирования
А чтобы сэкономить время на общение с клиентами в Telegram, создайте чат-бота с помощью SendPulse. Автоматизируйте рутину в бизнес-процессах и запускайте рассылки на нужную аудиторию — бесплатно.
Памятка по форматированию текста в Телеграме
Контекстное меню
Выделить текст — кликнуть правой кнопкой (на десктопе) — выбрать форматирование текста в появившемся меню — выбрать нужный стиль.

Telegraph — относительно свежий программный продукт от команды разработчиков Telegram. Сервис появился в 2016 году и с тех пор потихоньку укрепляет свои позиции.
Некоторые всерьез считают, что недалек тот день, когда Telegraph сможет заменить печатные СМИ. Разберемся, может ли такое быть, для чего вообще нужен текстовый редактор от Telegram и как им пользоваться.
Рекомендуем заглянуть в наш Каталог: Телеграм каналы с сортировкой по категориям и странам.
Содержание:
- Что такое Telegraph и для чего он нужен
- Какие возможности дает Telegraph
- Как начать пользоваться Telegraph
- Как добавить пост из Telegram в Telegraph
- Бот для Telegraph
- Секреты оформления статей в Telegraph
- Почему некоторые называют Telegraph убийцей СМИ
Что такое Telegraph и для чего он нужен
Это специальная платформа, на которой можно публиковать самый разный контент. Благодаря тому, что этот сервис создан на языке markdown, опубликованные материалы быстро загружаются и “весят” совсем немного.
Интересно: размер публикации в этом редакторе не ограничен, поэтому он идеально подходит для создания лонгридов.
В первую очередь, сервис предназначен для красивого и удобного оформления статей. Поэтому он будет полезен блогерам и тем, кто ведет свои группы и каналы в соцсетях.
![картинка: telegraph для telegram]()
При первом запуске вы увидите эти поля
И хотя Telegraph и является продуктом Telegram, но предназначен он не только для связанной с мессенджером работы.
На сайте telegra.ph вы сможете размещать свои посты для ВК, Одноклассников, Viber, WhatsApp и вообще любого другого ресурса.
После публикации статьи редактор сгенерирует готовую ссылку, которой вы сможете делиться с пользователями.
Интересно: одна из крутых особенностей этого редактора состоит в том, что материал можно опубликовать анонимно и без регистрации.
Какие возможности дает Telegraph
Сервис припас для любителей писать статьи несколько инструментов первой необходимости, а также пару скрытых функций. Т екст, отформатированный в редакторе, гораздо легче читается и воспринимается.
![картинка: инструменты telegraph]()
Основные инструменты по форматированию текста в Telegraph
Заголовки
Первый и самый главный инструмент — это возможность создавать заголовки. Давно известно, что статья, в которой есть заголовки и подзаголовки, воспринимается гораздо проще.
Вы просто пробегаете глазами заголовки и останавливаетесь на чем-то важном для себя.
Оглавления (содержание)
Второй инструмент тесно связан с первым: в статье, опубликованной на Telegraph, можно создавать оглавление. За каждым заголовком закреплен определенный идентификатор, который используется как гиперссылка.
Проще говоря, сервис дает возможность прикреплять к каждому заголовку ссылку-якорь для быстрого перехода к ним.
Достаточно нажать на якорь, чтобы переместиться к участку публикации с этим заголовком.
Делается это просто: в нужном месте вашего текста напишите слово “Оглавление” или, например, “Содержание”. И под ним располагайте пункты-заголовки.
Но при формировании якоря заголовки нужно будет слегка отформатировать — вместо пробелов поставить тире.
Чтобы слово сработало как ссылка на определенный заголовок в тексте, делаем так:
Важно: проверяйте, чтобы заголовки не повторялись, иначе ссылка в содержании будет работать некорректно.
Разберемся на примере
Общая структура якоря выглядит так:
Если наша статья называется «Telegraph», а один из заголовков «Все о Telegraph», то ссылка-якорь для быстрого перехода к этому разделу будет выглядеть так:
Шрифт
Третий инструмент незаменим при расставлении акцентов. Выбирайте сами, какой шрифт использовать для важной информации — курсив или полужирный.
Цитаты
А еще Телеграф дает возможность использовать и оформлять цитаты. Причем делать это можно двумя разными способами.
Для того чтобы переключаться между разным видом цитат, выделите текст, а затем нажмите один или два раза на значок цитаты.
- Если кликнуть один раз в редакторе на значок цитаты (две запятые справа), то цитируемый кусочек текста оформится курсивом с черной вертикальной линией слева.
- При повторном клике на значок текст расположится по центру и тоже выделится курсивом.
Медиа
Пятый пункт в списке возможностей касается визуального контента. Если вы хотите разбавить публикацию картинками или видео из YouTube — пожалуйста.
Чтобы добавить изображение в материал, кликните на пиктограмму фотоаппарата, которая отображается слева от строчки ввода текста в компьютерной версии и справа в мобильной.
Для вставки видео с YouTube или Vimeo, а также постов с Twitter, нужно кликнуть на специальную иконку.
![картинка: вставка видео в telegraph]()
Вставить видео или твитт в Telegram редактор очень просто — кликните на этот значок и вставьте ссылку
Списки
И, наконец, для любителей упорядочивать информацию доступно оформление списков.
Вы можете создавать как обычные нумерованные, так и выразительные маркированные списки. Сформировать список вы можете двумя способами:
- Классическим способом — добавляя цифры перед начало пункта;
- Поставив короткое тире или звездочку, а затем пробел перед началом пункта, чтобы сделать маркированный список.
Сервис предоставляет неплохой набор для творчества, не правда ли? Ниже посмотрим, как это все выглядит при детальном рассмотрении.
Как начать пользоваться Telegraph
Чтобы написать красивую статью, зайдите на сайт telegra.ph . Выглядит он очень просто. Перед вами окажется практически чистый лист, где потребуется указать заголовок и написать сам текст материала.
Внимание: после недавнего отказа Павла Дурова предоставить ключи к данным пользователей Роскомнадзор заблокировал все ресурсы, связанные с Telegram.
Это коснулось и Телеграф.
Наш совет: для того, чтобы зайти на сайт редактора, используйте VPN.
Разберемся по порядку.
- Итак, первое, что нужно сделать — прописать Title. Это название вашей публикации.
По умолчанию этот тайтл вместе с датой попадет в ссылку, по которой пользователи будут читать ваш материал.
- Второе поле — Your name — заполнять не обязательно, если хотите анонимности.
Но иногда бывают ситуации, когда указание авторства необходимо. В этом случае в поле можно указать реальные данные или воспользоваться никнеймом.
- В третьем поле создается сам текст материала.
Здесь уже доступны все перечисленные виды форматирования. После того, как материал будет написан и оформлен, не забудьте нажать кнопку Publish , чтобы статья опубликовалась.
Кстати, отредактировать ее ( Edit ) спустя некоторое время можно будет только с того же устройства и браузера, с которого вы писали материал.
В противном случае материал изменить будет нельзя. Это своеобразный минус редактора для тех, кто уже привык к личным кабинетам на сайтах. Подробнее о работе с этим ботом ниже.
Как добавить пост из Telegram в Telegraph
Как быть, если пост в мессенджере уже написан, и им хочется поделиться с аудиторией вне Telegram? Тратить время на создание еще одной статьи не хочется, а результат нужен, что называется, здесь и сейчас.
Решается эта проблема просто. Нужно зайти в Telegram и найти пост, который вы хотите перенести в редактор.
Чтобы вставить пост в статью, сначала нужно скопировать на него ссылку. В Telegram Desktop нужно нажать на пост правой кнопкой мышки В мобильной версии для копирования ссылки нажмите на иконку справа
Дальше вставьте ссылку в поле для ввода текста в редакторе и нажмите Enter . Готово!
При переходе по ссылке пост откроется в новом окне.
![картинка: как добавить пост из teleghram в telegraph]()
Вставка постов из Telegram в редактор происходит максимально просто: достаточно вставить ссылку и нажать Enter
Интересно: в Телеграф можно скопировать пост в виде голосовой записи.
При копировании постов из Telegram в редактор обязательно помните о нескольких нюансах:
- Если копируете статью из канала, проследите, чтобы он был не приватным, а открытым;
- У чата должен быть статус супергруппы;
- Если копируете пост с голосованием, то его результаты отображаться не будут, перенесется только само тело статьи.
Рекомендуем: узнайте больше о том, как создавать качественные Telegram-каналы.
Бот для Telegraph
Это очень полезная штука для тех, кто ведет канал или группу в Telegram. Бот @telegraph помогает редактировать уже опубликованные материалы с любого устройства.
Кроме этого, он умеет еще несколько крутых вещей:
Такой помощник придется очень кстати тем, кто ведет несколько каналов или групп в Telegram, так как с помощью бота можно быстро переключаться между аккаунтами.
Чтобы начать пользоваться ботом, достаточно перейти по прямой ссылке или найти его по имени @telegraph и запустить. Для начала работы нужно будет войти в учетную запись с помощью команды “Log in…” .
Интересно: чтобы узнать более подробную статистику по просмотрам, попробуйте воспользоваться @TGStat_Bot.
Он покажет общее количество просмотревших ваш пост и распишет цифры по датам. А еще бот подскажет, сколько каналов упомянули статью.
Рекомендуем: читайте нашу подборку самых интересных Telegram-ботов.
Секреты оформления статей в Telegraph
Вроде бы все возможности этого редактора лежат на поверхности, но есть еще несколько крутых фишек, о которых мы расскажем ниже. Берите их на вооружение и вперед, создавать классные и грамотно оформленные статьи!
В Телеграф есть быстрый способ разделять текст на смысловые части и главы. Просто наберите три звездочки на клавиатуре и нажмите клавишу Enter. Редактор начертит линии, эффектно отделяющие не связанные части текста.
Чтобы создать новую строку, нажмите обе клавиши вместе. Если хотите оформить абзац, то здесь сработает привычный нам тап по Enter .
- Ссылку на статью в Телеграф можно сделать короткой и запоминающейся.
И нет, речь не пойдет о сервисах для сокращения ссылок. Все просто. Перед тем как нажать кнопку “Publish” , дайте статье то самое короткое название в поле “Title” .
Затем опубликуйте материал и потом измените название на желаемое с помощью кнопки “Edit” . Поскольку ссылка формируется один раз, в ней останется прописанным короткое наименование публикации.
- Сделать статью более красочной и выразительной можно с помощью гифок.
Чтобы добавить гифку, просто скопируйте на нее ссылку, вставьте в редактор и нажмите Enter . Второй способ: сохранить изображение на свое устройство, а затем добавить его через значок фотоаппарата.
Рекомендуем: узнайте подробнее о поиске и создании гифок прямо в Telegram.
Telegra.ph является анонимной платформой Telegram для форматирования и публикации различных статей. Сайт дает возможность публиковать тексты, фотографии, видео. Если разместить ссылку на пост в Telegraph в чат или собственный канал, то подписчики смогут посмотреть статью с функцией быстрого просмотра Instant View. То есть, при нажатии на ссылку, происходит мгновенный переход на статью.
2. Авторизация на сайте
Авторизация на сайте не обязательна. Когда вы открывайте сайт без авторизации (например впервые), то увидите следующее:
![]()
Как видите, доступны формы для создания полноценной статьи. Авторство в поле "Your name" можно и не указывать.
На самом сайте нет специальной формы для авторизации или регистрации, ведь сам процесс авторизации на этом сайте - это по сути привилегия для пользователей мессенджера телеграм с помощью бота @telegraph:
- первый шаг - запускаем бота - /start
- второй шаг - жмём кнопку - Log in as on this device
После чего открывается браузер и вы увидите вашу авторизованную страницу.
![]()
Теперь вы сможете редактировать все свои статьи которые вы делали после авторизации, вносить изменения или удалять и добавлять что нибудь важное.
3. Редактирование статьи
Telegra.ph обладает следующим набором возможностей:
- Создание заголовков
- Полужирный и курсивный шрифт
- Цитаты
- Добавление изображений
- Трансляция видеороликов с YouTube и Vimeo;
- Разворачивание постов из Twitter.
- Создание списков
- Привязка ссылок
Для написания хорошей статьи этого вполне должно быть достаточно.
3.1. Форматирование текста статьи
Здесь все просто. Ту часть текста, которую нужно оформить исходя из возможностей этого сайта, выделяют, после чего появляется следующее меню форматирования:
![]()
Первые два значка делают текст полужирным или курсивным, 3-й значек - создание ссылки, 4-й и 5-й - два типа заголовков (первого и второго уровней), 6-й - оформление текста как цитаты.
Причем тут есть еще и два вида оформления цитаты:
Такой вид цитаты будет при первом нажатии на значек цитирования.
3.2. Якорь в статьях (делаем оглавление)
3.3. Использование медиа
Как написано выше, есть возможность добавления изображений, трансляции видеороликов с YouTube и Vimeo, разворачивание постов из Twitter.
Картинки можно вставить с помощью нажатия на значек фотоаппарата, что появляется слева в каждой новой строке абзаца, либо просто перетянуть сюда и сохранить. При попытке сохранить публикацию сразу после вставки картинки, выскакивает надпись "Upload in progress. Please wait. " Тут нужно просто подождать, пока картинка прогрузится в телеграф. Примеры картинок уже есть в статье. Ах да: картинки можно подписывать снизу в специальном поле "Caption (optional)".
Также в телеграф можно загружать как видео так и гиф. Размер не должен превышать 5 Мб. Делается также через маленький значек фотоаппарата.
Для добавления видео с YouTube и Vimeo, постов из Twitter жмем <>. Появится вот такое поле:
![]()
Так как у меня это первая статья, мне самому интересно, как это все может выглядеть, потому приведу примеры:
4. Публикация статьи
После того, как вы написали свою статью и уверены, что ее уже можно опубликовать, справа сверху (а может вообще снизу) есть очень красивая кнопочка:
![]()
PUBLISH
Нажав на нее, ваша статья будет опубликована, т.е. доступна по ссылке. Ссылки формируются автоматически из заголовка с добавлением даты создания. Для примера вы можете посмотреть на ссылку этой статьи у себя в браузере (да, я тот еще капитан-очевидность). Возможности как-либо менять ссылку нет.
Если вы хотите изменить вашу уже опубликованную статью, то для вас будет существовать кнопочка "EDIT" на том же месте, где была кнопочка "PUBLISH". Нет кнопки "EDIT"? Причину того, почему нет этой кнопки, я уже рассмотрел в этой статье в пункте 2.
Ну и давайте я в следующих пунктах накидаю всяких полезностей, которые смог найти в поисковике. [вернуться в начало статьи]
5. Полезности
Если все написанное выше может быть очевидным для многих из всех вас, кто читает эту статью, то в этом разделе речь пойдет о не очевидных для многих вещах.
5.1. Как делать длинные тексты удобными для чтения
Это явно не про меня и специально для таких, как я написали следующее:
После того, как вы определились с заголовком, пришло время первого абзаца. В нём нужно обозначить, о чём будет статья, и вовлечь читателя, плавно перейдя к делу. Многие пишут шаблонные «В этой статье вы узнаете о…» и тому подобное. Ещё хуже, когда читателю приходится погружаться в размышления автора, которые не несут практической ценности. Не мучайте своих читателей и сразу переходите к делу.
Разделяйте текст. Делите текст на предложения, а предложения на абзацы. Лучше не забивать абзацы длинными предложениями – они тяжело воспринимаются. Вашему подписчику будет сложно читать, поэтому он может бросить это гиблое дело.
Составлять абзацы нужно по смыслу: один абзац – одна мысль. Следите, чтобы переходы были плавными. Однако иногда используется приём, когда последнее предложение в абзаце не заканчивает мысль, заставляя прочитать ещё один абзац. А потом ещё и ещё.
Так же, как вы поделили предложения, нужно поделить абзацы. Для этого используются подзаголовки. Они помогают ориентироваться в тексте, чтобы можно было прочесть ту часть, которая больше всего интересует. Поэтому старайтесь давать подзаголовкам осмысленные названия.
5.2. Как найти любую статью Telegra.ph
Вот совет для тех, кто хочет найти пост, ссылку на который он потерял, забыл, прое. и для неавторизированных пользователей, которые не могут воспользоваться пунктом 2 (авторизация в телеграф).
![]()
5.3. Остальное.
Есть еще несколько полезностей, которые я мог бы описать в этой статье, если бы не куча текста к ним. По этому чтоб не делать статью очень длинной, я просто оставлю ссылки к ним:
@iqp_check_bot проверяет орфографию в текстах на русском, украинском и английском языках. Подчеркивает в текстах слова с ошибками. Формирует абзацы для Instagram. Удаляет лишние пробелы перед запятыми. Добавляет пробелы после знаков препинания.
Робот считает количество символов, слов и хештегов.
![]()
Проверка орфографии
Как запустить бота в Телеграмм
![профиль бота]()
2. Нажмите на зеленую кнопку «Send message».
![перейти к боту]()
3. На компьютере во всплывающем окне «Открыть приложение Telegram Desktop?» нажмите на кнопку «Открыть приложение».
![открыть приложение]()
4. Запустите бота кнопкой «Старт».
![запуск бота]()
5. В ответ бот пришлет подробный обзор возможностей.
![возможности бота]()
Как проверить орфографию через автозамену
1. Чтобы включить автоматическое исправление ошибок, кликните на ссылку /word_replace_on.
![включение автозамены]()
2. Отправьте в чат боту слово, предложение или текст на проверку.
3. Кликните на имя, чтобы подписаться на канал и продолжить пользоваться ботом.
Как проверить орфографию без автоисправления
1. Чтобы проверить текст на ошибки без автоматического исправления, кликните на ссылку /word_replace_off и отключите автозамену.
![отключение автоисправления]()
![проверка орфографии без автоисправления]()
3. Аналогично бот проводит проверку с текстами на английском и украинском языках.
![проверка орфографии на английском языке]()
![проверка орфографии на украинском языке]()
Как проверить пунктуацию
1. Перейдите по ссылке /word_replace_on.
2. Для проверки пунктуации включите автозамену и отправьте боту текст.
![проверка пунктуации]()
3. В ответ бот пришлет текст с исправлениями: удалит лишние пробелы или добавит недостающие.
Как подсчитать количество символов, слов и хештегов
Чтобы получить статистику по количеству символов, слов и хештегов, отправьте боту текст.
![подсчет символов и хештегов]()
Как сделать правильные абзацы для размещения в Instagram
1. Чтобы сделать правильные абзацы для Инстаграмма, проставьте пять пробелов между предложениями в тексте, разделив контент на смысловые части.
![абзацы для Инстаграм]()
2. В ответ робот пришлет текст, разбитый на абзацы.
![действия с текстом]()
Читайте также: