Как сделать арочное окно 3д макс
Обновлено: 04.07.2024
помогите, пожалуйста!
после булевых операция уродуется сетка, а я толкьо умею делать прямоуголные отверстия с помощью bridge!
если кому не лень сделайте пожалуйста более подробный ответ (в идеале с картинкми).
Чамфером: берешь выделяешь верхние внутренние грани в проеме и говоришь чамфер, выбираешь высоту чамфера и нужное кол-во делений для гладкости. Это все, естественно, в режиме полика. я делал арочное(и круглое) окносначала сплайном, потом экструд, конверт поли и путем добавления точек на гранях делал ровную сетку, скрин добавлю чуть позже Keti
-)) какой хитрый способ-)) не пробовали из сплайна сделать?-)
Автор, делайте кусок стены, который с окошком из сплайна, экструд на ширину стены и приставьте его с привязкой-) И не мучьте голову себе-) Кстати, потом можете в поли удалить полики в этом куске и в существующей стене, которые лежат друг напротив друга и просто сшить точки и получится у вас сплошная стена с проемом арочным-) ох, уже н первый год испольщзую метод и для арочных окон, дверей, нишш и тд. создаешь сплайном стену (прямоуглльник) добавляешь эдит сплайн модификатор, присоединяешь(атач) сплайновое окно, екструд и всё. ) я делаю подобно методу Мур. как правило сперва черчу фасады в автокаде. когда они готовы - просто создаю в каде отдельный слой, например 123. в нем обвожу одну стену и окна. в максе при импорте указываю, что импортировать только слой 123. получаю стену с окнами. екструд на толщишу стен. допустим 400мм. конверт поли. выделяю потом точки, которые образовывают унутренний угол. смещию их на величину 400 и -400 с другой стороны. получаю скошенную под 45 градусов стену. удаляю торцевые полигоны. таким же образом поступаю с соседней стеной, потом соединяю стены с првязками и соприкасающиеся точки - велд. получаю точную стену с окнами любой конфигурации и правильной сеткой.
можно довольно просто сделать арочное окно из прямого в editPoly
- выделюятся грани и champher с несколькими сегментами. потом группы сглаживания только настроить.
и ещё нужно чтобы соединяющая грань не подходила к такому углу, иначе плохо зачамферит.
более сложные арки можно делать также из прямого, если разбить плоскость на сегменты (удобно connect)
а вытягивать в арку или с помощью PolyBoost (в 2010-11 есть встроенный графит)
или уже вручную (сплайн нарисовать сзади для прицеливания)
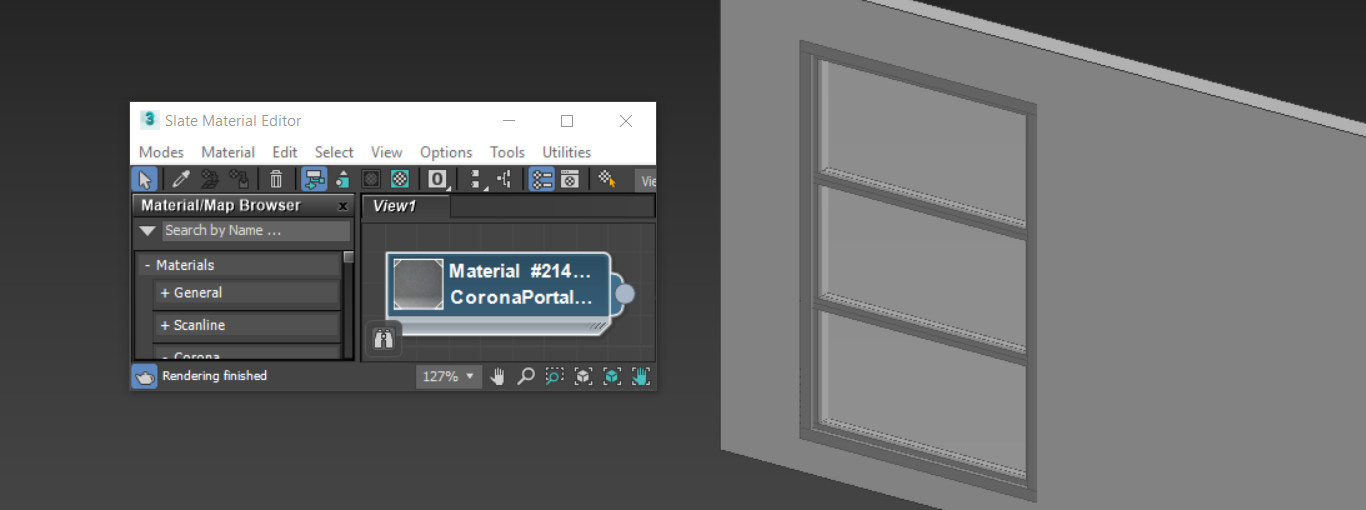
Ни одна архитектурная визуализация не может обойтись без окон. Именно через них в закрытое помещение проникает свет. Если он не будет проникать, то не получится никакого рендеринга. Но окна являются преградой для света, несмотря на свою прозрачность. Поэтому для корректности расчета и реалистичности сцены важно правильно смоделировать окна.
1. Моделирование
Прежде всего нужно вырезать отверстие в стене, куда встанет окно. Для этого создайте Box с размером будущего окна и толще стены. Передвиньте его так, чтобы он проходил сквозь стену насквозь. Затем выберите стену и выберите Create – Geometry – Compound Objects – Boolean. В меню Boolean выберите Subtract, нажмите Add Operands и выберите созданный Box. Отверстие прорежется автоматически.
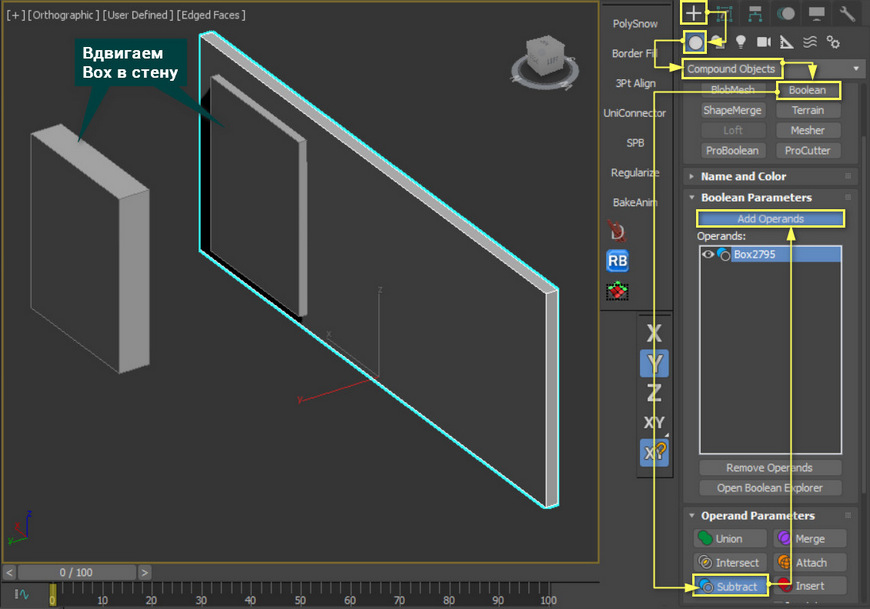
Переходим в Create – Geometry – Windows и выбираете любое из окон. В статье мы воспользуемся Casement. Другие окна и не только можно увидеть в статье «Архитектурные примитивы в 3ds Max». Настраивать размер окна удобнее всего с привязкой к точкам Main Toolbar – Snaps Toggle (Vertex).

Используйте Modify – Edit Poly – Polygon чтобы удалить стекла. На месте стекол растяните плоскости (Plane).
Если у вас экстерьерная сцена или окна будут видны и неприкрыты, то стекла можно оставить. Но в таком случае плоскость должна быть снаружи постройки на очень маленьком расстоянии от окна.
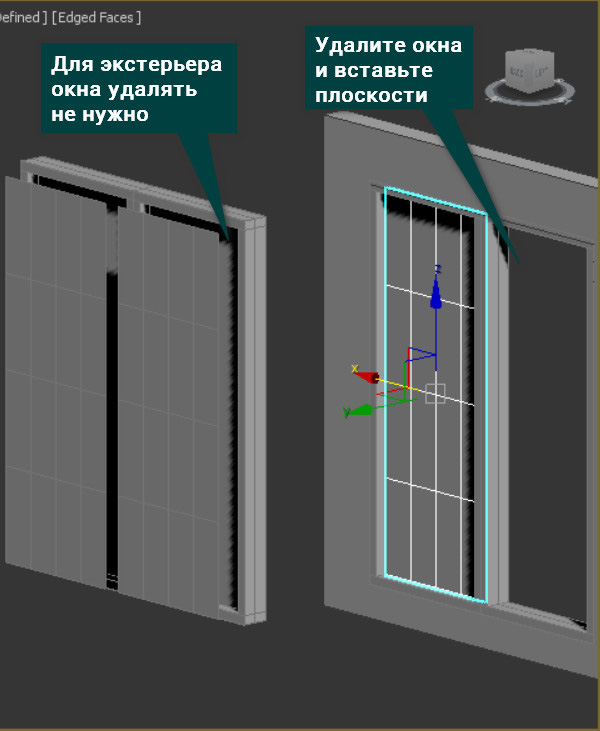
2. Материалы
Закончив моделирование, необходимо приступить к материалам. Сложность материалов зависит от сцены, желаемых свойств. В данном случае материалы будут очень простыми.
Материал Window накладывается на модель рамы. Материал Glass накладывается на стекло. CoronaPortalMtl нужно использовать на плоскость (Plane). Если сцена собрана целиком, то ее можно уже рендерить.
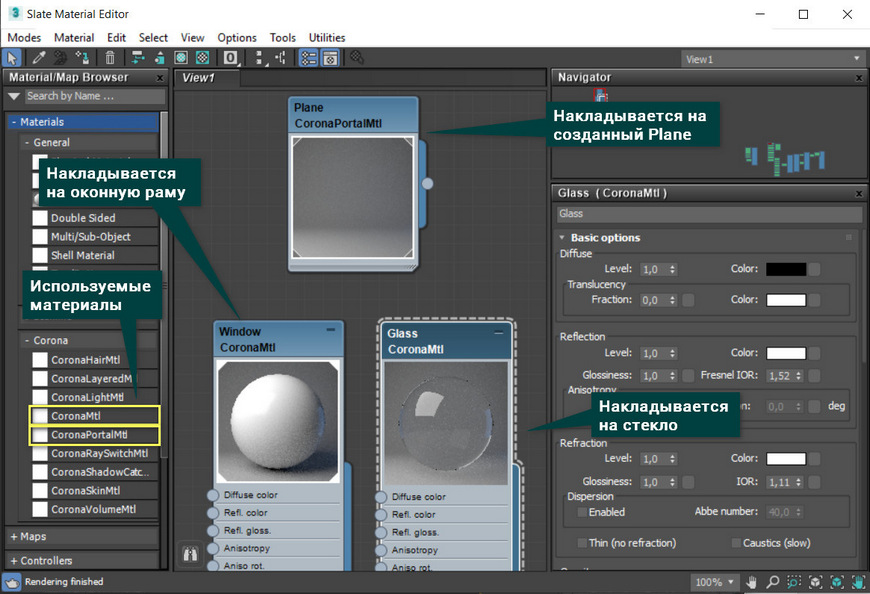
Для наложения материалов необходимо отделить полигоны стекла от модели с помощью Edit Poly – Polygon – Detach.
3. Portal
Материал CoronaPortalMtl использован, но возникает вопрос, зачем он нужен. Это световой портал, который корректирует распространение фотонов. Он помогает снизить шум в закрытой сцене (помещении) и позволяет более правильно рассчитать освещение. Портал обязательно должен иметь толщину в 1 полигон и, желательно, совпадать с размерами стекла. Находиться портал обязан за пределами постройки. Направление нормалей и лицевой части плоскости ни на что не влияет. На рендере плоскость с материалом не отображается.
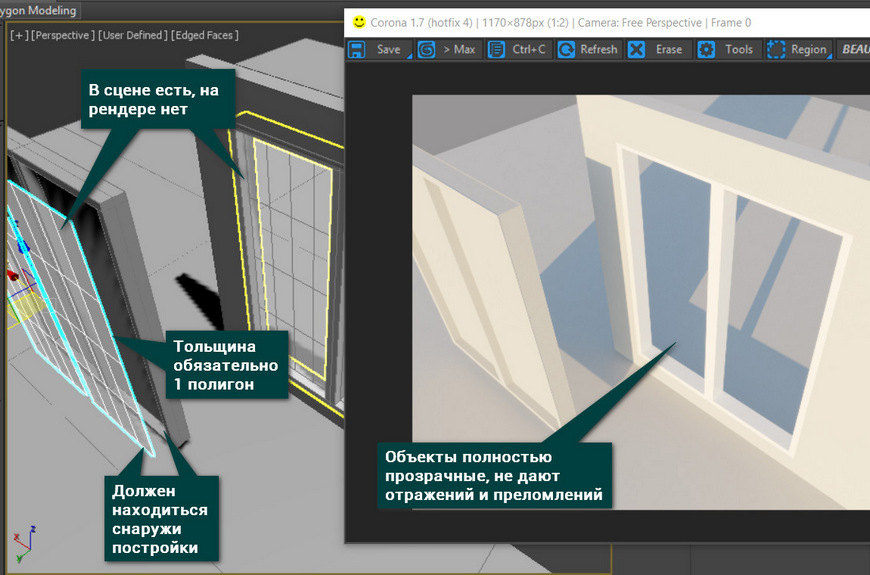
Влияние портала на «чистоту» сцены и на освещение особенно заметно в затененных участках. Было сделано 50 проходов (Passes Total) без использования Denoise Mode.
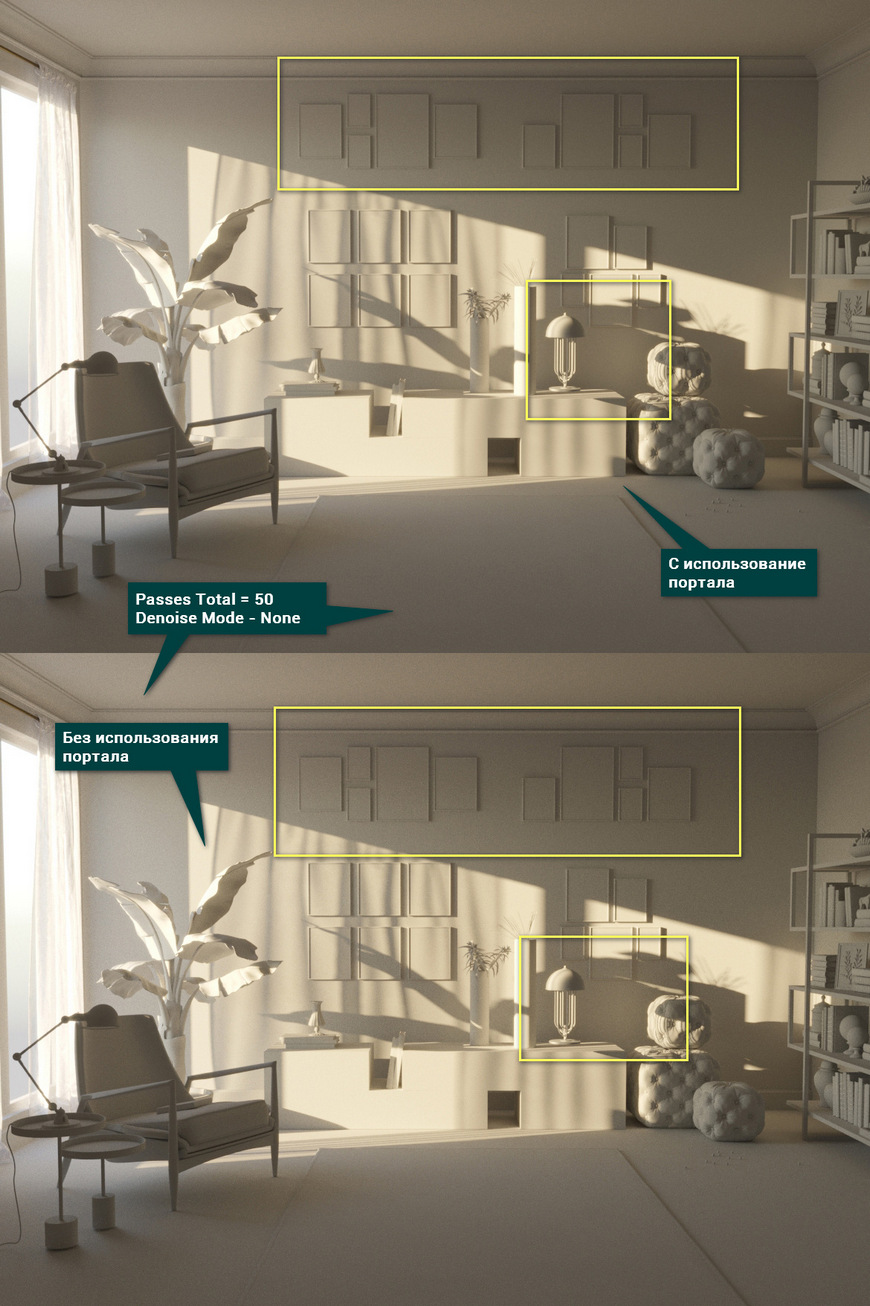
Безусловно, на обоих картинках все еще виден шум. Как отдельный инструмент CoronaPortalMtl не сильно повысит качество визуализации. Однако, если применить ее вместе с инструментом Denoise Mode и увеличить число проходов, то финальный рендер станет значительно лучше.
Привет друзья. В этом уроке я показу два способа создание окна в 3d max, точнее оконного проема.
Способ – 1. Создание оконного проема с помощью ProBoolean.
Сначала с помощью бокса я создал условную стену,

Потом построил еще один вспомогательный объект также боксом. По размеру он должен соответствовать размеру окна. Потому что этим объектом мы будем вырезать отверстие для будущего окна.
И расположите его на том месте, где должно быть окно, таким образом, чтобы он проходил через стену.


Теперь выделим стену и применим команду ProBoolean.

И последний шаг. Нажимаем кнопку Start Picking и выбираем наш второй вспомогательный бокс. После этого он должен исчезнуть, а на его месте появится отверстие.


Мы создали отверстие для окна, теперь создадим окно. Самый простой вариант это создать с помощью стандартной заготовки.

Вот мои настройки. У вас будут другие размеры, так как делали мы произвольное окно.


Способ – 2. Создание оконного проема с помощью редактирование полигонов
Вот наша стена. Она не имеет толщины, ее мы добавим позже.

Добавим дополнительные сегменты. Для этого сконвертируйте объект в Editable Poly.

После этого выберите два края, верхний и нижний.

И с помощью команды connect добавим еще 2 грани.


Теперь таким же методом добавим 2 горизонтальные грани.

Следующий шаг. С помощью выделение и перемещение точек создайте нужный размер отверстия окна.

После этого выберите центральный полигон (полигон на месте будущего отверстия). С помощью команды Extrude создайте толщину.
Обычно для того чтобы узнать свое положение в пространстве, достаточно видеть сцену с двух направлений. В 3ds max вы можете видеть сцену сразу с четырех направлений, назначив разные виды каждому окну проекции.

Окна проекций могут показать предмет с четырех направлений сразу
Чтобы увидеть детали сцены, следует увеличить окно проекции до размера рабочей области. Вы также можете изменить структуру и пропорции окон проекций.
Характерными элементами всех окон проекций являются сетка (для перемещения), заголовок (для идентификации), оси координат (для ориентации), рамка (ограничивает окно) и фон (расположен сзади сцены).

Элементы окна проекции
Вы можете изменить эти элементы, включая и отключая их или изменяя присущие им цвета.
Прежде чем каким-либо образом изменить окно проекции, вы должны его выделить, или активизировать. При активизации вы не только сообщаете программе, какое окно проекции следует изменить, но и устанавливаете пространственную ориентацию для создания, изменения и визуализации объектов.
Активизация окна проекции
Щелкните правой кнопкой мыши в неактивном окне проекции, имеющем черную рамку.
Окно проекции станет активным, а его рамка - желтой.
Смена окна проекции
Щелкните правой кнопкой мыши по названию окна проекции. Появится контекстно-зависимое меню этого окна.
В меню Views выберите название окна проекции, которое хотите отобразить на экране.
Клавиатурные комбинации для управления окнами проекций
| Клавиатурная комбинация | Название команды/вида |
| F | Front View (Вид спереди) |
| V+K | Back View (Вид сзади) |
| V+R | Right View (Вид справа) |
| L | Left View (Вид слева) |
| Т | Top View (Вид сверху) |
| В | Bottom View (Вид снизу) |
| Р | Perspective User View (Перспективный пользовательский вид) |
| U | Orthogonal User View (Ортогональный пользовательский вид) |
| C | Camera View (Вид из камеры) |
| Shift+4 | Spot/Directional Light View (Вид из прожектора/ направленного источника) |
| G | Hide Grids Toggle (Скрыть/показать сетку) |
| Alt+W | Maximize Viewport Toggle (Растянуть/уменьшить активное окно проекции) |
| D | Disable Viewport (Отключить окно проекции) |
| Shift+Z | Undo Viewport Operation (Отменить действие с окном проекции) |
| Shift+Y | Redo Viewport Operation (Повторить действие с окном проекции) |
| Alt+B | Viewport Background Dialog (Настройка фонового изображения) |
| Alt+Shift+ +Ctrl+B | Update Background Image (Обновить фоновое изображение) |
Изменение размещения структуры окон проекций
В меню View выбираем Viewport Configuration (Конфигурация окна проекции), щелкните по вкладке Layout (Структура). Появится соответствующая панель.

Панель Layout диалогового окна Viewport Configuration содержит 14 вариантов отображения структуры окон проекций
Щелкните по какому-нибудь образцу в верхней части панели. В нижней части панели появится предварительная схема нового расположения окон.
Щелкните по схеме, чтобы присвоить вид каждому окну проекции.

Щелкните по предварительной схеме, чтобы открыть меню, из списка которого вы выберете вид для каждого окна проекции
Щелкните по кнопке ОК. Появится новая структура.
Изменение размеров окна проекции

Растягивая рамки между окнами проекций, вы изменяете размер самих окон
Увеличение и уменьшение окна проекции
Щелкните по кнопке Min/Мах Toggle в правом нижнем углу программы. Активное окно проекции увеличится во всю область отображения.
Если окно проекции развернуто, то щелчок по кнопке Min/Мах Toggle вернет исходную структуру экрана.
Кнопке Min/Мах Toggle соответствует сочетание клавиш Alt+W.
Размещение изображения на заднем плане
1. Активизируйте окно проекции, на заднем плане (background) которого хотите поместить изображение.
2. Выберите команду Views => Viewport Background (Виды => Фон окна проекции) или нажмите Alt+B.
3. В диалоговом окне Viewport Background (Фон окна проекции) щелкните по кнопке Files.
4. В окне Select Image Background (Выбрать изображение фона) переместите курсор к изображению, которое хотите разместить на заднем плане.
5. Выделите его, щелкните по кнопке ОК.
6. В окне Viewport Background установите флажок Display Background (Отображать фон).
7. В группе Aspect Ratio (Пропорции сторон) установите переключатель для Match Viewport (размер изображения совпадет с размером окна проекции), Match Bitmap (изображение сохранит свой размер) или Match Rendering Output (изображение примет размеры, установленные в окне Render).
8. Щелкните по ОК. Изображение появится на заднем плане окна.
Изменение способа отображения окна проекции
Существует два различных визуализатора для отображения окон проекции: Interactive Viewport Renderer (Интерактивный визуализатор окон проекций) и ActiveShade (Интерактивный тонировщик).
Интерактивный визуализатор окон проекций используется при показе изображения непосредственно в окнах проекций. Он может отображать содержимое сцены в разных режимах качества. Режимы высокого качества используются для настройки освещения и материалов, так как содержат больше информации о цвете и освещенности поверхности. Режимы меньшего качества обычно применяются для моделирования и анимации, поскольку показывают структуру сцены и быстрее обновляются во время воспроизведения. Интерактивный визуализатор окон проекций очень быстр по сравнению с остальными визуализаторами, поэтому может менять информацию в окне проекции в реальном времени.
Режимы отображения Interactive Viewport Renderer:
- Smooth (Сглаженный) - режим, использующий высокое качество. Цветовые переходы на поверхности получаются усреднением освещения в зависимости от расстояния до граней. Может отображать текстуру поверхности и затенение объекта, но обычно не показывает отбрасываемую тень;
- Facets (Граненый) - использует средний уровень качества. Закрашивает грани объекта таким образом, что в пределах одной грани окраска не меняется, как если бы каждая из них была гранью драгоценного камня;
- Wireframe (Каркасный) - использует низкий уровень качества, очерчивает стороны, трассируя только их углы;
- Bounding Box (Габаритный контейнер) имеет самое низкое качество. Объект отображается в виде углов контейнера, в который он помещен.
Изменение режима отображения для окна проекции
1. Щелкните правой кнопкой мыши по заголовку окна проекции.
2. Выберите в меню режим отображения.

Переключение между режимами Wireframe и Smooth производится с помощью клавиши F3.
Включение/выключение режима Edged Faces производится с помощью клавиши F4.
ActiveShade использует два прохода для визуализации освещения, наложения теней и показа текстур поверхностей. Проход инициализации (initialization pass) помещает информацию о сцене в буфер. Проход обновления (update pass) берет информацию из буфера и меняет пикселы так, чтобы отразить изменения, произошедшие с материалами и освещением перед визуализацией.
Окна проекций, использующие метод ActiveShade для показа объектов, называются ActiveShade Viewports. Поскольку ActiveShade не может обрабатывать данные в реальном времени, в таких окнах визуализации нельзя перемещаться интерактивно.
Теперь, раз уж мы перешли к более интересным методам, поговорим о проецировании с помощью инструмента Shape Merge. Проецирование помогает «накладывать» сплайн произвольной формы на полигоны объектов, а затем проводить над ними манипуляции. Рассмотрим на примере. Создаем куб и сплайновый текст.

Выделяем куб и выбираем Create – Compound – Shape Merge.

Жмем кнопку Pick Shape, надпись спроецировалась на наш куб.

Теперь куб можно перевести в Editable Poly, а затем прорезать углубление, выдавив надпись с помощью Extrude. Обратите внимание, что при переводе в Poly, появляется множество ненужных Edges. Этого, конечно, лучше избегать.

Стоит еще отметить, что на изогнутую поверхность сплайн таким методом правильно наложить не получится. Ложась на дугу, форма будет искажаться.
Проемы окон
На стене, где будут располагаться окна (или одно окно), выделяем верхнее и нижнее ребра.

Если окно одно, то создаем 2 ребра с помощью кнопки Connect. Если окна 2, то создаем 4 ребра. В нашем случае окна будет 2.

Теперь снова нажмем Connect и создадим 2 горизонтальных ребра.

Далее переходим на вид слева (клавиша L) и рамочкой выделяем все вершины нижней части окон.

В режиме перемещения объектов должно быть включено перекрестие (1). Тогда нам будут доступны координаты выделенного объекта или подобъекта ( в данном случае координата Z группы выделенных вершин (2)). Устанавливаем эту координату на 0,8 метров. Т.е высота от пола до подоконника у нас должна стать 800 мм. Нажимаем Enter.

Затем выделяем рамкой группу вершин верхней части окна (1). И меняем высоту на 2,7 м.

Переходим на вид — перспектива (клавиша P), включаем инструмент выделения (1), переходи в режим редактирования полигонов (2) и выделяем полигоны окон (3 и 4).

С помощью кнопки Extrude выдавливаем окна наружу на толщину стены, например, на 350 мм.

Нажимаем клавишу Delete и удаляем полигоны. У нас получились проемы окон. Обязательно отключаем справа значок редактирования полигонов, т.к. работу с ними мы закончили!
Видео
Расстояние от стен до проемов
Это можно легко делать на виде сверху (клавиша T — top). Выделяете рамкой вершины и перемещаете их туда, куда нужно. Можно следить в момент перемещения за координатами и перемещать на более точное расстояние.
Читайте также:

