Как сделать автоматическое удаление кэша
Обновлено: 05.07.2024
При частом динамическом обновлении конфигурации ИБ иногда возникают неожиданные глюки 1С у различных пользователей, связанные с ошибкой кэша 1С.
Предлагается решение, позволяющее автоматически очищать этот проблемный кэш без помощи сисадмина.
1) создаем регистр сведений "НеобходимостьОчисткиКэша" с одним строковым измерением "Пользователь" . Сюда будет добавляться пользователи, для которых будет необходима процедура очистки кэша при завершении работы 1С.
2) В глобальном модуле обычного приложения (для управляемых форм модуль управляемого приложения) в процедуре ПриНачалеРаботыСистемы() прописываем обработчик ожидания "ПодключитьОбработчикОжидания("ПроверкаДинОбновления",60);"
3) При завершении работы в глобальном модуле прописываем вызов функции очистки кэша:
Собственно сама функция очистки кэша:
Можно также в интерфейс пользователя добавить следующую команду - очистить кэш конфигурации вручную (если есть непонятные глюки с программой):
Примечание: процедура очистки корректно отрабатывает при локальном подключении и терминальном подключении. При подключении на ферму с несколькими терминальными серверами - процедура работает некорректно, из-за того что очищает кэш только для текущего терминального сервера, не затрагивая остальные сервера фермы.
Специальные предложения







//сообщить(ИмяФайла);
ф1.Прочитать(ИмяФайла);
у меня везде этот файлик пуст - опубликованы приложения с прописанной строкой подключения.
(4)Не могу даже сказать.
У меня файл "ibases.v8i" всегда присутствует.
Может при веб-подключении его нет.
Как тогда найти ID базы не знаю А разве кэш 1С можно удалить из самого 1С пока он работает?
Какие-то файлы все равно будут заняты же (6)
У меня на закрытие приложения 1с дается 10 сек ("ping -n 11 127.0.0.1").
1с закрывается, а командная консоль еще висит и потом делает, что нужно. Вопрос, что будет на линуксовых и веб-клиентах, излишен, да? Очень костыльное и ограниченное решение.
Зачем проверять динамическое обновление каждую минуту?
Зачем писать в регистр и читать из него?
Почему нельзя выполнить эту проверку 1 раз при завершении работы системы?
Не очень понимаю зачем столько шагов. Почему не сделать так?
Пользователь не всегда корректно выходит с программы. Если по каким-либо причинам будет аварийное завершение работы, то по вашему методу кэш просто не очистится. Здесь он добавляется в очередь и при первом же корректном выходе очищает кэш с удалением из очереди.
Ну и вообще, надежность такого подхода несколько хромает:
Пользователь открыл 1 экземпляр программы,
Пользователь открыл 2 экземпляр программы на этом же ПК под этой же учетной записью,
Динамическое обновление - пользователь в очереди на очистку кэша,
Пользователь закрыл любой из экземпляров программы - пользователь исключен из очереди на очистку кэша, однако очистка не произошла, тк открыт другой экземпляр программы.
Справедливости ради стоит отметить, что если проверять наличие динамического обновления при завершении, то такая коллизия тоже возможна, но при ином сценарии:
Пользователь открыл 1 экземпляр программы,
Динамическое обновление,
Пользователь открыл 2 экземпляр программы на этом же ПК под этой же учетной записью,
Пользователь закрыл 1 экземпляр программы - однако очистка не произошла, тк открыт 2 экземпляр программы.
Пользователь закрыл 2 экземпляр программы - однако во время работы этого экземпляра динамического обновления не происходило и кэш не очищается.
Для того, чтобы кэш точно не вызывал проблем - его нужно очищать при каждом завершении работы, но это приведет к необоснованному замедлению старта программы.

p, blockquote 1,0,0,0,0 -->
p, blockquote 2,0,0,0,0 -->
Google Chrome
p, blockquote 3,0,0,0,0 -->
p, blockquote 4,0,0,0,0 -->
Рассмотрим оба варианта.
p, blockquote 5,0,0,0,0 -->
p, blockquote 6,0,0,0,0 -->
p, blockquote 7,0,0,0,0 -->
В самом низу нажмите «Показать дополнительные настройки»
p, blockquote 8,0,0,0,0 -->
p, blockquote 9,0,1,0,0 -->
Дальше идем в «Настройки контента» (кнопка расположена под заголовком пункта «Личные данные»).
p, blockquote 10,0,0,0,0 -->
p, blockquote 11,0,0,0,0 -->
В разделе «Файлы Cookies» укажите «Сохранять локальные данные только до закрытия браузера».
p, blockquote 12,0,0,0,0 -->
p, blockquote 13,0,0,0,0 -->
Для того, чтобы иметь возможность полностью настроить автоматическую очистку всей вашей приватной информации в Google Chrome, установите расширение Click&Clean.
p, blockquote 14,0,0,0,0 -->
После его установки в панели инструментов браузера появится дополнительный значок. Нажмите по нему и во всплывающем меню выберите «Настройки».
p, blockquote 15,0,0,0,0 -->
p, blockquote 16,0,0,0,0 -->
В самом верху вы можете указать какие данные необходимо подчищать. Ниже поставьте галочку у пункта «Запускать очистку при закрытии Хрома».
p, blockquote 17,0,0,0,0 -->
p, blockquote 18,1,0,0,0 -->
Mozilla Firefox
p, blockquote 19,0,0,0,0 -->
В Firefox встроены все необходимые настройки, чтобы включить автоматическую очистку всех данных — никаких дополнительных расширений не потребуется.
Откройте меню Firefox и выберите пункт «Настройки».
p, blockquote 20,0,0,0,0 -->
p, blockquote 21,0,0,0,0 -->
Нажмите иконку «Приватность» и выберите во всплывающем меню Firefox «Будет использовать ваши настройки хранения истории».
p, blockquote 22,0,0,0,0 -->
p, blockquote 23,0,0,0,0 -->
Поставьте галочку «Очищать историю при закрытии Firefox». Нажав на кнопку «Параметры» можно указать выборочно только те данные, чистка которых будет происходить.
p, blockquote 24,0,0,0,0 -->
p, blockquote 25,0,0,0,0 -->
Internet Explorer
p, blockquote 26,0,0,0,0 -->
Для того, чтобы настроить автоматическую очистку в Internet Explorer откройте «Свойства обозревателя» из меню «Сервис».
p, blockquote 27,0,0,1,0 -->
p, blockquote 28,0,0,0,0 -->
Находясь на вкладке «Общие» поставьте галочку у пункта «Удалить журнал обозревателя при выходе». Чтобы выборочно настроить какие данные необходимо очищать, нажмите кнопку «Удалить».
p, blockquote 29,0,0,0,0 -->
p, blockquote 30,0,0,0,0 -->
Opera
p, blockquote 31,0,0,0,0 -->
p, blockquote 32,0,0,0,0 -->
p, blockquote 33,0,0,0,0 -->
p, blockquote 34,0,0,0,0 -->
p, blockquote 35,0,0,0,0 -->
Нажмите меню «История» и выставьте галочку «Очищать при выходе». Вы также можете указать цифру «0» в поле «Помнить адресов», чтобы запретить браузеру хранить историю посещаемых вами сайтов.
В данной статье будут описываться средства, которые позволяют удалять кеш браузеров в автоматическом режиме. Многие пользователи не умеют или не хотят стирать накопившиеся файлы, хотя это и может привести к некоторым проблемам. Специально для самых неопытных людей будет представлен краткий экскурс по основным сведениям. Итак, далее вы узнаете, как производится очистка кеша.
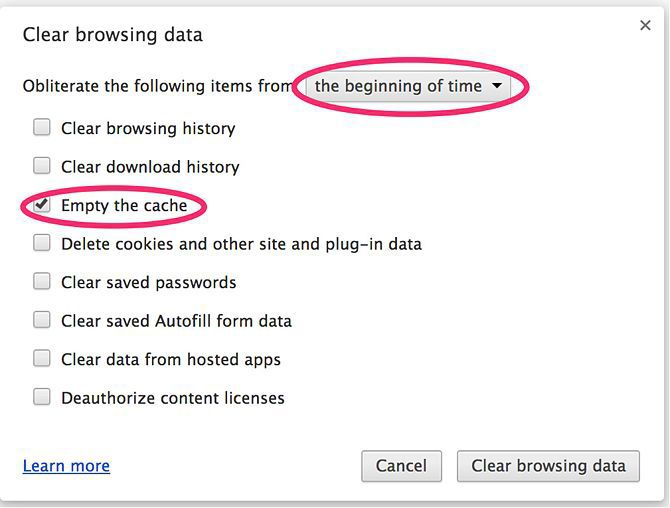
Основные сведения
Кэш (или кеш) – это временное хранилище браузеров. Туда поступают файлы, которые были использованы ранее для отображения контента сайта. Это могут быть видеозаписи, аудиотреки, изображения и т.д. После того как файлы поступают в кеш, браузер к ним может обратиться при повторной загрузке страницы. Тем самым увеличивается скорость отображения сайта. Безусловно, данное хранилище может помочь пользователям. Но в некоторых ситуациях кэш может и навредить. Например, когда память, отведенная для хранилища, начинает переполняться, браузеру становится трудно ориентировать в огромном количестве файлов, большинство из которых вряд ли уже когда-либо понадобятся. Из-за этого уменьшается скорость загрузки страниц и в целом ухудшается работа программы. Вовремя проведенная очистка кеша компьютера позволит не испытывать систему на прочность, не доводя состояние хранилища до критической отметки. Но чтобы каждый раз не проверять его положение, можно использовать автоматическое удаление. Ниже будет предоставлено два метода выполнения этой операции.
1-ый метод
В данном случае очистка кеша осуществляется под управлением встроенных средств самого браузера. Вам не нужно будет устанавливать сторонние программы и разбираться в их настройках. К плюсам данного способа можно отнести безопасность и простоту. Но есть и свои недостатки, а именно минимальный функционал. Чтобы настроить автоматическую очистку кеша, нужно открыть настройки браузера, найти параметры приватности (или содержимого, все зависит от самого приложения) и назначить отметку, при достижении которой хранилище будет самостоятельно удаляться. В некоторых программах есть отдельные функции для установления временных меток.
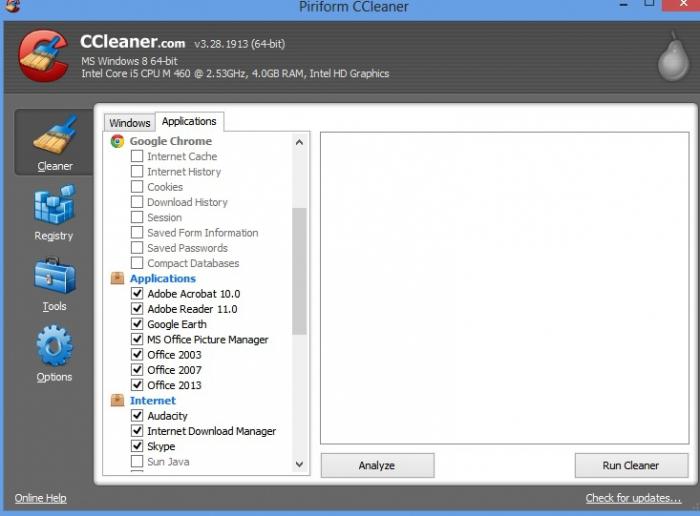
2-ой метод
Но иногда бывает, что автоматическая очистка кеша отсутствует в некоторых браузерах. В таких ситуациях можно использовать дополнительный софт. Благо для этой цели сейчас существует множество различных программ. Какую использовать утилиту на своем компьютере, решать только вам. Но от себя могу порекомендовать программу CCleaner. Данная утилита распространяется совершенно бесплатно. Имеется русский язык. К главным достоинствам использования сторонних программ можно отнести то, что можно стирать кеш сразу в нескольких разных программах. Это особенно полезно, когда на одном компьютере используется не один, а 2-3 браузера. Очистка кеша с помощью CCleaner может производиться без вашего сопровождения. Главное, чтобы сама утилита была всегда включена.
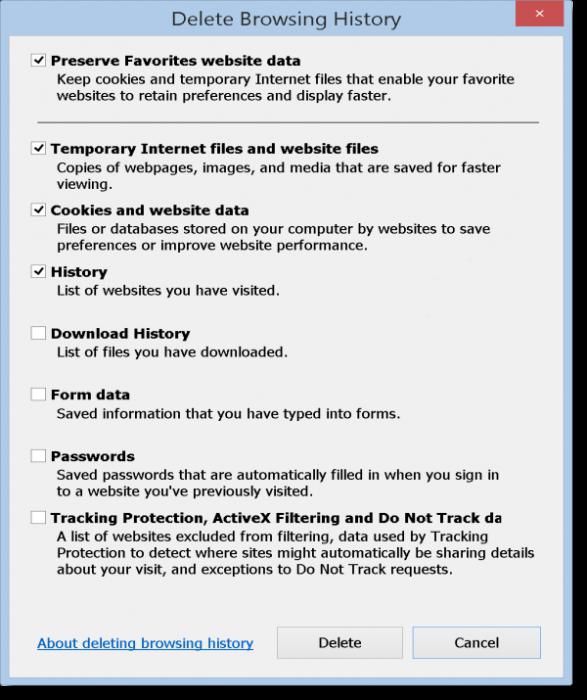
Заключение
Подведем итог. Своевременно удаленный кеш избавит вас от лишних проблем. Плюс к этому если вы часто пользуетесь интернетом, то будет освобождаться память компьютера. Автоматическая очистка кеша поможет вам забыть о хлопотах, которые связаны с временным хранилищем. И вы сможете дальше спокойно пользоваться интернетом.
Оперативная память – это центр хранения всех активных программ и процессов. Ваш компьютер использует информацию, хранящуюся в оперативной памяти, для выполнения задач, одновременно получая и выполняя другие функции.
Одной из причин, по которой компьютер тормозит, является перегрузка оперативной памяти. В системе есть встроенные инструменты, отвечающие за автоматическую очистку ОЗУ. Но иногда этого недостаточно, и приходится проводить её вручную.
Очистка ОЗУ – полезная процедура, благодаря которой можно освободить ресурс оперативной памяти и ускорить компьютер или ноутбук. Особенно важен этот процесс для тех пользователей, у которых оперативной памяти стоит немного, а доставить больше — нет возможности.
Как узнать степень загруженности ОЗУ?
- откройте Диспетчер задач с помощью клавиш Ctrl + Shift + Esc или воспользовавшись Поиском в меню Пуск
2. посмотрите список запущенных приложений и обратите внимание на столбец Память , после нажатия на него все процессы встанут в порядке убывания по объёму используемых ресурсов
3. перейдите во вкладку Производительность , откроется более подробная информация о загруженности ОЗУ. Если отметка превышает 80% – пора снижать нагрузку
Прежде чем начать удалять программы с компьютера, попробуйте выполнить следующие быстрые действия, которые позволят вам высвободить место в оперативной памяти
1. перезагрузите компьютер
Когда вы перезагружаете или выключаете компьютер, вся оперативная память (сохранённые данные) будет стёрта, а программы перезагружены. Это потенциально может очистить некоторые процессы и программы, которые работают в фоновом режиме и используют оперативную память.
2. обновите программное обеспечение
Важно использовать новейшие версии ПО и приложений. Более ранние версии занимают больше памяти для обработки, что приводит к замедлению работы компьютера.
О важности перехода на Windows 10 читайте здесь.
3. очистите кэш
Кэш хранит информацию, которую компьютер использует для перезагрузки страниц, которые он открывал ранее. Это экономит время при просмотре, но если вам не хватает оперативной памяти, то кэшем можно пожертвовать без проблем.
4. удалите расширения браузера
Наверняка вы используете дополнительные расширения в браузере (напр., доступ к некоторым сайтам возможен только через расширение), но они тоже требуют постоянного включения оперативной памяти, попробуйте отключить или даже удалить эти расширения и дополнения к браузеру.
Далее мы поделимся с вами 5 простыми и эффективными способами очистки оперативной памяти
1️⃣ проверьте память и очистите процессы
В Диспетчере задач (как открыть читайте выше) отследите, какие программы запущены и сколько памяти они потребляют.
Если вы обнаружите подозрительный процесс, который «съедает» много памяти, вы можете остановить его и удалить соответствующие программы. Но если вы не чувствуете уверенности – обратитесь к специалистам.
2️⃣ почистите автозагрузку
Каждое приложение, которое автоматически стартует при запуске компьютера, отнимает определённый объём оперативной памяти, работая в фоновом режиме. Чаще всего среди них мессенджеры – Skype, Telegram, Zoom и т. д.
В Диспетчере задач во вкладке Автозагрузки нажмите «Влияние на запуск» , чтобы отсортировать программы по степени использования. Щёлкнув правой кнопкой мыши, отключите ненужные вам программы.
3️⃣ отключите фоновый софт
Такие приложения съедают оперативную память, аккумулятор, снижают производительность компьютера. Как их остановить?
Перейдите в настройки конфиденциальности → прокрутите панель слева до Фоновые приложения → отключите приложения, которые не используете.
Фоновый режим позволяет этим приложениям отображать уведомления и обновлять программное обеспечение. Отключив фоновой режим, вы можете сэкономить оперативную память.
4️⃣ очищайте файл подкачки при завершении работы
Очистка файлов подкачки на жёстком диске очистит всё, что сохранила на жёсткий диск оперативная память, и поможет сохранить производительность компьютера.
Можно настроить, чтобы файлы подкачки удалялись автоматически при выключении компьютера, это делается в Редакторе Реестра:
1. найдите «Редактор реестра» в строке поиска
2. нажмите «Да», чтобы разрешить Редактору Реестра внести изменения на вашем устройстве
3. слева прокрутите и выберите «HKEY_LOCAL_MACHINE»
4. прокрутите ниже и выберите «SYSTEM»
5. выберите «CurrentControlSet»
6. найдите и выберите «Control»
7. прокрутите и выберите «Session Manager»
8. найдите и выберите «Memory Management»
9. выберите «ClearPageFileAtShutdown»
10. введите число «1» в качестве значения и нажмите OK
5️⃣ отключите визуальные эффекты
Вы можете отключить анимацию для приложений и значков, которая также использует оперативную память для ненужных эффектов. Если вам кажется, что заканчивается оперативная память, но при этом есть некоторые эффекты, от которых вы можете временно отказаться, пока не хватает памяти, то лучше отключите их.
1. откройте Проводник
2. в панели слева нажмите правой кнопкой мыши на «Этот компьютер», чтобы выбрать свойства
3. нажмите слева «Дополнительные параметры системы»
4. выберите закладку «Дополнительно»
5. перейдите к настройкам в разделе «Быстродействие»
6. измените на «Обеспечить наилучшее быстродействие»
Параметр отключит все анимированные функции на вашем компьютере. Когда речь идёт о критическом состоянии оперативной памяти, не до эстетики и визуала.
Читайте также:

