Как сделать белый текст на черном фоне coreldraw
Обновлено: 06.07.2024

«При создании окончательной версии документа не забудьте убрать из него весь «мусор» (отобразить все объекты в файле поможет клавиша F4), а невидимые глазу объекты поможет найти каркасный режим просмотра (wire frame). Располагайте рисунок внутри области документа, иначе на превьюшке будет пусто. Следите за количеством страниц.»
из книги «Как сделать так, чтобы меня не убили за мои кореловские файлы»
«Если вы работаете над дизайном печатной продукции, не забудьте про размеры. Никаких тысячных долей миллиметров. Грамотно раставленные направляющие (guidelines), совместно с включенной опцией «прилипание к направляющим» (snap to guidelines) значительно облегчат вам работу.»
из книги «Теперь мне не стыдно смотреть в мой документ Corel Draw»
«При использовании растровых объектов в документе следите за их разрешением и цветовой моделью. Достаточным разрешением для печати на принтере будет 150 dpi, для полиграфии - 300dpi, для web - 72 dpi. Узнать существующее разрешение и цветовую модель поможет докер Object Properties (свойства объекта) изменить эти значения - меню Bitmap - Convert to Bitmap.»
из книги « Листовка формата А4 весит 230 Mb. Кто виноват и что делать»
«Если вы используете в рисунке обводки (outline), то не забудьте в свойствах обводки включить опцию Scale with image (масштабировать вместе с изображением) или преобразуйте ее в заливку - меню Arrange - Convert Outline To Object. В этом случае при изменении размеров рисунка толщина обводки будет тоже изменятся пропорционально.»
из книги «Когда обводки были большими и толстыми.»
«При создании окончательной версии документа, в котором используется текст или перенос файла на другой компьютер не забудьте преобразовать текст в объекты Arrange - Convert To Curves, иначе на другом компьютере может просто не оказаться шрифтов, которые вы использовали.Быстрый перевод - горячая клавиша Ctrl + Q. Как вариант - вместе с файлом на другой компьютер перенести и используемые шрифты»
из книги «Армяно-бирманское кергуду и как с ним бороться»
«В Corel Draw существует два вида текстовых объектов. Это Artistic Text (художественный) иParagraph Text (блочный). Первый больше подходит для создания надписей и заголовков, второй служит для верстки текстовых массивов. Для первого - доступны практически все виды трансформации объектов. Оба вида преобразуются друг в друга через меню Text - Convert to . Text»
из книги «Я верстаю в Corel Draw книгу «Я верстаю в Сorel Draw книгу «Я верстаю в Сorel Draw.
«Более сложных цветовых переходов произвольной формы можно добиться используя эффектBlend (перетекание). Наилучший результат получится если у начального и конечного объекта равное количество узлов. При завершении работы над документом не забудьте преобразоватьBlend в группу простых объектов с помощью меню Arrange - Break Apart. »
из книги «Эффектно- эффективные эффекты в Corel Draw»
«Часто дизайнеры малознакомые с полиграфией используют черный цвет от четырех красок (C-100 M-100 Y-100 K-100). Так сказать «для сочности». Это грубая ошибка. Поверьте мне на слово, достаточно одного Black. Это избавит вас при печати от проблем с совмещением и высыханием краски.»
из книги «Почему печатники меня ненавидят?»
Редактирование текста в этой версии не претерпело глобальных изменений, но появились отдельные моменты которые здесь я тоже рассмотрю. Графический пакет Corel даёт нам возможность изменения места расположения текста, масштабирования, применения различных визуальных эффектов и заливок.
Постараюсь уместить основные инструменты и возможности работы с текстом CorelDrawX7 в этой статье.
Фигурный и простой текст.
Текст в графическом редакторе CorelDrawможет быть двух различных типов: фигурный и простой. Фигурный текст более гибкий и удобный для художественной обработки. Простой текст обозначен границами за которые он не может выйти и предназначен по большей части для больших объёмов информации.

В любой момент мы можем изменить формат текста с простого на фигурный и наоборот, щёлкнув правой кнопкой мыши на нашем тексте и выбрав в появившемся меню “Преобразовать в фигурный (простой) текст “, либо нажав Ctrl + F8.
Для построения фигурного текста нам нужно выбрать инструмент “Текст” и щёлкнуть по рабочему полю левой кнопкой мыши. У нас появиться курсор, и теперь мы можем вводить символы для построения нашего текста.
Хочу обратить внимание на то, что мы можем выделить при помощи этого инструмента область, а построенный в этой области текст будет не фигурным, а простым. Т.е. он будет вписан в выделенную нами область.
Простой текст мы не можем расположить вдоль векторного объекта, он предназначен для больших объёмов текстовой информации. А фигурный в свою очередь больше подходит для выделения более значимой и не такой большой по объёму информации.
Изменение интервалов в тексте.

Изменить интервал в тексте можно либо через боковое меню “Свойства текста” (Ctrl + T), либо при помощи инструмента “Форма” (F10) . Я предпочитаю второй вариант.
Инструмент “Форма” даёт нам дополнительные возможности по редактированию текста. Когда мы выбираем этот инструмент, то видим что под каждой буквой появляется маркер (белый квадрат, который если его выделить становиться чёрным), а в правом и левом углу появляются стрелки для изменения расстояния между символами как показано на рисунке.

Растягивая наш текст, при помощи этих стрелок, с зажатой клавише Shift мы увеличиваем только расстояние между словами, а зажав Ctrl работаем только с кернингом. Подобным образом можно редактировать как фигурный так и простой текст.
Заливка текста.
Изменение возможностей по работе с заливкой текста в CorelDrawX7 настоящее новшество. Теперь мы можем заливать текст текстурой, градиентом, растровым и векторным изображением. При этом опять же конвертация текста не обязательна.
Кроме того мы можем использовать текст как контейнер. К примеру, перетаскиваем правой кнопкой мыши какой-либо объект на наш текст и в появившемся меню щёлкаем: “Поместить в контейнер”. Всё. Наш объект в контейнере из текста.
Текст вдоль кривой.
Для того чтобы расположить текст вдоль кривой мы выбираем всё тот же инструмент “Текст” и клацаем левой кнопкой по нашей кривой. Всё! Можно вводить текст, он будет располагаться вдоль объекта. Редактировать местоположение текста можно либо с помощью инструмента форма (F10), либо с помощью панели которая появляется у нас когда мы располагаем текст вдоль кривой (рис_5).

Обтекание текстом.
Для того чтобы наше изображение не накладывалось поверх текста и не закрывалось им, нам нужно разместить его поверх текста и щёлкнув правой клавишей выбрать пункт “Обтекание простым текстом”. Редактировать параметры обтекания текстом можно с помощью иконки выделенной мною на картинке красным цветом.


Эффекты с текстом.
Эффекты с текстом в кореле – это отдельная тема для большой статьи.
По сравнению с более ранними версиями в CorelDrawX7 мы можем применять эффекты без ущерба для текстовой информации. Теперь нам не обязательно переводить текст в кривые.
Помимо эффектов прозрачности мы можем применять эффекты линзы, оболочки, скашивания, вытягивания и даже эффекты перетекания. Да что там говорить, практически любые эффекты, доступные раньше лишь для векторных кривых, мы можем теперь применить к тексту и потом этот текст отформатировать, исправив в нём знаки препинания или грамматические ошибки.
Небывалая доселе роскошь для невнимательных дизайнеров).
Приведу некоторые эффекты с текстом ниже.
Эффект “Оболочка”.


Эффект “перетекания”.

Текст в контейнере.
Для того чтобы поместить текст в контейнер нам нужен векторный объект, выполняющий роль этого самого контейнера, это может быть звезда, эллипс, произвольный прямоугольник или любой другой замкнутый векторный объект. После того как мы нашли контейнер для нашего текста мы выбираем инструмент для создания текста (рис_2).
При наведении на наш контейнер курсор преобразуется, тем самым давая нам возможность для создания текста, заключённого в контейнер.

Плюсы текста заключённого в контейнер, в простом редактировании границ контейнера. Изменяя форму нашего контейнера мы редактируем границы размещения текста.
Окно “Применение шрифта”.
Это нововведение позволяет выбрать и просматривать различные шрифты в отдельном окне. Здесь мы можем изменить слова набранные этими шрифтами и сразу видеть изменения.
Вызвать это окошко можно из верхнего меню “Текст”, выбрав вкладку “применение шрифта”.

Если раньше нам приходилось работать с текстом в на листе, то теперь мы можем набрать любое слово или выражение в этом окне, выбрать любое количество гарнитур для отображения, а затем взять понравившееся написание и просто вытащить его из этого окошка в рабочую область. Очень даже неплохо я бы сказал.
Отмена преобразований.
Как бы мы не крутили и в каких-бы пропорциях не масштабировали текст, мы всегда можем отменить преобразования зайдя в меню “Упорядочить > Преобразования > Отменить преобразования”. Эта функция работает не только для текста.

Конвертирование текста в кривые.
После того как мы закончили форматирование нашего текста, нам нужно подготовить наш файл для печати и первым шагом будет конвертирование текста в векторный объект. Для этого:
1. Выделяем текст при помощи инструмента “Инструмент выбора”.
2. Заходим в меню: “Упорядочить > Преобразовать в кривую” или жамкаем “Ctrl + Q”.
Эта стадия должна быть заключительной, потому-что после этого мы не сможем форматировать текст. Обычно я оставляю файл с текстом, а для печати сохраняю ещё один такой-же, но уже с конвертированным, кривлёным текстом. В случае если вам потребуется слегка видоизменить макет, то вам не придётся вносить весь текст заново.
Импорт текста.
Есть возможность импорта текста из различных текстовых редакторов: Word, Exel и т.д. Но иногда требуется пакет совместимости.
Для того чтобы импортировать текст нам нужно выбрать в верхнем меню: “Файл > Импорт”. Затем выбираем текстовый файл и нажимаем “Импорт”.
Хочу сказать что часто импорт текста не обязателен, достаточно выделить текст и с помощью стандартного приёма “Ctrl + C” и “Ctrl + V” скопипастить нужный текст.
Советы при работе с текстом.
В заключении хочу дать несколько простых советов при работе с текстом.
2. Сохраняйте рабочие файлы с конвертированным и не конвертированным текстом.
3. Старайтесь на начальных этапах воздерживаться от применения градиентных заливок, теневых и прочих визуальных эффектов при работе с большим объёмом текста.
4. Помните, что с помощью типографики можно выразить динамику, статику, эмоции, строгость и функциональность. Достаточно иногда больше внимания обратить на работу со шрифтом, чем часами искать в сети иллюстрации и фотографии.
5. Читайте книги по типографике и статьи на сайте.
Думаю небольшое видео по работе с текстом не будет лишним.
Меню “Текст”.
Ключевые настройки мы можем увидеть в основной строке меню под названием “Текст”. Рассмотрим кратко каждый из пунктов.
Свойства текста. В первом пункте “Свойства текста” (Ctrl + T) мы можем регулировать параметры выключки, межстрочные интервалы, кернинг.
Вкладки. Позволяет редактировать глубину вложенного текста.
Столбцы. Эта опция позволяет нам регулировать количество и ширину столбцов, а также расстояние между колонками. Хорошая альтернатива типографской сетке.
Маркеры. Мы можем редактировать свойства маркированного списка: изменять тип маркера, изменять расстояние от маркера до текстовой границы и от маркера до текста.
Буквица. Изменение параметров для первой буквы в абзаце.
Применение шрифта. Окошко для предварительного просмотра и быстрого выбора шрифтов.
Редактировать текст. Выплывает окошко для форматирования текста.
Вставка символа. Тут я думаю всё ясно: это возможности для вставки нестандартных значков типа знака копирайта или арабской буквы.
Вставить символы форматирования. Это меню поможет нам вставить такие символы как длинное тире, короткое тире, неразрывный перенос и т.д.
Преобразовать… Преобразуем фигурный текст в простой и наоборот.
Служебные символы. Меню для работы со служебными символами.
Простой текст. Здесь мы можем включить и выключить отображение рамок для простого текста, а также изменить другие параметры для текста.
Текст вдоль пути. При выделенном тексте, позволяет нам выбрать кривую для размещения текста вдоль кривой.
Выпрямить текст. Выпрямляем неправильно отредактированный нами текст.
Выровнять. Выравниваем текст который по ошибке развернули.
Выровнять по базовым линиям. Текст привязывается к базовым линиям документа.
Использовать переносы. Мы можем использовать переносы.
Параметры. Функция для настройки параметров переноса.
Средства проверки правописания. Орфография, грамматика, тезариус и т.д.
Регистр. Выводит окошко для редакции регистра.
Подготовить текст к публикациям в интернете. Что-то такое жуткое делает с текстом, хотя ничего с ним вроде бы и не происходит… Очень странная кнопка.
Кодировать. Изменяем кодировку символов.
What the font?!… У меня это приложение не работает, возможно потому-что нужно зарегистрироваться на сайте CorelDraw, как фанат этой программы. Наверняка очень хорошая штука – судя по названию она должна определять какой шрифт использовался.
Статистика текста. Показывает количество строк символов, используемые шрифты и т.д.
Параметры списка шрифтов. Позволяет регулировать размер шрифта в выпадающем списке, можно выбрать тип шрифта для отображения и т.д.
Учитесь, работайте и не ленитесь! Надеюсь эта статья оказалась вам полезной.
Редактор CorelDRAW позволяет детально настраивать цвет и тон растровых изображений. Вы легко сможете заменять цвета на изображении, а также настраивать яркость и интенсивность цветов. Инструменты настройки цвета и тона растровых изображений вы сможете найти, перейдя на вкладку «Эффекты» и раскрыв список «Настройка».
Изменение формы объекта только часть возможностей CorelDRAW 10. При создании различных иллюстраций вам наверняка потребуется настраивать контур объектов и использовать самую разнообразную заливку, совсем не обязательно одноцветную.
8.1. Толщина контура, стиль линий и различные типы стрелок

Рис. 8.1. Вспомогательная панель работы с контуром

Рис. 8.2. Разная толщина контура

Рис. 8.3. Диалог Outline Pen (Атрибуты контура)

Рис. 8.4. Толстый контур со скругленными углами


Рис. 8.6. Список стрелок и линий
Откройте список, расположенный между двумя списками, с которыми мы только что работали. На экране появится список стилей линий (Рис. 8.6, снизу). С помощью полосы прокрутки пролистайте список/ после чего выберите стиль пунктира, для этого щелкните мышью на изображении данной линии. Список закроется, стиль линии поменяется, а рисунок выбранного стиля линии появится на кнопке. Нарисуйте еще несколько линий и самостоятельно измените их внешний вид. Если нажать кнопку Other (Другие), расположенную в списке, то можно самостоятельно разработать нестандартный стиль линий. Для изменения атрибутов нескольких объектов, следует выделить их, после чего вызвать диалог Outline Pen (Атрибуты контура). Как уже отмечалось, цвет контура можно выбрать, щелкнув правой кнопкой мыши на палитре цветов или установив его в диалоге Outline Реп (Атрибуты контура). В диалоге цвет также выбирается из палитры. Однако CorelDRAW 10 имеет более мощные средства работы с цветом. Если вы нажмете кнопку "Outline Color Dialog", расположенную во вспомогательной панели инструмента "Outline Tool" то на экране появится диалог настройки цвета контура. Так как он ничем не отличается от диалога настройки однородной заливки, который мы рассмотрим при описании заливок, то мы не будем на нем останавливаться , а перейдем к работе с заливками. Еще одним способом настройки контура является использование специального закрепления. Нажав кнопку "Color Docker Window", во вспомогательной панели инструмента "Outline Tool" вы откроете закрепление настройки цвета. О нем также будет рассказано ниже.
Редактирование текста в этой версии не претерпело глобальных изменений, но появились отдельные моменты которые здесь я тоже рассмотрю. Графический пакет Corel даёт нам возможность изменения места расположения текста, масштабирования, применения различных визуальных эффектов и заливок.
Постараюсь уместить основные инструменты и возможности работы с текстом CorelDrawX7 в этой статье.
Фигурный и простой текст.
Текст в графическом редакторе CorelDrawможет быть двух различных типов: фигурный и простой. Фигурный текст более гибкий и удобный для художественной обработки. Простой текст обозначен границами за которые он не может выйти и предназначен по большей части для больших объёмов информации.

Хочу обратить внимание на то, что мы можем выделить при помощи этого инструмента область, а построенный в этой области текст будет не фигурным, а простым. Т.е. он будет вписан в выделенную нами область.
Простой текст мы не можем расположить вдоль векторного объекта, он предназначен для больших объёмов текстовой информации. А фигурный в свою очередь больше подходит для выделения более значимой и не такой большой по объёму информации.
Изменение интервалов в тексте.

Растягивая наш текст, при помощи этих стрелок, с зажатой клавише Shift мы увеличиваем только расстояние между словами, а зажав Ctrl работаем только с кернингом. Подобным образом можно редактировать как фигурный так и простой текст.
Заливка текста.
Изменение возможностей по работе с заливкой текста в CorelDrawX7 настоящее новшество. Теперь мы можем заливать текст текстурой, градиентом, растровым и векторным изображением. При этом опять же конвертация текста не обязательна.
Текст вдоль кривой.

Обтекание текстом.


Эффекты с текстом.
По сравнению с более ранними версиями в CorelDrawX7 мы можем применять эффекты без ущерба для текстовой информации. Теперь нам не обязательно переводить текст в кривые.
Помимо эффектов прозрачности мы можем применять эффекты линзы, оболочки, скашивания, вытягивания и даже эффекты перетекания. Да что там говорить, практически любые эффекты, доступные раньше лишь для векторных кривых, мы можем теперь применить к тексту и потом этот текст отформатировать, исправив в нём знаки препинания или грамматические ошибки.
Небывалая доселе роскошь для невнимательных дизайнеров).
Приведу некоторые эффекты с текстом ниже.



Текст в контейнере.
Для того чтобы поместить текст в контейнер нам нужен векторный объект, выполняющий роль этого самого контейнера, это может быть звезда, эллипс, произвольный прямоугольник или любой другой замкнутый векторный объект. После того как мы нашли контейнер для нашего текста мы выбираем инструмент для создания текста (рис_2).
При наведении на наш контейнер курсор преобразуется, тем самым давая нам возможность для создания текста, заключённого в контейнер.

Плюсы текста заключённого в контейнер, в простом редактировании границ контейнера. Изменяя форму нашего контейнера мы редактируем границы размещения текста.
Это нововведение позволяет выбрать и просматривать различные шрифты в отдельном окне. Здесь мы можем изменить слова набранные этими шрифтами и сразу видеть изменения.

Если раньше нам приходилось работать с текстом в на листе, то теперь мы можем набрать любое слово или выражение в этом окне, выбрать любое количество гарнитур для отображения, а затем взять понравившееся написание и просто вытащить его из этого окошка в рабочую область. Очень даже неплохо я бы сказал.
Интересное по теме Вензель и монограмма в графическом дизайнеОтмена преобразований.

Конвертирование текста в кривые.
После того как мы закончили форматирование нашего текста, нам нужно подготовить наш файл для печати и первым шагом будет конвертирование текста в векторный объект. Для этого:
Эта стадия должна быть заключительной, потому-что после этого мы не сможем форматировать текст. Обычно я оставляю файл с текстом, а для печати сохраняю ещё один такой-же, но уже с конвертированным, кривлёным текстом. В случае если вам потребуется слегка видоизменить макет, то вам не придётся вносить весь текст заново.
Импорт текста.
Есть возможность импорта текста из различных текстовых редакторов: Word, Exel и т.д. Но иногда требуется пакет совместимости.
Советы при работе с текстом.
В заключении хочу дать несколько простых советов при работе с текстом.
2. Сохраняйте рабочие файлы с конвертированным и не конвертированным текстом.
3. Старайтесь на начальных этапах воздерживаться от применения градиентных заливок, теневых и прочих визуальных эффектов при работе с большим объёмом текста.
4. Помните, что с помощью типографики можно выразить динамику, статику, эмоции, строгость и функциональность. Достаточно иногда больше внимания обратить на работу со шрифтом, чем часами искать в сети иллюстрации и фотографии.
5. Читайте книги по типографике и статьи на сайте.
Думаю небольшое видео по работе с текстом не будет лишним.
Вкладки. Позволяет редактировать глубину вложенного текста.
Столбцы. Эта опция позволяет нам регулировать количество и ширину столбцов, а также расстояние между колонками. Хорошая альтернатива типографской сетке.
Маркеры. Мы можем редактировать свойства маркированного списка: изменять тип маркера, изменять расстояние от маркера до текстовой границы и от маркера до текста.
Буквица. Изменение параметров для первой буквы в абзаце.
Применение шрифта. Окошко для предварительного просмотра и быстрого выбора шрифтов.
Редактировать текст. Выплывает окошко для форматирования текста.
Вставка символа. Тут я думаю всё ясно: это возможности для вставки нестандартных значков типа знака копирайта или арабской буквы.
Вставить символы форматирования. Это меню поможет нам вставить такие символы как длинное тире, короткое тире, неразрывный перенос и т.д.
Служебные символы. Меню для работы со служебными символами.
Простой текст. Здесь мы можем включить и выключить отображение рамок для простого текста, а также изменить другие параметры для текста.
Текст вдоль пути. При выделенном тексте, позволяет нам выбрать кривую для размещения текста вдоль кривой.
Выпрямить текст. Выпрямляем неправильно отредактированный нами текст.
Выровнять. Выравниваем текст который по ошибке развернули.
Выровнять по базовым линиям. Текст привязывается к базовым линиям документа.
Использовать переносы. Мы можем использовать переносы.
Параметры. Функция для настройки параметров переноса.
Средства проверки правописания. Орфография, грамматика, тезариус и т.д.
Регистр. Выводит окошко для редакции регистра.
Кодировать. Изменяем кодировку символов.
Статистика текста. Показывает количество строк символов, используемые шрифты и т.д.
Параметры списка шрифтов. Позволяет регулировать размер шрифта в выпадающем списке, можно выбрать тип шрифта для отображения и т.д.
Учитесь, работайте и не ленитесь! Надеюсь эта статья оказалась вам полезной.
Если вы увлеклись процессом корректировки фотографий, изображений, позволяющим в результате выполнения некоторых манипуляций получить более совершенное изображение, тогда вам полезно будет знать, как сделать фон в Кореле.

Узнайте, как изменить фон в CorelDraw правильно
Такие знания позволят вам создавать оригинальные фоновые основы, на которые впоследствии вы сможете накладывать любые фотографии людей, создавая иллюзию пребывания их в экзотических местностях. В этом случае всё будет зависеть исключительно от уровня вашей фантазии. Однако для реализации таких неожиданных фантазийных проектов, для простого улучшения снимка очень важно всё-таки ознакомиться с рекомендациями опытных веб-дизайнеров, как залить задний план в Кореле.
Основы создания нового фона
Если вы стремитесь повысить уровень своего мастерства, распространяющего на программу Корел, тогда вам совсем не помешает узнать, как можно собственными силами изменить фон всего одной страницы в Кореле.
Также изучив рекомендации опытных пользователей этой уникальной программы, позволяющей успешно редактировать любые графические объекты, можно разобраться, как в Кореле сделать заливку плана, используя широкую палитру цветовых оттенков.

Сделать такой красивый фон в программе CorelDRAW сможет даже новичок
Алгоритм создания фона
Начать нужно с самого простого фона, чтобы разобраться досконально во всех тонкостях, изучить алгоритм последовательных действий, сопровождающихся выполнением определённых манипуляций.
Откройте программу CorelDraw, на чистом листе создайте прямоугольник, воспользовавшись инструментом создания соответствующих геометрических фигур, который расположен по левую сторону от основного поля.
Теперь на этой же панели инструмента найдите тот, пиктограмма которого напоминает сетку, кликните по нему, чтобы обеспечить «заливку сеткой» созданному вами прямоугольнику.

Заливка сетки — одна из наиболее мощных функций CorelDRAW
Теперь внутри прямоугольника появляются маленькие квадратики, потянув за которые удаётся изменять внутренние линии. В частности, вместо строгих параллельных линий внутри можно получить мягкие волнистые линии.
Каждую полосу по отдельности залейте желаемым цветом. Для этого вполне достаточно выделить определённую область и выбрать цветовой оттенок заливки. Вряд ли вас впечатлит результат, когда три полосы будут сопровождаться тремя разными оттенками. Такой грубый переход выглядит не совсем эстетично. По этой причине следует вникнуть в такие особенности, как в Кореле размыть задний план.
Если волнистые линии уже созданы, тогда хорошо, если же вы до этого следовали другим маршрутом, тогда можно создать такую линию, воспользовавшись соответствующим инструментом, пиктограмма которого также сопровождается извилистой линией. Теперь на панели инструментов найдите параметр «Тень», кликните по нему, а затем сразу же по извилистой линии на вашем создаваемом фоновом рисунке. После таких простейших манипуляций у линии появится тень.

Отредактируйте узлы линий и залейте разными красками
Далее следует внести некоторые изменения в эту тень. В частности, выбрать направление размытия и желаемый последующий эффект. Очень эффектно будет смотреться, если выбрать параметр «Осветление».

С помощью параметра «Осветление» фон будет намного интересней
Теперь созданный план будет смотреться уже интересно. Можно сделать задник ещё более оригинальным, если разбить его дополнительными линиями, проходящими через основной фон наискосок. К этим линиям также полезно применить заливку, наложение тени и размытие.

Удалите линию и останется тень на фоне
Можно на этот оригинальный рисунок наложить некоторые дополнительные геометрические элементы. Например, будут оригинально смотреться огромные круги, к которым применить инструмент «Прозрачность».

Круги на фоне будут смотреться очень эффектно

Так выглядят прозрачные круги на красках
На основном заднем плане будут просматриваться контуры круга, а сама оригинальная заливка не будет скрыта.

Такой результат вы получите
Алгоритм создания фона из рисунка
Даже когда вы научитесь создавать собственноручно оригинальный план, вам всё равно будет полезно ознакомиться, как сделать фон в Кореле из картинки. Особенно такие знания и навыки важны для тех, кто работает не с простыми рисунками, а фотографиями.
Например, у вас имеется фото человека, сфотографированного на однотонном тёмном фоне. Вряд ли такое фото можно назвать интересным. Однако даже такое фото можно успешно «оживить», если вы разберётесь, как сделать новый задник при помощи рисунка, сохранённой ранее на компьютере картинки. Предлагаем взять, например, картинку, на которой изображено голубое небо с белоснежными облаками.
Итак, чтобы осуществить изменение мрачного фона, заменив его картинкой неба с облаками, первоначально откройте в программе CorelDraw оба изображения: фотографию и картинку.
Теперь перейдите к фотографии, зайдите в параметр «Правка», выберите «Копировать». Далее откройте картинку с небом, кликните «Вставить как новое изображение».

Мрачный фон можно поменять на красивое небо с облаками
После таких ваших действий картинка будет определяться в качестве нового слоя, этого собственно нам и нужно было добиться. Теперь возьмите инструмент «Ластик» и сотрите ним весь тёмный фон, который был на фотографии.
Не переживайте, если в силу своей неопытности вы будете не очень аккуратны. Кликнув правой клавишей мышки, можно исправлять ваши допущенные огрехи.
Теперь воспользуемся инструментом «Выделение от руки». После того как вам удалось выделить этим инструментом изображение человека на этом фото, перейдите в параметр меню «Правка» и проследуйте до параметра «Вставить как новый слой».
После таких действий изображение человека будет уже находиться на новом фоне. Конечно, будут видны всё-таки некоторые огрехи, поэтому придётся увеличить масштаб и удалить остатки старого фона. Только после того, как вы останетесь довольны достигнутым результатом, можно «слить» слои. При необходимости можно ещё выполнить обрезку фото, чтобы изображение расположить в центре. На этом работа завершается, вы можете спокойно оценить свой результат.
Итоги
Итак, как вы смогли практически убедиться, создавать новый фон очень интересно. Конечно, придётся проявить некоторую усидчивость, поскольку панель инструментов ещё недостаточно знакома, но впоследствии создавать оригинальный фон вы будете быстро, заставляя удивляться и восхищаться окружающих вашим мастерством.
Кроме того, черный цвет является наиболее сложным для печати, поэтому навыки работы с ним так важны.
Черный цвет: RGB и CMYK

Как вы, наверное, знаете, монитор вашего компьютера, а также веб-страницы используют другой цветовой режим — RGB. Эта аббревиатура составлена по первым буквам цветов видимого спектра: Red (красный), Green (зеленый) и Blue (синий). В этой цветовой модели черный цвет имеет значение «темный» или «без света», поскольку он представлен нулевым значением для всех трех цветов: R:0; G:0; B:0. Само собой разумеется, что черный цвет отображается на мониторе как наиболее темный.
Однако черный цвет в CMYK представляет совершенно другую концепцию: цвета создаются посредством смешения типографских красок. Эта цветовая модель является субтрактивной. Субтрактивная схема формирования цвета подразумевает наложение цветов, при котором конечный цвет становится темнее и стремится к черному. В силу того обстоятельства, что сформировать чистый черный цвет, используя только голубой, пурпурный и желтый, практически невозможно, в CMYK черный добавляется к другим трем цветам. RGB, напротив, является аддитивной цветовой моделью, где цвета получаются путем добавления, а конечный цвет стремится к белому.
К примеру, для создания красного цвета в CMYK необходимо использовать смесь желтого и пурпурного. При добавлении черной краски красный станет темнее.

Однако существует одна проблема: в печати CMYK используются прозрачные краски, что обусловливает наложение их при печати. Это значит, что 100% черный цвет в CMYK не запечатывает область непрозрачным черным слоем. То же самое получается в результате создания градиента от любого цвета к черному: черный выглядит серым и «разбавленным». Существуют и другие схожие ситуации, когда необходимо расположить изображение в оттенках серого поверх фона. Далее мы обсудим возможные решения этих проблем.
Чистый черный и насыщенный черный
При заполнении черным цветом CMYK фона или другой обширной области станет заметно, что черный цвет не настолько темный, как ожидалось. В CMYK используются значения от 0% до 100% (и повысить значение для каждого цвета выше этой отметки просто невозможно), однако в результате черный все равно будет больше напоминать темно-серый. Самое распространенное решение этой проблемы состоит в добавлении другого цвета (например, 40% голубого: C:40; M:0; Y:0; K:100). При замене голубого цвета на пурпурный в результате получится теплый черный. Оптимальным решением является добавление по 40% голубого, пурпурного и желтого (C:40; M:40; Y:40; K:100). Этот метод дает в результате хороший нейтральный черный цвет. Такой цвет называется насыщенным черным, то есть смесью черного с другими цветами, в то время как для получения чистого черного используется только черный (C:0;M:0; Y:0; K:100).

Работа с градиентами
При применении к другому цвету фонтанной заливки, состоящей из чистого черного, в результате может получиться нехороший «полинялый» цвет, больше похожий на светло-серый.

В этом случае вместо чистого черного следует воспользоваться насыщенным черным. Вы заметите огромную разницу (как на мониторе, так и в отпечатанных материалах). К примеру, для получения градиента от 100% черного к 100% голубому наилучший результат будет достигнут при использовании формулы «100% черного +100% голубого к 100% голубому».
Суммарное покрытие красок
Некоторые предпочитают устанавливать максимально высокие значения содержания красок (C:100; M:100; Y:100; K:100), поскольку в этом случае на мониторе результат близок к черному цвету RGB. Такой подход, однако, может повлечь за собой определенные проблемы при печати, особенно при нанесении краски на обширную поверхность. Поскольку после нанесения каждая краска должна просохнуть, максимально высокие значения содержания красок приведут к увеличению времени, затрачиваемого на печать, а также станут причиной нежелательных дефектов.
Рекомендуется полностью отказаться от установки максимальных значений при подготовке проекта для печати. В большинстве цветовых профилей предусмотрен лимит суммы наносимой краски (общего объема всех четырех цветов). Если максимально высокое значение содержания красок равняется 400% (по 100% для каждого цвета), то в цветовых профилях предусмотрено ограничение суммарного покрытия (от 300% до 340%). Например, некоторые цветовые профили конвертируют 100% всех красок в 75% голубого + 75% пурпурного + 75% желтого + 95% черного для получения 320% суммарного покрытия.
Черный цвет: Pantone и CMYK
Не все проекты одинаковы. При печати материалов, цветовая гамма которых состоит, к примеру, только из черного и красного, практичнее всего будет использовать две краски вместо четырех. Для печати таких проектов наиболее распространенными являются цвета Pantone. Разнообразные цветовые палитры Pantone разделяются по типу бумаги (мелованная, офсетная и пр.), а также по типу печати (шелкография, печать на одежде и пр.).
Подавляющее большинство красок Pantone непрозрачны, в то время как чернила CMYK обладают лессирующими свойствами. В определенных случаях использование полупрозрачных красок может сослужить хорошую службу. Для получения качественного результата при одноцветной печати с использованием, допустим, только черного, достаточно воспользоваться только черным цветом Pantone. К сожалению, при добавлении цвета Pantone в печатный проект CMYK возникнет необходимость в использовании всех пяти красок, что повлечет за собой дополнительные издержки. В некоторых ситуациях использование дополнительной краски является единственным способом достижения желаемого результата. Примером тому могут послужить проекты, для печати которых требуются краски металлических оттенков (золотого, серебряного и т. п.) или флуоресцентные цвета.
Кроме того, полупрозрачные краски используются для создания полутонов. Для печати серого можно воспользоваться оттенком черного в CMYK, где содержание черного будет составлять 10% или 20%. Напечатанное изображение будет состоять из точек, которые и создадут эффект серого цвета. В тех же случаях, когда необходимо использование сплошного цвета, можно прибегнуть к краске Pantone (например, PANTONE Cool Gray 1 C), которая даст в результате сплошной слой серого цвета. На отпечатанных материалах разница очевидна, особенно при рассмотрении через увеличительное стекло.

Смешение цветов
В определенных случаях при работе с изображениями в оттенках серого, где используется только черный, возникает необходимость в добавлении другого цвета. Здесь проще всего будет расположить такое изображение поверх цветного фона, активировать инструмент Прозрачность и на панели свойств выбрать опцию Однородная прозрачность в режиме Умножить . Области белого цвета будут удалены. В результате получится прозрачное изображение черного цвета, которое можно затем использовать в качестве наложения для любого фона. Иными словами, на печать будет выведено наложение черного цвета поверх цветного фона.
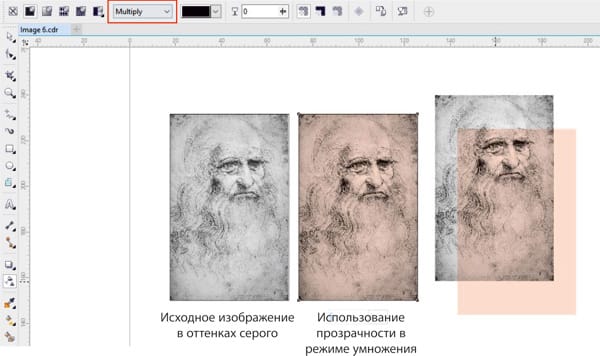
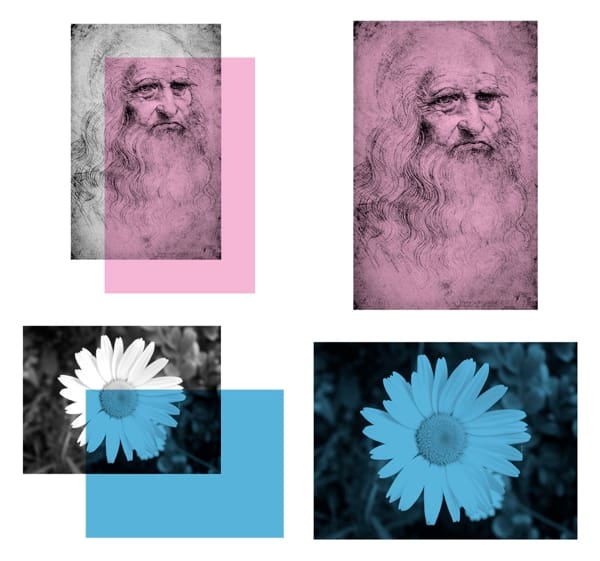
Наложение черного
Мы часто слышим термин «Наложение черного», однако не все имеют представление о том, что это такое и почему это понятие имеет такое огромное значение в допечатной подготовке. Представьте себе, что вы собираетесь напечатать текст черного цвета на зеленом фоне. Если не воспользоваться наложением черного, то в результате в точках разделения останутся белые незапечатанные области фона, поскольку ни одна полиграфическая печатная машина не может совместить составляющие цвета с абсолютной точностью. Несовмещение происходит по разным причинам, в том числе из-за растяжения бумаги и небольшого различия в скорости печати. В результате оттиск может выглядит так, как будто по краю букв появилась тонкая белая окантовка. Этого достаточно, чтобы не только испортить внешний вид печатной продукции, но и сделать текст нечитабельным. Избежать подобной ситуации можно, применив наложение черного при выводе на печать. Это особенно важно при печати тонких линий и мелкого текста. Поскольку в этом случае черный смешивается с цветом фона, контрастность текста повышается и он становится более читабельным.

Итак, прием наложения исключительно важен при печати тонких линий и мелкого шрифта. Однако при использовании наложения в проектах, где обширные объекты печатаются поверх неоднородного фона, могут возникнуть проблемы. Помните: чернила CMYK не обладают перекрывающими свойствами, поэтому фон, состоящий из разных цветов, будет в результате просвечивать через наложение черного. Тот же принцип действует и при наложении других цветов поверх заливок или объектов с контрастными контурами. Не забывайте активировать опцию Моделировать наложение в меню Вид.
Читайте также:

