Как сделать божью коровку в coreldraw
Обновлено: 05.07.2024
Этап 1. Сперва нарисуем премилую божью коровку с симпатичными пятнышками.

Эта инструкция написана по программе Corel в помощь начинающим. Схема процесса изложена максимально подробно с использованием наглядных пояснений. При возникновении непонятных моментов, вы можете без стеснения попросить помощи. Урок постоянно обновляется.
12 основных шагов расписаны с учетом владения СorelDraw на самом начальном уровне (знание основного набора инструментов, их использования).
Изучите инструменты, нужные для запуска процесса работы по отрисовке красивой картинки:

1. При помощи Эллипс (F7) нарисуем 3 постепенно уменьшающихся овала. Выбираем цвета CMYK (35;100;98;2), (7;95;93;0), (0;60;80;0) заливаем полученные объекты.
Совет! Чтобы увидеть цвета в полной гамме, удержите мышь кнопкой на отмеченном цвете некоторое время — с правой стороны откроется палитра.

При возникновении проблемы снятии контура с рисунка, порядок действий такой: выделить этот объект, мышкой, правой клавишей, задействовать крестик на палитре. При нажатии левой кнопки отменяется заливка.
2. Самый большой овал - наше будущее основание - оставим пока в покое. Два эллипса поменьше наложим друг на друга сочетанием клавиш: Ctrl+PageUp — объект перемещен на слой выше, Ctrl+PageDown — ниже. При помощи Shift выделяем эллипсы и выполняем Интерактивное перетекание (число шагов — 20). Это один из нескольких вариантов получения данного эффекта.

Есть и второй метод для выполнения этой операции:
- через меню «Окно» следуем в «Докеры» - «Смешанное» (это то, что нужно нам);
- кликните на панели сбоку палитры для развертывания;

- отметив объекты, жмете подтверждение.
Совет! Данными комбинациями - Ctrl+PageUp и Ctrl+PageDown - объект легко перемещается на слой пониже или повыше.
3. Готовый рисунок помещаем на оставшийся эллипс. Он послужит красивым обрамлением будущего брюшка насекомого.
Инструментом Свободная рука (F5) или Полилиния нарисуем головку божьей коровки. Подкорректируйте получившийся фрагмент посредством опции Форма (F10). Опять создадим две овальные фигуры при помощи эллипса (F7). На них направим действие Интерактивная прозрачность. В параметрах этого инструмента обозначим для одной фигуры базовую полупрозрачность с режимом умножение 75%, для другой - линейной полупрозрачности с режимом умножение. Полученные овалы помещаем самым верхним слоем на первоначальное изображение.

На рисунке можно поучиться, как элементарно легко создать моську для жучка. Предварительно измените овал на кривые правой клавишей мышки.

4. Следующее действие состоит в рисовании лапок и усов. Используем черную заливку, опцией Свободная рука (или Полилиния) прорисовываем детали оттенком серого цвета. Отдельно взятую конечность группируем с принадлежащими ей объектами (Ctrl+G).

Лапки в увеличенном масштабе:

5)Крылья букашки состоят из частей, которые различаются между собой цветом и размером, поэтому используем оттенки красного при рисунке крыльев. Для четкой картинки их нужно накладывать их один на другой.
6) Прорисовывая каждую лапку букашки необходимо применять тень с настройками, как показано на рисунке. Это делается для объемности рисунка.
7) Также применяем инструмент Тень с настройками, когда выделяем основание рисунка (спинку букашки), как показано на рисунке.

8) Заканчивая рисовать букашку, уделим внимание объемности. После того, как объекты на мордочке дорисованы, рисуем пятна на спинке на подобии пятен божьей коровки, но больше. Пятна в виде эллипсов черного цвета, которые должны выглядеть натурально относительно пространства. Видоизменяйте их до нужной формы с помощью указателя. Накладываем блеск на мордочку в виде объектов белого цвета разного размера. Для натуральности нужно придать стандартную базовую прозрачность.

9) Рисуем глазки. Инструментом Эллипс добавляем две окружности и искажаем до тех пор, пока не получаем овалы, придаем цвет глазам используя оттенки серого из палитры и применяем на полученные объекты инструмент Интерактивное перетекание с количеством в 20 шагов. Помещаем глаза на голову букашке.

10) Что бы избежать эффекта плоскости жука, рисуем блики на спинку. Добавляем овалы, заливаем белым цветом и применяем интерактивную полупрозрачность линейного типа с режимом светлее.
11) Что бы нарисовать блик, нужно воспользоваться Инструментом Эллипс для добавления окружности, применяем на нее Интерактивную полупрозрачность радиального типа, нормального режима. В настройках прозрачности (Двойным щелчком по первому значку в верхнем меню), появится меню настроек прозрачности. Меняем цвета, которые стояли по умолчанию, как показано на рисунке. Из: выставляем черный цвет, В: выставляем белый цвет, нажимаем ОК. Размещаем блик на спинке, помещая его ближе к голове, что бы было впечатление, что точка освещения находится спереди.


12) Рисуем еще один блик с боковой стороны спинки букашки, только более яркий. Рисуем объект, как показано на рисунке, применяем на него тень, в верхнем меню, в настройках тени выставляем цвет тени – белый, далее к этому же объекту применяем Интерактивную полупрозрачность, базового типа 100%. Размещаем все объекты на теле жука и получается божья коровка!


На этом рисунке показано как можно применить только что нарисованный нами объект в цельный рисунок.


Практика. Рисуем божью коровку.
Сегодня будем учиться рисовать маленькую симпатичную божью коровку вот такую вот.
1) Рисуем формы тела, головы и крыльев. Рисуем опорные направляющие и овал. Копию овала сдвинуть по вертикали (Рис. а). Выделить оба овала и кнопкой Пересечение создать объект формы головы (верхний овал можно удалить) (Рис. б). Скопировать “голову” 2 раза, одну копию сдвинуть в сторону, совместить центры двух объектов головы (команды Упорядочить - Выровнять и распределить ), у одного из этих объектов установить масштаб (на панели параметров) в 110 % (Рис. в). Выделить оба объекта и кнопкой Передние минус задние (на панели параметров) создать заготовку к форме крыльев. Выделить эту кривую и кнопкой Пересечение создать новый объект (Рис. г) (предыдущую заготовку можно удалить). Инструментом Форма выделить группу “лишних” узлов и удалить их. Инструментом Прямая через 2 точки дополнить форму крыльев, а кнопкой Объединение на панели параметров объединить эти кривые в одну форму крыльев (Рис. д)



2) Прорисовываем форму головки жука. Рисуем “каплю” инструментом Эллипс , Прямая через 2 точки и кнопкой Объединение (Рис. а). “Каплю” скопировать, отразить по горизонтали, совместить центры по вертикали (Рис. б) и также объединить. Скопировать этот объект и установить масштаб x=64%, y= 24% (Рис. в). Выделить все объекты, установить угол поворота на панели параметров , инструментом Форма доработать форму крыльев и головы для эффекта перспективы (передвинуть некоторые узлы) (Рис. г).

3) Цвет тела жука. Копируем эллипс формы тела 2 раза, масштаб одной копии 95%, другой - 60%. Убираем у всех абрис (это необходимое условие для интерактивного перетекания) . Заливаем их соответственно цветами палитры CMYK (35;100;98;2), (7;95;93;0), (0;60;80;0) .
Примечание. Для открытия более детальной палитры, которая изображена на рисунке, необходимо удержать левую клавишу мыши на выбранном цвете пару секунд для открытия палитры оттенков этого цвета.

Первый более темный эллипс будет служить нам основанием, его мы не трогаем.
Совмещаем центры 2 и 3 эллипса: выделить их, команда Упорядочить - Выровнять и распределить. Накладываем 2 последних эллипса друг на друга (<Ctrl>+<PageUp>) перемещает объект на один слой выше и (<Ctrl>+<PageDown>) на один слой ниже.

С помощью клавиши <Shift> выделяем оба объекта и далее используем инструмент Интерактивное перетекание . Число шагов между фигурами при перетекании оставляем по умолчанию – 20 . После настройки инструмента необходимо задать направление перетекания. Это первый способ осуществить интерактивное перетекание.

Второй способ осуществить интерактивное перетекание:
Включить меню Окно - Окна настройки - Перетекание. Оно появляется в боковой панели палитр.
Выделяете необходимые объекты, с которыми нужно осуществить перетекание и нажимаете кнопку "Принять".

Примечание. В диспетчере объектов можно перемещать выделенный объект на один слой выше или ниже.
Теперь получившийся объект накладываем на третий овал, который больше предыдущих, его помещаем под полученные перетеканием формы, он будет служит некой обводкой и подчеркивать форму брюшка.

Снова копируем 2 базовых овала формы тела. На оба применяем инструмент Интерактивная прозрачность . В настройках данного инструмента для первого овала выбираем тип - базовую полупрозрачность с режимом умножение 75% . Для второго объекта используем тип - линейной полупрозрачности с режимом умножение . Накладываем получившиеся фигуры поверх заготовки для букашки выше всех слоев.

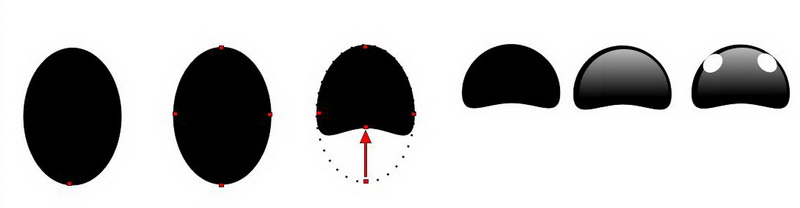
4) Далее рисуем ножки и усики нашей букашке. Инструментом Художественное оформление , настраиваем параметр Кисть Заливаем объекты черным цветом, поверх них тем же инструментом рисуем еще объекты, используем из палитры оттенки серого. Каждую лапку отдельно с находящимися на ней объектами группируем (выделяем и нажимаем правую клавишу мыши Группа (Ctrl+G)).

Крупный план ножек:

5) К каждой лапке и усику букашки применяем тень с настройками, как показано на рисунке.
![]()

6) Инструментом Кривая через 2 точки прорисовываем зазор на крыльях (объект заливаем черным и объединяем с “головой”).
7) Цвет крылышек. Дублируем объект формы крыльев. Нижний - CMYK (1;45;83;1), верхний - CMYK (19;100;82;67). Нижний слегка сдвигаем вправо и вниз. Сгруппируем объекты.
Примечание : объекты и порядок их расположения.

8) Теперь выделяем спинку (основание) и также применяем инструмент Тень с настройками, как показано на рисунке.
![]()
9) Рисуем на спинке пятна, эллипсы черного цвета, искажая их до определённой формы с помощью изменения масштаба и поворота.
![]()
10) Создаем блик на голове. Дублируем кривую головы, удаляем узлы головки, масштабируем 90%, заливаем белым цветом и применяем интерактивную полупрозрачность линейного типа с режимом Осветление .

11) Также нарисуем блик на спинке. Продублировать овал-основу, смасштабировать на 75 %, залить белым цветом. Применяем на нее Интерактивную полупрозрачность радиального типа , нормального (обычного)) режима . В настройках прозрачности ( двойным щелчком по значку прозрачности в строке параметров ) , появится окно настроек прозрачности. Меняем цвета, которые стояли по умолчанию, как показано на рисунке. Из: выставляем черный цвет, В: выставляем белый цвет, нажимаем ОК . Размещаем блик на спинке. Поверх этого блика также рисуем меньший блик.
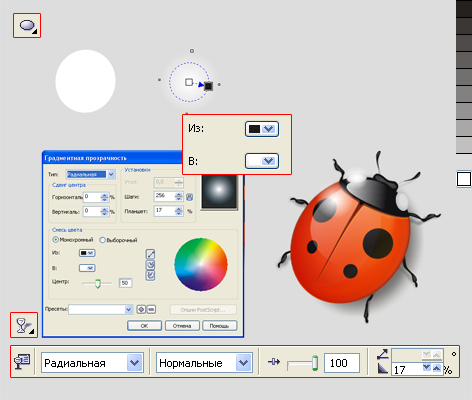


12) Нарисуем еще один блик с другой стороны спинки букашки. Рисуем объект: дублируем овал основы 2 раза, масштабируем один 80%, другой 60%, накладываем их друг на друга и создаем объект кнопкой Передние минус задние , как показано на рисунке,заливаем его белым, применяем на него тень, в верхнем меню, в настройках тени выставляем тип - свечение , цвет тени – белый , далее к этому же объекту применяем Интерактивную полупрозрачность, базового типа 100% . Группируем все объекты и божья коровка готова!
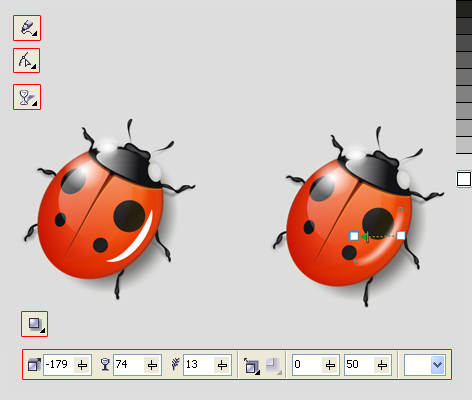
-
Форма листа состоит из 2 кривых. Загнутая часть прорисована с помощью пересечения двух эллипсов и подгонки формы инструментом Форма . Для изображения верхней части листа использовался инструмент В-сплайн










-
Круг (с нажатой <Ctrl>). Интерактивная заливка, Радиальная, Цвета: по листу (пипеткой) от темного к светлому и белому.
Привет всем! На этом уроке мы научимся рисовать в Кореле стеклянный бокал с вином.
1. Сначала необходимо нарисовать овал.

2. Затем необходимо его залить Линейной заливкой, изображая винный цвет.

3. Следующий шаг – рисование прямоугольника.

4. Инструментом Форма делаем из прямоугольника фигуру, обозначая дно бокала:

5. Затем выделяем обе фигуры и применяем Пересечение.

И получаем чашу бокала:

6. Заливаем получившуюся при пересечении фигуру Радиальной заливкой.

7. Следующий шаг — создание фона, на котором будет стоять стеклянный бокал. Рисуем прямоугольник и зальем его нужно цветом, контрастным, темнее самого бокала, чтобы было лучше видно стекло.

8. Рисуем еще один овал над бокалом, определяя стеклянный край бокала. Применяем к нему нулевую заливку, а контур делаем 1мм, белый.

9. Применяем к этому овалу Интерактивную прозрачность.

С такими настройками:

10. По бокам рисуем характерные блики. Создаем несколько произвольных фигур, делаем нулевой контур, а заливку белой.

11. К этим объектам так же применяем Интерактивную прозрачность. Это придает естественности бликам бокала.

12. Рисуем дно и ножку бокала. Думаю, вы сможете нарисовать такое:

13. Так же добавляем блики на ножке. Снова рисуем произвольные формы бликов и заливаем их белым цветом.

14. Также не забываем про Интерактивную прозрачность.

Вот так должен получиться бокал с вином. На любителя можно сделать стекло с голубым оттенком.


1) С помощью инструмента Эллипс (F7) рисуем три овала, каждый последующий меньше предыдущего. Заливаем их соответственно цветами палитры CMYK (35;100;98;2), (7;95;93;0), (0;60;80;0). ). Для открытия более детальной палитры, которая изображена на рисунке, необходимо удержать левую клавишу мыши на выбранном цвете пару секунд для открытия палитры оттенков этого цвета.

2) Накладываем 2 последних эллипса друг на друга, (Ctrl+PageUp) перемещает объект на один слой выше и (Ctrl+PageDown) на один слой ниже. С помощью клавиши Shift выделяем оба объекта и далее используем инструмент Интерактивное перетекание. Число шагов между фигурами при перетекании оставляем по умолчанию – 20.
3) Теперь получившийся объект накладываем на третий овал, который больше предыдущих. С помощью инструмента Свободная рука (F5) или Полилиния, кому как удобно, рисуем верхнюю часть нашей букашки, подправляем полученный объект и сглаживаем в местах узлов с помощью инструмента Форма (F10). Снова рисуем 2 овала, с помощью эллипса (F7). На оба применяем инструмент Интерактивная прозрачность. В настройках данного инструмента для первого овала выбираем тип базовой полупрозрачности с режимом умножение 75%. Для второго объекта используем тип линейной полупрозрачности с режимом умножение. Накладываем получившиеся фигуры поверх заготовки для букашки (Shift+PageUp) выше всех слоев.

4) Далее рисуем ножки и усики нашей букашке. Заливаем объекты черным цветом, поверх них инструментом Свободная рука или Полилиния рисуем еще объекты, используем из палитры оттенки серого. Каждую лапку отдельно с находящимися на ней объектами группируем (выделяем и нажимаем правую клавишу мыши Группа (Ctrl+G)).

5) Рисуем букашке крылышки. Они состоят из объектов различающихся только размером и цветом, при этом используем оттенки красного. Накладываем их один поверх другого.

6) К каждой лапке нашей букашки применяем тень с настройками, как показано на рисунке.

7) Теперь выделяем спинку (основание) и также применяем инструмент Тень с настройками, как показано на рисунке.

8) Дорисовываем объекты на самой мордочке букашки и рисуем на спинке пятна, эллипсы черного цвета, искажая их до определённой формы с помощью указателя. Накладываем на мордочку объекты белого цвета, один из объектов делаем меньше другого, придаем им стандартную базовую прозрачность.

9) Нарисуем глазки. Инструментом Эллипс рисуем два объекта, искажаем, получаем овалы, заливаем определенным цветом, используем оттенки серого из палитры и применяем на выделенные объекты инструмент Интерактивное перетекание с количеством в 20 шагов. Размещаем на букашке.

10) Создаем блики на спинке. Также рисуем овалы, заливаем белым цветом и применяем интерактивную полупрозрачность линейного типа с режимом светлее.

11) Нарисуем блик небольшого размера круглой формы. Инструментом Эллипс рисуем окружность, применяем на нее Интерактивную полупрозрачность радиального типа, нормального режима. В настройках прозрачности (Двойным щелчком по первому значку в верхнем меню), появится окно настроек прозрачности. Меняем цвета, которые стояли по умолчанию, как показано на рисунке. Из: выставляем черный цвет, В: выставляем белый цвет, нажимаем ОК. Размещаем блик на спинке.

12) Нарисуем еще один блик с другой стороны спинки букашки. Рисуем объект как показано на рисунке, применяем на него тень, в верхнем меню, в настройках тени выставляем цвет тени – белый, далее к этому же объекту применяем Интерактивную полупрозрачность, базового типа 100%. Группируем все объекты и божья коровка готова!
Читайте также:

