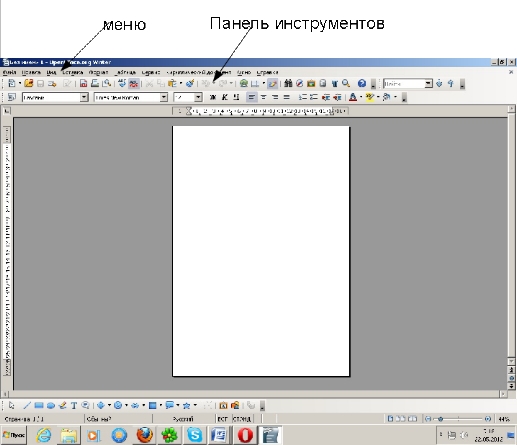Как сделать буклет на компьютере в openoffice
Обновлено: 04.07.2024
Создание простого буклета
Горюнов В.А., Подготовка и вёрстка публикаций в среде Scribus, ТГПУ, Томск, 2008.
Создадим простой буклет на листе формата A4 альбомной ориентации и имеющий две линии сгиба (три части). Для этого в окне создания нового документа выставим следующие параметры:
Макет документа – Одиночная страница;
Единица измерения – Миллиметры (для удобства восприятия);
Количество страниц – 2 (внутренняя и внешняя сторона буклета);
Все поля отступа выставляем в 0 mm (включая поля принтера) и нажмём кнопку OK (рис. 47).
После нажатия на кнопку OK откроется 2 заготовки нашего будущего буклета (рис. 48). Может случится так, что буклеты будут иметь неудобный для работы масштаб. Чтобы его изменить, можно покрутить колёсико мыши при нажатой клавише Ctrl, или воспользоваться инструментом Изменить масштаб на панели инструментов. При обычном использовании инструмента Изменить масштаб происходит приближение объекта. Для того, чтобы при использовании инструмента Изменить масштаб происходило отдаление необходимо удерживать клавишу Shift.
Теперь, когда заготовки готовы, можно приступать к их наполнению.
Важным моментом является понимание назначение каждого из элемента страницы буклета, так как от этого зависит характер размещаемой информации. Положим, что первая страница буклета это будет его лицевой стороной. Когда он будет напечатан и согнут вдоль вертикальных направляющих,крайняя правая часть окажется сверху, центральная - внизу, а левая - внутри буклета. Чтобы чётче представить себе эту схему, посмотрите на рисунок 51, на котором изображена уже свёрстанная внешняя часть буклета.
После того, как вы закончите вёрстку вашего буклета, результат лучше всего сохранить в формате PDF. Для этого выберите пункт меню Экспортировать>>Сохранить как PDF. В открывшемся окне Экспорт в PDF ничего не меняя нажмите кнопку Сохранить.
При печати сохранённого PDF-документа активируйте опцию двусторонней печати. Если ваш принтер не поддерживает двустороннюю печать, то можно вначале распечатать первую страницу, а потом на том же листе вторую.
Если вам нужно напечатать большую партию буклетов и ваш принтер не поддерживает двустороннюю печать, то можно вначале распечатать все нечётные страницы, отпечатанные листы вновь поместить в лоток принтера и, в этот раз, распечатать теперь уже все четныё страницы.
Подготовка листа
Теперь о полях.
Это нужно знать, т. к. задавать поля страницы мы будем в 1 см со всех сторон.

И при печати на принтерах с «неправильными» полями печати может произойти обрезка текста и каких либо вставок, колонтитулов, изображений.
Отступы для нумерации страниц
Если вы планируете вставить номера страниц, рекомендуем сделать достаточный отступ от края листа сверху или снизу, соответственно.
Основные моменты верстки
Перед форматированием надо помнить, количество страниц в брошюре должно быть кратно 4. Если не соблюдать это правило, программа добавит в брошюру «лишние страницы», с непонятной нумераций (если вы её включили) и т. д.
Нумерация страниц
Если вам необходимо выполнить более сложную нумерацию страниц, воспользуйтесь расширением Pager.
Вставка изображений
Вставляя изображения, следует помнить: если изображение выходит за поле страницы (не путать с полем печати принтера), оно будет корректно отображаться на экране, но при вёрстке, перед печатью, будет обрезано! Поэтому, если требуется вставить нестандартное изображение, которое будет выходить за текст (будет расположено близко к краю листа и сгибу брошюры), необходимо задать меньшие поля печати, а отступы текста, соответственно, большие.
Ещё два момента при работе с изображением в тексте:
- Изменение размера изображений выполняйте с соблюдением пропорции: щелкните по изображению, которое вставили в текст. Появится 8 зелёных точек по периметру. Удерживая клавишу «Shift» и «схватив» одну из точек, измените размер изображения на нужный.
- Для читабельности текста, который находится рядом с изображением, необходимо выставить отступы от изображения: с помощью правой кнопкой мыши вызываем контекстное меню, в нём выбираем пункт «Изображение», на вкладке «Обтекание» в разделе «Отступы» устанавливаем по 5 мм каждый отступ.


Печать брошюры
Непосредственно при печати нужно подавать по одному листу формата А4. Если ваш принтер не поддерживает двухсторонней печати, то для печати второй стороны отпечатанный с одной стороны лист надо подать на вход принтера чистой стороной, соответственно, и тот край листа, который вышел из принтера, должен подаваться вперед. Соблюдайте два этих правила, и у вас будут всегда правильно ориентированные листы.
Если произошёл обрыв печати.
Например, требуется напечатать брошюру в 8 листов формата A5. Потребуется 2 листа формата А4. Если происходит обрыв печати на первой странице (не важно, первая или вторая сторона), то перепечатываем всю брошюру.
Если происходит обрыв печати на второй странице (и тоже не важно, первая или вторая сторона), то перепечатываем страницы в диапазоне 3-6 страницы.
Напоследок.
А для вёрстки брошюр в формате А4 задается соответствующий формат страницы, а при печати используется бумага формата А3.
Обсудить на форуме.
- Связаться с автором: Этот e-mail защищен от спам-ботов. Для его просмотра в вашем браузере должна быть включена поддержка Java-script
Занятие 4. Создание буклета
Буклет представляет собой лист имеющий несколько сгибов и содержащий текстовую и графическую информацию. Буклеты часто используют для массового распространения информации о каком-либо событии или организации.
На этом занятии мы создадим буклет, содержащий сведения об учреждении технического творчества. В архиве находятся изображения и текстовый файл odt.
Примерный внешний вид результата:


Шаг 1. Предварительные установки
Создайте документ со следующими характеристиками:
- Макет — Одиночная страница
- Размер — A4
- Ориентация — Альбом
- Поля — по 10 pt со всех сторон
- Количество страниц — 2
Теперь следует установить направляющие линии, которые обозначат места сгиба и помогут разместить материал. У нас будет по три вертикальных линии на обоих страницах (для сгиба), и одна горизонтальная только на втором листе (для ровного расположения материала).
Правая треть первой страницы — это передняя обложка буклета, центральная часть — задняя обложка, левая треть при сгибе окажется вложенной внутрь. Вторая страница представляет собой внутреннюю сторону буклета. На первой странице будет размещаться общая информация об организации, а на второй — информация об объединениях (кружках), функционирующих на ее базе.
Шаг 2. Информация об объединениях
Шаг 3. Оформление внешней стороны
Самостоятельно оформите первую страницу примерно так, как показано на рисунке выше.
Шаг 4. Публикация и печать
Выполните экспорт публикации в формат pdf. Посмотрите результат.
Обращаем внимание на то, что при печати брошюр важно убрать масштабирование страницы в программе, из которой осуществляется печать.
Печать документа
Настройка принтеров осуществляется через меню Файл–>Параметры печати.., в котором выбирается принтер и устанавливаются его свойства.
Для быстрой печати на принтер используется кнопка с его стилизованным изображением на панели инструментов – cразу после нажатия на неё документ будет выведен на печать.

Иногда требуется распечатать документ не на принтер по умолчанию или с особыми параметрами. Для этого воспользуйтесь пунктом меню Файл–>Печать. или сочетанием клавиш Control+P; в открывшемся диалоге выберите принтер, на который будет производиться печать и, нажав на кнопку Свойства, установите его свойства.
Возможно, перед выводом на печать хотелось бы посмотреть на экране, как документ будет выглядеть на бумаге. Для этого можно воспользоваться пунктом меню Файл–>Вид страницы в печати. Документ будет нередактируемым и на панели инструментов появятся инструменты для установки свойств просмотра.
Первые четыре инструмента используются для перемещения по просматриваемым страницам: первый и второй листают по одной странице влево или вправо, соответственно; третий и четвёртый инструменты используются для просмотра начала и конца документа.

Далее идут инструменты для установки количества страниц просмотра на одном экране: две/четыре страницы и вызов диалога настройки просмотра, в котором можно указать необходимое количество строк и столбцов, на которое будет поделен экран.
Читать еще: Ключ продукта офис 2020 лицензионный ключДалее расположены инструменты для просмотра документа во весь экран и печати просмотра. Кнопка для полноэкранного просмотра документа убирает меню, панели инструментов, полосы прокрутки и оставляет только панель просмотра. Следующие две кнопки позволяют выводить на печать документ и задавать параметры просмотра, соответственно.
Последний инструмент на этой панели инструментов служит для возвращения редактора в нормальный режим работы.
Печать брошюрой
Вы можете печатать документ двумя страницами на каждой стороне листа бумаги, упорядочив их так, чтобы, когда напечатанные страницы были согнуты посередине, страницы находились в правильном порядке и формировали буклет или брошюру.
Для печати брошюры на одностороннем принтере:
Крашевский Владислав Альбертович

Для печати брошюры в LibreOffice создаётся обыкновенный документ Writer, только размер основного шрифта документа, нужно увеличить например до 18 при обычном шрифте 12 кеглей, а также не забыть увеличить размер шрифта в колонтитулах страницы.
Картинка: Документ LibreOffice Writer
Хитрость печати брошюры заключается в настройках параметров печати документа, кроме этого никаких специальных преобразований делать не нужно, например не нужно менять порядок страниц документа.
Настройка печати документа
Картинка: Макет страницы — Брошюрой
Картинка: Настройка — Печатать в файл
Печать брошюры
При печати брошюры из файла формата PDF установить Свойства принтера: Размер листа — А4 или А5 для печати уменьшенных брошюр. Замечание. При печати брошюры формата А5 нужно будет уменьшить поля страницы, про контролируйте это при пробной печати. Ориентация — Альбомная. Желательно чтобы язык принтера был — Автоматически: PDF. Установить Параметры Двусторонняя печать — короткая сторона.
Картинка: Размер листа — А4
Картинка: Двусторонняя печать — короткая сторона
В процессе печати следует подавать в лоток по одному листу и печатать сначала на первой стороне, потом не переворачивая вышедшего листа — на второй стороне, печатать страницу за страницей, лист за листом, до окончания задания на печать. После окончания печати нужно будет только скрепить брошюру и возможно обрезать поля.
Дополнительно
Брошюра при односторонней печати принтера
Колонтитулы в брошюре
Названия глав и разделов можно включить в колонтитулы как поля. Для этого не нужны разные стили колонтитулов.
Владислав Альбертович родился 9 марта 1967 года в городе Алматы Казахской ССР. В школьные годы занимался судомодельным спортом, член сборной команды Казахстана, мастер спорта СССР.
Свою трудовую деятельность начал будучи студентом Технического Училища 89 города Калининграда (Королёв) Московской Области. По окончании училища получил повышенный разряд токаря-расточника.
В 1985 году поступил в Московский Авиационный Институт. Первое знакомство с вычислительной техникой получил будучи студентом МАИ, изучая программирование на языке Fortran и практикуясь на ЭВМ ЕС 1066. Получил квалификацию Руководитель и организатор технического творчества молодёжи на Факультете Общественных Профессий МАИ в 1987 году.
В 2003 году познакомился с Манифестом GNU, написанном Ричардом Столменом, декларирующем Свободное Программное Обеспечение для научных целей, с тех пор работает на компьютерной технике под управлением Операционной системы GNU Linux, с 2012 года под GNU/Linux openSUSE.
Сотрудничая с 2008 года с проектом UNDP Syslab Kazakhstan начал создавать веб-сайты. С января 2009 года является членом сообщества Drupal — Система Управления Содержимым, член русской группы перевода Drupal.
С марта 2010 года являлся автором веб-проекта «Сервисы Интернет для веб-мастеров», направленного на развитие веб-технологий в Казахстане и СНГ. Онлайн-проект был закрыт через два года, как убыточный, и хранится у автора.
Владислав Крашевский на других сайтах:
Создание простого буклета
Горюнов В.А., Подготовка и вёрстка публикаций в среде Scribus, ТГПУ, Томск, 2008.
Создадим простой буклет на листе формата A4 альбомной ориентации и имеющий две линии сгиба (три части). Для этого в окне создания нового документа выставим следующие параметры:
Макет документа – Одиночная страница;
Единица измерения – Миллиметры (для удобства восприятия);
Количество страниц – 2 (внутренняя и внешняя сторона буклета);
Все поля отступа выставляем в 0 mm (включая поля принтера) и нажмём кнопку OK (рис. 47).

После нажатия на кнопку OK откроется 2 заготовки нашего будущего буклета (рис. 48). Может случится так, что буклеты будут иметь неудобный для работы масштаб. Чтобы его изменить, можно покрутить колёсико мыши при нажатой клавише Ctrl, или воспользоваться инструментом Изменить масштаб на панели инструментов. При обычном использовании инструмента Изменить масштаб происходит приближение объекта. Для того, чтобы при использовании инструмента Изменить масштаб происходило отдаление необходимо удерживать клавишу Shift.
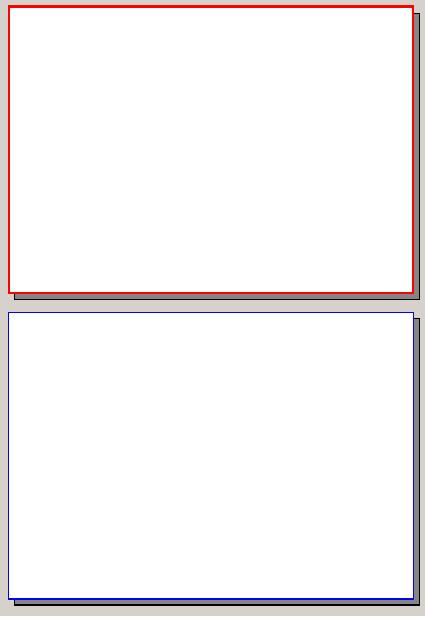

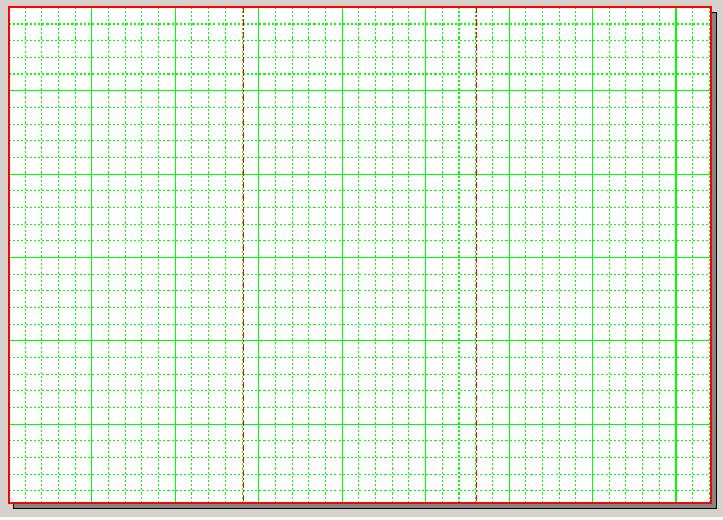
Теперь, когда заготовки готовы, можно приступать к их наполнению.

После того, как вы закончите вёрстку вашего буклета, результат лучше всего сохранить в формате PDF. Для этого выберите пункт меню Экспортировать>>Сохранить как PDF. В открывшемся окне Экспорт в PDF ничего не меняя нажмите кнопку Сохранить.
При печати сохранённого PDF-документа активируйте опцию двусторонней печати. Если ваш принтер не поддерживает двустороннюю печать, то можно вначале распечатать первую страницу, а потом на том же листе вторую.
Если вам нужно напечатать большую партию буклетов и ваш принтер не поддерживает двустороннюю печать, то можно вначале распечатать все нечётные страницы, отпечатанные листы вновь поместить в лоток принтера и, в этот раз, распечатать теперь уже все четныё страницы.
10.1.1. Совместимость с другими форматами
MS Office, начиная с версии 6.0
RTF (Rich Text Format)
HTML (Hyper Text Markup Language)
PDF (Portable Document Format)
10.1.2. Стили
Стиль — это набор параметров форматирования, который используется на протяжении всего документа.
Многие пользователи форматируют документы вручную, при каждом изменении в документе выделяя отдельно каждый блок текста и выбирая нужные опции форматирования. Такой способ подходит для небольших документов, но при редактировании документов большого объема отнимает слишком много времени.

Чтобы применить стили к тексту, щелкните по значку на панели инструментов, выберите Формат (Format) → Стили (Styles) или нажмите клавишу [F11] . Затем выделите текстовый блок и дважды щелкните по соответствующему стилю в окне Мастер стилей (Stylist) , например, Заголовок 1 (Heading1) или Основной текст (Text body) .
Чтобы изменить стиль для всего документа:
Выделите текстовый блок, для которого нужно изменить стиль, например, Заголовок 1 .
Измените параметры форматирования — цвет, шрифт и т.д.
Не снимая выделения, нажмите на кнопку Обновить стиль (Update Style) в окне Мастер стилей .
Изменения стиля будут применены ко всему тексту, имеющему этот стиль.
10.1.3. Шаблоны
Чтобы создать шаблон:
Сохраните файл как шаблон, выбрав Файл (File) → Шаблоны (Templates) → Сохранить (Save) .
Введите название нового шаблона и нажмите кнопку OK .
Чтобы воспользоваться шаблоном:
Выберите Файл (File) → Создать (New) → Шаблоны и документы (Templates and Documents) .
Откроется окно, содержащее папки с шаблонами. Ваш образец, скорее всего, окажется в папке Обычные (Default) .
Откройте папку и выберите нужный шаблон.
Внесите в файл необходимые изменения.
Сохраните файл, как обычно. При этом будет создан новый файл, а шаблон не изменится.
Инструмент Автозамена/Автоформат используется для автоматического исправления грубых ошибок и применяется для форматирования текстов определенных типов. Для подключения этой возможности выберите Сервис (Tools) → Автозамена/Автоформат (AutoCorrect/AutoFormat) . Откроется таблица настройки. Во вкладке Параметры (Options) можно выбрать, каким способом будет производиться замена. Во вкладке Дополнение слова (Word Completion) можно включить или отключить этот параметр и настроить дополнительные опции. Если изменения в настройках инструмента Автозамена/Автоформат никак не отразились на вашем тексте, выделите нужный участок текста и выберите Формат (Format) → Автоформат (AutoFormat) → Применить (Apply) .
10.1.5. Справочная информация и документация
Используйте расширенное меню Справка (Help) , запустив Справка (Help) → Содержание (Contents) . Во вкладке Найти (Find) можно осуществлять поиск по ключевому слову или фразе. Во вкладке Содержание (Contents) можно осуществлять поиск по определенной теме.
Текстовые документы (Writer)
| Вёрстка брошюр средствами OpenOffice.org |
| Автор Александр | |
| 21.07.2009 г. | |
Подготовка листаТеперь о полях.Это нужно знать, т. к. задавать поля страницы мы будем в 1 см со всех сторон.
И при печати на принтерах с «неправильными» полями печати может произойти обрезка текста и каких либо вставок, колонтитулов, изображений. Отступы для нумерации страницЕсли вы планируете вставить номера страниц, рекомендуем сделать достаточный отступ от края листа сверху или снизу, соответственно. Основные моменты версткиПеред форматированием надо помнить, количество страниц в брошюре должно быть кратно 4. Если не соблюдать это правило, программа добавит в брошюру «лишние страницы», с непонятной нумераций (если вы её включили) и т. д. Нумерация страницЕсли вам необходимо выполнить более сложную нумерацию страниц, воспользуйтесь расширением Pager. Вставка изображенийВставляя изображения, следует помнить: если изображение выходит за поле страницы (не путать с полем печати принтера), оно будет корректно отображаться на экране, но при вёрстке, перед печатью, будет обрезано! Поэтому, если требуется вставить нестандартное изображение, которое будет выходить за текст (будет расположено близко к краю листа и сгибу брошюры), необходимо задать меньшие поля печати, а отступы текста, соответственно, большие. Ещё два момента при работе с изображением в тексте:
Печать брошюрыНепосредственно при печати нужно подавать по одному листу формата А4. Если ваш принтер не поддерживает двухсторонней печати, то для печати второй стороны отпечатанный с одной стороны лист надо подать на вход принтера чистой стороной, соответственно, и тот край листа, который вышел из принтера, должен подаваться вперед. Соблюдайте два этих правила, и у вас будут всегда правильно ориентированные листы. Если произошёл обрыв печати.Например, требуется напечатать брошюру в 8 листов формата A5. Потребуется 2 листа формата А4. Если происходит обрыв печати на первой странице (не важно, первая или вторая сторона), то перепечатываем всю брошюру. Напоследок.А для вёрстки брошюр в формате А4 задается соответствующий формат страницы, а при печати используется бумага формата А3. Печать документаНастройка принтеров осуществляется через меню Файл–>Параметры печати.., в котором выбирается принтер и устанавливаются его свойства. Для быстрой печати на принтер используется кнопка с его стилизованным изображением на панели инструментов – cразу после нажатия на неё документ будет выведен на печать.
Иногда требуется распечатать документ не на принтер по умолчанию или с особыми параметрами. Для этого воспользуйтесь пунктом меню Файл–>Печать. или сочетанием клавиш Control+P; в открывшемся диалоге выберите принтер, на который будет производиться печать и, нажав на кнопку Свойства, установите его свойства. Возможно, перед выводом на печать хотелось бы посмотреть на экране, как документ будет выглядеть на бумаге. Для этого можно воспользоваться пунктом меню Файл–>Вид страницы в печати. Документ будет нередактируемым и на панели инструментов появятся инструменты для установки свойств просмотра. Первые четыре инструмента используются для перемещения по просматриваемым страницам: первый и второй листают по одной странице влево или вправо, соответственно; третий и четвёртый инструменты используются для просмотра начала и конца документа.
Далее идут инструменты для установки количества страниц просмотра на одном экране: две/четыре страницы и вызов диалога настройки просмотра, в котором можно указать необходимое количество строк и столбцов, на которое будет поделен экран. Далее расположены инструменты для просмотра документа во весь экран и печати просмотра. Кнопка для полноэкранного просмотра документа убирает меню, панели инструментов, полосы прокрутки и оставляет только панель просмотра. Следующие две кнопки позволяют выводить на печать документ и задавать параметры просмотра, соответственно. Последний инструмент на этой панели инструментов служит для возвращения редактора в нормальный режим работы. Печать брошюройВы можете печатать документ двумя страницами на каждой стороне листа бумаги, упорядочив их так, чтобы, когда напечатанные страницы были согнуты посередине, страницы находились в правильном порядке и формировали буклет или брошюру. Для печати брошюры на одностороннем принтере: Занятие 4. Создание буклетаБуклет представляет собой лист имеющий несколько сгибов и содержащий текстовую и графическую информацию. Буклеты часто используют для массового распространения информации о каком-либо событии или организации. На этом занятии мы создадим буклет, содержащий сведения об учреждении технического творчества. В архиве находятся изображения и текстовый файл odt. Примерный внешний вид результата:
Шаг 1. Предварительные установкиСоздайте документ со следующими характеристиками:
Теперь следует установить направляющие линии, которые обозначат места сгиба и помогут разместить материал. У нас будет по три вертикальных линии на обоих страницах (для сгиба), и одна горизонтальная только на втором листе (для ровного расположения материала). Правая треть первой страницы — это передняя обложка буклета, центральная часть — задняя обложка, левая треть при сгибе окажется вложенной внутрь. Вторая страница представляет собой внутреннюю сторону буклета. На первой странице будет размещаться общая информация об организации, а на второй — информация об объединениях (кружках), функционирующих на ее базе. Шаг 2. Информация об объединенияхШаг 3. Оформление внешней стороныСамостоятельно оформите первую страницу примерно так, как показано на рисунке выше. Шаг 4. Публикация и печатьВыполните экспорт публикации в формат pdf. Посмотрите результат. Обращаем внимание на то, что при печати брошюр важно убрать масштабирование страницы в программе, из которой осуществляется печать. Как только Вы запустили OpenOffice Writer, у Вас по умолчанию откроется окно программы с белым листом — для ввода собственно текста.
Если Вам надо отобразить или скрыть панель управления, то заходим в меню Вид — Панели инструментов. Активные панели будут помечены возле их названия. Если Вам надо отобразить линейки , то Вам надо зайти в меню Вид — Линейка. Для того, чтобы настроить показ горизонтальной и / или вертикальной линейки, заходим в меню Сервис — Параметры — OpenOffice Writer - Вид и устанавливаем «галочку» в нужном пункте. Создание нового документа. Возможно следующими способами:
При любом из перечисленных способов новый документ будет создан в новом окне. Открытие существующего документа. Возможно следующими способами:
Сохранение документа.
При сохранении документа есть один очень важный нюанс: по умолчанию — если Вы не перенастраивали OpenOffice — сохранение происходит в формате OpenOffice — файлик будет с расширением odt. Если Вы его перешлете друзьям и у них не окажется установленного OpenOffice на компьютере — они не смогут его прочитать. Поэтому удобнее сохранять файлы в формате Ms Word 97-2003. Такие файлы откроются везде. Настраиваем один раз сохранение в этом формате — и работаем спокойно! Для этого заходим в меню Сервис — Параметры. Слева находим пункт «Загрузка / сохранение» - Общие . В разделе «Формат файла по умолчанию» в поле «Всегда сохранять как» выбираете Word 97/2003/XP Печать документа.
Если Вы хотите быстро распечатать набранный текст, то нажмите на кнопку «Печать» , расположенную на стандартной панели инструментов. При этом печать будет осуществляться на принтер, используемый по умолчанию в Windows. Если же Вам нужно иметь возможность выбора принтера или нужно распечатать лишь некоторые страницы, то Вы заходите в меню Файл -> Печать (или нажимаете клавиши Ctrl+P) и в появившемся окне можете выбирать нужный принтер, вводить номера страниц, которые надо распечатать (если Вам надо распечатать страницы с 2 по 7, то указываете номера через тире – например, 2-7. Если Вам надо распечатать страницы с номерами 2и 7, то указываете их номера через запятую). Выбираете нужное количество копий (по умолчанию всегда печатается 1 экземпляр).
На вкладке «Макет страницы» Вы можете отдельно распечатать либо четные, либо нечетные страницы. Это может потребоваться, если Вы печатаете с 2 сторон – например, договор. Сохранение документа в формате PDF-очень удобная фишка в работе. Формат PDF предназначен для просмотра документа без возможности его редактирования. Microsoft Word не содержит такой полезной функции.
Для того, чтобы сохранить документ в формате PDF, нажимаем на кнопку «PDF» . В появившемся окне выбираем папку, куда будет сохранен документ и вводим имя. Ничего сложного нет! Закрытие документа и самого OpenOffice. Чтобы закрыть документ, щелкаете по крестику, расположенному справа вверху: Если Вы не сохраняли документ, то перед его закрытием появится окно-предупреждение, которое предложит Вам сохранить документ или выйти без сохранения. Учтите, что если выйти без сохранения, то часть текста – а возможно, и весь документ – будет утерян. Читайте также:
| |