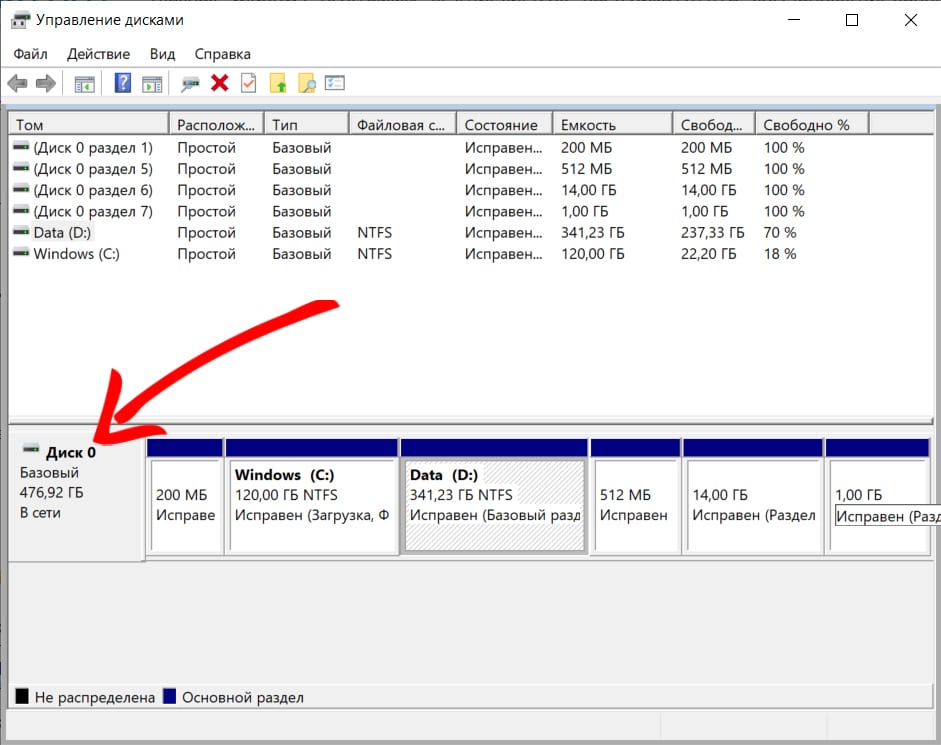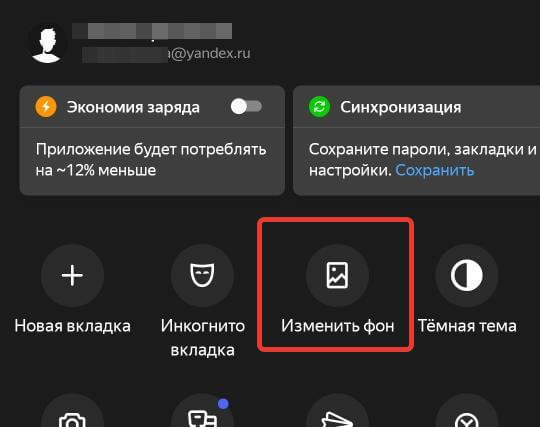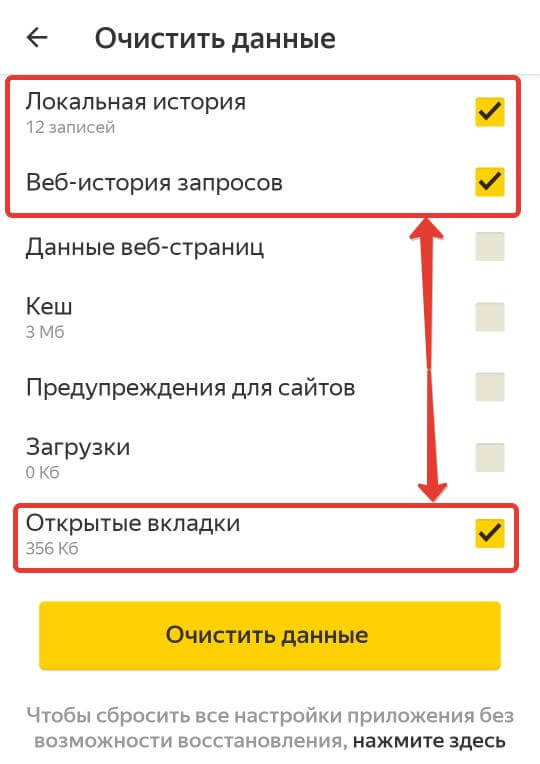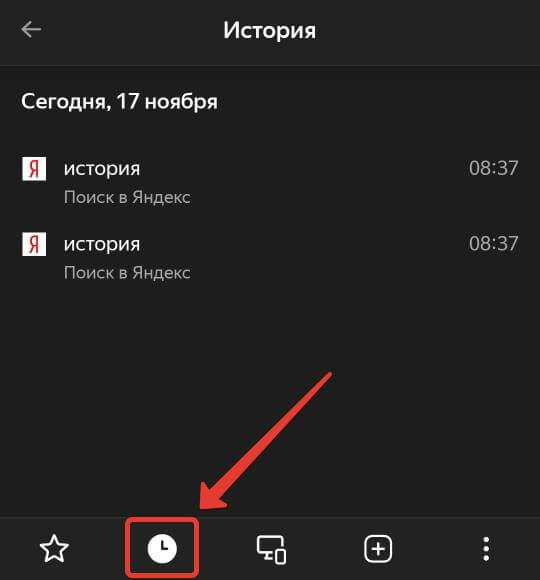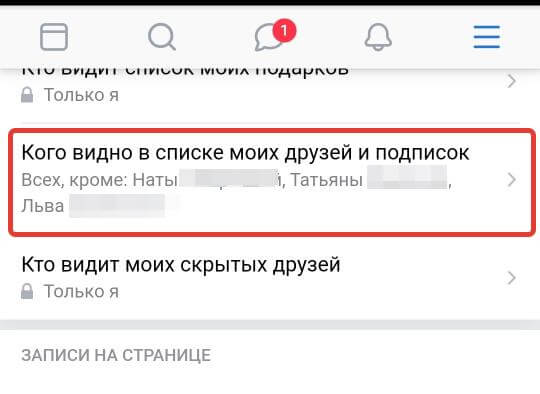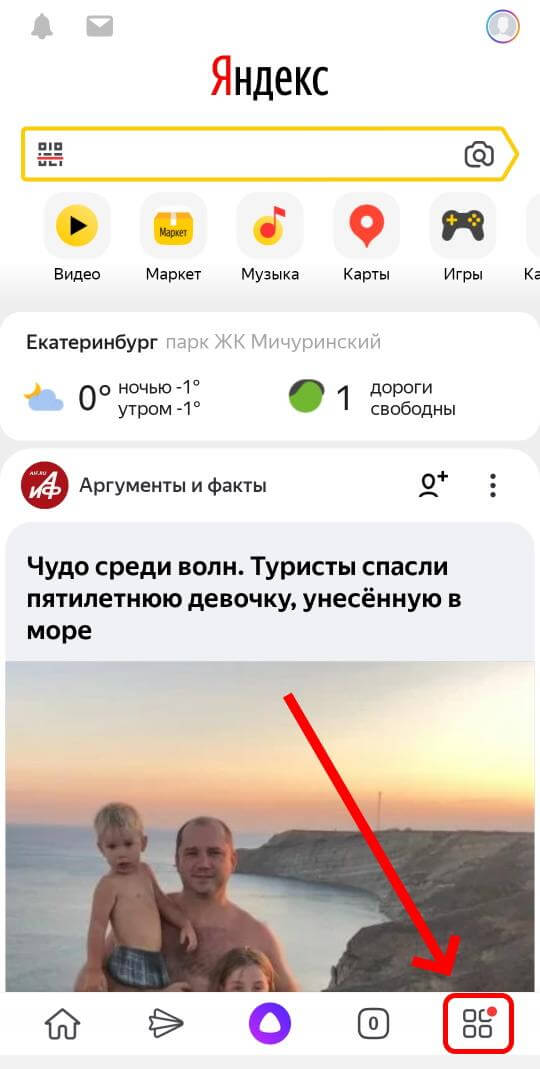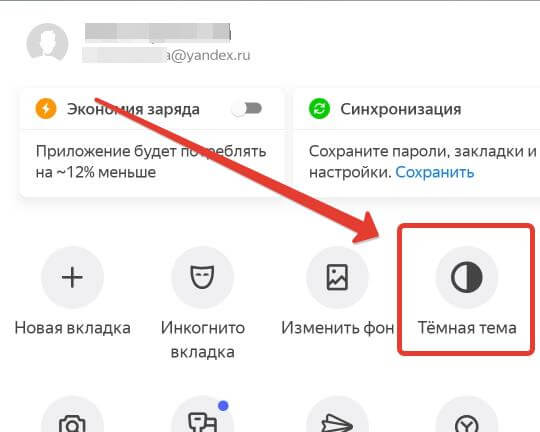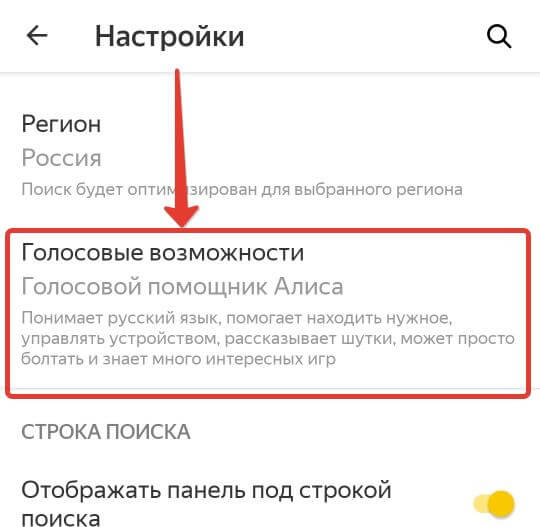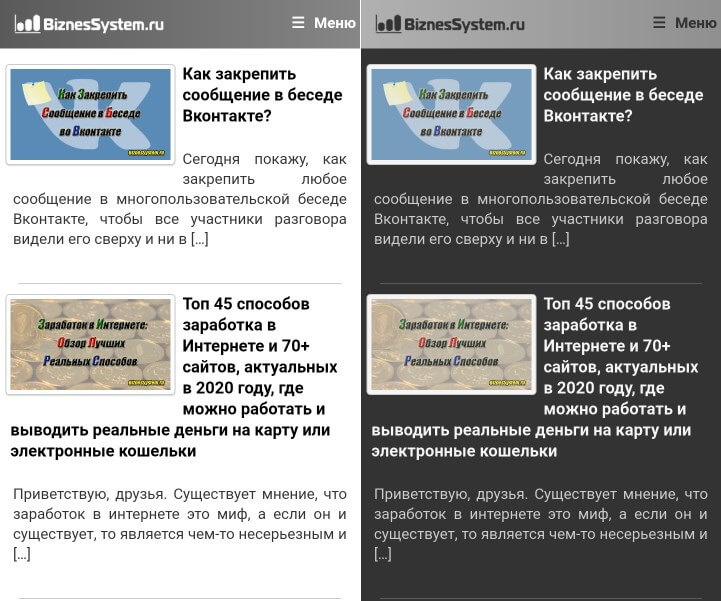Как сделать черную тему в яндекс картах на компьютере
Обновлено: 04.07.2024
Мы взаимодействуем с интернетом через привычные элементы интерфейса. Разработчики позволяют играть с дизайном – шрифтами, цветом шапки, расположением элементов и т.д. Не стали исключением и поисковые гиганты. Сегодня поговорим о том, как поменять тему в Яндексе.
Интересно! В конце 2020 года оформительский функционал Яндекса немного усох – больше нельзя редактировать тему прямо со стартовой страницы Яндекса. Сегодня корпорация предлагает пользователям иные варианты модификации дизайна.
Изменить оформление в Яндекс браузере на компьютере
Оформление поисковика в десктопном браузере включает 2 важных аспекта
Начнем с обновления цветовой схемы. Перед этим не забудьте скачать и установить программу по ссылке . В ходе инсталляции обращайте внимание на галочки, ведь не все отмеченные поля необходимы.
Обновление цветовой схемы
Чтобы перейти в нужный раздел:
- Откройте меню с помощью кнопки в правом верхнем углу экрана.
- Раскройте пункт «Настройки».
- Прокрутите экран до подпункта «Цветовая схема» блока «Интерфейс».
- Определитесь с нужным пунктом. Кроме прозрачного, темного и светлого доступен также набор цветных вариантов. В этом же разделе можно настроить размер плиток, ширину табло и наличие дополнительных элементов.
Изменение фона
Открытая пустая вкладка в Яндекс Браузере – не такая уж и пустая. Вы как будто уже на домашней странице поисковика. Здесь собрана информация о новостях со всего мира и можно найти нужные настройки. Чтобы изменить фон Яндекс Браузера:
- Откройте новую вкладку.
- Нажмите «Сменить фон» в правом нижнем углу экрана.
- Раскройте понравившийся вариант из огромного списка.
- Изучите preview и нажмите «Применить», чтобы поменять фон.
Для тех, кому претит идея статичных фонов, корпорация предлагает 2 варианта:

- Использовать видеофоны. Они обозначены соответствующим белым значком в правом верхнем углу.
- Инициировать чередование фонов в Яндексе с помощью одноименной кнопки на экране.
Также вы можете использовать загруженный фон. Для этого:
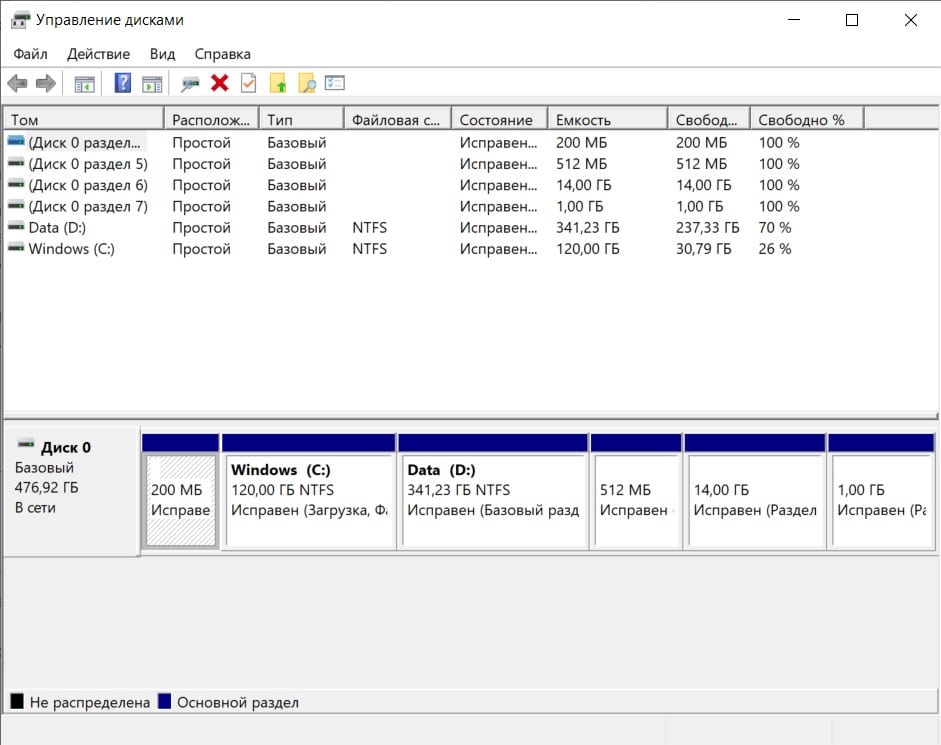
- Откройте пустую вкладку.
- Раскройте «Все настройки» в правом нижнем углу экрана.
- Нажмите «Загрузить свой фон».
- Откройте графический файл в системе.
Формат пустой страницы
Кроме заставки вы также можете изменить содержание элементов основного окна программы. Для этого:
- Откройте пустую вкладку.
- В правом нижнем углу выберите один из 4 вариантов:
- классический;
- информационный;
- рабочий;
- минимальный.
Темная тема
Dark Mode по сути ничем не отличается от любого другого оформления страницы – он включает набор графических и текстовых элементов. Дополнительно вы можете ограничить выбор возможных заставок подходящими под темное оформление. Для этого:
Если не понравились результаты описанных вариантов изменения оформления, изучите раздел про расширения. Здесь есть такие варианты расширений, как Dark Mode. С их установкой также поменяется цветовая схема и иные параметры.
Изменить оформление Яндекс браузера на телефоне
Поменять тему в Яндекс Браузере на носимом устройстве не сложнее того, что мы описали ранее. Различие в том, что на смартфоне урезан функционал.
Чтобы поставить заставку на носимом устройстве:
![]()
- Откройте пустую стартовую вкладку.
- Нажмите на иконку в виде трёх точек напротив строки поиска.
- Выберите «Галерея фонов» из появившегося меню.
- Определитесь с готовым дизайном или загрузите свой с телефона через одноименную кнопку.
- Подтвердите действие кнопкой «Установить фон».
Если повторить пункты 1 и 2 вышеуказанной инструкции, можно также найти раздел с темной темой на Яндексе. Как и для компьютеров, для смартфонов доступна возможность сделать обои под Dark Mode.
Как включить темную тему в других браузерах
В каждом браузере смена темы связана с индивидуальным набором настроек и расширений. Будем изменять настройки на примере 4 главных программ:
- Google Chrome;
- Mozilla Firefox;
- Microsoft Edge;
- Opera.
Google Chrome
Чтобы установить тему в хроме:
![]()
- Введите в адресную строку открытой вкладки текст «chrome://flags/» и нажмите Enter.
- В поле для поиска сверху укажите «Force Dark».
- Найдите «Force Dark Mode for Web Contents».
- Включите его с помощью раскрывающегося пункта справа.
- Перезагрузите программу.
Mozilla Firefox
Меняем под Dark Mode:
- Нажимаем на кнопку открыть меню.
- Выбираем пункт Дополнения.
- Открываем раздел с вариантами дизайна.
- Нажимаем кнопку «Включить» напротив нужного вида оформления.
Microsoft Edge
Чтобы включить темную тему в Яндексе и не только:
- Откройте контекстное меню с помощью кнопки в виде трех точек справа вверху.
- Выберите пункт «Настройки».
- Выберите «Внешний вид» в левом боковом меню.
- Выберите нужный пункт в разделе «Общий вид».
Opera
Для Оперы будем устанавливать нужный дизайн так:
- Нажмите сочетание клавиш Alt + P.
- Откройте блок «Основные настройки».
- В блоке «Оформление» отметьте пункт «Включить тему в темных тонах».
Как поменять тему в Яндекс Почте
Яндекс позволяет не только изменить тему Яндекс Браузера, но и своих сервисов. Чтобы воспользоваться этой возможностью для Яндекс Почты:
![]()
- Перейдите на главную страницу сервиса.
- Нажмите на кнопку в виде белого прямоугольника с боковыми вертикальными линиями. Она находится в правом верхнем углу экрана.
- Оформите замену дизайна и заставки почты.
Поставить тему на главной странице Яндекса или украсить свою почту до примитивности просто – открываешь, выбираешь обои домашней зоны, подтверждаешь действие.
Народная карта, подобно другим электронным картам, представляет совокупность множества слоёв, каждый из которых содержит информацию об объектах определённого типа. Отображением слоёв карты можно управлять.
2.2.5.1. Выбор подложки
Для выбора подложки нажмите кнопку
- ─ Переключить подложку на схему или
- ─ Переключить подложку на спутник .
Текущая подложка ( Схема или Спутник ) будет заменена другой.
На подложке Спутник отображаются космические снимки территории:
На подложке Схема отображается Народная карта в режиме реального времени, со всеми сделанными правками (в том числе ещё не прошедшими модерацию):
При переключении типов подложки ( Схема ↔ Спутник ) настройки отображения слоёв (см. ниже) не сохраняются (то есть могут быть разными).
2.2.5.2. Выбор слоя
Для выбора и настройки слоя объектов:
В открывшемся меню отметьте слои, которые нужно отобразить на карте. Чтобы включить или выключить слой, нажмите на его название левой кнопкой мыши (названия включённых основных слоёв выделены цветом, выключенных — отображаются бесцветными).
Кнопка Включить/Выключить все при последовательных нажатиях включает и выключает все слои карты одновременно (тот же эффект даёт нажатие горячих клавиш Shift + Ctrl + H ).
Отметьте компоненты слоя, которые нужно отобразить на карте. Их можно включать и выключать независимо друг от друга. Чтобы включить или выключить компонент слоя:
Нажмите на название нужного компонента в списке левой кнопкой мыши.Названия включённых компонентов слоя выделены цветом, выключенных — отображаются бесцветными:
Примечание. При выключении основного слоя все его компоненты выключаются.Выберите вариант отображения компонента слоя из выпадающего списка рядом с его названием:
Примечание. Если рядом с названием компонента слоя нет выпадающего списка, значит, для него доступен только один вариант отображения.Отключите интерактивность слоёв (или компонентов слоя), объекты которых не должны выделяться при наведении. Чтобы включить или выключить интерактивность:
Наведите указатель на название включённого компонента слоя. Нажмите появившуюся кнопку ( Интерактивность слоя ) справа от его названия и варианта отображения.Если интерактивность включена, объекты слоя (или компонента слоя) доступны для редактирования. Если выключена — объекты отображаются на карте, но их редактирование недоступно.
2.2.5.3. Варианты показа слоёв
Стандартные . На карте отображаются адресные точки:
Адреса и индексы . На карте отображаются адресные точки и почтовые индексы (точками, привязанными к отделениям связи):
Привязка к индексу . На карте отображаются адресные точки и почтовые индексы (точками, привязанными к отделениям связи). При выделении точки индекса подсвечиваются адреса, привязанные к этому индексу:
Задаётся тип инфраструктуры, который отображается на дорогах на карте:
Инфраструктура: стандартная . Светофоры и камеры видеофиксации нарушений ПДД отображаются только на крупных масштабах карты (18 и более), а на мелких (обзорных) масштабах карты (менее 18) — не отображаются:
Камеры на обзорных масштабах . Камеры видеофиксации нарушений ПДД отображаются не только на крупных, но и на мелких (обзорных) масштабах карты (менее 18):
Светофоры на обзорных масштабах . Светофоры отображаются не только на крупных, но и на мелких (обзорных) масштабах карты (менее 18):
Задаётся тип дороги, который будет отображаться на карте:
Дороги различных классов отображаются несколькими неброскими цветами (а дороги классов 1─4 отображаются одним цветом).Голубыми отображаются дороги, недоступные для пешеходов, зелёными — доступные, жёлтыми — пешеходные и велодорожки (класс 10), оранжевыми — пешеходные переходы (класс 10, конструктивные особенности: пешеходный переход):
Дороги с различными скоростными ограничениями отображаются по-разному:
Разными цветами выделены интервалы значений ограничения скорости (для конкретного участка дороги указывается конкретное значение ограничения скорости):
Часто мы используем компьютер в темное время суток, и в это время белый свет экрана очень сильно нагружает глаза. Чтобы работа в сети была комфортной и безопасной для зрения стоит избегать ярких контрастных элементов на экране. В этой статье я расскажу, как сделать темную тему в Браузерах Яндекса для телефона и компьютера, а также как сделать темными страницы посещаемых сайтов.
![как сделать темную тему в яндексе]()
Содержание:
Темная тема Яндекс Браузера на компьютере
Начнем преображение нашего Яндекс Браузера с установки стандартной темной темы. Для этого откройте выпадающее меню нажав на кнопку с тремя полосками в правом верхнем углу, далее перейдите в настройки.
![меню Я.Браузера]()
В настройках выберите раздел «Интерфейс» и в нем среди цветовых схем найдите темную. Обратите внимание, что под темами ещё есть строчка «Использовать тёмные фоны с тёмной темой браузера», если поставить тут галочку, то на главной странице браузера у вас автоматически изменится фоновое изображение на темное.
![темная тема]()
Есть еще вариант цветных комбинированных темных тем, для просмотра нажмите на папку «цветная» в цветовых схемах. Для предпросмотра темы достаточно на неё нажать.
![цветные схемы]()
С интерфейсом разобрались, давайте перейдем к страницам.
Темный цвет фона на страницах сайтов
Тема браузера влияет лишь на малую часть рабочей области и никак не меняет внешний вид страниц на веб-сайтах, а ведь именно от них идет основная нагрузка на зрение. Дальше я расскажу вам два способа как сделать страницы веб-сайта темными.
Затемнение в режиме чтения
В Яндекс Браузере имеется режим чтения, с помощью которого вы в несколько кликов можете сделать страницу темной. Особенностью режима является то, что при его использовании на странице остаются только текст и картинки в тексе, а остальные элементы полностью скрыты. Также есть минус, функция доступна не на всех веб-страницах.
Для включения режима чтения в умной строке браузера правее адреса сайта найдите кнопку как на скриншоте ниже и нажмите на неё, если кнопки нет, значит данный режим не доступен на этой странице. Второй способ включения – это нажать на свободном поле правой кнопкой мыши и в выпадающем меню выбрать соответствующую функцию.
![затемнение в режиме чтения]()
После включения режима чтения в верхней части страницы появится меню с настройками. В нем знаками «+» и «-» вы можете изменить размер шрифта, далее три варианта фона, поскольку мы настраиваем темную тему, я выбрал последний, на скриншоте видно, как выглядит кусочек текста, также есть возможность изменить шрифт. Эти настройки будут автоматически использоваться и на других страницах.
![пример затемненного фона на сайте]()
Для выхода из режима чтения нажмите на соответствующий значок в умной строке или на крестик в правой части панели настроек режима. Прилагаю оригинал страницы из приведенного выше примера, чтобы вы могли увидеть разницу.
![оригинальный вид сайта]()
Затемнение с помощью плагинов
Второй способ сделать сайты темными – это установить специальные расширения, работают они на любых веб-страницах.
Переходим в магазин и в поиск вводим «темный режим».
![магазин приложений Хром - запрос "темный режим"]()
В результатах появится три расширения, я попробовал на практике их все:
- Темный режим для хрома – самый простой плагин, в его настройках можно добавить сайты исключения, устанавливаете и включаете или выключаете одним нажатием на иконку в правом верхнем углу;
- Super Dark Mode – если распределять места среди плагинов, то этот займет последнее. После установки открылось около трех дополнительных страниц и крайне неудачно оформлена страница с настройками, невозможно читать. Со своей функцией справляется, но два других плагина более приятны в использовании;
- Night Eye – Темный режим на любом веб-сайте. Это расширение оказалось наиболее функциональным и удобным в использовании, оформление можно настроить, не покидая рабочую страницу, достаточно нажать на значок программы в правом верхнем углу браузера и в появившемся окошке выполнить необходимые действия.
![расширение Night Eye]()
Как сделать темную тему в Яндексе на Андроиде
Чтобы сделать тему в Яндекс Браузере на телефоне придется также пройти 2 шага:
- Включить режим затемнения в самом браузере, он повлияет только на оболочку приложения;
- Подключить дополнение для затемнения фона на страницах сайтов.
Начнем. Запустите приложение и в поисковой строке нажмите на кнопку с тремя точками.
![открытие меню браузера]()
Откроется меню, где нужно кликнуть на значок «темная тема».
![включение темной темы в Яндексе на Андроид]()
На скриншоте ниже представлен вариант темной темы. При желании можно изменить фон главной страницы браузера, для этого нажмите «изменить фон» и выберете подходящую картинку.
![как изменить фоновое изображение]()
Затемнение страниц сайтов в мобильном браузере
К сожалению, так же, как и на персональном компьютере, для изменения самих веб-страниц потребуется установка сторонней программы, например, расширения Care your Eyes.
![расширение для браузера Care your Eyes]()
- Установите дополнение (оно встанет именно на мобильный браузер);
- Если потребуется отключить или изменить режим, перейдите в меню браузера и откройте раздел дополнения.
После установки все открываемые страницы будут иметь черный фон и белый или цветной текст на нем.
![темная тема для Яндекс Браузера на телефоне]()
Теперь вы знаете, как сделать темную тему в Яндекс Браузере на телефоне и компьютере и сможете сохранить здоровье, снизив нагрузку на глаза.
Вы можете выбрать темную тему, а также изменить фон, на котором отображается Умная строка и Табло в новой вкладке.
Темная тема
По умолчанию элементы Яндекс.Браузера (вкладки, Умная строка и т. д.) отображаются на светлом фоне. Если вы предпочитаете темную тему оформления:
Нажмите в браузере значок (если его нет, нажмите кнопку меню на корпусе смартфона).Чтобы изменить тему оформления браузера на светлую, нажмите → Светлая тема .
Фон в браузере
В качестве фона используйте изображения:
Выберите изображение в нужном альбоме и нажмите Применить .- Для одного альбома. Выберите нужный альбом в Галерее фонов и нажмите Чередовать фоны из альбома .
- Для всех альбомов. В Галерее фонов нажмите кнопку Чередовать фоны каждый день .
Язык интерфейса
Чтобы интерфейс Яндекс.Браузера отображался на другом языке, измените язык самого смартфона .
Примечание. Производители мобильных устройств могут менять интерфейс Android. Инструкции приведены для Android без модификаций.Если вы не нашли информацию в Справке или у вас возникает проблема в работе Яндекс.Браузера, опишите все свои действия по шагам. По возможности сделайте скриншот. Это поможет специалистам службы поддержки быстрее разобраться в ситуации.
Примечание. Для решения проблем в работе сервисов Яндекса обращайтесь в службу поддержки этих сервисов: О проблемах Яндекс.Браузера на компьютере пишите прямо из браузера: → Дополнительно → Сообщить о проблеме или через форму. Если вопрос касается главной страницы Яндекса (изменить тему оформления, настроить блоки главной страницы или иконки сервисов, найти Яндекс.Деньги и т. д.), пишите через форму. Выберите опцию Вопрос о главной странице Яндекса . По вопросам работы Почты (отключить рекламу, настроить сбор писем с других ящиков, восстановить удаленные письма, найти письма, попавшие в спам и т. д.) пишите через форму. По вопросам работы Поиска и выдачи (ранжирование сайта в результатах поиска, некорректные результаты поиска и т. д.) пишите через форму. ","prev_next":<"prevItem":<"disabled":false,"title":"Поисковая система","link":"/support/browser-mobile-android-phone/personal-settings/search-engine.html">,"nextItem":>,"breadcrumbs":[,],"useful_links":null,"meta":,"voter":","extra_meta":[>,>,>,>,>,>,>,>,>,>,>,>,>,>,>,>,>,>,>,>,>,>,>,>],"title":"Внешний вид браузера - Яндекс.Браузер для смартфонов с Android. Справка","productName":"Яндекс.Браузер для смартфонов с Android","extra_js":[[,"mods":,"__func137":true,"tag":"script","bem":false,"attrs":,"__func67":true>],[,"mods":,"__func137":true,"tag":"script","bem":false,"attrs":,"__func67":true>],[,"mods":,"__func137":true,"tag":"script","bem":false,"attrs":,"__func67":true>]],"extra_css":[[],[,"mods":,"__func69":true,"__func68":true,"bem":false,"tag":"link","attrs":>],[,"mods":,"__func69":true,"__func68":true,"bem":false,"tag":"link","attrs":>]],"csp":<"script-src":[]>,"lang":"ru">>>'>Вы можете выбрать темную тему, а также изменить фон, на котором отображается Умная строка и Табло в новой вкладке.
Темная тема
По умолчанию элементы Яндекс.Браузера (вкладки, Умная строка и т. д.) отображаются на светлом фоне. Если вы предпочитаете темную тему оформления:
Нажмите в браузере значок (если его нет, нажмите кнопку меню на корпусе смартфона).![]()
![]()
Чтобы изменить тему оформления браузера на светлую, нажмите → Светлая тема .
Фон в браузере
В качестве фона используйте изображения:
Нажмите → Галерея фонов . Выберите изображение в нужном альбоме и нажмите Применить .![]()
- Для одного альбома. Выберите нужный альбом в Галерее фонов и нажмите Чередовать фоны из альбома .
- Для всех альбомов. В Галерее фонов нажмите кнопку Чередовать фоны каждый день .
Нажмите → Галерея фонов . Выберите приложение, в котором откроются изображения (если этому типу файла не назначено приложение по умолчанию).![]()
Язык интерфейса
Чтобы интерфейс Яндекс.Браузера отображался на другом языке, измените язык самого смартфона .
Примечание. Производители мобильных устройств могут менять интерфейс Android. Инструкции приведены для Android без модификаций.Если вы не нашли информацию в Справке или у вас возникает проблема в работе Яндекс.Браузера, опишите все свои действия по шагам. По возможности сделайте скриншот. Это поможет специалистам службы поддержки быстрее разобраться в ситуации.
Примечание. Для решения проблем в работе сервисов Яндекса обращайтесь в службу поддержки этих сервисов:
О проблемах Яндекс.Браузера на компьютере пишите прямо из браузера: → Дополнительно → Сообщить о проблеме или через форму.![]()
Читайте также: