Как сделать черный экран на компьютере но не выключая его
Обновлено: 06.07.2024
Чёрный экран» при запуске – довольно распространённая болезнь современных ноутбуков. У этой напасти много причин, однако во многих случаях всё поправимо и не так страшно, как может показаться.
Сегодня мы рассмотрим основные причины появления чёрного экрана и возможные варианты его устранения. Статья носит ознакомительный характер и не призывает обязательно пробовать описанные методы на практике. Особенно это касается устранения аппаратных неполадок.
Если вы не уверены в том, что можете решить проблему самостоятельно, руководствуясь предложенными методами, лучше доверить это дело специалистам. В иных случаях, встречаются довольно подкованные в вопросах с «железом» пользователи.
Есть те, кто, используя подобные гайды, уже устранял проблемы с оборудованием раньше. В любом случае, для тех и других, материал будет технически полезным и теоретически познавательным.
Почему девайс «улетает» в чёрный экран? Самые распространённые причины
Возможные причины можно разделить на несколько категорий:
- Повреждение материнской платы. Часто проблему вызывает нарушение северного или южного мостов. Любые манипуляции внутри ноутбука способны вызвать эту проблему. Также причиной может стать перегрев девайса.
- Неполадки центрального процессора или графического адаптера.
- Шлейф, матрица или подсветка лэптопа также могут выйти из строя. Шлейф соединяет матрицу устройства с материнской платой. Если он отошёл, то ноутбук будет загружаться и работать, но на экране ничего не будет отображаться.
- Из соответствующего разъёма могла выпасть плата оперативной памяти. ОЗУ сама по себе может давать сбои на программном и аппаратном уровнях. При этом будут работать кулеры и гореть светодиодные индикаторы. Но сам экран не будет ничего отображать.
- Нарушение работы АКБ.
- Аппаратные настройки устройства также могут вызывать проблему чёрного экрана.
Возможные пути решения
Наиболее часто пользователь сталкивается с этой проблемой вследствие собственной неопытности или невнимательности. Например, штекер, запитывающий ноутбук от сети, может иметь повреждения на месте изгиба. В этом случае проводные жилы перетираются после многократных перегибаний.
Также провод питания может быть отсоединён. В целом, это относится к старым лэптопам производства Asus. Устройство может разрядиться, работая от АКБ, либо не иметь заряда для работы. Или же аккумулятор может вовсе выйти из строя.
Если эти варианты исключены, но устройство по-прежнему выдаёт чёрную бездну на экране, могут иметь место более серьёзные причины. Пройдёмся конструктивно по каждой из них.
Проверяем аккумулятор
Если при включении на устройстве загораются индикаторы, появляется характерный шум работы и прочие признаки «жизни», необходимо проделать следующее:
- Подключаем девайс в сеть и проверяем, подаётся ли на него сетевое напряжение. Это можно определить по индикатору заряда вашего лэптопа.
- Если заряд проходит, но мы видим перед собой чёрный экран, отсоединяем зарядник и аккуратно извлекаем АКБ.
3. Нужно проверить контакты питания. Часто они просто засорены грязью и пылью. Тщательно протираем их.
4. Перед тем как вставить батарею обратно, нужно будет зажать кнопку питания ноутбука на полминуты. Это необходимо, чтобы вывести остаточный ток с системной платы и других частей лэптопа.
5. Теперь можно подключить зарядник и проверить, как реагирует экран. Если всё в порядке, ставим АКБ на место и перепроверяем работу устройства. Если в этом случае экран снова не работает, определённо нужно менять аккумулятор.
Проверяем блоки оперативной памяти
Проблема с проводящими контактами случается не только в материнских платах. Нередко этим «болеют» и планки ОЗУ. Также они могут и сами по себе выйти из строя. При этом дисплей также может выдавать «чёрный квадрат» либо попросту не включаться. Нередко причина такой неисправности – разлитая на клавиатуру ноутбука вода или сладкие напитки. Если вовремя не просушить их, проблема с ОЗУ проявится с большой вероятностью.
Чтобы проверить платы оперативной памяти, проделаем следующее:
- Выключаем шнур питания из сети и вынимаем его из гнезда устройства.
- Вынимаем АКБ (как было описано выше).
- Жмём кнопку питания, снова как в описанном примере, чтобы полностью снять заряд с активных компонентов лэптопа.
- Снизу устройство имеет крышку, за которой расположены планки ОЗУ. Нужно открутить крепёжные винтики и снять её.
- Дальше вынимаем модули оперативки. Для этого предварительно разводим в стороны две металлические защёлки по бокам.
- Теперь нам предстоит прочистить контакты при помощи обычного ластика. Делать это нужно предельно аккуратно, чтобы не нарушить контактные дорожки.
- Возвращаем платы на место, закрываем крышку и закручиваем болты обратно.
Проверяем видеоадаптер
В этом случае могут иметь место три проблемы:
- неисправна подсветка дисплея;
- вышла из строя матрица монитора;
- нарушен шлейф, соединяющий материнскую или видеоплату с дисплеем.
В первых двух случаях однозначно следует обратиться в сервисный центр. В последнем можно произвести замену шлейфа. Однако сделать это может только опытный пользователь. Чтобы исключить выход из строя дисплея, пользователь может сам подключить ноутбук к сторонним устройствам вывода изображения – монитору ПК или телевизору.
Для этого нужно посмотреть, какие порты передачи видеосигнала присутствуют на лэптопе и подключаемом мониторе. Часто девайсы оборудованы VGA-портом. Однако этот формат считается устаревшим, так что на многих моделях устройств такой порт просто не предусмотрен.
Если VGA-разъемы отсутствуют, можно воспользоваться DVI или наиболее современным HDMI-стандартом. По сути, разница при подключении состоит в самом штекере, соединяющем устройства между собой.
Популярные сегодня стандарты видео-разъёмов и штекеров Популярные сегодня стандарты видео-разъёмов и штекеровЕсли при запуске лэптопа подключённый монитор показывает картинку – неполадки определённо в дисплее самого ноутбука. Проблема может заключаться либо в неисправной подсветке, либо в соединительном шлейфе.
Со шлейфом всё не так сложно – в теории его замену можно произвести самостоятельно. Однако здесь возникают сложности с подбором нужного компонента и аккуратной разборкой-сборкой ноутбука.
Проверка шлейфа соединения видеосистемы с матрицей монитора Проверка шлейфа соединения видеосистемы с матрицей монитораЕсли вы опытный пользователь, которому уже доводилось исследовать внутренности лэптопов – можно попробовать. В противном случае лучше обратиться в сервисный центр, чтобы самим по неопытности не испортить устройство окончательно.
Проверяем настройки BIOS
В некоторых случаях проблема чёрного экрана решается путём сброса настроек BIOS к дефолтным значениям. Это может сработать, если технически устройство работает – как минимум слышен шум кулеров. Есть два действенных способа – вслепую и при помощи стороннего монитора (о чём мы поговорили выше). В первом случае без должного опыта произвести настройку корректно – задача не из простых.
Чтобы облегчить себе эту задачу, можно воспользоваться следующим алгоритмом:
- Включаем ноутбук кнопкой питания.
- Далее в течение 10-15 секунд нужно нажимать на клавиатуре клавишу входа в БИОС. В различных ноутбуках это может быть F2, Del или F Уточнить, какую именно клавишу нужно использовать на вашем ноутбуке, можно в официальной документации к нему. Точное временное значение для нажатия сложно вычислить, поскольку различные девайсы загружаются с разной скоростью.
- Теперь должно открыться меню (чего вы, естественно, не увидите). Ждём ещё 5 секунд и нажимаем F9 для выбора пункта сброса.
- Далее нажимаем Enter – выбор опции отката к настройкам по умолчанию.
- Снова нажимаем F10, далее Y и Enter, чтобы подтвердить изменения и выйти из BIOS.
Лэптоп перезагрузится, и, если это помогло, вы сможете увидеть картинку.
Лечим программные сбои в безопасном режиме
Случается так, что в процессе работы ноутбука происходят определённые программные сбои и ошибки. Некоторые из них несущественны и не особо влияют на работу девайса. Но есть и те, которые способны приводить к серьёзным сбоям и появлению чёрного экрана.
Чаще всего в таких случаях можно наблюдать стартовую загрузку, логотип BIOS, но после загрузки системы получить злополучную чёрную пустоту на мониторе. Это явный признак того, что сбой произошёл на программном уровне.
Во многих случаях пользователь может решить проблему самостоятельно путём восстановления системных файлов и параметров.
Восстановление системы в безопасном режиме
В первом случае нам нужно переключиться в режим безопасной работы в Windows:
- Включаем питание устройства, после чего несколько раз кликаем F8 до появления меню вариантов загрузки. Выбираем в списке первый пункт – «Безопасный режим».
- В этом случае система загрузится и будет отображать картинку. Даже при наличии программных неисправностей.
Теперь нам нужно произвести откат к работоспособной конфигурации системы. Для этого:

Иногда возникает необходимость выключить монитор, не выключая компьютер. Причины бывают различными, например вы включили музыку и монитор вам больше не нужен или вам надо отойти от компьютера на 15 минут. Комбинация горячих клавиш WIN+L заблокирует вам компьютер, но дисплей останется включенным и выключится только по прошествии времени указанного в настройках энергосбережения.
Первое, что приходит в голову это нажать кнопку питания на мониторе. Данный способ не всегда удобен, к тому же придется нажимать ее еще раз, чтобы включить его обратно. К тому же иногда этот способ вообще не доступен, например кнопка не работает или у вас ноутбук. С ноутбуками, отдельная история, у них предусмотрена для этого комбинация клавиш Fn+F* (F* — разная в разных моделях), но в некоторых ноутбуках она отсутствует.
Поэтому заблокировать компьютер и отключить монитор одним действием бывает довольно удобно. Только, к сожалению, штатными средствами Windows такое сделать не получится. Можно только настроить период бездействия, после которого монитор отключится, а хочется иметь возможность гасить дисплей в любой момент. Поэтому придется воспользоваться сторонними программами.
Рекомендуем воспользоваться крошечной бесплатной утилитой Nircmd, не требующей установки. Просто скачайте и распакуйте архив в любое удобное место на жестком диске. Есть версия для x-32 и x-64 версий Windows. Теперь чтобы выключить монитор можно пойти несколькими путями, но самый удобный, чтобы в дальнейшем легко гасить дисплей это создать специальный ярлык. Создайте ярлык на файл nircmd.exe одним из описанных способов и добавьте в конце следующие параметры: monitor off.

Теперь если его запустить, то монитор погаснет, а если пошевелить мышкой или нажать любую клавишу на клавиатуре включится обратно. Можно гасить монитор не сворачивая все открытые окна, чтобы добраться до ярлыка, достаточно в свойствах созданного ярлыка указать желаемую комбинацию клавиш.

Блокирование компьютера и выключение монитора в один клик
Остался не решенным вопрос, как одновременно заблокировать компьютер и погасить монитор, чтобы защитить свой компьютер от любопытных глаз. Ведь если сначала заблокировать компьютер, то не получится выключить програмно дисплей, а если сначала выключить монитор, то нажатие WIN+L включит его обратно. Выходов из этой ситуации есть два.
Можно воспользоваться выставленной заранее задержкой в выполнении выключения монитора. Для этого в свойствах ярлыка нужно ввести дополнительный параметр и вся команда будет выглядеть примерно так:
где 3000 — это задержка в миллисекундах. Теперь если просто запустить ярлык, то через 3 секунды выключится монитор, а если в этот период времени нажать на клавиатуре комбинацию клавишь WIN+L, то заблокируется заодно и компьютер. Задержку можно выбрать произвольно на свой вкус.
Второй способ подразумевает создание командного файла. В нем будет всего две строчки кода, пути естественно у каждого будут свои.
Теперь если запустить этот командный файл или ярлык на него, то мы одним действием сразу блокируем компьютер и выключаем дисплей, а задержка пригодится, чтобы успеть убрать руки с мышки и клавиатуры.
Напоследок хотим отметить, что Nircmd многофункциональная утилита и умеет выполнять большое количество других действий. В случае, если просто погасить дисплей вам скучно, то можете воспользоваться командой «screensaver», которая запустит штатный cкринсейвер. Обо всех остальных ее возможностях можно прочитать в файле справки.
Причины и способы устранения черного экрана при включении компьютера
Появление черного экрана при загрузке операционки может у пользователя, как минимум, вызвать недоумение. Что причина неисправности, когда появляется при включении компьютера черный экран? В данном случае запуск вроде бы есть, но само изображение не появляется (на мониторе ничего не показывается). В некоторых случаях отсутствует даже курсор, нет сигнала и требуется предпринимать меры для оперативного исправления ситуации.
Тогда как убрать черный экран на рабочем компьютере, когда при включении на нем не появляется изображение? В первую очередь требуется понять, в чем именно заключается причина неисправности. К причинам подобной поломки относят технически и программные, но в 50% случаев виноват сам пользователь из-за своей невнимательности, а иногда простого не знания.
Пример из жизни. Была куплена материнская плата со встроенной видеокартой. Для увеличения производительности в играх приобретена дополнительная внешняя видеокарта. При сборке ПК все было подключено правильно и отлично работало. Далее после уборки или переноса системного блока, провода были отключены и подключены заново не правильно. Провод от монитора вместо внешней видеокарты, оказался подключен к встроенной (VGA или DVI разъемы одинаковые на всех устройствах). Естественно, ПК был настроен на работу с внешней видеокартой и со встроенной он просто не запуститься. Невнимательность или незнание? Выводы делайте сами.
Основные причины
Техническими причинами, почему не включается монитор, не видно курсора и отсутствуют стандартные надписи при загрузке, являются следующие:
- ПК переведен в режим для работы с внешним монитором (в данном случае отсутствие сигнала актуально для ноутбуков).
- Неисправность шлейфа (также проблема, актуальная только для ноутов).
- Неисправность видеокарты.
- Подключение кабеля осуществлено не к тому разъему.
- Отходит кабель, который соединяет системный блок и монитор – опять же появляется черный экран после загрузки.
- Выключено питания у монитора, поэтому он не запускается, ничего на экране не появляется, даже курсор.
- Неисправность монитора.
К программным неисправностям, которые приводят к тому, что не включается при запуске компьютера монитора появляется черный экран, относят:
- Наличие вирусной вредоносной программы, которая мешает компьютеру осуществлять работы. Именно из-за нее демонстрируется черный экран на мониторе.
- Неподходящее разрешение экрана.
- На видеокарте компьютера неправильная частота обновлений.
- Некорректная работа загрузчика операционки или драйверов.
Решение проблем технического плана
Чтобы решить проблемы технического плана, как убрать черный экран, разумно будет использовать следующий план действий:
- Требуется убедиться, что персональный компьютер включен. Для этого проверяется наличие работающих световых сигналов, звука работающего кулера. При этом не появляется курсор.
- Проверяется, подключены ли кабели соединения с системным блоком, кабели питания с монитором, и включена ли на мониторе кнопка.
- Если возникает черный экран при включении компьютера, то делается проверка места подключения кабеля к гнезду. При необходимости можно кабеля переподключить.
- Если в компьютере используется встроенная и внешняя видеокарта, то нужно проверить, к какому из этих устройств подключен монитор. Возможно, потребуется переключить шнур в другой разъем.
В ноутбуках почти всегда предусматривается выход, чтобы подключить внешний монитор. Если при запуске ноутбука слышится звук работы кулеров, что сопровождается черным экраном на компьютере, то вполне вероятно, что специально или по случайности запущен режим работы с внешними мониторами. На клавиатуре следует найти функциональные клавиши управления работой внешнего монитора и попробовать включить внутренний дисплей.
С помощью клавиши F7 включается/выключается внутренний экран, а кнопка F8 управляет комбинацией вывода на внутренний/внешний монитор ноутбука. Их нужно нажимать одновременно с функциональной клавишей, которая обычно обозначается Fn.
Разные режимы работы переключаются последовательным нажатием следующей комбинации клавиш: Fn и F8. Рассматривая вопрос, как убрать черный экран, можно попробовать данный метод, если внутренний монитор ноутбука был случайно отключен.
Если Вы уверены, что черный экран с курсором вызван именно техническими неполадками, а вышеописанные действия не помогли вам решить вопрос, сигнала по-прежнему нет, то стоит обратиться в компанию по ремонту или в сервисный центр. В данном случае вам вряд ли удастся самостоятельно устранить неисправность.
Решение проблем программного сбоя
Если вы столкнулись с черным экраном после включения компьютера по причине вредоносной программы или программного сбоя, то рекомендуется выполнить такие шаги:
- Попробуйте загрузить операционку в безопасном режиме. Если вам удалось это, то нужно продолжить выполнять действия по пунктам ниже. Если нет, то единственным вариантом будет загрузка операционной системы с использованием внешнего носителя.
- Когда операционная система загружена в безопасном режиме, стоит проверить настройки частоты обновления и разрешения экрана. Если до этого не включался монитор компьютера, то их требуется заменить на верные.
- Затем обновляются драйверы видеокарты. Хотя используется и безопасный режим, но это следует делать с помощью диспетчера устройств.
- Если на компьютере монитор долго включался, то нужно сделать запуск антивирусной программы и тщательно просканировать ПК на возможность заражения вредоносным софтом. Безжалостно уничтожайте все файлы, которые предоставляют угрозу.
- После выполнения всех пунктов, компьютер следует перезагрузить.
Когда монитор включается, выключается сразу или возникает черный экран после перехода на новый монитор, нужно сделать следующее:
- Старый монитор подключается к компьютеру.
- Устанавливается минимальное разрешение экрана и частота обновления 60 Гц. Это делается в специальной утилите драйвера видеокарты или в свойствах экрана.
- Компьютер подключается к новому монитору. Теперь нужно отрегулировать разрешение экрана и частоту под новый дисплей.
Бывают случаи, когда при полной технической исправности компьютера вышеописанные действия не помогают решить вопрос, что делать если компьютер с черным экраном. В данном варианте можно обратиться к специалистам. Некоторые вредоносные программы выявляются только вручную, тогда как антивирусники будут бесполезными.
Необычные причины
Что делать, если черный экран вызван не техническими и не программными средствами? Черный экран может появиться из-за банальной невнимательности пользователей, которые иногда доходят до абсурда. Перед началом поиска сложных причин проблемы, стоит проверить свою внимательность:
- Могли ли вы специально или случайно до минимума понизить яркость монитора? Тогда не скажешь, что монитор включился на 2 секунды и гаснет, но само изображение отсутствует.
- Не «коротят» ли металлические части ПК? Статическое электричество может попасть на корпуса компьютера. Устройство начнет выключаться внезапно для пользователя, даже при загрузке. К данной проблеме часто приводит касание к корпусу элементов, проводящих ток, или большое скопление пыли внутри системника.
- Стоит прислушаться к звуку работы кулера. Работает ли вентилятор, имеются ли необычные звуки? Часто из-за неисправности системы охлаждения осуществляется внезапное выключение ПК. Для избежание подобной проблемы компьютер нужно содержать в чистоте. Его не следует прислонять кулером к шкафам, стенам и не располагать около батарей.
Проблема появления черного экрана при включении компьютера решается путем исправления конкретной ошибки. Если проверить корпус на прохождение статического напряжения, прибавить яркость или заменить кулер, проблема способна решиться.
В любом варианте появление черного экрана не должно приводить пользователя к панике. В порыве испуга или недоумения можно только усугубить ситуацию. Нельзя стучать по системному блоку и монитору, это проблему не решит, а может вообще вывести компьютер окончательно из строя. Еще не рекомендуется самостоятельно разбирать системник и переключать в нем провода, если у вас нет опыта в его починке, и вы не знаете принцип работы компьютера.
Выключите экран ноутбука, пока компьютер работает
Windows предлагает режим гибернации, в котором все в Windows временно остановлено. Быстрый возврат обратно, но если вы хотите немедленно затемнить экран, встроенного метода не существует. В этой статье мы предоставим список бесплатных программ, которые будут мгновенно выключить дисплей или экран в Windows.

Это руководство покажет вам, как заставить Windows 10 автоматически отключать экран, когда ваш компьютер не используется в течение определенного периода времени, или как настроить компьютер на отключение экрана при нажатии выключателя питания.
Настройка кнопки питания для выключения дисплея
- Зайдите в Панель управления -> Оборудование и звук -> Параметры электропитания
- На экране «Параметры электропитания» нажмите «Изменить параметры плана» для текущего плана электропитания. На следующем экране нажмите «Дополнительные параметры схемы электропитания». Откроется новое окно параметров электропитания. Прокрутите вниз до кнопок питания и опции покрытия и раскройте его.
- В разделе «Кнопки питания и крышки» есть три параметра: действие закрытия крышки, действие кнопки питания и действие гибернации. Разверните действие «Действие кнопки питания». Нажмите в наборе действий для «Батарея» и «Подключен». Откройте раскрывающийся список и выберите «Отключить отображение». Нажмите «Применить», и все готово.
Исправление обновления февраля 2020 года:
Мы рекомендуем вам попробовать этот новый инструмент. Он исправляет множество компьютерных ошибок, а также защищает от таких вещей, как потеря файлов, вредоносное ПО, сбои оборудования и оптимизирует ваш компьютер для максимальной производительности. Это исправило наш компьютер быстрее, чем делать это вручную:

(дополнительное предложение для Advanced System Repair Pro -> Cайт | Лицензионное соглашение | Политика Kонфиденциальности | Удалить)
Настройте компьютер на отключение экрана через заданное время

Вы также можете настроить компьютер таким образом, чтобы он выключал экран через заданный промежуток времени, но оставлял все остальные функции включенными:
- Зайдите в настройки Windows, выберите System, затем Power и Hibernation.
- Затем вы увидите отдельные настройки для экрана и гибернации.
- Установите время после выключения экрана (вы можете установить время до 1 минуты, если хотите).
- Для режима сна установите время «Никогда».
Выключение экрана ноутбука скриптом «Отключение экрана»
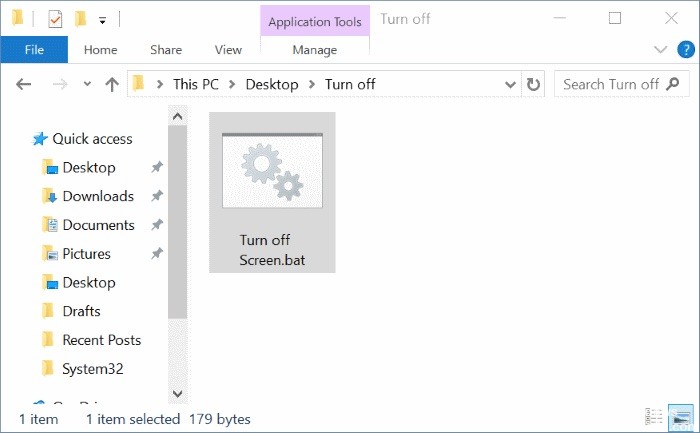
Отключить экран »- файл сценария, доступный для загрузки из репозитория Microsoft TechNet. Экран отключения файла Bat отключает экран.
После загрузки файла bat «Отключить экран», просто дважды щелкните файл bat, чтобы выключить экран ноутбука. Двойной щелчок по файлу bat отображает окно командной строки за несколько секунд до выключения экрана.
Вы можете закрепить файл bat «Отключить экран» на панели задач или в меню «Пуск» или сохранить его на рабочем столе для быстрого доступа.
Я надеюсь, что вы найдете эту статью полезной.

CCNA, веб-разработчик, ПК для устранения неполадок
Я компьютерный энтузиаст и практикующий ИТ-специалист. У меня за плечами многолетний опыт работы в области компьютерного программирования, устранения неисправностей и ремонта оборудования. Я специализируюсь на веб-разработке и дизайне баз данных. У меня также есть сертификат CCNA для проектирования сетей и устранения неполадок.
Всем привет! Если вы видите черный экран при включении компьютера, то это первый признак того, что в его работе случились какие-то неполадки, которые не позволяют нормально функционировать операционной системе Windows. Причин такого явления может быть несколько, перечислим их:
- Неправильное завершение работы Windows; ;
- Повреждение интерфейсного кабеля подключения монитора или отсутствие контакта;
- Не загружающийся рабочий стол;
- Отсутствует лицензия Windows;
- Не работают компоненты системного блока;
- Проблемы с ПО, наличие вирусов, отсутствие драйверов;
Как видите, причин, когда появляется черный экран при включении компьютера достаточно много, поэтому разберем каждую из них по отдельности и попытаемся устранить неполадки самостоятельно.
Проблемы при загрузке Windows
Наверное, самая распространенная причина появления черного экрана – это сбой в загрузке операционной системы. Очень часто он возникает при неправильном завершении работы системы или повреждении загрузочной области.
В большинстве случаев, данная проблема встречается, когда у пользователей неожиданно отключают электроэнергию и компьютер оказывается обесточенным в самый неподходящий момент.
При таком исходе событий, пользователь увидит черный экран при включении компьютера с вариантами загрузки системы.
Здесь, чаще всего, достаточно выбрать пункт «Обычная загрузка Windows» и дождаться, когда система запустится.
Если система не выдаст вам окно с вариантами загрузки, то необходимо сделать следующее:
- После того, как вы включили компьютер необходимо нажать клавишу «F8», должно появиться окно «Дополнительные варианты загрузки»;
- В данном окне можно выбрать три варианта «Безопасный режим». При помощи него, вы сможете загрузить систему и устранить проблему, которая возникла после неожиданного выключения ПК, некорректной установки ПО или вирусов;
- Если вы уверены, что с компьютером все нормально, то выбираем «Обычная загрузка»
Проблемы с кабелем или монитором. ![при включении компьютера черный экран и курсор]()
Иногда случаются случаи, когда из строя выходит кабель подключения монитора к системному блоку. В данном случае, необходимо осмотреть его на предмет повреждений. Особенно пристальное внимание необходимо обратить на разъемы. Довольно распространённая причина в загнутых усиках контактов у VGA кабелей.
Чтобы исключить неисправный кабель, достаточно будет взять подмену и подключить.
Если с кабелем все нормально, то проверяем монитор. Для начала, обращаем внимание на индикатор питания (лампочка на панели монитора). Если индикатор горит, то питание на монитор подается, если нет, то смотрим, на провода питания. Возможно они не подключены в сеть или отошел какой-либо контакт.
Если есть возможность, подключить другой монитор, то непременно воспользуйтесь ей.
Не загружается рабочий стол Windows.
Еще одной довольно частой причиной, при которой пользователь видит черный экран при включении компьютера – это не загружающийся рабочий стол. Проблема возникает после лечения компьютера от вирусов. При этом, система вроде бы загружается, но рабочий стол остается пустым: ни ярлыков, ни папок, ни панели задач. Если у вас аналогичная ситуация, то делаем следующее:
- Первым делом запускаем диспетчер задач Windows, для этого жмем сочетание горячих клавиш «Ctrl» + «Shift» + «Esc»;
- В открывшемся окне диспетчера задач, жмем на меню «Файл» и в появившемся списке выбираем «Запустить новую задачу»;
- Далее, в окне вводим команду «regedit», для запуска редактора реестра;
- Загрузится окно «Редактор реестра Windows», в нем перемещаемся по пути:

- В ветке «Winlogon» ищем ключ «Shell», данный ключ должен иметь значение «explorer.exe». Если вы видите другое значение или вообще пустое поле, то прописываем верный параметр и сохраняем настройки;
- После проделанных манипуляций перезагружаем компьютер и радуемся, что все работает, как и прежде.
Черный экран при включении компьютера – Windows не лицензирована.

Для большинства юзеров является неожиданностью появление черного экрана на рабочем столе, после обновления операционной системы. Это происходит у пользователей пиратской, взломанной версии Windows. При этом в правом нижнем углу, возле часов, вы увидите надпись: «Ваша система не является подлинной, приобретите лицензию».
Если вы столкнулись с данной проблемой, то пути решения у вас два:
- Переустановить систему, и после переустановки отключить установку всех обновлений, но тогда вы рискуете тем, что ваш компьютер может быть заражен вирусом, например, таким как Wanna Cry;
- Приобрести лицензию на свой продукт и спать спокойно. Ведь компьютер будет получать все необходимые заплатки и работать более стабильно.
К сожалению, другого выхода из данной ситуации не дано.
Неисправны компоненты системного блока. ![при включении компьютера черный экран]()
Обратите внимание! Все действия, производите при выключенном питании компьютера. Чтобы избежать поражения током.
Если вышеизложенные советы не помогли устранить неисправность, то вероятнее всего есть проблема с одним из компонентов системного блока.
Для начала, следует открыть крышку системника и осмотреть компоненты компьютера, возможно почистить их от пыли и грязи.
Так же осмотрите материнскую плату на предмет вздувшихся конденсаторов, возможно причина всех бед именно в них. Тогда скорее всего, потребуется замена узла, а именно материнской платы или перепайка неисправных элементов.
Извлеките видеокарту из системного блока и прочистите все контакты. Возможно со временем произошло окисление или попадание пыли.
Далее проверяем подключение всех проводов, если, видеокарта требует дополнительного питания, то оно должно быть подключено.
Оперативная память так же может быть причиной черного экрана и отказа системы загружаться. Если модулей памяти несколько, то вынимаем все и пробуем подключать по одному и тестировать запуск компьютера. При удачном старте системы, делаем вывод, что какая-то планка памяти не работает правильно, и меняем её на другую.
Так же обязательно почистите контакты всех модулей памяти, возможно причина достаточно банальная, отсутствует контакт между портом материнской платы и модулем ОЗУ.
Проблемы с видеокартой или драйвером.
В моей практике часто встречались случаи, когда появлялся черный экран при включении компьютера из-за неисправной видеокарты. Так как многие современные ПК оснащаются дискретным и встроенным графическим адаптером, то можно просто подключить монитор к встроенному видеоадаптеру и проверить, появится ли изображение на экране.

Достаточно распространенная причина выхода из строя дискретных видеоадаптеров является перегрев. Кстати, если вы не в курсе какой видеоадаптер у вас установлен, то читайте статью – Как узнать видеокарту своего компьютера.
Реже, изображение на экране отказывается появляться из-за неправильно установленных драйверов. Чтобы исключить данную проблему скачайте самую свежую версию драйвера для вашей видеокарты с официального сайта и установите. Возможно проблема решится сама собой.
Подведем итоги.
Сегодня мы с вами рассмотрели решение проблемы, когда появляется черный экран при включении компьютера. Надеюсь советы, описанные в данной статье вам, помогут выявить причину неисправности и устранить её. Главное действовать, не торопясь и подходить к делу осмысленно.
Появляется черный экран при запуске Windows? Без паники, читай все причины появления черного экрана и способы решения данной проблемы в этой статье! Современные компьютеры и его мобильные аналоги многокомпонентные устройства, а чем сложнее прибор, тем больше число причин, которые могут привести к сбоям в работе.

Основные причины появления черного экрана
Выявление причины, позволит прицельно устранить проблему, когда включается черный экран. Просто следует быть внимательным к мелочам, например, при включении ПК присутствует ли какой-нибудь шум, светятся ли индикаторы на корпусе и т.п. Даже незначительные на взгляд человека механические воздействия на сложный прибор и появление жидкостей на внутренних комплектующих в результате перепада температур или неосторожной работы пользователя с девайсом, чаще всего являются причинами неполадок, приводящих к черному экрану.
Также из главных предпосылок, почему появляется черный экран, особое внимание требуется уделить следующим:
- Конфликты оборудования или ПО, в результате которых не может отобразиться графический интерфейс;
- Неисправность батареи;
- Проблемы с видеоускорителем, ОЗУ, материнкой, винчестером и т.д.;
- Несовместимость драйверов;
- Перегрев устройства;
- Системный сбой;
- Неполадки в работе дисплея (монитора).
Что делать если появился черный экран при загрузке Windows 10 или 7?
Черный экран Windows свидетельствует о серьезных неполадках в работе ПК, поэтому людям, не обладающим достаточным опытом, лучше довериться мастеру.
Считаю своим долгом отметить, что все нижеприведенные рекомендации служат информационным материалом, а не призывом к обязательному исполнению. Вмешательство в работу сложных приборов при отсутствии опыта может вывести из строя дорогостоящий гаджет.
Лучше выполнить простые действия, смысл которых полностью понятен человеку, и не пытаться получить опыт ценой нанесения неосознанного вреда компьютеру.
К примеру, простое полное отключение от питания ПК и последующее его включение в половине случаев приводит к успешной загрузке Виндовс 7-10.
Только когда это не помогло, следует приступать к более сложным мероприятиям, описанным далее в этом руководстве.
Откат системы или загрузка с точки восстановления Windows
После инсталляции в компьютер какой-нибудь утилиты либо игры нередко появляется черный экран при загрузке Виндовс. В этих случаях поможет использование функции точки восстановления (ТВ) через безопасный режим (БР).
Необходимо исполнить следующие действия:
- Запустить ПК с загрузочной флешки;
- Клацнуть «Восстановление системы»;
- Чтобы ПК вошел после перезагрузки в БР, воспользоваться командой: «bcdedit /set safeboot minimal»;
- Перезапустить ПК;
- Войти в панель управления (в «Десятке» это меню назвали «Параметры»);
- Открыть вкладку «Обновление/безопасность» и перейти в раздел «Восстановление»;
- Клацнуть «Начать»;
- Далее выбрать один из двух предлагаемых вариантов действий (на личное усмотрение владельца компьютера);
- Подождать до завершения процесса.
- Готово.
Использование лайфCD (загрузочного диска) и устранение проблем
Устранить появление черного экрана при запуске ПК поможет лайфСD.
Последовательность шагов следующая:
- Установить лайфСD в привод;
- Далее во время загрузки ПК войти в BIOS и выставить приоритет запуска ОС с дисковода;
- Закрыть БИОС, сохранив введенные в него коррективы;
- Дождаться запуска ПК с диска;
- «Восстановление системы»;
- «Далее»;
- Клацнуть «Восстановление запуска»;
- Подождать;
- Готово.
Загрузка в безопасном режиме и устранение проблем
Если черный экран появляется уже при включении компьютера, то рекомендуется использовать БР (безопасный режим).
Чтобы запуститься в БР и устранить проблему потребуется выполнить всего несколько шагов:
- Сразу после включения ПК клацать «F8» (может применяться и другая кнопка, поэтому требуется предварительно ознакомиться с сопроводительными документами к ПК);
- С использованием стрелочек на клаве выбрать БР и клацнуть «Ввод»;
- Дождаться загрузки;
- «Пуск»;
- «Программы» и перейти в раздел «Стандартные»;
- Клацнуть «Служебные»;
- Щелкнуть «Восстановление системы»;
- Указать ТВ (точку восстановление) и кликнуть «Далее»;
- Клацнуть «Готово»;
- Дождаться завершения;
- Все!
Отключение лишних или конфликтующих программ
Загрузившись в БР, открыть панель управления и войти в закладку «Программы и компоненты», где отсортировать программы по времени их инсталляции в ПК. Часто простое удаление последних установленных утилит устраняет проблемы. Также деинсталляцию приложений, не оставляя за ними «хвостов», позволяет осуществить «CCleaner», который доступен бесплатно на просторах интернета.
В случае, когда деинсталляцию утилит пользователь выполнять не желает, допускается их отключение и исключение из перечня автозапуска Виндовс:
- В поисковой строчке (сочетание клавиш Windows + R) пуска напечатать «msconfig»;
- После клика на «Ввод» войти в отобразившемся меню в Службы, где отключить лишние программы, а из закладки «Автозагрузка» убрать ненужные для повседневного использования приложения.
Для пользователей «Десятки», чтобы попасть в раздел автозагрузки достаточно запустить «Диспетчер задач» (ДЗ).
Обновление видеодрайвера
Видеодрайвера доступны бесплатно, но при установке требуется проявить внимательность, чтобы ПО полностью соответствовало не только комплектующим элементам ПК, а и функционирующей в ней ОС. Для выяснения точной информации о том, какие именно драйвера необходимо установить, рекомендуется воспользоваться параметром «dxdiag».
Клацнув на сочетание клавиш “Windows и R” потребуется напечатать вышеуказанное слово и щелкнуть «Ok». Отобразится меню, где в закладке «Экран» можно ознакомиться со сведениями об установленном в ПК видеоускорителе. После поиска драйверов, их скачивания и инсталляции актуальных версий ПО черный экран уже не появляется. Однако бывает, что его вызывают и вредоносные приложения заразившие систему. Этой причине посвящен следующий параграф инструкции.
Поиск и удаление вирусов
Даже после процедуры восстановления операционки, целесообразно произвести полный анализ на предмет наличия в ней «зловредов», которые вновь повреждают файлы ОС.
В случае, если ОС по-прежнему не запускается совсем, требуется снять с проблемного ПК винчестер и подключив его к рабочему компьютеру проверить на вирусы. Для этого можно использовать «Dr Web CureIt». В нем требуется выделить подключенный винчестер и начать анализ, клацнув «Запустить проверку».
Восстановление реестра и проводника Windows
В Виндовс предусмотрена автоматическое создание и сохранение копий реестра в каталоге «System32\config\RegBack», который лежит в разделе Windows.
Необходимо переместить файлы из указанного каталога в директорию «config». Конечно, при этом придется подтвердить твердость своих намерений и клацнуть «Заменить».
Это легко выполнить, когда проводник нормально функционирует, а если нет, то потребуется его восстановить, используя загрузочный диск ОС и утилиту AVZ.
С этой целью исполнить следующие действия:
- Открыть главное меню «AVZ» (можно использовать «портативную» версию этого бесплатного антивирусника, которая запускается с флешки);
- Клацнуть «Файл»;
- Кликнуть «Восстановление системы»;
- Поставить галки в графы «Восстановление проводника» и «Восстановление раб.стола»;
- Клацнуть «Выполнить отмеченные операции»;
- Войти в «Панель управления»;
- Далее в закладку «Установка и удаление программ»;
- Произвести деинсталляцию подозрительных утилит;
- Установить в дисковод загрузочный носитель с ОС и затем во вкладке «Файл» кликнуть «ДЗ»;
- Кликнуть «Новая задача» и далее в командной строке напечатать «sfc /scannow»;
- Клацнуть «Ввод»;
- Перезапустить ПК войдя в Виндовс в БР;
- Открыть каталог, расположенный на компакт-диске с ОС под наименованием «i386»;
- Скопировать explorer.ex_, временно убрав одну букву из расширения;
- Скопировать созданный файл на системный том;
- Далее добавить недостающую букву «е» в расширении;
- Напечатав «regedit», клацнуть «Ok»;
- Открыть директорию HKEY_LOCAL_MACHINE;
- Развернуть содержимое «Software»;
- Перейти в папку «Microsoft»;
- Открыть подпапку «WindowsNT»;
- Далее из каталога «CurrentVersion» перейти в подкаталог «Winlogon»;
- Для «Shell» указать месторасположение файла созданного при выполнении пунктов 15-17;
- Клацнуть «Ok»;
- Вновь открыть меню «ДЗ»;
- Клацнуть ПКМ на процессе «explorer.exe»;
- Щелкнуть «Завершить процесс»;
- Затем в ДЗ «Новая задача»;
- Напечатать «cmd»;
- Кликнуть «Ok»;
- В консоли напечатать «Cd C:\»;
- Кликнуть «Ввод»;
- Напечатать «copy explorer.exe C:\Windows»;
- Ввод;
- «Yes»;
- Перезапустить ПК;
- Готово.
Как убрать чёрный экран после обновления Windows 10?
При проявлении такого сбоя после обновления Виндовс 10, исправление ошибки не занимает много времени, так как обычно курсор мышки и клава остаются работоспособными.
Последовательность действий следующая:
- CTRL + Shift + Esc;
- В ДЗ кликнуть «Файл»;
- Щелкнуть «Выполнить новую задачу»;
- Напечатать «cmd» и указав создание с расширенными полномочиями;
- Напечатать «sfc /scannow»;
- «Ввод»;
- Начнется автоматический анализ и исправление ошибок.
Черный экран при включении компьютера до загрузки Windows
При отсутствии признаков жизни дисплея до запуска Виндовс, то есть на мониторе с самого начала черный экран, а звук есть. Слышны системные звуки при запуске ОС и можно расслышать, к примеру, шум кулеров, поскрипывание ОЗУ и т.д., значит, требуется проверить работу монитора и соединяющих его с системным блоком элементов. Если же у вас данная проблема случилась с ноутбуком – проверить шлейф соединяющий дисплей с материнской платой.
Проблемы с контактами или с монитором
Механические повреждения материнской платы или видеокарты
Самая сложная часть ПК – это материнка (материнская плата). На ней располагаются десятки компонентов, любой из которых хрупкий и мелкий элемент. Простому юзеру выявить причину неисправности материнки не представляется возможным, так как для этого требуется специальное диагностическое оборудование.
Мехповреждения возникают при неправильной установке на материнку комплектующих ПК, например, планок ОЗУ, карт, а также самого процессора.
Даже простой случай попадания на поверхность материнки иголки или кусочка проволоки приводит к выходу из строя дорогостоящего оборудования.
При внимательном рассмотрении, иногда, можно выявить дефекты контактов в слотах, сминание (вздутие) резисторов, обрывы дорожек (царапины), потемнение некоторых областей на материнке, но не имея навыков и инструментов для ремонта комплектующего, не рекомендуется самостоятельно осуществлять реанимационные действия.
Иногда даже запах гари исходящий из корпуса компьютера может подсказать вам в чем проблема.
Аналогичные проблемы касаются и видеокарт, которые после механического повреждения обычно подлежат замене на новые.
Поломка HDD (жесткого диска)
Хотя уже рассмотрена самая страшная ситуация, когда материнка выходит из строя, но не менее неприятным сюрпризом является и поломка жесткого диска. При том, также на мониторе нет даже стрелки курсора.
Следует произвести диагностику винчестера и, возможно, удастся сохранить хранящуюся на нем важную информацию. В случае негативных результатов диагностики, остается только купить другой HDD или винчестер для своего ПК.
Понять, что сломан именно HDD (при невозможности загрузки ПК) можно по запаху гари, странным звукам от HDD при его работе, либо при отсутствии мелких вибраций или нагрева во время его работы.
Самый простой и действенный способ убрать черный экран
Если не получается запуститься в БР (безопасный режим), то проще избавиться от черного экрана стандартной переустановкой ОС. В результате пользователь получает стабильно работающую систему. Удобно с этой целью использовать загрузочную флешку, создав ее в утилите «Rufus».
Приложение бесплатное и полностью русифицировано, а главное испытано миллионами пользователей.
Почему появляется черный экран при запуске игр или steam?
Игроманы чаще всех сталкиваются со сбоями. Даже приобретение официальных версий игр не гарантирует отсутствие появлений ошибок и черного экрана. Чаще всего слабым звеном является видеоускоритель и проблемы с драйверами, о чем уже было отмечено выше в этом руководстве.
Поэтому в первую очередь целесообразно выполнить анализ работы графического адаптера, например, приложением «FurMark». Оно предоставит сведения о модели видеокарты и режимах ее работы.
Аналогичной функциональностью обладает программа «Game Booster». Игроманам рекомендуется регулярно производить анализ работы видеоускорителя этими ПО.
По результатам анализа пользователь узнает, какие требуется принять меры, например, осуществить апгрейт драйверов.
Также сбой при запуске игр возникает при наличии проблем с другими комплектующими ПК, которые часто при повышенной нагрузке перегреваются. Требуется производить их чистку от накапливающейся пыли, менять термопасту, иначе тепло отводится менее эффективно.
Геймеры для популярных игр выработали стандартные алгоритмы устранения сбоя в виде черного экрана. О них пойдет речь дальше.
Решаем проблему черного экрана при запуске far cry 4
Для решения данной проблемы нужно выполнить следующие 5 шагов:
Избавляемся от черного экрана при запуске watch dogs 2
Выполните 4 шага для решения проблемы черного экрана для watch dogs 2:
- Запустить игрушку;
- После появления черного экрана клацнуть Alt+Enter;
- Через меню игры внести корректировки в разрешение экрана;
- Готово.
Простое снижение разрешения быстро устраняет сбой.
Если при просмотре видео появляется черный экран и мешает наслаждаться онлайн трансляцией любимого контента, то помогут следующие действия:
- Клацнуть ПКМ на видео;
- Кликнуть «Параметры»;
- Снять галку в отобразившемся меню;
- Кликнуть «Закрыть»;
- Выйти из интернет-обозревателя;
- После повторного запуска видео в браузере, сбой уже не потревожит пользователя.
Черный экран ютуб: Как убрать черный экран на андроид при просмотре видео с ютуб (но звук есть)
Избавиться от черного экрана телефона Андроид при воспроизведении видео позволяет установка обновлений для «YouTube».
Если не это не помогло, то необходимо выполнить следующее:
- Произвести очистку сервисов CooglePlay одной из утилит «клинеров»;
- Отключить в устройстве прием передачу мобильных данных и деактивировать вайфай-модуль;
- Войти в настройки;
- Перейти в Приложения – все;
- Удалить данные GooglePlay;
- Для приложения Ютуб также очистить все данные;
- Далее удалить кэш во вкладке Память;
- Закрыть все запущенные меню и перезагрузить гаджет;
- Подключиться к интернету;
- Готово.
Как быть если при включении ноутбука черный экран и курсор?
Если на экране есть стрелочка, то устранить сбой доступно программными методами.
Корректируем программные настройки:
- Отключить лэптоп от сети и убрать аккумулятор;
- Около 10 секунд удерживать нажатой кнопку включения;
- Подключиться к электросети (не забыв установить батарею обратно, рекомендуется предварительно протереть спиртом контакты);
- Включить лэптоп;
- Клацнуть запуск в обычном режиме;
- Все!
Программы призванные убрать черный экран Windows
Кроме упомянутых выше программ, устранить сбой в компьютерах на Виндовс 7 из-за проблем с активацией, эффективно позволяет утилита «RemoveWAT21».
Шаги:
- Установить утилиту;
- Удалить активацию;
- Вновь активировать и снять анализ лицензии системы;
- Готово. Теперь черный экран по причине сбившейся активации не появится никогда.
Описываемая утилита оснащена руководством, поэтому после ее инсталляции даже у новичков сложностей не возникнет.
Также одной из самых многофункциональных программ является AVZ, с применением которой уже успели познакомиться выше. Антивирусник может устранить большинство причин возникновения рассматриваемой ошибки.
Он способен быстро восстановить реакцию ОС на файлы exe, scr, pif и com, а также помочь сбросить префиксы протоколов Интернет Эксплорера. При необходимости восстанавливает раб.стола Виндовс и проводник.
Смотри наши инструкции по настройке девасов в ютуб!Еще 3 полезных статьи:
Специальное стилевое оформление для Windows XP используется пользователями с целью украшения рабочего стола или преданию…
Windows Repair - редкий тип программ, который сможет избавить ваш персональный компьютер почти от всех…
Как отключить обновление windows 10 навсегда и больше не терять время на эту ерунду -…
4 комментария
Огромное спасибо за помощь! 4 дня мучился, в итоге помогло одно из Ваших решений:
Открыть главное меню «AVZ» (можно использовать «портативную» версию этого бесплатного антивирусника, которая запускается с флешки);
Клацнуть «Файл»;
Кликнуть «Восстановление системы»;
Поставить галки в графы «Восстановление проводника» и «Восстановление раб.стола»;
Клацнуть «Выполнить отмеченные операции»;
Читайте также:



