Как сделать чтобы компьютер работал как новый
Обновлено: 06.07.2024
Чтобы знать, как эффективно поднять производительность компьютера, нужно определить его слабые места.
Подготовка
Почистите ПК от пыли – с помощью сжатого воздуха, пылесоса или просто кисточкой. Но сжатый воздух даст гораздо более ощутимый эффект. Конечно, делать это надо на улице, ведь вся пыль превратится в дымовую завесу. Больше всего пыли накапливается в решетках радиаторов и блоке питания, уделите им особое внимание, с БП можно даже снять крышку и почистить его изнутри. Заодно оцените работу вентиляторов, вдруг какой-то сломался его нужно заменить.
Также перед тестами лучше поменять термопасту. Одного шприца или тюбика вам спокойно хватит на то, чтобы освежить старый комп и потом собрать новый. Перед тем, как наносить новую пасту, обязательно аккуратно уберите старую с помощью спирта. Важно не поцарапать поверхность процессора и радиатора. Нанесите минимум пасты, не больше спичечной головки и размажьте ее ровным слоем. Менять термопасту нужно на процессоре и видеокарте.
Все эти процедуры гарантируют, что вы увидите реальную производительность своей машины. Плохой теплоотвод может затормаживать систему и приводить к неожиданным ошибкам.
Определяем «слабое звено»
Запустите по очереди несколько игр, попробуйте определить, что вас не устраивает. Обычно, если проблема постоянная, она будет проявляться во всех играх.
- Низкий FPS. Виновата видеокарта, нужно менять. В некоторых редких ситуациях может подводить процессор, поэтому во время теста лучше посмотреть на график загрузки компонентов. График загрузки встроен в диспетчер задач.
- Долгие зависания и загрузки. Скорее всего, процессор устарел, но может быть виновным накопитель. На корпусе любого ПК есть сигнальный светодиод, который показывает, когда работает накопитель. По нему вы сможете определить, какой из элементов больше нагружен.
- Игра вылетает или очень сильно тормозит. Не хватает оперативной памяти, если так – то еще и будет очень сильно нагружен жесткий диск. Если программе или игре не хватает оперативки, она размещает свои временные файлы в виртуальной памяти, то есть на выделенном месте на жестком диске. Скорость его работы существенно ниже, чем у самой плохой планки памяти.
- Компьютер выключается в требовательных играх. Проблемы с охлаждением или недостаток питания. И даже если вы почистите хорошенько весь системный блок, замените термопасту, то это не гарантирует вам, что имеющееся количество вентиляторов будет достаточным.
Общий апгрейд
Перед тем, как искать проблемное железо, нужно проверить, соответствует ли ваш компьютер нормам 2021 года. Если же что-то из указанного в списке наблюдается у вашего ПК, то это проблема, даже если она никак себя не проявляет.
- Процессор имеет меньше 2 ядер и частоту до 2 GHz. Такие модели уже устарели, скорее всего, даже работа браузера вызывает серьезные тормоза.
- Видеокарта не поддерживает DirectX12. Это условный параметр, который позволяет определить, насколько древняя ваша карточка. Сам DX 12 не всегда нужен, и он достаточно требователен, но карты, которые вышли до его релиза, совсем устарели.
- Меньше 8 GB оперативки. DDR 3 или DDR4 не столь важны, если объем мизерный. Если ваш комп имеет меньше 8 GB RAM, то нужно добавить до этой цифры, а лучше до 16 GB.
- Нет SSD. Вне зависимости от вашей деятельности, предпочитаемых игр и вообще требований к компьютеру, поставьте себе SSD. Их цены давно сравнялись с HDD, но прирост быстродействия колоссальный. Если мало места на SSD, то можно поставить второй HDD, но система, игры и программы должны стоять на SSD..
Апгрейдим железо точечно
После того, как вы подняли свой комп со дна, выполнив все рекомендации выше, приступим к апгрейду.
Если говорить о влиянии на производительность в играх, то тут номер один – видеокарта, от нее зависит какой вы сможете поставить монитор и какие настройки графики для вас будут комфортными по FPS.
Хотя возможно, что ваш геймерский комп еще не потерял актуальность и работает с новехонькой карточкой, но вы хотите использовать монитор с большей частотой и разрешением. Тогда нужно определить, на какое разрешение вы можете претендовать с имеющимся процессором, и уже после этого определить, устраивает вас результат или нужен полностью новый комп.
Видеокарта
Покупать старую видеокарту нет никакого смысла. Даже если у вас не очень мощный процессор, лучше взять карту из тех, что актуальны в 2021 году. Ниже представлена таблица тестирования актуальных моделей видеокарт в игре с очень увесистой графикой – Red Dead Redemption 2. Ее максималки, которые использовались для тестирования, способны нагрузить даже самые мощные карточки.
| Кадров в секунду | 1920x1080 (FullHD) | 2560X1440 (QuadHD) | 3840х2160 (4K, UHD) |
|---|---|---|---|
| RTX 3090 | 94 | 81 | 60 |
| RTX 3080 | 84 | 74 | 54 |
| RTX 3070 | 66 | 56 | 41 |
| RTX 3060 Ti | 57 | 49 | 35 |
| RTX 2080 Ti | 69 | 54 | 40 |
| RTX 2080 SUPER | 64 | 47 | 34 |
| RTX 2080 | 60 | 41 | 28 |
| RTX 2070 SUPER | 57 | 40 | 27 |
| RTX 2070 | 51 | 38 | 25 |
| RTX 2060 SUPER | 49 | 34 | 24 |
| RTX 2060 | 38 | 29 | 19 |
| GTX 1660 Ti | 34 | 25 | 15 |
| GTX 1660 SUPER | 32 | 23 | 15 |
Если вас не интересует конкретно эта игра, то таблица все равно актуальна, так как если RDR 2 будет играть, то любая другая игра уж точно пойдет на любых настройках.
Выбирайте видеокарту, исходя из возможностей вашего процессора. Условно так:
- до 4 ядер – FullHD
- до 6 ядер – 2К
- 8 и больше – 4К
То есть четырехъядерный процессор плохо справится с 2К разрешением. Но его вполне достаточно для комфортной игры в FullHD. Большинство игр могут занять 6 и больше ядер, но им достаточно и четырех, это самый минимум.
Есть небольшое исключение из правил, которое касается серверных процессоров. Сейчас легко можно купить за копейки Intel Xeon, который часто рекомендуется для сверх бюджетных сборок. Его основные достоинства – много ядер, мало частоты. Но если ваш процессор выдает менее 2,5 GHz, то он вряд ли сможет потянуть мощную игру, особенно это касается проектов, в которые не завезли поддержку многоядерности.
Что нужно знать при выборе видеокарты?
Если вы собираете новый компьютер, то проблем меньше, ведь размер корпуса и мощность блока питания легко подобрать под комплектующие. А вот если вы пытаетесь в уже существующую систему интегрировать более мощную видеокарту, то могут возникнуть проблемы. Например, недостаток питания.
Блок питания
Мощные карточки потребляют много энергии, а значит, нужен мощный блок питания. При выборе видеокарты проверьте, хватит ли у вашего БП мощности. Если в технических характеристиках не указана требуемая мощность БП, то потребляемое количество энергии при пиковых нагрузках должно быть обязательно. Посчитайте все потребители и сравните с указанным количеством Ватт блока питания.
У БП есть такая характеристика, как сертификат КПД. Сертификат выдается модели, если она в тестах выдает не менее 80% КПД. Далее идут уровни качества, самый крутой – 80 PLUS Titanum, который означает, что он выдает КПД в районе 95%. Ниже таблица соответствия.
Это значит, что если на вашем БП указано, допустим, 500 Ватт и у него есть сертификат 80 PLUS, то его реальная мощность 400 Ватт. Учитывайте это при выборе карточки, а также принимая решение про то, чтобы оставить БП или заменить его. Если его сильно перегрузить, вам гарантированы в лучшем случае постоянные выключения компьютера, в худшем – может что-то сгореть.
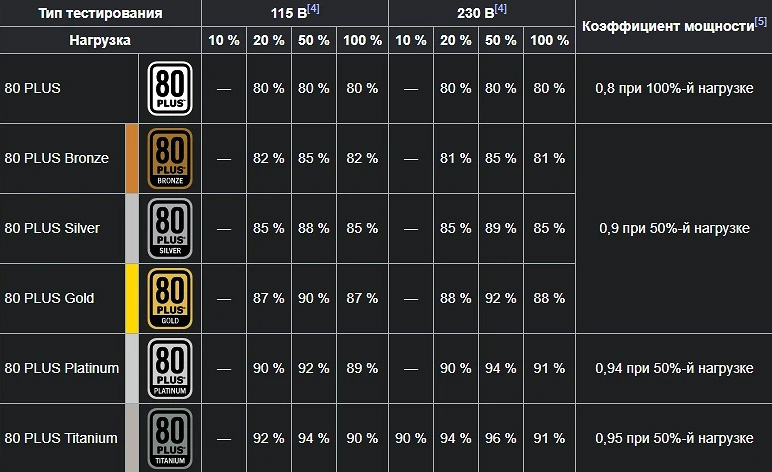
Процессор
Поменять процессор сложнее из-за ограничений по разъему на материнской плате, а если менять и ее, то такой апгрейд можно назвать уже сборкой нового ПК. Определите, какой сокет у вашего процессора и какие модели камушков поддерживает материнская плата. Вам повезло, если среди этих моделей есть более мощная, чем установлена у вас. Если нет или разница в производительности минимальная, то тогда только менять материнку вместе с камушком.
Как выбрать процессор?
Можно долго разбираться в технических характеристиках и архитектуре, изучать синтетические тесты, но все это не даст вам понимая, какая именно модель вам нужна. Достаточно знать, что чем новее модель, тем она производительнее. Все актуальные решения можно разделить на три группы из которых можно начинать выбирать.
- Базовые: Intel Core i5-10400(F), i5-10600(F), i5-10600K(F); AMD Ryzen 5 3500X, 5 3600X, 5 5600X
Такие камушки хорошо подойдут для геймерского компьютера базового уровня. Более мощные модели могут справится с 2К разрешением, а на FullHD вы точно сможете запустить любую игру на максималках с соответствующей видеокартой. Но они слабоваты для видеомонтажа и обработки фотографий на профессиональном уровне. То есть вы можете смонтировать ролик и обработать пару фотографий, но требовательные эффекты явно будут не по зубам вашему компьютеру.
- Геймерские: Intel Core i7-10700(F), i7-10700K(F); i9-10900K(F); AMD Ryzen 7 3700X, 7 3800X, 7 5800X
Очень мощные процессоры, вам их порекомендует любой специалист по сборке ПК. Они справляются с 2К и 4К разрешением, вы сможете вести стримы, работать с 3D графикой, монтировать ролики и многое другое. Даже если вы не планируете заниматься вышеперечисленным, для игр этот камушек – просто сказка. Апгрейд ПК вам не потребуется долгие годы, можно будет легко сменить несколько карточек (они устаревают гораздо быстрее). А выбрав более слабую модель, уже через 3-4 года надо будет идти за новой материнкой и процессором.
- Профессиональные: Intel Core i9-10900X, i9-10920X, i9-10940X, i9-10980XE; AMD Ryzen 9 5900X, 9 5950X
Это модели, которые находятся на пределах возможностей десктопного компьютера. Все, что мощнее – уже серверное и имеет ряд своих особенностей, неудобных для использования в качестве персонального компьютера. Они нужны для специфических задач – возможно, вы занимаетесь проектированием или инженерией, а программы для этих видов деятельности очень требовательны. Если речь идет о игровом ПК, то мощность этих камушков избыточна, разве что вы собираете топовую систему с двумя флагманскими видеокартами и хотите играть в RDR 2 на максималках в 8К.
Оперативная память
Сейчас, в 2021 году, все компьютеры собирают на базе памяти DDR4. Но если у вас достаточно мощный комплект материнка+процессор еще на DDR3, то можно и так. Памяти слишком много не надо, ее избыток не добавит вашему компьютеру производительности. Ее просто должно быть достаточно:
- на данный момент минимум – 8 GB,
- оптимально – 16 GB,
- для 4К лучше 32 GB.
Частота и тайминги имеют значение, но обратите внимание на ограничения, которые есть в процессорах и материнских платах. Если вы купите планку памяти с большей частотой, чем поддерживает ваш процессор, то ничего страшного не случится, просто память будет работать на меньших частотах. Желательно брать впритык, чтобы не переплачивать.
Накопитель
Как говорилось выше, SSD – must have. Необязательно ставить только SSD, можно оставить и старый HDD (или купить новый). Системы, в которых два типа накопителей применяются одновременно, более гибкие и лучше работают. Не забудьте, что на SSD нужно ставить Windows, весь пакет необходимых программ и игры. А более емкий HDD возьмет на себя роль хранилища.
Охлаждение и кастомизация
Как разложить провода?
В первую очередь, лучше всего иметь в своем распоряжении модульный блок питания, это означает, что лишние проводочки можно отключить от него (более дешевые модели продаются с припаянным ворохом проводов). Разложите их с помощью зажимов так, чтобы они не препятствовали движению воздуха. В каждом корпусе воздух распределяется по-разному, так что универсального совета быть не может.
Водяное или воздушное охлаждение?
Все зависит от мощности выбранных вами компонентов. Водяное существенно дороже и требует определенного навыка для ее установки. Но оно позволяет отводить больше тепла, при меньшем шуме. Все зависит от того, сколько ваш процессор выделяет тепла.
Не уверены, что сможете правильно подобрать компоненты ПК? В HYPERPC работает Upgrade Center – наши специалисты определят, что необходимо для корректной работы вашей машины и проведут ее полный апгрейд.

Все компьютеры со временем начинают подтормаживать. С чем именно это связано, зависит от конкретного устройства, установленных в него компонентов, драйверов, программ и настроек.
Самый лёгкий способ вернуть компьютер к первозданному виду, когда на нём все летало и не возникало никаких ошибок, — переустановить операционную систему. В Windows 10 переустановка ОС реализована максимально просто: вам не потребуются диски, образы системы, бэкап данных, форматирование винчестера, скачивание сервис-паков и прочее, чем Microsoft мучила пользователей предыдущих версий Windows.
В новой версии Windows переустановка системы называется просто «сброс». Нечто подобное было реализовано и в Windows 8 несколько лет назад — пользователь тоже мог сбросить эту ОС к «заводским настройкам», сохранив часть данных и установленные из магазина приложения. В Windows 10 такой сброс реализован более продуманно: пользователю предоставлена возможность выбора, хочет ли он сохранить свои файлы и программы после переустановки или он хочет абсолютно чистую сборку операционной системы.
Бэкапить файлы, находящиеся на системном накопителе, нет необходимости, поскольку после переустановки системы они останутся на месте, но на всякий случай лучше всё же это сделать. Для сохранения бэкапа можно использовать облачное хранилище или внешние накопители. Также имеет смысл сохранить программы, установленные не из универсального магазина Windows, поскольку после переустановки системы они пропадут. Приложения из маркета восстановятся автоматически.

Для того, чтобы сбросить Windows 10, достаточно открыть приложение «Параметры» (Win+I), перейти в раздел «Обновление и безопасность» > «Восстановление» и нажать на кнопку «Начать» под опцией «Вернуть компьютер в исходное состояние». Откроется пошаговый диалог, в котором можно будет выбрать, что вы хотите сделать со своими данными на компьютере: сохранить их или удалить. В любом случае вы получите полный сброс системы к исходному состоянию. Полное удаление данных рекомендуется делать только в том случае, если вам действительно не нужны ваши файлы. Windows даже предложит пройтись виртуальным «шредером» по накопителю, затерев файлы так, чтобы их было невозможно восстановить — эта опция будет полезна в том случае, если вы собираетесь продать свой компьютер.
Сброс Windows 10 занимает от нескольких минут до нескольких часов в зависимости от скорости накопителя и объёма данных, который нужно сохранить. По завершению переустановки операционной системы вам нужно будет заново залогиниться в Windows и установить нужные вам программы. Многие настройки восстановятся автоматически.

Многие программы автоматически запускаются при включении компьютера, из-за чего система загружается дольше. Кроме того, эти программы занимают лишнюю оперативную память и при том далеко не всегда вам нужны.
Чтобы отредактировать список программ для автозагрузки, необходимо нажать кнопку «Пуск» и в строке поиска набрать команду msconfig. Во вкладке «Автозагрузка» галочками отмечены программы, которые запускаются при включении компьютера. Осталось снять галки с ненужных программ.
Будьте осторожны и не отключайте автозагрузку служебных программ и антивирусных продуктов.
3. Отключение автозагрузки ненужных шрифтов
При включении компьютера Windows загружает набор из более 200 разнообразных шрифтов. Отключить лишние можно так: «Пуск» — Панель управления — Оформление и персонализация — Шрифты. Открываем контекстное меню правой клавишей и на ненужном шрифте и выбираем «Скрыть».
Только Comic Sans , только хардкор!

4. Удаление временных файлов
В процессе работы на жестком диске ежедневно создается множество временных файлов, которые как-то незаметно становятся постоянными. Они также сильно снижают общую скорость работы компьютера.
Регулярная очистка компьютера позволит ускорить загрузку операционной системы и программ, а также освободит место на жестком диске.
Для этого достаточно открыть Мой компьютер — раздел с операционной системой (обычно Диск С:\) — папка Windows — папка Temp, а затем удалить все файлы и очистить Корзину.

5. Очистка диска
Для оптимизации Windows разработчики Microsoft предусмотрели встроенную утилиту для очистки диска. Она ищет и удаляет «мусорные» файлы, такие как временные файлы Интернета, дистрибутивы установленных программ, различные отчеты об ошибках и другие.
Зайдите в меню Пуск — Все программы — Стандартные — Служебные — Очистка диска.

6. Дефрагментация диска
Удалив ненужные программы и файлы, займитесь дефрагментацией диска, т.е. перегруппировкой файлов на жестком диске для максимальной оптимизации ПК.
Дефрагментацию можно выполнить средствами Windows, а можно воспользоваться специальными программами — это тема для отдельной статьи.
Стандартная процедура будет выглядеть так — в Проводнике выберите раздел для дефрагментации (например, диск D:\) и нажмите на него правой клавишей мыши, в появившемся меню откройте Свойства и во вкладке Сервис нажмите «Выполнить дефрагментацию».

7. Установить SSD
Ускорить загрузку операционной системы и программ поможет твердотельный накопитель, самостоятельную установку которого в ноутбук мы рассматривали в отдельной статье. Если не хватает средств на 500 Гб SSD, имеет смысл приобрести диск хотя бы для установки операционной системы — на новом SSD она будет просто летать.
8. Установить HDD
На YouTube множество видеогайдов по установке HDD. Вот один из них
Если бюджет не позволяет потратиться на дорогостоящие SSD-накопители, не стоит отказываться от более традиционных комплектующих. Установка дополнительного HDD позволит значительно повысить производительность ПК.
Так, если жесткий диск занят более чем на 85%, компьютер будет работать в разы медленнее. Кроме того, самостоятельно установить дополнительный жесткий диск на стационарный ПК еще проще, чем SSD.

9. Установка дополнительной оперативной памяти
Оперативная память используется для обработки запущенных программ. Чем больше информации требуется обработать — тем больший объем оперативной памяти потребуется.
Если памяти не хватает, система начинает использовать ресурсы жесткого диска, что приводит к критическому замедлению работы компьютера и подвисанию Windows.
Добавить или заменить планки оперативной памяти не составит никакого труда. Для обычного компьютера с набором стандартных офисных программ хватит 4 Гб оперативной памяти, а для игрового ПК можно подумать о 16 Гб и выше.

10. Уборка
Пыль — враг компьютера №2 (всем известно, что враг №1 — это вирусы). Она препятствует нормальной вентиляции, в результате чего элементы ПК могут перегреваться, замедляя работу системы. Экстремальный перегрев комплектующих может привести к их полному выходу из строя.
Выключите компьютер минимум за полчаса до начала уборки. Не проводите уборку в синтетической одежде — в результате трения может возникнуть статический заряд, который способен повредить комплектующие. Чтобы снять статику, дотроньтесь до неокрашенной части батареи центрального отопления.
Включите пылесос на небольшую мощность и аккуратно уберите пыль со всех частей ПК. Особенное внимание стоит уделить блоку питания, кулеру процессора и видеокарты, где скапливается бОльшая часть пыли.

Иллюстрация: Гордон Макалпин
К сожалению, именно этот менталитет приводит к общей ситуации с пользователями ПК: медленный и непригодный компьютер, задолго до даты продажи компьютера.
Многие считают, что это нормально, и что нормальный жизненный цикл для компьютера составляет менее 2 лет. Это не тот случай! Мы хотим помочь людям получить больше жизни от своих компьютеров, поэтому мы разработали этот список шагов, которые ANYONE может выполнить, чтобы привести свой компьютер к максимальной производительности. Выполните эти советы в порядке, и ваш компьютер будет работать как новый! Мы надеемся, что вы найдете эти шаги ценными!
Вот видео, демонстрирующее каждый из шагов интерактивным способом.
Вот список шагов для запуска вашего старого ПК как нового; прочитайте ниже, чтобы узнать больше о том, как их выполнять.
Девятиэтажный план ReviverSoft
- Защитите свой ПК
- Удаление ненужных приложений
- Остановить программы от запуска при запуске
- Запустить Центр обновления Windows
- Обновление драйверов вашего компьютера
- Запустить очистку диска
- Удаление надстроек браузера
- Запуск сканирования реестра Windows
- Дефрагментация жесткого диска
Ниже следует каждый шаг в порядке исполнения, с подробными сведениями о том, как выполнять каждый, независимо от того, какая версия Windows у вас есть. Если у вас есть вопросы о нашем девятиэтапном плане после прочтения этого, оставьте комментарий здесь в блоге или отправьте нам ответ на твиттер , и мы свяжемся с вами как можно скорее.
Шаг 1. Защитите свой ПК.
Прежде чем вы начнете пытаться устранить все проблемы на своем компьютере и выполнить необходимое обслуживание, сначала убедитесь, что на вашем компьютере нет проблем с безопасностью, например вирусов или вредоносного ПО. Некоторые вредоносные программы и вирусы могут вызвать серьезные проблемы с производительностью. Вы не сможете удалить их с помощью стандартных методов удаления программного обеспечения, поэтому всегда лучше использовать надежное и надежное приложение безопасности.
ReviverSoft рекомендует два приложения; один несет стоимость, а другой свободен.
Norton Internet Security имеет десятилетнюю репутацию для раздувания вашего компьютера и делает его медленным и трудным в использовании, но последние несколько лет он фактически был абсолютно противоположным этому. Norton теперь использует немного ресурсов и обеспечивает уровень безопасности, который сделал его выбором редакторов среди обозревателей программного обеспечения безопасности.
Наша бесплатная рекомендация Malwarebytes Anti-Malware . Malwarebytes уже давно является любимым программным обеспечением безопасности для технических людей (мы даже слышали истории, в которых люди, поддерживающие техническую поддержку других пользователей, рекомендуют Mawarebytes своим клиентам). Приложение известно своей способностью обнаруживать почти все вредоносные программы.
Загрузите и запустите одно или оба этих приложения, а затем запустите проверку системы для каждого, чтобы убедиться, что ваш компьютер не был скомпрометирован.
Шаг 2: Удаление ненужных приложений

Иллюстрация: Гордон Макалпин
Со временем вы используете свой компьютер для разных целей. Вы можете использовать его для создания чего-то, играть в игры и музыку, общаться с друзьями, записывать компакт-диски, записывать музыку или любое другое. Вам нужно приложение для каждой из этих целей. Довольно часто вы можете установить что-то и использовать его только один раз, или вы можете использовать его в течение короткого периода времени, а затем прекратить его использовать. Каждое приложение, которое вы устанавливаете на свой компьютер, занимает пространство, может работать в фоновом режиме во время использования компьютера, а многие даже заставляют ваш компьютер запускаться медленнее. Именно поэтому мы рекомендуем удалить любое приложение, которое вы не используете.
Windows упрощает удаление приложений. У нас есть отличная статья о том, как удалить программное обеспечение с вашего компьютера .
Всегда здорово выбрасывать вещи, которые вам не нужны, и то же самое касается удаления приложений, которые вы больше не используете. Будьте беспощадны! Вы всегда можете вернуться и загрузить приложение позже, и если это длительное время между использованием для конкретного приложения, скорее всего, потребуется обновление, прежде чем вы сможете использовать его в любом случае, и обновления могут занять столько же времени, сколько и загрузка Все это.
Шаг 3: Остановить программы при запуске при запуске
Когда вы устанавливаете большинство приложений на свой компьютер, это приложение считает, что это одно из самых важных приложений, и поэтому оно автоматически запускается, когда вы делаете компьютер. Обычно это нормально, пока вы не установили большое количество приложений, и все они пытаются запускаться при запуске Windows. Эти приложения должны бороться за системные ресурсы и замедлять загрузку Windows. Очень немногие из этих приложений должны запускать запуск, и вы всегда можете запустить их позже после запуска ПК. Ниже представлен видео-блог, в котором показано, как отключить запуск приложений при запуске. Убедитесь, что вы отключили приложения только тогда, когда знаете, что они собой представляют. Сделайте веб-поиск, если вы не знакомы с программой, которую вы планируете удалить с момента запуска.
Медленное время загрузки компьютера обычно является одним из основных факторов, которые приводят людей к новому компьютеру, но это не ошибка компьютера, что Windows медленно загружается. Это все приложения, загружаемые одновременно с Windows.
Шаг 4. Запустите Центр обновления Windows.
Несмотря на то, что вы можете использовать самую последнюю версию Windows (Windows 7 является самой последней на данный момент), возможно, вы не используете самую последнюю версию Windows. Microsoft постоянно работает над улучшением Windows, устраняя проблемы безопасности, известные ошибки и улучшая работу операционной системы. Если вы не регулярно запускаете приложение Windows Update, возможно, вам не хватает этих обновлений, некоторые из которых могут устранить проблемы, возникающие с вашим компьютером.
Проверка обновлений Windows проста. Все, что вам нужно сделать, это нажать « Пуск» , затем « Все программы» , затем « Центр обновления Windows» , а затем следовать подсказкам для проверки обновлений. Более подробные инструкции по проверке обновлений см. На веб-сайте Microsoft .
Шаг 5: Обновите драйверы вашего компьютера
Ваш компьютер состоит из множества различных отдельных аппаратных средств. Каждому из этих компонентов требуется часть программного обеспечения (называемое драйвером), которое позволяет этому оборудованию работать с Windows. Когда вы покупаете свой компьютер, вы обычно покупаете его со всеми последними установленными драйверами, чтобы ваше оборудование отлично работало с Windows. Однако со временем производители аппаратного обеспечения выпускают новые драйверы, когда изменения производятся в Windows, так что ваше оборудование всегда работает плавно. Хотя Windows имеет утилиту обновления драйверов, она не уведомляет вас обо всех обновлениях, и вам нелегко узнать, какие драйверы устарели, Windows не находит.
Driver Reviver предлагает бесплатное сканирование, чтобы показать, какие из ваших драйверов устарели. Ниже показано, как приложение это делает. После сканирования вы можете потратить время на то, чтобы пойти, найти драйверы и установить их, или за $ 30 Driver Reviver будет автоматически загружать и устанавливать их для вас.
Шаг 6: Запустите очистку диска
Очистка диска проста в использовании и может быть найдена нажатием кнопки « Пуск» , « Все программы» , « Аксессуары» , « Служебные» , « Очистка диска» . Следуйте инструкциям, чтобы удалить файлы, которые больше не нужны на вашем компьютере. Как правило, безопасно удалять файлы загруженных программ, временные файлы Интернета, корзины, временные файлы и миниатюры.
Шаг 7. Удаление надстроек браузера.
Мы проводим много времени с помощью веб-браузера по сравнению с персональными компьютерами прошлого. Мы используем веб-браузеры для электронной почты, музыки, новостей и т. Д. К сожалению, поскольку мы тратим столько времени на использование веб-браузеров, многие компании теперь создают надстройки для браузера, которые занимают ценную недвижимость и часто меняют настройки браузера, такие как домашняя страница, поставщик поиска и другие настройки, которые обычно не требуется изменять. Потратьте некоторое время на просмотр надстроек, которые вы установили в каждом браузере, и удалите те, которые вы не используете. Удаление их приведет к восстановлению настроек браузера по умолчанию и, как правило, улучшит производительность вашего браузера.
Шаг 8: Запустите проверку реестра Windows
Реестр Windows похож на мозг вашей операционной системы. Именно в Windows хранятся настройки, которые делают ваш компьютер таким, как он. Каждый раз, когда вы устанавливаете или удаляете приложение, в реестр Windows вносятся изменения. Иногда, когда вы удаляете приложения, эти приложения не очищаются после себя, и они оставляют записи в вашем реестре Windows, что может замедлить процесс поиска правильных записей. Registry Reviver предназначен для сканирования реестра Windows, чтобы найти недопустимые записи (которые указывают на файл, который не существует) и удалить эти записи. Это уменьшает размер реестра Windows и беспорядок. Ниже приведено видео, в котором объясняется, как использовать Registry Reviver.
Шаг 9: Дефрагментация жесткого диска
Иллюстрация: Гордон Макалпин
План последующих шагов
Теперь, когда вы выполнили эти шаги, ваш компьютер должен работать как новый! Так что же вы делаете сейчас? Легко. Следуйте за нашей лентой Twitter . Мы регулярно публикуем обновления из нашего Плана обслуживания ПК ReviverSoft. Следуйте за каждым шагом, когда он появится в Twitter, и ваш компьютер будет длиться и длиться.
Читайте также:

