Как сделать чтобы видео тряслось в сони вегас
Обновлено: 03.07.2024
Программы которые участвовали в создании видео:
1)Фотошоп (Photoshop CS6)
2)Синема (Cinema 4D)
3)Magic Bullet Looks
4)Sony Vegas Pro
5)Adobe After Effects
6)GAMEPLAY: Mirror’s Edge 2
▬▬▬▬▬▬▬▬▬▬▬▬▬▬▬
НЕ ЧИТАТЬ !
sony vegas, сони вегас, sony vegas pro, sony, тряска, vegas, туториал, эффект, как сделать, sony vegas pro (software), уроки, pro, sony vegas pro 13, камера, вегас, урок, уроки видеомонтажа, как, уроки sony vegas, уроки монтажа, видео, сделать, vegas pro, обучение, сони, tutorial, все о монтаже, vegas pro 13, уроки сони вегас, sony vegas 11, тряска текста, видеоурок, землетрясение, ссылка, тряска камеры, ро, ивангай, сони вегас про, монтаж, марьяна, sony vegas pro 11, effect, sony corporation (computer manufacturer/brand), shake, сити, svp, s_shake, эффект тряски камеры, семченко, общий, контра, tutor, стабилизация, урок сони вегас, сони вегас урок, аккаунт, svp уроки, photography (visual art form), +100500, проблемы с видео, 3d эффект, быстро, software (album), стабилизация видео, программы, аниме, как сделать тряску текста в сони вегас, экрана, криспус, krispus, movie, limedisx, уроки видео монтажа, никич, sony vegas 13, как сделать эффект тряски в sony vegas pro | sapphire ofx |, скачать sony vegas pro, эффекты, обучалка, glitch, dk, глитч, lk, уроки криспус, vhs, mlg, легко, вегас про, как сделать тряску, anime amv, уроки krispus, видеоуроки по sony vegas, vegas pro 11, plugin, camera, как сделать землетрясение текста, sapphire ofx, adobe, как сделать тряску в слни вегас про, как сделать трясущееся изображение, как сделать прыгающий текст в сони вегасе, ы, снимай и монтируй, плагин s_shake, как установить плагин s_shake, уроки монтажа сони вегас, как скачать плагин, как монтировать видео, sony vegas туториал, bennet, топ, s_shake плагин, глитч эффект в sony vegas pro, как научиться монтажу, bennet1890, как сделать глитч эффект, рендер видео, adobe after efectss, как круто монтировать в сони вегас про 11, superman, школоблоггеры, печатная машинка, монтаж в сони вегас про 11., эффект печатной машинки, глитч эффект, сони вегас про 13 уроки, как сделать глитч, nickichmovie, mems, visual, плагин vhs для sony vegas pro, vhs effect tutorial, как сделать vhs эффект на видео, урокивсонивегас, как установить плагин vhs для sony vegas pro, эффект vhs в adobe premiere pro, vhs plugin, как сделать vhs эффект, крутые эффекты, видеоэффекты, svp 11, сонивегас13, create, earthquake, 12, anime mix, htylth dbltj, effects, новинки, камеры, землетрясения, создание, glitch effect, rfr hbcjdfnm yf dbltj, уроки в сони вегас, аниме эффект кругового перехода - sony vegas урок, [уроки по созданию amv], wot, роджерплэй, монтировать, монтажа, как сделать 3д эффект, amv, фишки, крутые фишки с монтажем, rodgerplay, наркомания, тряски, каксделать, каксделатьэффект, хайлайты sony vegas, трясения, про, эффект тряски фото, эффект тряски текста, каксделатьэффекттряски, движение, 3д, созданию, приближение, amv tutorials sony vegas best shake, текст печатается, shake zoom, zoom, cjyb dtufc, как рисовать на видео в sony vegas pro, зрщещырщз, эффект рисования, как рисовать на видео, эпичный эффект под басы, 14, anime, переход, аниме amv, amv mix, amv видео, как сделать amv, как сделать amv в sony vegas, как делать amv в sony vegas, как делать amv, как сделать амв, печать текст, photoshop, эффекты для видео, 3d intro, плагин twixtor как пользоватся, дримур, track motion sony vegas, тимур дримур, 3д логотип, анимация текста в sony vegas, magic bullet looks, 3d sony vegas, 3д сони вегас, замедление в сони вегас, как сделать замедление в сони вегас, авриэль дримур, движение текста, stereo, stereo sony vegas, стерео эффект, стерео, дримурр, sony vegas 12, 3d анимация, как сделать 3d эффект, drimur, как сделать эффект 3d в sony vegas pro, 3д эффект в сони вегас, как установить magic billet looks для sony vegas, как сделать 3д интро, как сделать скриншот видео, как работать в сони вегас, скриншот в sony vegas, стоп кадр в сони вегасе, как делать стоп кадры, сделать превью для видео, скачать sony vegas pro 13,
Видео ЭФФЕКТ ТРЯСКИ В СОНИ ВЕГАС//КАК ДЕЛАТЬ ТРЯСКУ В sony vegas 13 // Sapphire для Sony vegas32/64bit🔥 канала Маркис
УРОКИ СОНИ ВЕГАС
Поиск по этому блогу
воскресенье, 7 октября 2012 г.
сони вегас трясущаяся камера от 1 лица
Как сделать, чтобы изображение двоилось-троилось в глазах? Типа, как у пьяного или как у зомби, который ползет к ничего не замечающей жертве? Постараюсь объяснить
Возьмем уже знакомое видео с Чикитой, засунем его на timeline (шкала монтажа), а сверху сделаем еще несколько пустых дорожек
Открываем свойства трека (правая стрелка) и движением к центру (левая) увеличиваем наше изображение (ракурс пьяный зомби выбрал самый приличный из возможных)
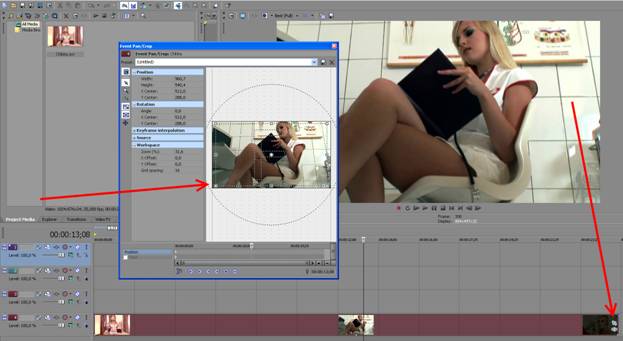
Опускаем Opacity примерно на половину (интенсивность видео на двух верхних уменьшить)
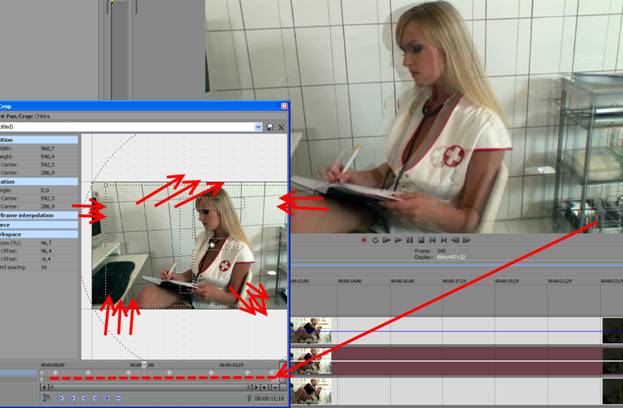
Копируем сделанные контрольные точки, выделив их с помощью shift , и вставляем в такие же свойства верхней дорожки
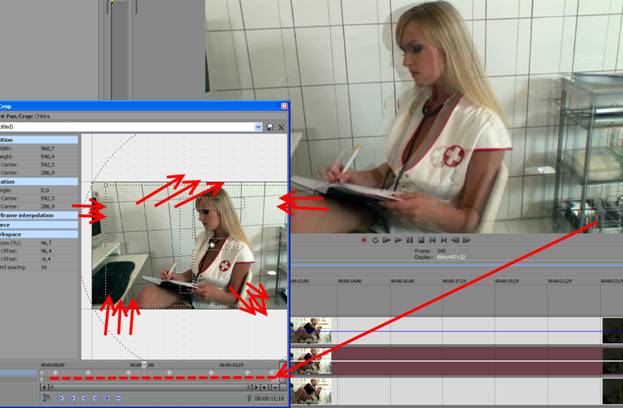
Из панели эффектов выбираем Gaussian Blur и там предустановку Extreme Blur
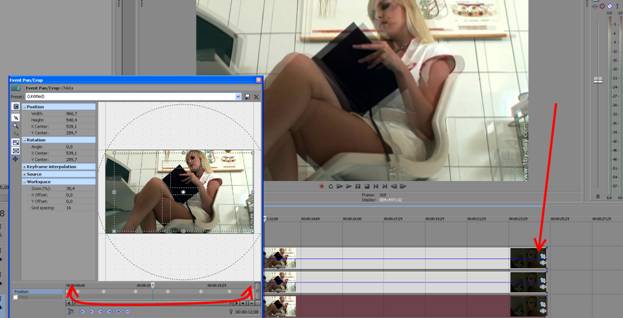
Попробуйте на время заглушить верхние дорожки и полюбуйтесь на эффект, что мы применили к нижней J
Вот и зомби, который подкрадывался :) (первый попавшийся ползущий зомбик из Интернета)

Попробуйте на время заглушить верхние дорожки и полюбуйтесь на эффект, что мы применили к нижней J
Вот и зомби, который подкрадывался :) (первый попавшийся ползущий зомбик из Интернета)
Все вы, наверняка не раз видели в кино, так называемый эффект «Замедленного времени» когда все движется медленно и плавно, так, как будто кто-то замедлил время, и наоборот, эффект «Ускорение времени», когда все движется гораздо быстрее, чем в жизни.
В кино для получения эффекта «замедленное время» используют «ускоренную съемку». Например, что бы получить видео со скорость в два раза медленнее нормальной, камера должна снимать не 25 кадров в секунду, а 50. Тогда при воспроизведении видео с нормальной скоростью 25 кадров в секунду, мы получим замедленное движение.
Для эффекта «ускорения времени» камера наоборот делает меньше кадров в секунду, чем обычно и при воспроизведении, мы получим ускоренное движение.
Стоит заметить, что большинство современных видеокамер профессионального и творческого уровня, имеют функцию ускоренной съемки. Однако мы снимаем жизнь, и зачастую, только в процессе монтажа замечаем, что данную сцену было бы неплохо показать в ускоренном или, наоборот, в замедленном режиме.
В таком случае нам помогут инструменты управления временем. Давайте посмотрим, как ускорить или замедлить видео в Sony Vegas.
В этом уроке:
Содержание видеоурока:
Равномерное ускорение видео.
Нелинейное ускорение инструментом "огибающая времени".
Ускорение в 12 раз.
Проблемы с качеством после ускорения.
Экстремальное ускорение в сотни раз, или таймлапс из видео.
Ускорение видео.
Чтобы равномерно увеличить скорость видео на протяжении всего фрагмента, нужно удерживая клавишу «ctrl», взяться за край клипа и потянуть его внутрь (сжать фрагмент) (рис.1).

Рисунок 1. Сжатие фрагмента для ускорения.
Чем сильнее вы уменьшите продолжительность клипа, тем с большей скоростью будет идти ваше видео. Используя этот метод ускорения видео, вы также увеличите скорость воспроизведения звука сгруппированного с видеодорожкой.
Если звук не имеет значения, а так бывает в большинстве случаев, то можно воспользоваться более гибким инструментом управления временем в Sony Vegas. Это огибающие времени, с помощью которых можно менять скорость видео на протяжении не всего фрагмента, а только на нужном его участке.
Для запуска инструмента кликните правой кнопкой мыши по нужному видеофрагменту, и нажмите «Insert/Remove Envelope/ Velocity» (рис 2).

Рисунок 2. Добавление огибающей времени.
На видеофрагменте появится горизонтальная линия (рис. 3).

Рисунок 3. Огибающая (кривая) времени.
Если потянуть линию вверх, то скорость видео увеличится тем больше, чем выше вы поднимите огибающую. При этом возле курсора появится сплывающая подсказка, которая покажет насколько увеличилась скорость видео в процентах (рис. 4).

Рисунок 4. Процент ускорения.
Если вам нужно ускорить только часть видео, оставив другую часть без изменений, нужно ограничить действие огибающей. Для этого выполните двойной клик на огибающей, в том месте видео, где нужно его ускорить. У вас появится контрольная точка. Сделайте двойной клик еще раз, рядом с первой контрольной точкой что бы поставить вторую контрольную точку. Теперь возьмитесь за участок огибающей, которая находится за второй контрольной точкой и потяните ее вверх. Скорость видео увеличится только на второй половине видео, а первая останется неизменной (рис. 5).

Рисунок 5. Ускорение части фрагмента.
Контрольные точки можно перемещать в нужном направлении, с помощью левой кнопки мыши. Чем больше расстояние между точками находящимся на разной высоте, тем плавнее будет изменятся скорость видео (рис. 6).

Рисунок 6. Плавность изменения скорости видео.
По сути, огибающая – это кривая графика, которая задает скорость видео в определенный момент времени. Вы можете использовать сколько угодно контрольных точек, настраивая скорость на любом участке видео.
После ускорения видео с помощью огибающей времени, фрагмент теоретически должен занимать меньше времени в окне монтажа. Однако этого не происходит, так как Sony Vegas дойдя до конца фрагмента, начинает показывать его с начала, сохраняя тем самым общую длительность фрагмента. То место, где начинается повторение, появится метка в виде треугольника (рис. 7).

Рисунок 7. Метка повторения.
Что бы удалить повторение, возьмитесь за край видео в конце, и сжимайте фрагмент до тех пор, пока не достигните треугольника, удалив тем самым не нужную часть видео.
Замедление видео.
Для равномерного замедления видео, нужно удерживая клавишу «ctrl» растянуть фрагмент.
Как и ускорение, замедление видео можно настроить с помощью огибающей. Только теперь ее нужно перемещать не вверх, а вниз. Учтите, что замедлить видео в Sony Vegas можно не более чем на 100%. Если вы опустите огибающую слишком низко, то увидите что в сплывающей подсказке проценты приняли отрицательное значение. Это означает, что ваше видео в этом месте будет идти «с заду наперед». Так что будьте внимательны и не перестарайтесь.
Если для замедления видео вы используете огибающую, не забудьте настроить размер фрагмента. Для этого возьмитесь за край фрагмента, и растяните его до метки повторения.
Если нужно изменить скорость видео синхронно со звуком читайте статью "Изменение скорости звука вместе с видео"
Пользователи Вегас Про могут самостоятельно ускорять или замедлять как некоторые участки, так и полностью все фрагменты. Чтобы сделать данный шаг, потребуется воспользоваться опцией (Event Velocity).
Для этого нам следует зайти в контекстное меню фрагмента и выполнить следующие действия: Insert/Remove Envelope -> Velocity.

По завершению данных операций на обрабатываемом участке отображается зеленая линия. Она служит отражением скоростного коэффициента, который активирован в данный момент. Если повысить скорость с помощью ЛКМ, она автоматически возрастет. Максимум, на который можно сдвигать данный показатель – в три раза выше. Таким образом пользователь может перевести огибающую скорость примерно на триста процентов.
Понижая огибающую можно замедлить скоростные показатели воспроизведения выбранного фрагмента.

При изменении скоростного режима воспроизведения выбранного фрагмента, можно увеличить и его размеры. Чтобы понять, в каком месте заканчивается обрабатываемый участок, стоит присмотреться к маркировке в виде треугольника в верхней части дорожки. При этом, снижая скорость такого фрагмента при переносе границы слева отобразится небольшой треугольник. При увеличении скорости воспроизведения несколько треугольников разобьют фрагмент на определенные участки. Как только курсор пройдет через выбранный участок, начнется его новое воспроизведение.

Теперь нам предстоит поработать с ключевыми точками в данной программе. Как и везде, они помогают создавать скорость воспроизведения при помощи медленных переходов и помогают разбить фрагмент на несколько участков касательно скорости. Для того, чтобы установить нужный уровень скорости, нам понадобится поставить две ключевые точки, одну из которых мы будем сдвигать по вертикальному или горизонтальному принципу.

Благодаря этому пользователь может делать нужные ему переходы скорости. Несколько подобных опций помогут полностью контролировать скорость всей видеозаписи. Чтобы выбрать нужный вариант перехода, потребуется обратиться к меню огибающих. Кликаем ПКМ на огибающую и устанавливаем нужный нам метод перехода:

Чтобы установить скорость воспроизведения видеофайла на желаемый уровень, потребуется разобраться в основных настройках фрагментации. Заходим в контекстное меню и выбираем опцию Properties. Вкладка Video Event и ее опция Playback rate предназначаются для отображения скорости прокрутки всей фрагментации.

Чтобы повысить уровень воспроизведения видеоролика, пользователь может скомбинировать два вышеуказанных способа.
Читайте также:

