Как сделать длинный скриншот сайта на компьютере
Обновлено: 03.07.2024
Сделать скриншот экрана очень просто с помощью доступных по умолчанию команд клавиатуры. Но, если вы хотите сделать скриншот всей страницы в браузере, а не только видимой области экрана, то вам понадобятся специальные инструменты и несколько дополнительных кликов.
Существуют как минимум 4 способа сделать скриншот веб-страницы целиком:
Уменьшите масштаб страницы и используйте клавиши по умолчанию
Этот быстрый способ подойдет только в том случае, если страница только немного выходит за видимую область экрана. Уменьшите масштаб страницы до тех пор, пока она полностью не уместится на экране, а затем сделайте скриншот с помощью команд по умолчанию:
- Windows: нажмите клавишу Print Screen ( PrtScr или Print Scrn). Снимок экрана будет сохранен в буфер обмена. Чтобы вставить это изображение в файл, воспользуйтесь любым графическим редактором.
- Mac : используйте сочетание клавиш Cmd-Shift-3. По умолчанию скриншот будет сохранен как PNG файл на вашем рабочем столе.
Программы для снятия скриншотов
Вы можете установить одну из специальных программ для снятия скриншотов на свой компьютер. Например, я пробовала Snagit от Techsmith (и для Windows, и для Mac), FastStone Capture (программа доступна только для Windows) и Paparazzi (только для Mac). При выборе следует обратить внимание, что некоторые из этих программ не бесплатны. Поделитесь ссылками в комментариях, если вы знаете другие подобные приложения.
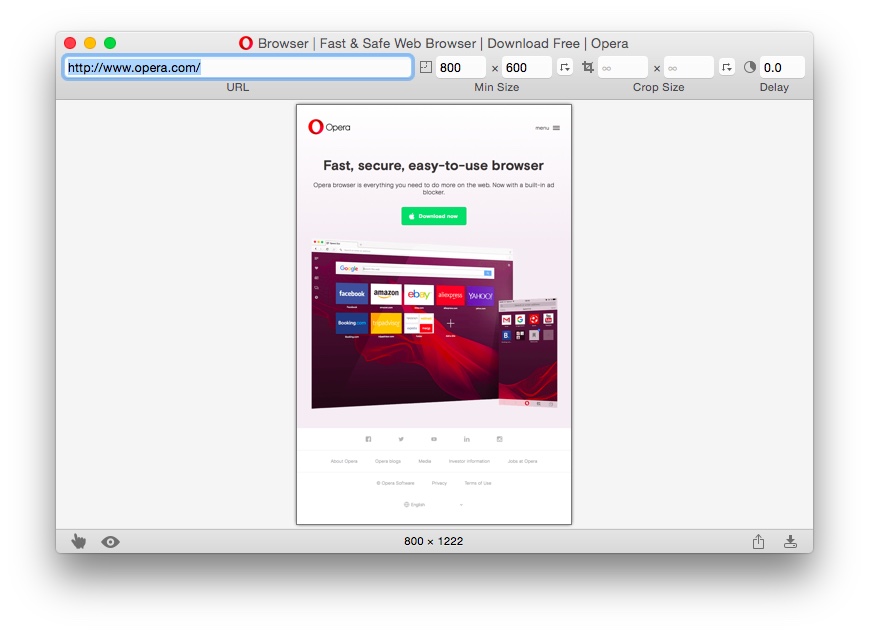
Онлайн-инструменты для снятия скриншотов
Расширения для браузера
Для браузера Opera доступно несколько таких расширений, например:
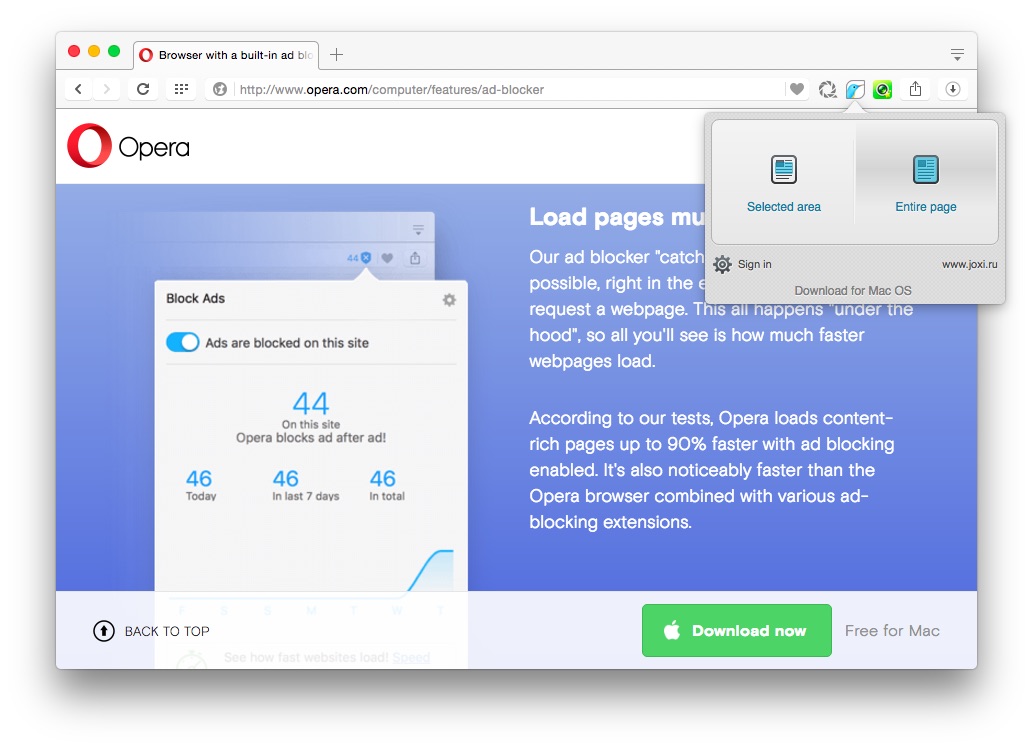
После установки одного из этих расширений вы можете сделать скриншот всей страницы, просто нажав на соответствующую иконку справа от адресной строки.
При создании скринов на телефоне или ПК иногда возникает необходимость заснять скрытые области, например, если нужно захватить на фото переписку в чате или веб-страницу. Для этого требуется создать длинный скриншот — снимок, на котором отображаются элементы, скрытые за пределами экрана. Рассказываем, как сделать длинный скриншот на Windows, MacOS и смартфонах.
Как сделать длинный скриншот с прокруткой
на компьютере с Windows
Создание скриншота с прокруткой — достаточно сложный процесс, который нельзя сделать при помощи стандартного принтскрина. Но существует несколько способов добиться требуемого.
Пользователям, которые хотят отредактировать скрин во время создания, подойдет скриншотер ФотоСКРИН. Он позволяет захватывать любую область монитора, накладывать надписи, стрелки, списки и другое. Если же вам нужно сфотографировать области за пределом экрана, потребуется установить специальный софт для длинного скринкаста.
PicPick
Программа PicPick одновременно совмещает в себе скриншотер и графический редактор, а также предлагает различные способы скриншотинга. Софт отслеживает нажатия клавиатуры, позволяет редактировать только что созданные картинки, применять фотоэффекты, накладывать на них графические элементы и отправлять результат на публикацию в интернет.

Скриншотер и фоторедактор PicPick
- Установите PicPick и запустите его, дважды кликнув по ярлыку.
В правой колонке выберите вариант «Окно с прокруткой». - В левом верхнем углу кликните по кнопке «Автопрокрутка». Когда софт захватит всю страницу, скрин автоматически откроется во внутреннем редакторе.
- Для остановки захвата, нажмите Esc, после чего фото станет доступно для редактирования.
- Для экспорта воспользуйтесь пунктом меню «Файл» — «Сохранить как».
Помимо скриншотера, PicPick включает в себя и другие полезные для пользователя опции, в том числе угломер, цветовую палитру и линейку.
ShareX
ShareX включает в себя несколько вариантов захвата, позволяет прокручивать экран во время создания скринов и даже фотографировать и распознавать текст.
Софт удобен и прост в использовании и предлагает множество дополнительных настроек, в том числе настраиваемые комбинации горячих клавиш.

- Запустите ShareX и в боковом столбце кликните по строчке «Захват».
- Откроется окошко со списком вариантом. Найдите опцию «Захват с прокруткой».
- Вокруг курсора появится область выделения. Кликните мышкой по веб-странице, которую нужно сфотографировать и сохранить в виде длинного скриншота.
- В появившемся окне настроек найдите и нажмите кнопку «Начать захват».
Софт начнет автоматически прокручивать страницу. Когда скроллинг закончится, скрин откроется во внутреннем редакторе. Также процесс можно остановить нажатием клавиши Esc.
Как сделать длинный скрин на Макбуке
Пользователям макбука для достижения цели придется воспользоваться сторонними средствами.
Paparazzi!
С помощью этой бесплатной программы можно быстро сохранить в качестве фотографии страницу любого веб-сайта. Дополнительно присутствуют такие полезные инструменты, как таймер, пакетное создание скринов, предпросмотр перед экспортом. Чтобы создать скриншот страницы сайта, вам потребуется выполнить несколько простых действий.
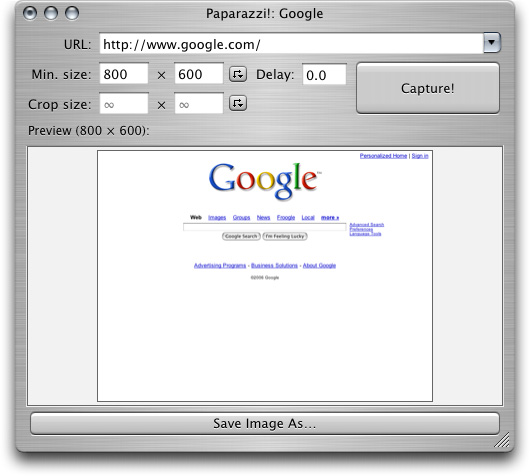
- Скачайте Paparazzi! и сохраните инсталлятор в папке «Программы» на вашем устройстве.
- Запустите софт и в адресной строке укажите URL-ссылку. Через некоторое время утилита отобразит требуемый сайт.
- Для запуска нажмите Capture, а для экспорта воспользуйтесь кнопкой Save image as.
При использовании этой утилиты имейте в виду, что она сохраняет скриншоты в том виде, в каком они отображаются в Safari с отключенным flash-плеером.
Расширение Google Chrome
Плагины — наиболее универсальный способ, если вам требуется экспортировать как картинку веб-страницу в браузере. Одним из самых популярных является плагин для Chrome под названием Nimbus Screenshot & Screen Video Recorder. Это также хороший вариант для ПК и ноутбуке с Windows, так как расширение можно установить в Mozilla, Opera или Яндекс.Браузер.
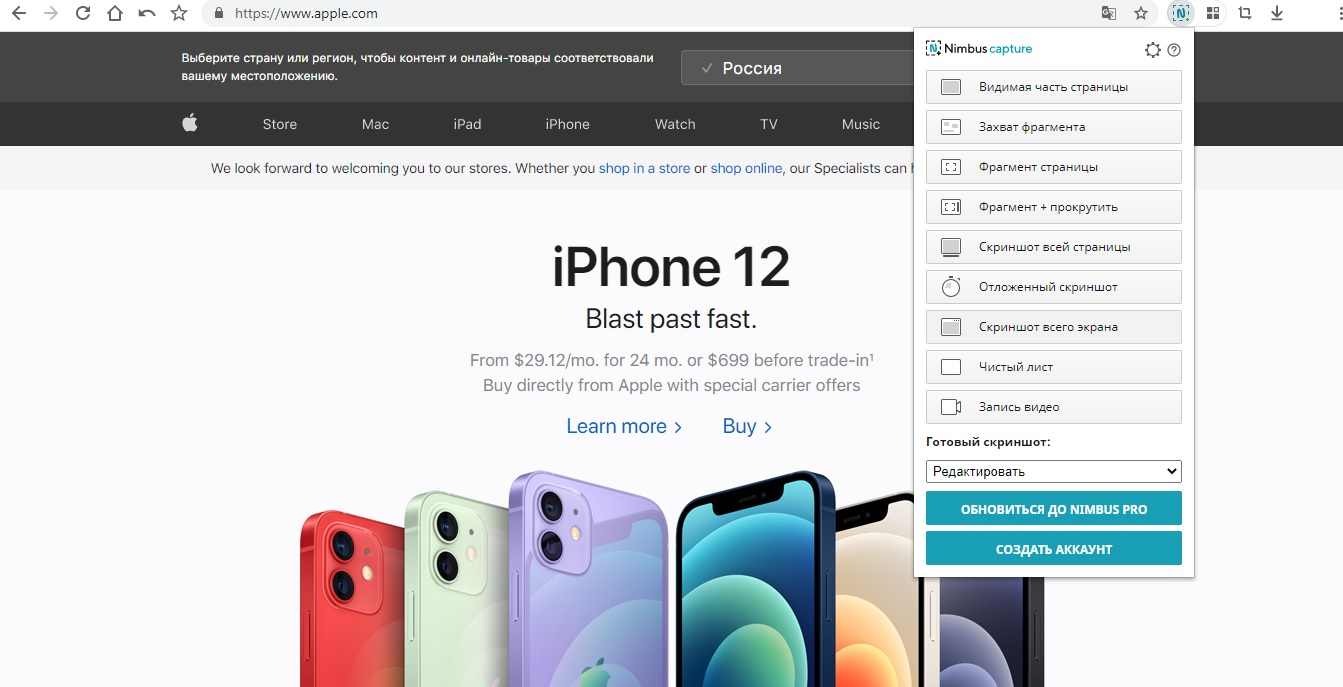
Расширение Nimbus для Google Chrome
- Установите плагин Nimbus из официального магазина расширений Google Store.
- Запустите инструмент, кликнув по его иконке на панели браузера.
- В списке опций кликните по кнопке «Скриншот всей страницы». Для остановки нажмите «Стоп».
- Изображение откроется в новом окне, где вы сможете изменить фотографию, добавить текст и графику и многое другое.
Как сделать длинный скриншот на Андроиде
Сделать скриншот экрана на телефоне с Android не составит проблемы, так как он предлагает большой выбор встроенных и сторонних инструментов.
Встроенными средствами
Практически все смартфоны на основе Андроид позволяют фотографировать происходящее на смартфоне кнопками на корпусе. Однако не все знают, что таким образом можно получить скрин всей страницы сайта или СМС-переписки.
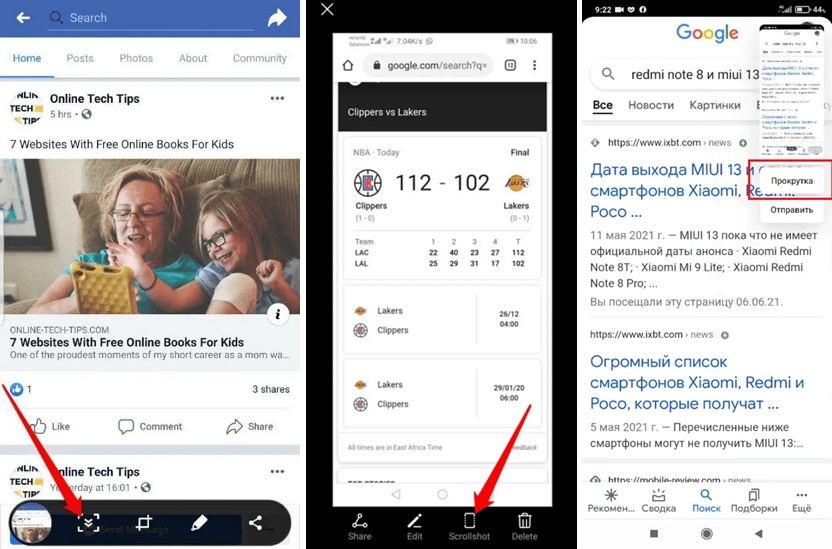
Создание длинного скриншота на Samsung Galaxy, Honor и Redmi
- Создайте фото кнопками блокировки и понижения громкости. Этот способ подходит для большинства моделей, в том числе Асус Зенфон 2, премиум-линейки Galaxy, Redmi и других.
- Если вы используете Android 7 или устаревшие модели, например, Samsung J7, на корпусе которых присутствует физическая кнопка «Домой», зажмите ее вместо клавиши громкости.
- Если вы используете телефон фирмы Самсунг, рядом с миниатюрой появится кнопка с тремя стрелками. Кликайте по ней, чтобы захватить нужные области.
- На телефонах других марок нужно кликнуть по миниатюре и в окне редактора отыскать кнопку длинного скриншота. На разных моделях она называется по-разному: «Расширенный» или «Extended» на Xiaomi и LG, «Long Screenshot» на Huawei и Хонор, «Scroll capture» на One Plus.
Через сторонние приложения
Предыдущий способ доступен только на последних прошивках операционной системы Android. Если вы не знаете, как сделать длинный скриншот на андроид устаревших версий, в магазине Google Store можно найти сторонние инструменты.
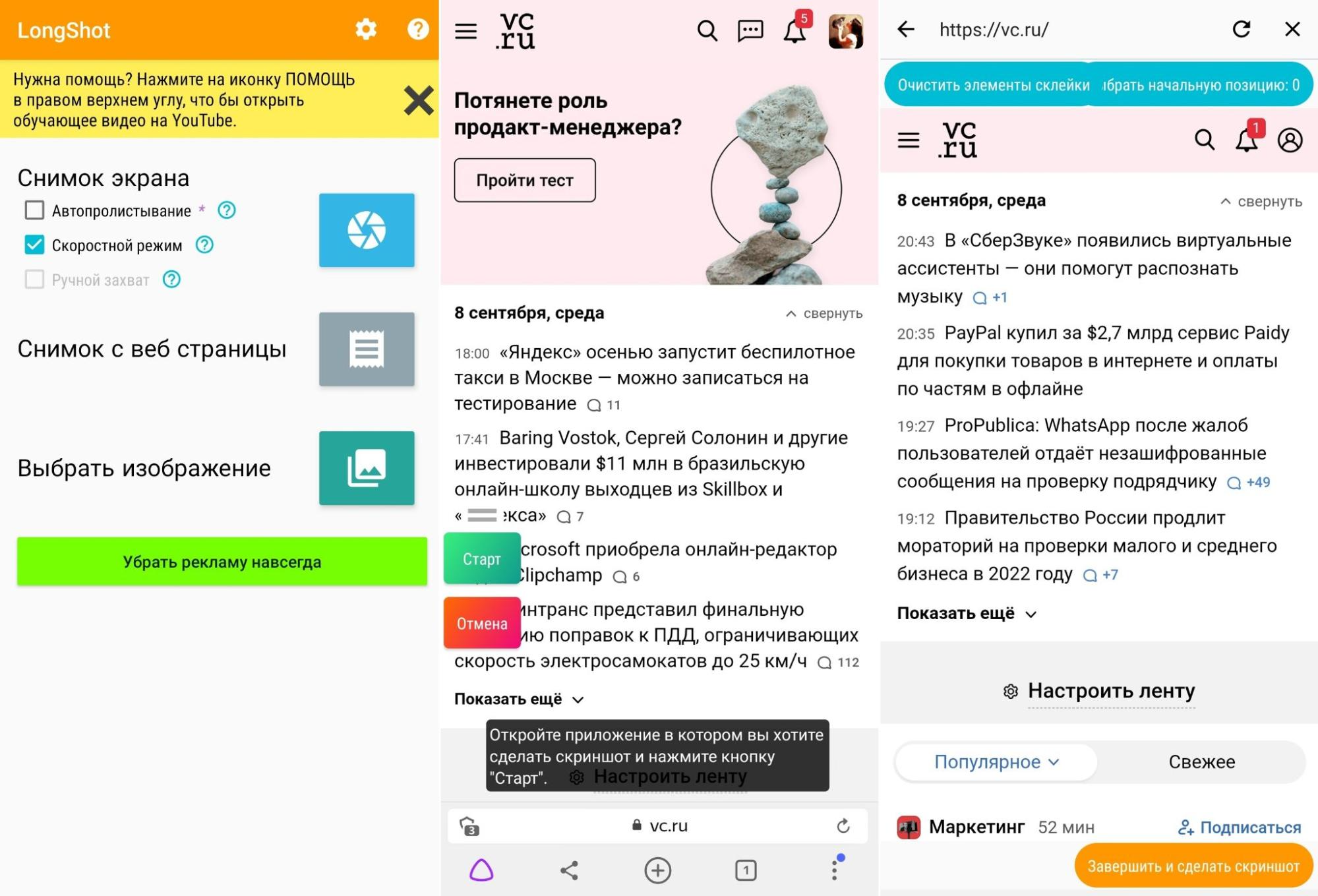
Создание изображения с помощью LongShot
- LongShot включает в себя функцию автопролистывания, которая позволяет скроллить экран без вашего участия, склеивая скрины в одну картинку. Включает в себя специальный режим для скрининга веб-сайтов.
- Stitch & Share создает копию экрана в автоматическом и ручном режиме, позволяет создавать коллажи и отправлять снимки в интернет или мессенджеры. Также можно загрузить картинку на сервер и сгенерировать ссылку со сроком давности. Приложение не переведено на русский язык.
Принцип действия подобных скриншотеров практически идентичен: после установки софта потребуется дать ему специальное разрешение, после на экран накладывается плавающая кнопка.
Как получить скриншот всей страницы сайта на Айфоне
В отличие от Андроида, на мобильных устройствах от Apple сущесвует не так много способов скриншотинга. Рассмотрим, как сделать длинный скриншот на айфоне, если вам потребовалось сфотографировать веб-страницу.
Через системные функции
Раньше заскринить длинную страницу на айфоне можно было только через функцию «Сохранить в PDF». Однако в iOS 13 была добавлена новая функция, которая позволяет скроллить сайты и документы, если вы просматриваете их в Safari.

Создание скролшота на iPhone
- Откройте нужный сайт или файл PDF в браузере Safari.
- Сделайте скрин, одновременно зажав клавиши громкости и выключения телефона.
- Кликните по превью скрина, чтобы открыть фоторедактор, и отыщите кнопку «Вся страница».
Этот способ подойдет только для веб-сайтов и многостраничных документов. В остальных случаях потребуется установить специальный скриншотер.
Через специальный софт
Давайте разберемся, как заскринить экран Айфона, например, если требуется сфотографировать всю переписку в чате. В этом случае на помощь придет программа Tailor. С ее помощью можно склеивать несколько изображений в один вертикальный коллаж.

Склеивание фотографий в Tailor
- Сделайте серию снимков при помощи клавиш телефона. Старайтесь создавать фотографии так, чтобы в дальнейшем из них получились бесшовные коллажи.
- Загрузите из App Store приложение Tailor — Screenshot Stitching. Откройте в нем скриншоты.
- Софт объединит загруженные фотографии. Для экспорта результата нажмите «Сохранить».
Бесплатная версия Tailor накладывает на экспортированный снимок водяной знак.
Где найти длинные скриншоты после сохранения
То, куда сохраняются созданные фотоснимки, зависит от модели телефона и используемого способа.
- Программа PicPick по умолчанию отправляет картинки в папку «Документы», но пользователь может самостоятельно указать путь экспорта. ShareX также создает одноименную папку в директории «Документы»: именно там после можно найти все кадры.
- Пользователи MacOS, установившие Paparazzi, могут найти фотографии в папке с документами.
- При использовании браузерных расширений на MacOS скриншоты сохраняются на рабочем столе, на Windows — в папку «Загрузки».
- Скриншоты, сделанные встроенными средствами Android, хранятся в папке «Screenshots».
- При использовании сторонних скриншотов на Android фотографии сохраняются в папку программы в директории «Мои файлы».
- На iPhone скроллшоты экспортируются в папку «Файлы».
Подводя итог
В этой статье мы поделились несколькими способами, как сделать длинный скриншот на компьютере, MacOS и мобильных устройствах. Снимок экрана пригодится как для личных целей, так и в работе, поэтому эти знания являются обязательными практически для любого пользователя. А если вам нужно средство, которое поможет создать из скрина обучающий слайд, развлекательный мем, превью для видеофайла или обращение в техподдержку, установите программу ФотоСКРИН. Это удобное и легкое приложение для Windows позволяет быстро создавать качественные изображения для любых целей. Быстро, легко и полностью бесплатно!
Большинство людей используют для создания скриншота кнопку Print Screen, затем открывают диалог или простейший графический редактор и вставляют скриншот туда с помощью клавиатурной комбинации Ctrl+V. Однако с помощью кнопки Print Screen нельзя создать скриншот целой страницы сайта, а это может пригодиться в различных ситуациях.
Создать скриншот всей страницы сайта – зачем это нужно?

Заказчики с помощью цельного скриншота часто показывают примеры сайтов, которые они хотят получить в результате работы нанимаемого специалиста. Люди, занимающиеся веб-дизайном, используют эту функцию для создания референсов.
Кроме того это может быть полезно, если человек знает, что у него какое-то время не будет доступа к интернету, а информация с определенного сайта всегда должна быть под рукой. Совершенно очевидно, что создавать несколько десятков маленьких скриншотов с текстовой информацией не очень удобно и на самом деле эту проблему можно легко решить.
Как сделать скриншот всей страницы сайта – обзор доступных решений
С помощью клавиши Print Screen создать единый скриншот страницы сайта не получится. Для этого понадобятся сторонние решения. Это можно сделать с помощью встроенных инструментов некоторых браузеров или специальных расширений. Кроме того существуют специализированные онлайн-сервисы, предназначенные для создания длинных скриншотов, а также программы, которые нужно устанавливать на компьютер.
Как сделать скриншот страницы сайта целиком используя инструменты разработчика в Google Chrome
В последних версиях браузера Google Chrome появился встроенный инструмент, с помощью которого можно создавать скриншот целой страницы сайта.
- Не нужно ничего устанавливать.
- Скриншот создается буквально за пару секунд.
- Пользовательский интерфейс не переведен на русский язык.
- Не все запомнят комбинацию клавиш и последовательность действий.
Чтобы создать скриншот веб-страницы, зайдите на нужный вам сайт и перейдите к «Инструментам разработчика» (для этого можно воспользоваться комбинацией клавиш Shift + Ctrl + i, либо клавиша F12). Затем на открывшейся панели вверху нажмите на кнопку в виде трех точек.
После этого вам нужно будет выбрать функцию «Capture full size screenshot» (расположенная рядом функция «Capture screenshot» позволяет создать скрин лишь видимой части экрана). После этого полный скриншот веб-страницы будет сохранен в папку «Загрузки».
Как сделать скриншот страницы сайта в Mozilla Firefox?
В данном браузере есть встроенная функция создания единых скриншотов веб-страниц. Это быстро и несложно, поэтому разобраться сможет даже начинающий пользователь. Однако эта функция есть лишь в самых свежих версиях браузера. Чтобы сделать скриншот, действуйте следующим образом:
- Зайдите на нужный вам сайт.
- В верхней правой части экрана нажмите на кнопку в виде трех точек.
- Из открывшегося списка выберите функцию «Сделать скриншот».
- Вверху справа выберите опцию «Сохранить всю страницу».

Если вам нужен обычный скриншот, выберите опцию «Сохранить видимую часть». После этого нажмите кнопку «Загрузить» и созданное изображение отправится прямо в папку с загрузками.

Браузерное расширение для скриншотов Full Page Screen Capture
Данное расширение предназначено для браузера Google Chrome. После его установки пользователь может получить скриншот целой страницы сайта меньше, чем за 5 секунд.
- Скриншот можно создать буквально в два клика.
- Хорошее качество изображения.
- Созданный скриншот можно редактировать (добавлять стикеры, геометрические фигуры, текст и так далее).
- Можно сохранить созданный скриншот в формате PDF.
- Если создавать скриншот страницы динамического сайта, то склейка может быть некачественной.
Чтобы приступить к работе, необходимо скачать само расширение. После установки плагина в панели инструментов справа вверху появится иконка фотоаппарата. После нажатия на эту иконку расширение автоматически создаст скриншот веб-страницы. После этого вы сможете отредактировать полученный скриншот, выбрать нужный формат и сохранить итоговый файл в папку с загрузками.

Как создать скрин всей страницы сайта с помощью программы FastStone screenCapture?
Установив данную программу, вы сможете создавать полные скриншоты веб-страниц, редактировать получаемые скриншоты и сохранять в различных форматах (PCX, PNG, TGA, TIFF и других). Кроме того, данная утилита предоставляет пользователям возможность записи видео.
- Можно редактировать полученный скриншот.
- Можно записывать видео с экрана.
- Можно сразу распечатывать скриншоты, а также отправлять их по электронной почте.
- Утилиту нужно скачивать и устанавливать.
- Пользовательский интерфейс нельзя назвать интуитивно понятным. Придется потратить некоторое время на изучение основных инструментов.
Чтобы начать работу, для начала установите программу FastStone screenCapture на компьютер. Далее запустите ее и откройте нужный сайт. В панели инструментов вверху выберите шестую иконку слева, чтобы создать полный скриншот веб-страницы.
Как сделать скриншот сайта целиком с помощью браузерного расширения Nimbus Screenshot?
Данное расширение работает в таких браузерах, как Google Chrome, Opera и Firefox. С его помощью вы сможете создать полный скриншот веб-страницы и отредактировать его.
- Можно скринить веб-страницы полностью, только ее видимую часть или вообще отдельные элементы, представленные на веб-странице.
- Есть возможность постобработки получаемых скриншотов.
- Можно сохранять скриншоты в различных форматах.
- Можно сразу отправлять скриншоты в Google Drive и Dropbox.
- Можно записывать видео с экрана и кадрировать его.
- Снимать все окно браузера вместе с панелями можно только в браузере Google Chrome.
- При создании скриншотов динамичного сайта могут возникать резкие переходы.
Чтобы сделать скриншот, нужно установить расширение в одном из поддерживаемых им браузеров. После установки в панели инструментов справа появится иконка с буквой N. Зайдите на нужный сайт, нажмите на нее и в открывшемся меню выберите пункт «Скриншот всей страницы сайта».

После этого в новом окне откроется только что созданный скриншот, который вы сможете отредактировать его и сохранить.
Как сделать скриншот сайта с помощью программы Joxi?
Данная программа также предназначена для создания разнообразных скриншотов. Она позволяет редактировать получаемые снимки экрана и делиться результатом. Однако новичку будет трудно разобраться в пользовательском интерфейсе, к тому же, для начала работы необходимо пройти регистрацию.
Чтобы начать использовать программу, ее необходимо скачать с официального сайта . Далее нужно запустить программу и ввести действующий адрес электронной почты. После завершения регистрации можно приступать к работе:
- Зайдите на сайт, который необходимо заскринить.
- Справа внизу выберите окно, где написано «Экран».
- Выделите нужную область и нажмите галочку.
Как сделать скриншот сайта онлайн целиком?
Не знаете как сделать скрин сайта онлайн целиком? Все онлайн сервисы работают по схожему принципу: пользователь копирует ссылку на сайт, вставляет ее в специально отведенную строку, настраивает фильтры и через пару минут получает готовое изображение, которое можно скачать в любом удобном формате. На данный момент можно воспользоваться следующими онлайн-сервисами:

Чтобы создать скриншот всей страницы сайта удобнее всего использовать встроенные инструменты браузера, но пока такая функция есть лишь в Google Chrome и Firefox. В остальных случаях стоит пользоваться браузерными расширениями. Но бывает и так, что в некоторых браузерах расширения не всегда работают корректно. В таких ситуациях на помощь приходят специализированные программы, которые устанавливаются на компьютер.
Если у вас нет времени устанавливать расширения и скачивать программы, можно воспользоваться специальными онлайн-сервисами, которые действительно могут помочь. Но если вы планируете работать со скриншотами регулярно, лучше сделать так чтобы наиболее удобный инструмент всегда был под рукой.
Дайте знать, что вы думаете по данной теме статьи в комментариях. За комментарии, лайки, дизлайки, отклики, подписки низкий вам поклон!
Пожалуйста, оставляйте ваши комментарии по текущей теме статьи. Мы очень благодарим вас за ваши комментарии, лайки, дизлайки, подписки, отклики!

Сделать скриншот любой страницы сайта достаточно легко, особенно если речь идет о ресурсе с простым дизайном и «стандартными габаритами». Но не всегда страничка корректно отображается и целиком помещается в окне браузера. Существует несколько способов решения данной проблемы.
Уменьшение масштаба
Большинство пользователей предпочитает простейшие решения поставленной задачи. Сделать на компьютере с небольшим монитором скриншот страницы можно с помощью масштабирования окна браузера и классической функции Windows «Копировать-вставить».
- Нужно открыть необходимый сайт, вывести участок страницы с необходимой информацией.
- Используя клавишу «Ctrl» и колесико мыши, установить оптимальный размер картинки.
- Наряду с этим можно изменять размер окна браузера целиком, наведя курсор на его границу. Зажав левую кнопку мыши, пользователи вольны установить оптимальную высоту и ширину окна. Отличный результат даст комбинирование обоих способов.
- Клавиша «Print Screen» выполняет захват изображения, перенос во временный буфер.
- Следующий этап – открыть стандартный редактор Paint, затем нажать кнопки «Ctrl» и «V».
- При необходимости вырезать необходимую картинку и скопировать в новый документ, сохранив его в удобном формате (jpeg, png).
Десктоп приложения
Рассматриваемые утилиты также способы решить поставленную задачу.
FastStone Capture
Простая, но достаточно функциональная программа с множеством инструментов для ручного захвата страницы. Дополнительные возможности – запись видео с экрана, а также неплохой графический редактор, позволяющий обрезать, переворачивать, корректировать размер и качество цвета картинки. Возможны различные операции с одним участком изображения.
Быстрый скриншот – возможность использования горячих клавиш, сочетания которых задаются пользователем. Производится «копирование» выделяемого участка, а также активного окна.
Программа сделает длинный скриншот экрана с сохранением параметров страницы – шрифта, размеров встроенных картинок, границ. Дополнительные возможности:
- добавление пояснительных надписей на изображение;
- нанесение стрелок, разнообразных фигур;
- внедрение водяных знаков.
Конечные файлы можно сохранить в разнообразных форматах: bmp, jpeg, pcx, pdf, gif, tiff. Сохраненные скриншоты отправляются по электронной почте с помощью специальных функций. Пользователи также могут загружать созданные медиафайлы на собственный сервер, импортировать в документы Word или презентации PowerPoint.
Ashampoo Snap 10

Мощная утилита, позволяющая сделать скриншот длинной страницы с использованием разнообразного инструментария для удобного захвата изображения. Скрины, получаемые с помощью данного софта, отличаются отличным качеством – разрешением, цветовыми схемами. Гибкость и точность в работе обеспечивается вспомогательными функциями:
- таймеры;
- система умного распознавания текстов;
- множественные сочетания горячих клавиш;
- корректировка с помощью графического редактора с богатым функционалом.
Помимо создания скриншота страницы, Ashampoo Snap собирает всю информацию о веб-портале, с которым работал пользователь. Помимо самой картинки, утилита хранит ссылку на исходный ресурс на случай, если владелец захочет поделиться сделанным снимком с друзьями.
Программа получила признание пользователей также ввиду наличия неплохого редактора видео, который нужен для обрезки сцен, удаления рекламы.
Утилита порадует владельцев системой хранения. Имеются функции для быстрой отправки в облачное хранилище (DropBox, OneDrive, Google Drive). Приложение самостоятельно откорректирует размеры скриншота перед отправкой.
SnagIt

Упрощенная программа для создания снимков с браузера и полноэкранных приложений. Утилита имеет упрощенный интерфейс, а также множество инструментов для выборочного захвата. Пользователи могут сделать на компьютере длинный скриншот с использованием вспомогательных надписей и указательных фигур. SnagIt умеет распознавать текст и преобразовывать его в исходный вид, что позволит редактировать его с помощью соответствующего софта.
Утилита адаптирована к работе с внешними устройствами – принтерами, сканерами, фото- и видеокамерами. Имеется интерфейс для мгновенной отправки картинок на удаленный сервер. Среди дополнений ярко выделяется инструментарий для записи видео. Утилита способна сохранять видеоклипы с полноэкранных приложений, работающих на Direct X, 3D, Draw.
Расширения для браузера
Скрин страницы можно сделать и при помощи программ другого класса.
Awersome Screenshot – дополнение для Google Chrome

Продвинутое расширение для популярного браузера, обладающее понятным интерфейсом и собственным редактором изображений, встроенным в основное приложение. Для сохранения картинки достаточно нажать на соответствующую кнопку панели инструментов Chrome, затем выбрать способ захвата:
- страничка (page) полностью;
- отдельный участок сайта;
- выборочный фрагмент;
- выбор встроенной картинки.
После успешного сохранения скриншота веб страницы целиком появится отдельное окно с графическим редактором. Пользователю доступен классический инструментарий: указательные фигуры, рамки, надписи, аннотации, а также функции, заимствованные из Photoshop. Сохранение скрина производится на личном ПК или хранилище Google Drive.
Screengrub для Firefox

Дополнение с приятным интерфейсом. Утилита способна сохранять скриншот во временной памяти, после чего пользователь может отредактировать его в любом приложении. Доступны классические функции мгновенной загрузки на «облако» и передачи друзьям через социальные сети.
Расширение активируется по щелчку правой кнопки мыши. Доступны произвольные методы захвата: полная страница, видимая часть, выделение. При использовании последнего курсор указывает участок, который будет обрезан.
qSnap для Opera

Мощное расширение, позволяющее делать скриншот страницы с прокруткой и проводить крупномасштабное редактирование внутри браузера. Пользователь может сохранить видимую часть сайта или же воспользоваться ручным методом – курсором.
Настройки ПО позволяют выбрать:
- комбинации горячих клавиш;
- формат конечного файла;
- качество скриншота.
Редактор расширения наделен необходимыми инструментами:
- аннотациями;
- рамками и стрелками;
- «Замазкой» и «Размытием».
Готовый скрин сохраняется на локальном компьютере или удаленном ПК.
Варианты для мобильных устройств
Сделать скриншот всей страницы с экрана планшета или смартфона возможно несколькими способами. Владельцы современных Android-гаджетов могут использовать функцию Long Screenshot, которая уже работает в оболочке Xiaomi MIUI 8.
Scroll Capture

Программа самостоятельно создает скрин, пользователю достаточно скопировать адрес портала. После автоматического захвата длинная картинка попадает в каталог Pictures/scroll Capture.
Сервисы в интернете
Скриншот с прокруткой сохраняется с помощью специальных сайтов, работающих по удаленной схеме.
Простой веб-портал с понятным дизайном. Перед тем, как сделать скриншота сайта онлайн, необходимо скопировать URL сайта, затем вставить ссылку в соответствующее поле. Чуть ниже вводится адрес электронной почты, куда будет отправлена полноэкранная картинка. Скорость отправки может быть различной и зависит от загруженности сервера.
Сервис имеет несколько простых настроек: ширина экрана, разрешение скрина. Сохраненный скриншот экрана с прокруткой хранится на временном сервере. После захвата пользователь получает ссылку на файл.
Web Capture

Упрощенный портал, генерирующий полноэкранные скрины в любых графических форматах. Перед тем, как сделать длинный скрншот на компьютере, рекомендуется попробовать Web Capture.
Скопированный URL вставляется в соответствующее поле, затем выбирается формат конечной картинки. Готовый скрин загружается в выбранном расширении или ZIP-архиве.
Сделать скриншот страницы не составит труда. Приведенный обзор приложений поможет пользователю выбрать приемлемый для него способ решения задачи.
Читайте также:

