Как сделать дорогу 3ds max
Обновлено: 07.07.2024
Цель данного тутора показать общий принцип, методику на простом примере. При должном уровне фантазии ее можно применять для очень многих вещей(различные ленты(на одежде, подарках и т.д.), сложные узоры, пояса, протекторы шин и т.д.)
Итак, задача- моделирование дороги, тайловое текстурирование УВ картой, а также ее(дороги) бесшовное объединение с ландшафтом и возможностью деформации последнего вместе с дорогой, без ущерба для обеих сторон.
Условия кажутся слегка притянутыми, однако это не так. Такие жесткие условия, как минимальное кол-во полигонов, тайловое УВ текстурирование почти всегда встречается в гейм девелопменте. Поэтому таргет груп - это необремененные констракшн сетами малые и средные игровые группы или ранние этапы разработки.
Однако это может пригодится и в любой повседневной работе.
Создаем две точки с одной стороны от оси Y.
Делаем mirror(ctrl+v) по оси Y
Создаем 3 2х точечных полигона (выделяем две крайние левые точки и нажимаем P. Тоже самое проделываем с остальными точками)
Выбираем Extrude(shift+E) и вертикально вытягиваем полигоны. Нажимаем Unify polygons(shift+I)
Теперь делаем unweld(ctrl+U)и создаем UV карту для центрального полигона(собственно наша дорога) так, чтобы он занимал всю площадь UV(чтобы было совсем точно, выбираем, например, верхнюю левую точку полигона, нажимаем I, в подменю выбираем Texture и вводим U - 0%, V- 100%. Аналогично делаем с остальными точками). Тоже самое проделываем с 2мя остальными полигонами (наша обочина) (я рекомендую использовать одну УВ карту, созданную для центрального полигона. Для этого выбираете крайний полигон и нажимаете Make UV вместо New UV map). В результате должно получится так:
В заднем слое создаем обычную кривую(Draw Spline в данном случае).Рисуем таким образом, чтобы начало сплайна было перпендекулярно поверхности наших 3х полигонов.
Загружаем наш тайл в лайтвейв.
Теперь делаем Rail Extrude (Ctrl+R), не забыв выбрать в меню (правый нижний угол) нашу карту УВ.
Два важных момента:
1) выбираем uniform lengths - для того, чтобы текстура дороги равномерно распределилась по всей дороги, без сжатия и растяжения
2) создаем УВ карту по вертикали(нажимаем кнопку V). Это для того, чтоб текстура шла вдоль дороги, а не поперек;)
Выделяем наши полигоны и в окне редактирования УВ карт, и растягиваем вертикально в том же окне до тех пор, пока наша текстура не примет нормальный вид
В заднем слое создаем полигон, делаем несколько раз ему faceted subdivide
Дальнейшие действия зависят от конкретных условий.
1) если есть жесткие ограничения в количестве полигонов(гейм девелопмент), то делаем следующим образом - Solid drill tunnel для зеленых полигонов
полученную модель поднимаем до уровня дороги(в выбираем точку у дороги, нажимаем I и копируем положение по Y. Вставляем это положение для всех точек зеленого ландшафта)
Выбираем сначала точку на ландшафте, не соответствующую точкам на дороге, и делаем weld(ctrl+w) к ближайшей точке по наружнему краю обочины.В общем, на картинках все должно быть понятно;)… и так долго …очень долго;)
2) Второй вариант. Когда у вас нет проблем с ограничением полигонов. Копируем ландшафт в новый слой, делаем бивил для каждого полигона(в bevel4++ функция each polygon)(только на смещение(shift), НЕ на сужение или расширение(insert))
Делаем solid drill stencil для дороги
И снова сопоставляем полигоны ландшафта и дороги
Теперь осталось удалить ненужные полигоны у дороги(оставить только верхние), и сделать automatic merge
В результате, простым растяжением полигонов в окне редактирования УВ карты, Вы можете изменять масштаб текстуры, а простой заменой тайла изменяется вся поверхность дороги.Плюс возможность деформировать ландшафт и саму дорогу без каких-либо ограничений.
ЗЫ
Вопрос - зачем нужна обочина?
Ответ - для плавного перехода в окружающий ландшафт и ответвляющиеся дороги.
В данном уроке по 3ds Max я расскажу вам, как создать простую дорогу или мост. Основная цель урока состоит в том, чтобы показать вам возможности 3D-моделирования техникой лофтинга в 3ds Max. Навыки и знания, почерпнутые из данного обучающего материала, пригодятся вам при работе над проектами, в которых требуется проложить мост или 3D дорогу. Урок подойдёт даже новичкам в 3ds Max, поскольку все действия я постарался изложить как можно подробнее.

Часть I: построение модели моста методом Loft
1. Нам потребуется сечение и путь, сделанные из сплайнов. Создайте своё сечение и прямой путь. Здесь путь — это просто линия, созданная инструментом Line. При создании пути инструментом Line, активируйте параметр Grid Points в привязке (Snap), для того чтобы облегчить себе задачу и всё сделать правильно.

2. Выделите путь (Line), на панели Create (Создать) перейдите в Compound Objects (Составные объекты), и щёлкните по кнопке Loft. В параметрах Loft, свиток Creation Method (Метод создания), кликните по кнопке Get Shape (Получить форму), а затем выберите в сцене ваше сечение моста (дороги).
Как можно видеть ниже на картинке, сечение становится выдавленным вдоль пути, и из него образуется мост или дорога.
3. Но мне нужен изгибающийся мост. А для этого требуется изгибающийся путь, как показано на картинке ниже. Такой путь можно создать несколькими способами. Один из самых быстрых и простых способов заключается в создании линии в качестве пути. У этой линии будет только один сегмент, и поэтому в параметрах Line нажмите один раз кнопку Divide (Разделить). Убедитесь, что значение Divide установлено в 1. Таким образом, выделенный сегмент будет разделен на две части. Щёлкните правой кнопкой по средней вершине и установите её тип в Smooth, если он не был таковым по умолчанию.
Для двух оставшихся вершин выберите тип Bezier-Corner. А теперь переместите вверх среднюю вершину.

4. Повторите шаг 3 для создания моста. Можете спроектировать мост по своему усмотрению. Путь может изгибаться влево, вправо, или даже вниз.

В результате получается не так сглаженно, как хотелось бы, несложно заметить сегментацию на изгибе. Кликните правой кнопкой по Loft-объекту и выберите Object Properties. Взгляните на количество граней (Faces). Мост имеет около 7000 граней, но всё равно видна сегментация.

Если нужно, чтобы результат был сглаженным, то перейдите в параметры Loft и увеличьте число Path Steps и Shape Steps. В моём примере я увеличил число Path Steps до 15, и оставил Shape Steps равным 5. После этого количество граней в объекте возрастёт до 18432. Хоть число получилось и впрямь большое, в итоге мост всё равно пока выглядит недостаточно сглаженным.

Под параметром Path Steps есть опция Optimize Shapes (Оптимизировать формы). Если эта опция включена, то для прямых сегментов величина Shape Steps будет игнорироваться, и таким образом уменьшится количество граней без потерь детализации в зоне изгиба. Здесь я отметил флажком эту опцию, что позволило сократить количество граней почти до 10000. Надо найти способ, как их ещё больше можно сократить, не теряя при этом в качестве.
В этот раз я уменьшу значения Path Steps и Shape Steps до 1 и попробую другой способ, который даст сглаженный результат. Выделите исходный путь в окне проекции. В свитке подобъектов выберите Segment и выделите ваши два сегмента. Воспользуйтесь кнопкой Divide (в параметрах линии) и разделите путь на большее количество сегментов.

5. При работе с Loft, у вас на выбор есть два варианта по созданию сглаженных изгибов. Один из способов заключается в увеличении значений параметров Path Steps и Shape Steps, что приведёт к существенному увеличению числа граней. Более разумно будет воспользоваться вторым способом: увеличить число сегментов сплайнов.
Разделив путь на большее количество сегментов, результат получился таким же сглаженным, как и с помощью предыдущего способа. Теперь о форме сечения: я выделил сегменты, имеющие изгибы, и затем их разделил. Разделять угловые сегменты не нужно.
У нового Loft-объекта сейчас 6720 граней, и если включить опцию Optimize Shapes, то количество граней сократится до 5780, оставив качество таким же.

6. Напоследок мне бы хотелось создать более сложные объекты, такие как парковочная рампа. В качестве пути я буду использовать объект Helix (Спираль) из группы примитивов 3ds Max. Проделайте с лофт-объектом действия, описанные в шаге 3 этого урока. Проблема в том, что сечение вращается вокруг пути. Всякий раз, когда путь исгибается, вместе с ним изгибается и сечение. Поэтому чтобы разрешить проблему, перейдите в Skin Parameters (Параметры оболочки) в Loft, и снимите флажок с параметра Banking (Вираж).

Часть II: текстурирование Loft-объекта
До этого мы с вами изучали принципы 3D-моделирования техникой Loft. При создании сложного моста, часто возникают вопросы по его текстурированию и созданию материалов для него.
Дело в том, что при создании моделей методом лофтинга, автоматически генерируются координаты маппинга, поэтому использовать модификатор UVW Mapping не нужно.
7. В параметрах Editaple Spline формы сечения установите ID для различных сегментов.

8. Откройте редактор материалов, нажмите кнопку Standart и двойным щелчком мыши выберите тип материала Multi/Sub-Object.

9. По умолчанию будет показано 10 материалов в составе Multi/Sub-Object, но так как в нашем уроке у нас всего пять идентификаторов (ID) материалов, нужно уменьшить количество материалов до пяти. Щёлкните по кнопке Set Number (Установить количество) и измените значение на 5.

10. Теперь можно создать свой собственный материал для лофт-объекта. Обратите внимание на то, что в параметрах лофт-объекта опция Use Shape IDs должна быть во включённом состоянии, с тем чтобы объект мог принимать различные идентификаторы материалов.

11. Ниже проиллюистрированы материалы, созданные для Loft-объекта. Три из них были сделаны для применения к модели моста.

12. Возникает вопрос: как можно повторять текстуру на модели, если мы не используем UVW Mapping? А сделать это можно двумя способами. Первый способ состоит в том, чтобы перейти в настройки текстуры в редакторе материалов и изменить Tiling.

Другим решением является использование группы параметров Mapping в параметрах объекта Loft. Применённую текстуру также можно повторять путём увеличения значений Length Repeat и Width Repeat.

Я же предлагаю использовать группу параметров Mapping для общего повторения текстуры, а затем, если потребуется увеличить или переместить любую текстуру отдельно, просто воспользоваться настройками этой текстуры в редакторе материалов.
13. Под конец я хочу показать вам настройки этих трёх текстур, которые использовал для модели моста.
Приступим. Для начала создадим Plane с равными размерами 256*256(512 на 512, как вашей душе угодно, равные стороны из расчета что текстура которую мы наложим в дальнейшем тоже имеет равные стороны, и чтобы на поверхности Plane текстура не растянулась мы её делаем наш Plane равносторонним)
Итак, создали мы кусочек будущей дороги, темерь текстурим, нажимаем кнопку M на нашей клавиатуре(можно кликнуть на кнопку что я выделил на картинке) откроется Material Editor, дальше идем в Asset Browser, и находим в нем нашу папку с заготовленной текстурой и перетаскиваем нашу текстуру из Браузера в Материал Эдитор прям на наш шарик)), затем применяем текстуру к объекту. И вы увидите в 3D виде что наш объект покрасился заготовленной текстурой.

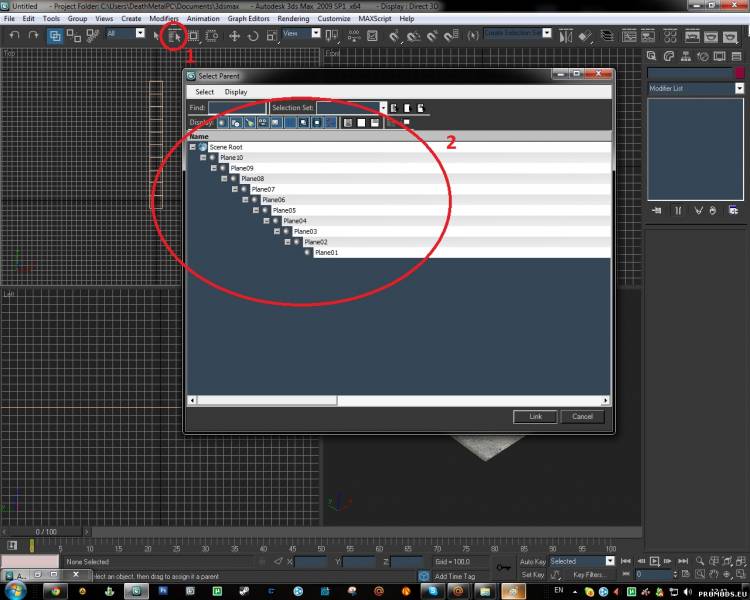
И у нас должно получится вот так
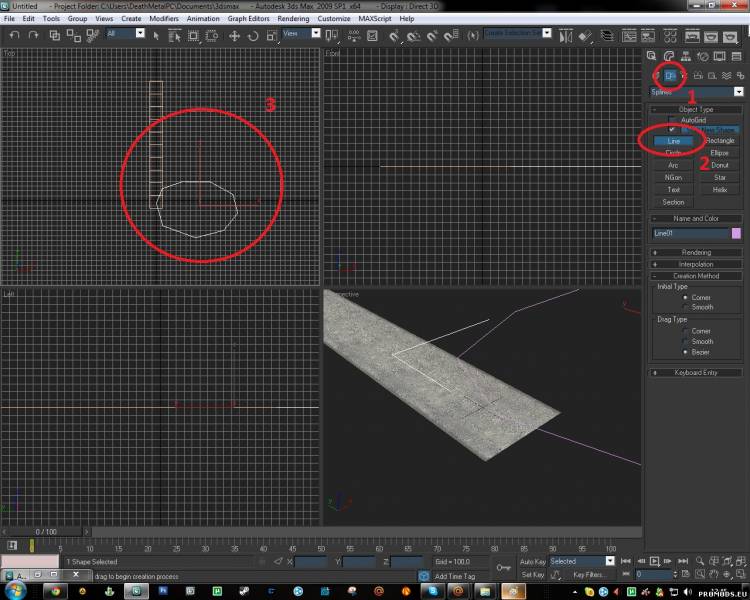
Теперь время создать нашу трассу грубо говоря. выбираем инструмент Line и рисуем нашу трассу.
После того как мы создали нашу зарисовку трассы, время сделать её асфальтированной)))
Для этого выделяем наш 1ый кусочек и идем во вкладку Animation => Ik solvers=> SplineIK Solver,
и как только мы выбрали эту вкладку у нас ничего не открылось у нас просто перешло к окнам проекции, НО мы увидим около курсора линию которая тянется от 1го кусочка, теперь надо нажать на последний кусочек в нашей дороге, а затем на нарисованный Line, вот так
И получим чтото в этом роде
Прикреплено\Attachment: 0386341.jpg (391.8 Kb) · 4631368.jpg (82.2 Kb) · 4608448.jpg (393.0 Kb) · 7795184.jpg (373.8 Kb) · 5359257.jpg (442.9 Kb) · 6994616.jpg (476.4 Kb) · 4542027.jpg (359.3 Kb) · 4146932.jpg (475.7 Kb) · 5811508.jpg (469.6 Kb) · 6421815.jpg (472.1 Kb)

Дальше нам надо опять выделить все объекты, уходим из меню редактирования нашей дороги, и опять выделяем все объекты путем нажатия ctrl+A, НО нам нужно будет оставить невыделенной нашу дорогу, для этого Зажимаем Alt и кликаем по дороге, в итоге с неё снимется выделение. И удаляем все выделенные объекты, кроме нашей дороги, путем нажатия кнопки на клавиатуре Delete))
Прикреплено\Attachment: 1409813.jpg (424.8 Kb) · 2078347.jpg (321.2 Kb) · 7703871.jpg (395.5 Kb) · 5969779.jpg (250.4 Kb) · 6910792.jpg (249.9 Kb)

Недавно мне пришлось прочитать несколько уроков на тему построения ландшафта в 3ds Max. Помню, что тогда меня удивила неспособность встроенного инструментария 3ds Max быстро и внятно создать имитацию земной тверди, всегда встречались какие-нибудь неудобства. Поэтому я решил провести ревизию основных методов моделирования рельефа и вывести наиболее удобный с точки зрения создания и дальнейшего редактирования. И, понятное дело, если надо получить точную модель реальной земной поверхности, за основу в любом случае придется брать горизонтали высот как на географической карте.

Набор сплайнов-горизонталей для построения рельефа
1. Составной объект Terrain

Первый и самый очевидный способ, который, к сожалению, дает не самый лучший результат. Поверхность строится на основе набора сплайнов-горизонталей, причем расстояние между вертексами непосредственно влияет на форму поверхности. Чаще всего сетка получается слишком грубая, а встроенные в параметры Terrain переключатели дают слишком скромный эффект, поэтому приходится к исходным сплайнам добавлять вертексы вручную или с помощью модификатора Normalize Spline.
2. Плагин Populate:Terrain

3. Модификатор Displace.

Поверхность строится на основе объекта Plane, разбитым на нужное количество сегментов, к которому применяется модификатор Displace с черно-белой текстурой на основе карты высот. Способ хорош правильной четырехугольной сеткой, плотность которой легко менять, плох же самой необходимостью рисовать текстуру где-нибудь в фотошопе. Для получения точного рельефа придется прорисовать точную карту, рассчитав требуемый оттенок серого для каждой горизонтали.
4. Paint Deformation в Edit Poly

5. Модификатором Surface из сплайнов.

Можно подобрать еще какие-нибудь экзотические способы, моделить нурбсами, полигонами и еще много чем, но думаю, что оптимальный результат с точки зрения скорость-качество дает плагин Populate:Terrain. Конечная поверхность легко редактируется, замечательно сглаживается, при этом за основу можно брать готовые горизонтали с топоосновы в AutoCAD, что гарантирует точность построений.
Читайте также:

