Как сделать эффект под водой в audition
Обновлено: 02.07.2024
Самые доступные и понятные курсы по создании музыки можно забрать здесь: goo.gl/cWTdk5 В этом видео .
Эх. А ведь когда-то мечтал диджеем стать :( Вот решил на досуге предаться воспоминаниям, и так сказать забубенить .
Не спамьте пожалуйста в комментариях. Не рекламируйте ничего. Уважайте друг друга. Канал Ивангая. Ивангай.
Осталось совсем - то ничего - Доделать проект в Fl studio - Добрать нужный материал - Свести звук - Собрать видео ряд .
. Sound Создание музыки: ➞ FL Studio и Adobe Audition CC Автор и .
Эффект "под водой" в FL Studio. ТОП 5 способов
Например. если вы любитель минималистичных битов, то вам в любом случае нужно их как-нибудь разнообразить, чтобы они звучали более-менее интересно и не надоедали слушателю. И один из способов - это сделать эффект "из-под воды", "из другой комнаты", "из-за двери". Придумывать названия можно ещё долго :) .
Я покажу вам пять способов, как это можно сделать в FL Studio. Выбирайте, что вам понравится больше всего и используйте где угодно и когда угодно.
3. Fruity Free Filter
Есть пресет Sub-Woofer pass. Включается Low pass фильтр. Изменяем частоту среза, как нужно (например, 300 Hz). Ручка Q - это тот же самый резонанс, скорее всего, и его рядом с минимумом ставим. Делаем клип автоматизации на включение/выключение.
2. Fruity Filter
В нём есть пресет Party next door :) . Он немного жесткий, поэтому двигаем ручку RESONANCE, делаем его поменьше, близко к самому минимуму. CUTOFF FREQ можно немного уменьшить, LOW PASS увеличить. Но опять же - крутим как хотим. Создаем автоматизацию на кнопку включения/выключения и радуемся жизни.
как сделать музыку в fl studio 12 как у мармока
Самым понятным языком рассказываю как создать музыку. Видео предназначено для начинающих в создании музыки и в .
Эх. А ведь когда-то мечтал диджеем стать :( Вот решил на досуге предаться воспоминаниям, и так сказать забубенить .
В данном ролике я повествую вам как сделать музыку из ничего Сам трек и видео как я его делаю во Фрутике можете .
Не спамьте пожалуйста в комментариях. Не рекламируйте ничего. Уважайте друг друга. Канал Ивангая. Ивангай.
Монтировал я видео тоже на телефоне. Пришлось почистить память потому что видео занимало очень много места.
. написать музыку мармок музыка из ничего music remix как сделать музыку vine как сделать музыку из ничего fl studio 12 .
1. Fruity Fast LP
Ну что ж, разбавляем :) . Вешаем БЫСТРЫЙ ОТРЕЗАТЕЛЬ ВЫСОКИХ ЧАСТОТ на нужный канал. На слух настраиваем CUTOFF и RESONANCE. И радуемся тому, что получилось. Далее делаем автоматизацию с помощью правой кнопки мыши. Советую её делать не на кнопку включения/выключения, а на кнопку количества эффекта. Создаем клип автоматизации и двигаем линию так, как нам необходимо.
4. Fruity parametric EQ 2
Самый очевидный способ. Пресет Quick Low Roll-Off. Крутим верхнюю ручку в правом нижнем углу. На неё же можно сделать клип автоматизации. Главное не забыть сделать выключение плагина в нужном моменте, а то фильтр будет подрезать немного нужных частот.
FL Studio. Как изменить темп отдельного отрезка.
Только скачал FL ку и инста столкнулся с проблемой. В гугле не нашел.
Крч. В Adobe Audition есть фича. Делаешь отрезок и можешь его ускорить/замедлить.
В фл я нашел только возможность изменить темп всего проекта или отдельно сэмпла(вроде это так называется)
А как изменить темп именно отдельного отрезка?Я знаю, что можно его сделать типа "уникальным". Т.е. сделать из отрезка отдельный семпл.
Но можно ли как-то без этого? Очень много отрезков и лень для каждого это делать. Есть ли какой-нибудь простой способ? Как в Au,
просто отрезать и просто растянуть.


чтобы вырезать нужную часть там есть ножницы , а изменения темпа можно просто растащить семпл или жмякаешь на семпл и там есть фигнюшка Time stretching ищи крчтам pitch и крути его
Только скачал FL ку и инста столкнулся с проблемой. В гугле не нашел.
Крч. В Adobe Audition есть фича. Делаешь отрезок и можешь его ускорить/замедлить.
В фл я нашел только возможность изменить темп всего проекта или отдельно сэмпла(вроде это так называется)
А как изменить темп именно отдельного отрезка?Я знаю, что можно его сделать типа "уникальным". Т.е. сделать из отрезка отдельный семпл.
Но можно ли как-то без этого? Очень много отрезков и лень для каждого это делать. Есть ли какой-нибудь простой способ? Как в Au,
просто отрезать и просто растянуть.
Сделать клип автоматизации на темп и в нужном месте установить яму?


Сделать клип автоматизации на темп и в нужном месте установить яму?
найс костыль предлагаешь сделать
найс костыль предлагаешь сделать
Ну, мне помнится, там всегда были такие проблемы. А как менять размер трека по ходу пьесы, например, так и не обнаружил.
а еще проще сделать это вот так растягивание
как такими способами сделать его в конкретном темпе, интересно. Допустим, темп трека 100, а кусок этот тебе нужен в 84. К тому же автор говорит, что ему нужно не семпл изменить, а "отрезок".
Только скачал FL ку и инста столкнулся с проблемой. В гугле не нашел.
Крч. В Adobe Audition есть фича. Делаешь отрезок и можешь его ускорить/замедлить.
В фл я нашел только возможность изменить темп всего проекта или отдельно сэмпла(вроде это так называется)
А как изменить темп именно отдельного отрезка?Я знаю, что можно его сделать типа "уникальным". Т.е. сделать из отрезка отдельный семпл.
Но можно ли как-то без этого? Очень много отрезков и лень для каждого это делать. Есть ли какой-нибудь простой способ? Как в Au,
просто отрезать и просто растянуть.
Ну как бы если ты не сделаешь отрезок уникальным - тогда все его части растянутся тоже. Даже если он порезан по всему плейлисту на кучу частей - все его куски удлинятся. Уникальным отрывок для того и делают, что бы не затронуть все куски семпла
Как вариант - можешь отрендерить в обычном виде тот кусок, который тебе нужно замедлить, и потом его уже как отдельный семпл растянуть как угодно, но микшировать это дерьмо потом не получится конечно, т.к. это уже будет один канал
5. Fruity Love Philter
Интересно, почему тут Ph вместо F? :) Благодаря плагину получается довольно интересный плавающий эффект. Пресет Simple triangle lowpass LFO. Он очень резкий, поэтому можно убавить ручку RES (резонанс) и VOL (громкость эффекта). Так же можно настраивать срез CUT. В нём уже запрограммирован изменяющийся эффект. Он двигается по кривой, которую можно изменять. Делаем автоматизацию на включение/выключение эффекта там, где нам нужно.
Так что выбирайте понравившиеся, комбинируйте на любых инструментах, подписывайтесь на канал, лайкайте и комментируйте ;)
Создайте анимированный или статичный эффект зеркального отражения фотографии в воде с помощью бесплатного конструктора ProGif онлайн бесплатно. Красота фотоснимка многократно умножается, когда отражается в воде. Ведь вода одна из стихий на которую можно смотреть бесконечно.
Тип эффекта отражения фото в воде:
Загрузите изображение с устройства.
Поддерживаемые типы изображений: PNG, JPG, JPEG, GIF, WEBP
Ширина: px, Высота: px
Штиль Легкая рябь Небольшие волны Сильные волны
Создание эффекта водного отражения в процессе.
Пожалуйста, подождите.
Ваш эффект воды был успешно создан!

Как сделать эффект отражения фото в воде?
Создание красивого и невероятного эффекта отражения фото в воде происходит в несколько шагов. Вам не надо устанавливать программы для этого, все происходит в вашем браузере.
Порядок действий:
1. Выберите тип создаваемого эффекта отражения в воде: анимационное или статичное (HD высокое разрешение).
2. Выберите фото на своем устройстве и загрузите в редактор ( лучше подойдут горизонтальные фотографии ).
3. Далее установите желаемый размер изображения с помощью ползунка.( чем больше размер тем тяжелей будет итоговое фото.)
4. Выберите силу волны, кликнув по соответствующему значению.
Поверхность воды никогда не бывает идеально гладкой:
Мы предлагаем несколько вариантов эффекта ряби, имитирующие водную поверхность.
| Штиль | Легкая рябь | Небольшие волны | Сильные волны |
5. Для усиления эффекта отражения вы можете применить дополнительные фильтры.
 |  |  |  |
| Без фильтов | Фильтр: Размыть | Фильтр: Затемнить | Размыть + Затемнить |
6. Установите высоту отражения:
 |  |
| от 50% | до 100% |
Создайте свое зеркальное отражение в воде прямо сейчас.
С помощью ProGif вы можете создать имитацию отражения в воде онлайн. Данную технику вы сможете применить к любому изображению или фотографии. Отражение в воде одна из наиболее распространенных приемов при съемке, как профессионалами так и любителями, сюжетов и пейзажей.
Редактор позволяет добиться реалистичных результатов отражения с помощью встроенных алгоритмов искажения холста, которые имитируют рябь на воде и дополнительных фильтров усиливающих данный эффект.
Вода может создавать красивые и вдохновляющие визуальные эффекты! В этом уроке мы возьмем текст и визуально поместим его под воду – при создании волнистого эффекта, взгляд направлен на воду, а текст как будто под ней.
Примечание: Автор использовал платные материалы: Фото, Шрифт.
1.Добавляем текст и текстуру
Шаг 1
Начнем с создания нового документа произвольного размера.
Помним о цели своего проекта: вы собираетесь создавать что-то для печати или что-то для использования в Интернете? Я собираюсь работать с разрешением 850 x 650 для этого примера, но вы можете работать с более высоким разрешением, если хотите распечатать свою работу.
Шаг 2
Добавляем фон с водой в документ. Это и будет водная основа для нашего текста.
Шаг 3
Теперь добавляем текст. С помощью инструмента Text Tool (Текст) любым шрифтом печатаем что-нибудь. В этом примере я буду использовать шрифт Fiber Vintage.
Не беспокойтесь об эффектах, позиционировании или о чем-то еще, сначала просто напечатайте текст, который вы хотите!
Я решила сделать два разных текстовых слоя. Вы можете сделать столько, сколько захотите. Делаем текст темно-серого цвета.
Шаг 4
Дальше, преобразуем текстовый слой или слои в смарт-объект. Выделяем текстовый слой, кликаем правой кнопкой мыши и в выпадающем меню выбираем Create Smart Object (Преобразовать в смарт-объект).
Мы будем применять эффекты к этому смарт-объекту, сможем легче сохранять и изменять исходный текст, если это потребуется.
Шаг 5
Поворачиваем и располагаем текст так, как вам нравится. Я решила немного повернуть его, так изображение кажется более естественным.
Шаг 6
Меняем режим наложения текстовых слоев на Overlay (Перекрытие). Вы заметите, что это изменит внешний вид текста на воде.
2. Создаем подводный эффект
Шаг 1
Одна из основных целей здесь заключается в том, чтобы казалось, что вода влияет на текст. Это можно сделать несколькими способами – например, используя инструменты деформации, фильтры искажения . существует множество вариантов! Однако в этом случае давайте попробуем Displace Filter (Фильтр Смещение).
Во-первых, выделяем слой с водой. Кликаем по миниатюре или нажимаем Ctrl+A, чтобы выделить содержимое.
Теперь создаем новый документ (Ctrl+N), перетаскиваем в него изображение воды и сохраняем. Я назвала свой документ displace.psd, но вы можете называть как вам больше нравится.
Шаг 2
Теперь возвращаемся к нашему документу. Выделяем слой со смарт-объектом и идем в меню Filter – Distort – Displace (Фильтр – Искажение – Смещение).
Шаг 3
В окне настройки фильтра устанавливаем масштаб по горизонтали и по вертикали на 10, но не бойтесь экспериментировать! Также выбираем Stretch to Fit (Растянуть), чтобы область была похожа на исходное фоновое изображение, которое мы используем здесь.
Как только будем удовлетворены настройками, нажимаем ОК. Помните, что всегда можно отменить эффект (Ctrl+Z) и попробовать с новыми значениями. Мне нравится экспериментировать по несколько раз.
Выбираем созданный ранее файл displace.psd в качестве файла, который фильтр смещения будет использовать для создания этого эффекта.
Шаг 4
А вот так выглядит текст с примененным эффектом. Это уже ближе к тому, что мы хотим, но еще не совсем, не так ли? Мы хотим здесь увидеть некоторое размытие, как будто вода находится между нами и текстом на дне.
Применяем Gaussian Blur (Размытие по Гауссу) для смарт-объекта. Идем в меню Filter – Blur – Gaussian Blur (Фильтр – Размытие – Размытие по Гауссу).
Шаг 5
Радиус размытия я использовала 2.0, но вы можете использовать больше или меньше. Я бы порекомендовала значение, которое дает немного размытия, но при этом оставляет текст разборчивым. Сильное размытие может смотреться хорошо, но если будет невозможно прочитать текст, то теряется смысл эффекта.
Нажимаем OK, как только удовлетворимся выбранным значением. Помните, что вы также можете отменить и попробовать еще раз, если передумаете.
3. Финальные штрихи
Шаг 1
Эффект почти уже готов, давайте его доработаем.
Я бы хотела, чтобы текст был темнее. Для этого у нас есть несколько вариантов.
Копируем (Ctrl+J) дважды смарт-объект. Режим наложения слоев Overlay (Перекрытие). Результат получается, как раз, как я хотела.
Шаг 2
Поскольку мы поместили текст в смарт-объект, мы можем вернуться и изменить его в любое время. Дважды кликаем по миниатюре, чтобы открыть смарт-объект.
Вы заметите, что он содержит текст, который у нас изначально был в документе. Здесь вы можете вносить изменения – например, цвет текста или сам текст. Затем, когда вы сохраните его, это отразится в основном документе.
Шаг 3
Обратите внимание, что эти изменения могут быть учтены! Например, изменение цвета может повлиять на режимы наложения – если я сделаю текст светло-розовым, мне нужно будет изменить режим (поскольку мы изначально работали с темным цветом).
В этом случае я бы просто убрала дополнительные слои в режиме наложения Overlay (Перекрытие) и установила для слоя смарт-объекта режим Color Burn (Затемнение основы), непрозрачность 75%. Вуаля, у нас аналогичный эффект.
Шаг 4
Внесли какие-либо изменения, которые не хотите оставлять? Просто отменяем! Внутри смарт-объекта обязательно сохраняем все изменения.
В завершении я вернусь к исходному цвету и режимам наложения, с которыми мы работали ранее.
Шаг 5
Наконец, я хотела сделать небольшую коррекцию. Копируем фоновый слой с водой и размещаем его над текстом. Меняем режим наложения на Screen (Экран) непрозрачность 20%, чтобы слегка осветить.
Однако я рекомендую поэкспериментировать с режимами наложения – посмотрите, как это выглядит в режиме Color Dodge (Осветление основы) или Color Burn (Затемнение основы)! Эксперименты с режимами наложения – отличный способ познакомиться с ними.
Я надеюсь, вам понравилось создавать этот эффект со мной, и уверенна, что вам будет занятно экспериментировать с ним и создавать свои собственные подводные текстовые эффекты! Опять же, есть много разных способов исказить текст – хотите узнать, как деформировать текст в Photoshop еще больше? Если хотите внести больше изменений, я рекомендую взглянуть на деформацию Edit – Transform – Warp (Редактирование – Трансформирование – Деформация)!

Вы знаете, что в первую очередь выдает некачественное видео? Плохой звук ! И если с неидеальной картинкой мы иногда готовы мириться, то «прыгающий» или «дребезжащий» звук точно заставит нас выключить ролик. Вот почему так необходимо при монтаже видео не оставлять саунд дизайн на потом, а, наоборот уделять пристальное внимание его качеству. Тонкая настройка громкости треков вместе с другими манипуляциями поможет соблюсти данное условие. А на выручку, как всегда, придет Adobe Audition .
Почему это так важно?
Не смотря на большое количество видео редакторов, позволяющих вместе с изображением менять звук, Adobe Audition остается самой популярной и многофункциональной программой для создания качественного саунд дизайна и тем более профессиональной цифровой музыки. При озвучивании собственных роликов я всегда пользуюсь ей. Звуки, наложенные на видео, должны гармонировать с общим музыкальным рядом и один из способов добиться этого – правильно регулировать громкость главного и дополнительных треков.
В определенные моменты нужно сделать фоновую музыку тише, чтобы был слышен сопровождающий голос, или, наоборот увеличить ее громкость, когда наступает кульминационный момент в видео. Часто нужно совместить два звуковых эффекта так, чтобы в разные моменты они доминировали по-разному. Adobe Audition обладает всем необходимым функционалом для умной настройки громкости звука. Сделать это можно несколькими способами.
Настройка громкости всей дорожки
Если ваша сессия состоит из небольшого количества треков, и каждый из них занимает отдельную дорожку, изменить громкость в большую или меньшую степень можно с помощью переключателя Volume (громкость) на панели инструментов с настройками дорожки.
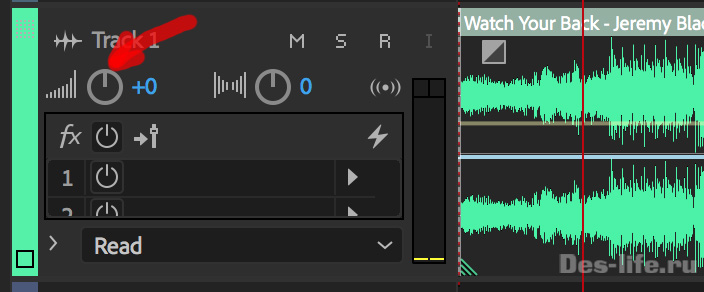
Изменяйте положение круглого переключателя или впишите количество необходимых децибел ( dB ) справа от него.
Помните, что следующие треки, помещенные на эту дорожку, так же будут менять громкость, в зависимости от выставленной настройки.
Настройка громкости разных участков трека
Если вы посмотрите на сам трек в окне Editor , то увидите на нем желтую линию Valume (громкость). В любой ее части, нажатием левой клавиши мыши, вы можете поставить якорь. Его можно перемещать вверх и вниз, тем самым делая звук громче или тише.
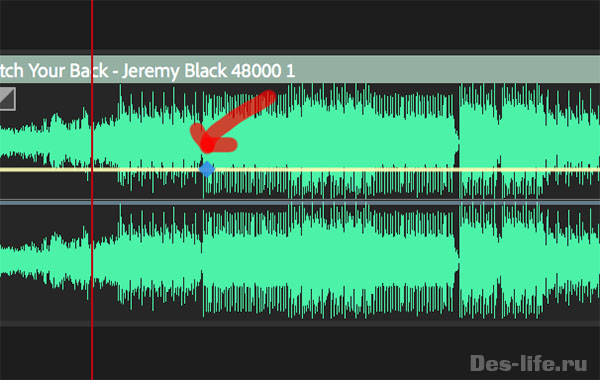
Для того, чтобы сделать плавное снижение громкости, а затем увеличение, например, чтобы вставить на данный временной участок запись с голосом диктора, можно расставить якоря следующим образом.
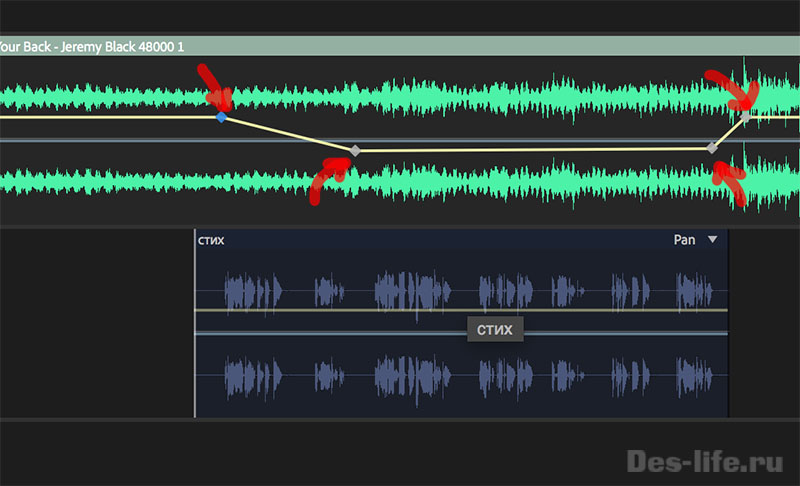
Используя линию Volume можно изменять громкость любой части трека и создавать миксы звуков. Например, как здесь.
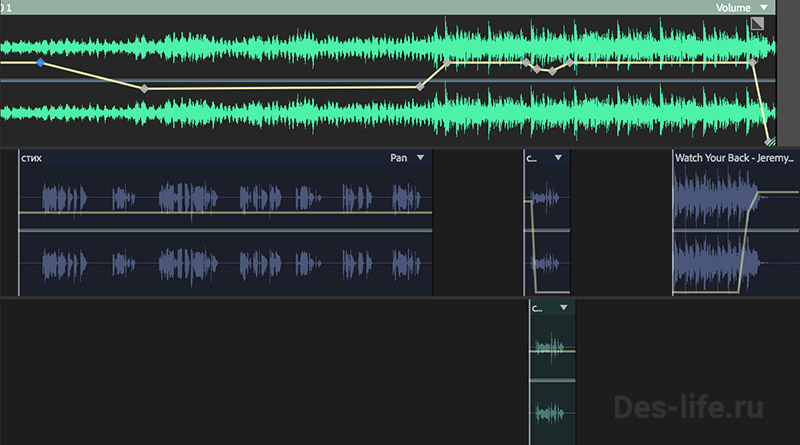
В результате можно услышать вот такой микс.
Это достаточно грубый пример того, как можно, используя настройки громкости треков, создавать интересные миксы.
Для того, чтобы подготовить записанный голос к сведению воспользуйтесь советами из статьи « Обработка голоса в Adobe Audition. Практика ».
Совет. Для того, чтобы проверить, хорошо ли вы настроили громкость треков, преобразуйте ваш микс в MONO формат — Favorite – Convert to mono ( Избранное — Конвертировать в Моно). Если там все будет звучать хорошо, то и в стерео варианте тоже.
Настройка громкости с помощью нормализации
Нормализация — это процесс регулирования громкости трека, в результате которого, его максимальная точка будет соответствовать выставленным настройкам эффекта.
Этот процесс усиливает или ослабляет звучание трека, используя весь диапазон звуков, не искажая их. Иными словами, алгоритм находит самый громкий момент и подстраивает весь трек под него, чтобы сделать общее звучание оптимальным.
Чтобы сделать нормализацию, находясь в режиме Multiirack, щелкните дважды по нужному треку, чтобы перейти в режим Waveform.
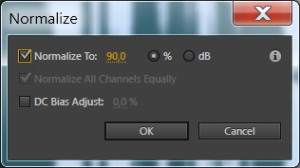
И выставите необходимое значение в процентах или децибелах.
Нормализация — это более сложный и гибкий инструмент настройки звучания трека, но тем не менее я хотела упомянуть о нем в данной статье.
Так же многие путают компрессию с настройкой громкости. Это не корректно, так как данная функция решает куда более обширные задачи, о которых нужно готовить отдельный материал.
Перечисленных в статье методов вполне достаточно для того, чтобы настроить звучание трека и сделать его тише или громче.
С помощью звуковых эффектов Adobe Audition вы сможете добиться профессиональной глубины звучания. От видеороликов до подкастов — выбирайте из сотен бесплатных звуковых эффектов, которые позволят вам привнести новое звучание, эмоции или комедийность в ваши записи.
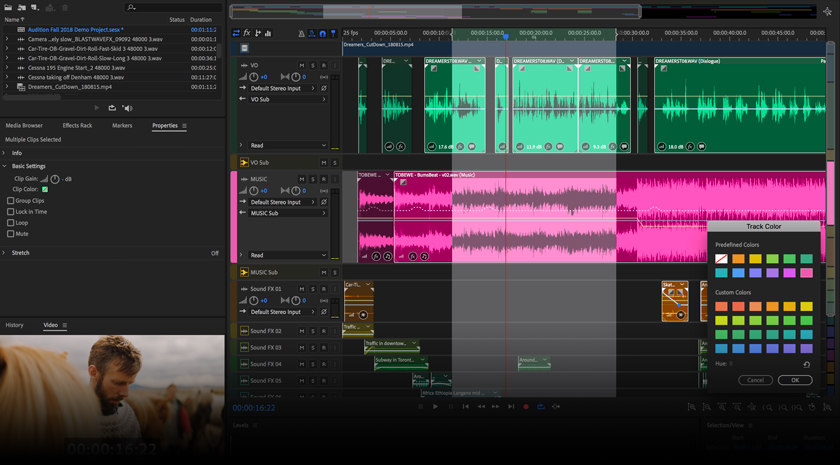
Впечатляющая текстура звука
Вы сможете выйти за рамки простых записей благодаря использованию надежной цифровой звуковой рабочей станции, которая позволяет легко получить многослойный звук. Получите доступ к более чем 12 тысячам бесплатных звуковых эффектов Adobe Audition и на практике убедитесь, как использование этой библиотеки повышает качество работы.
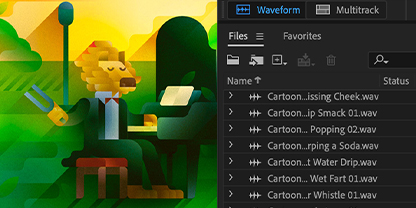
Юмор приветствуется
Придайте звуку настроение мультфильма, выбрав из более чем 250 мультипликационных и комических звуковых эффектов, от крика «Бу!» до волчьего воя.
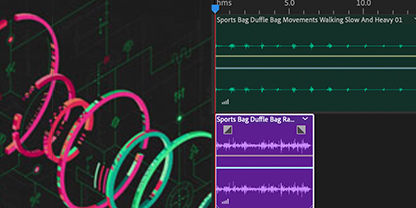
Включайтесь в игру
Создайте настроение классической аркадной игры и современных видеоигр, используя такие звуковые эффекты, как гудки, удары, звуки столкновения и шум толпы на стадионе.
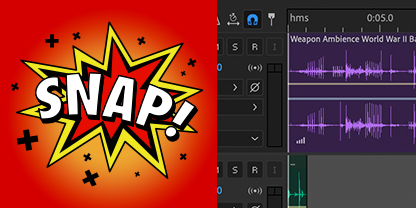
Эффект взрыва
Получите доступ к более чем 450 звуковым эффектам стрельбы и огнестрельного оружия для использования в видеоиграх, подкастах и других проектах.
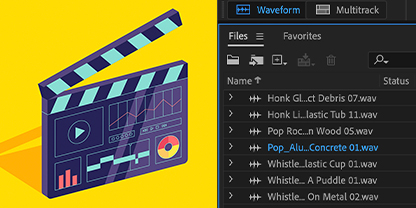
Пусть будет смешно
Придайте своим записям комичность, используя классические комедийные звуки, например свист, шлепки и хлопки.
Простой поиск качественных звуковых эффектов
С помощью простого и удобного поиска исследуйте коллекцию звуковых эффектов Audition высокого разрешения и найдите тот, который нужен именно вам.
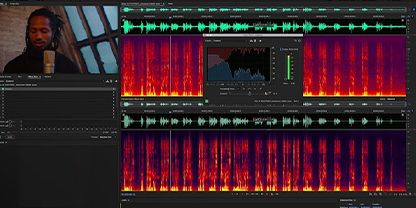
Высокое качество гарантировано
Звуковые эффекты Audition — это несжатые файлы, доступные без выплаты авторского вознаграждения, с помощью которых можно сделать звук четким, насыщенным, идеально подходящим для подкастов и видеопроизводства.
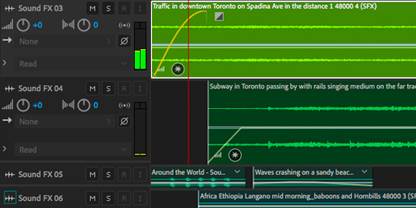
Всегда легко найти
Звуковые эффекты в Audition сопровождаются тщательно продуманными тегами, чтобы вы могли быстро найти то, что нужно. Кроме того, можно сгруппировать похожие стили и загрузить их все сразу.
Читайте также:

