Как сделать экран планшета не активным для прикосновения
Обновлено: 07.07.2024
Случается, что сенсор дисплея на телефоне Андроид может отличаться от изначального положения. Из-за этого устройство неправильно определяет места касания на экране. Для решения этого вопроса необходимо выполнить настройку чувствительности экрана телефона.
Данная статья подходит для всех брендов, выпускающих телефоны на Android 11/10/9/8: Samsung, HTC, Lenovo, LG, Sony, ZTE, Huawei, Meizu, Fly, Alcatel, Xiaomi, Nokia и прочие. Мы не несем ответственности за ваши действия.
Внимание! Вы можете задать свой вопрос специалисту в конце статьи.
Как увеличить или уменьшить чувствительность экрана
Чтобы уменьшить или увеличить чувствительность экрана на телефоне Андроид, необходимо перенастроить гаджет с целью точного определения мест касания. Если этим процессом пренебречь, то в будущем могут появиться неисправности или ошибки.
Калибровка сенсора
В оболочке Андроид используется системный калибратор. С его помощью намного проще улучшить чувствительность экрана.
Для начала калибровки выполняем такие действия:
- Жмем «Настройки».
- Выбираем пункт «Дисплей».
- На экране отобразится меню с опциями калибровки.

Не знаешь как решить проблему в работе своего гаджета и нужен совет специалиста? На вопросы отвечает Алексей, мастер по ремонту смартфонов и планшетов в сервисном центре.Напиши мне »
Горизонтальная калибровка
Здесь необходимо отрегулировать в пространстве датчик положения. Таким образом настраивается линия горизонтальной плоскости гаджета.
Этот процесс способен повысить четкость распознавания совершаемых движений. В этом меню в конце списка находится вкладка «Горизонтальная калибровка». Найдя этот раздел, выполняем все указания телефона.
Калибровка гиродатчика
Теперь нам нужно выполнить регулировку гироскопа, отвечающего за навигацию. Данный элемент гаджета отвечает за определение пространственного положения телефона.
Гироскоп реагирует на осуществленные в пространстве изменения. К примеру, вращая гаджет в разных проекциях, происходит адаптация отображенной на экране картинки в зависимости от положения девайса.
- Переходим в «Настройки».
- Жмем меню «Дисплей».
- В отображенном меню находим «Калибровка гиродатчика».
После завершения выполнения все вышеописанных действий, настройка чувствительного экрана на телефоне Андроид будет успешно завершена.
Приложение Touchscreen Calibration
Инсталлировать утилиту можно в Плей Маркете.
Выполняем такие шаги:
Приложение Quick TuneUp
Программа выполняет аналогичные задачи, что и предыдущий софт, но иным способом:
- Устанавливаем Quick TuneUp из Плей Маркета.
- Запускаем софт из меню гаджета.
- Жмем «Display Calibration».
- Ожидаем завершения калибровки.
- Перезагружаем телефон.
Почему пропала чувствительность/отклик экрана на действия
Причины поломки
Существует много причин, почему дисплей телефона перестает работать. Давайте рассмотрим самые распространенные виды проблем:
- Физическая поломка, повреждение сенсора телефона. Причиной поломки может быть воздействие магнита, влажность, холод, повышенная температура или статическое электричество.
- Сбой в работе ОС Андроид после некорректной перезагрузки, обновления прошивки, недостаточного количества внутренней или оперативной памяти.
- Воздействие вирусов, которые существенно понижают производительность. На гаджет они воздействуют так, что у сенсора пропадает чувствительность. Для решения вопроса рекомендуется использовать антивирусный софт. Читайте Как проверить Android на вирусы через компьютер (ПК).
- Неверные настройки.

Возврат настроек до заводских позволит вернуть настройки по умолчанию, что устраняет практически все перечисленные выше проблемы. Если чувствительность пропала без определенной причины, то данная проблема связана с работой ПО.
Решаем проблемы ПО
Рассмотрим наиболее действенные способы решения проблемы. Перед началом устранения иных проблем выполняем перезагрузку телефона:
- Жмем и удерживаем клавишу питания. Экран должен стать черным.
- Спустя 1 минуту жмем снова на клавишу питания для включения девайса. Зачастую гаджет после перезагрузки на прикосновения будет реагировать нормально.
- Извлекаем СИМ карту и карту памяти. В некоторых случаях именно СИМ карта является причиной проблемы.
- Перезагружаем устройство и проверяем, заработал ли сенсор экрана.
- Переводим девайс в безопасный режим.
В безопасном режиме сторонний софт отключается, функционировать будут только стандартные утилиты. Если в безопасном режиме дисплей функционирует нормально, то нужно удалить программы, особенно недавно установленные.
Физические повреждения
Если телефон упал или был поврежден, после чего пропала чувствительность экрана, то перед заменой дисплея попробуйте выполнить предварительную диагностику. Таким образом можно убрать проблему.
Диагностический тест позволит определить, какие именно области на экране не реагируют на нажатия. На скриншоте ниже показаны проверочные коды для разных моделей производителей.

Например, для телефона Самсунг Galaxy следует выполнить такие действия (может отличаться в зависимости от версии Андроид):
\
ри выборе режима TSP Dot будут демонстрироваться небольшие точки во время нажатия на экран. В режиме TSP Grid Mode будет выполнена проверка всех областей экрана в наложенной сетке. При помощи данных двух режимов можно найти ту часть экрана, которая больше всего пострадала от физического воздействия.
Еще один распространенный случай поломки – это когда отошел шлейф. Если гаджет упал, то шлейф может ослабиться, после чего сенсорный экран теряет чувствительность.
Для решения проблемы необходимо слегка постучать по всем углам экрана телефона несколько раз. Этот способ помогает в 50% ситуаций. Но лучше обратиться в сервисный центр, чтобы они устранили поломку навсегда.
По мере совершенствования технологий работы смартфонов и наращивания их мощности, улучшается и чувствительность сенсорного экрана. Но сенсорные дисплеи склонны к случайным нажатиям. И поскольку на сегодняшний день кнопочных телефонов на Android практически не выпускают, почти все мобильные устройства теперь используют сенсорный экран вместо физических клавиш. А раз, например, звук, подсветку или даже кнопки регулировки громкости можно отключить, то можно ли то же самое проделать с экраном? На самом деле да. И сделать это довольно несложно.
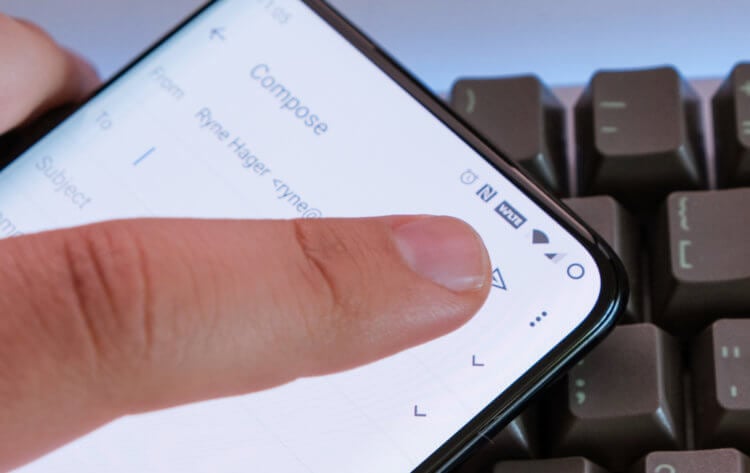
Учимся блокировать сенсорный экран на Android
Зачем может потребоваться отключать тачскрин
Блокировка экрана Android в определенном приложении
Как отключить сенсорный ввод на Android
Как работать в этой программе? После того, как она будет загружена на ваш смартфон, открывайте ее и проведите по экрану пальцем влево, чтобы начать установку разрешений и выбор параметров. Когда все, что требуется заблокировать, будет выбрано, подтверждайте свое действие. Далее все проще простого. Если вы захотите заблокировать экран смартфона, просто потяните вниз панель уведомлений и нажмите на значок блокировки. Теперь сенсорный экран и кнопки (если вы выбрали их во время настройки, конечно) должны быть заблокированы. Чтобы разблокировать ваш гаджет, дважды нажмите на полупрозрачный значок в правом верхнем углу экрана.

Заблокировать экран смартфона проще простого
Вы можете дополнительно настроить количество нажатий, необходимых для разблокировки сенсорного экрана в настройках приложения. А еще тут есть опции для автоматической разблокировки при получении вызова, отображения подсказок по разблокировке и, к сожалению, встроенные покупки и реклама. Но она, что радует, совсем не навязчива.
Сенсорные дисплеи изменили способ взаимодействия со смартфонами и упростили использование мобильных телефонов по сравнению с физическими клавиатурами. Несмотря на то, что сенсорные экраны очень полезны во многих отношениях, иногда они могут вызывать проблемы. Они очень подвержены случайному нажатию и могут усугубить ситуацию. Однако, чтобы избежать этого, вы можете временно отключить сенсорный экран на Android и iPhone. Итак, как отключить ввод с сенсорного экрана? Вот несколько способов!
Также прочтите | Как узнать, кто пытался разблокировать ваш телефон
Отключить сенсорный экран на Android
1. Закрепление экрана
- Идти к Настройки> Безопасность> Дополнительно> Закрепление экрана. (В старых версиях Android этот раздел называется Экран блокировки и безопасность). Включите переключатель На.
- Теперь откройте приложение, которое хотите закрепить на главном экране.
- Откройте переключатель приложений или перейдите в Недавние приложения.
- Проведите вверх по карточке последних приложений, коснитесь значка приложения и выберите значок Штырь икона.
Прочтите наше подробное руководство по Как заблокировать смартфон Android с одним работающим приложением.
2. Приложение Touch Lock.
Заметка: Это приложение может отслеживать все введенные данные, включая личные и финансовые данные.
После того, как вы загрузите и установите приложение, им станет очень легко пользоваться. Вот как включить блокировку касания на вашем Android:
- После открытия приложения дайте необходимые разрешения.
- Проведите влево в мастере настройки и нажмите Включить сейчас.
- Это приведет вас к настройкам специальных возможностей, где вы тоже сможете включить их.
- Нажмите Хорошо для подтверждения, а затем вы можете использовать его на панели уведомлений.
После включения сенсорный экран и все другие кнопки должны быть заблокированы на вашем телефоне. Также выберите способ разблокировки, по умолчанию это двойное касание.
Отключить сенсорный экран на iPhone
В iPhone есть встроенная функция отключения сенсорного экрана, временно известная как управляемый доступ. Эта функция позволяет отключить некоторые области экрана и кнопки блокировки. Вот как включить управляемый доступ на iPhone:
- Идти к Настройки -> Специальные возможности -> Управляемый доступ.
- Нажмите на переключатель управляемого доступа, чтобы включить его.
- После этого нажмите Настройки пароля , чтобы установить пароль для отключения управляемого доступа.
Вы также можете включить ярлык специальных возможностей, чтобы напрямую входить в эту функцию с главного экрана. После включения управляемого доступа вы можете использовать его следующим образом:
- Откройте приложение, которое хотите закрепить, и трижды нажмите кнопку «Домой», чтобы войти в управляемый доступ.
- Выберите области на экране, которые вы хотите отключить. (Если вы хотите отключить весь сенсорный экран, проведите по всему дисплею.)
- После этого нажмите Параметры в нижнем левом углу, чтобы отключить кнопки, и нажмите Готово.
- Наконец, нажмите Начало вверху, чтобы включить управляемый доступ.
Отключенный сенсорный экран станет серым и не будет реагировать на прикосновения. Чтобы отключить управляемый доступ, еще раз трижды нажмите кнопку «Домой» и введите пароль.
Вот как вы можете отключить сенсорный экран, хотите ли вы предотвратить случайные нажатия или избежать неправильного использования ребенком.
Чтобы получить больше таких советов и уловок, следите за обновлениями в разделе «Гаджеты для использования»!

Главным элементом планшетного компьютера является дисплей. Если матрица выходит из строя, то планшетник превращается в «кирпич». Поэтому так важно сохранять целостность сенсора, используя всевозможную защиту: стекло, пленки, чехол. Но что же делать, если планшет не реагирует на прикосновения? Давайте разберем.
В 90 процентах случаев это происходит по вине пользователя, вне зависимости от марки и модели аппарата. Список причин, почему техника перестает реагировать на прикосновения и полностью или частично пропадает изображение:
- Внешнее физическое воздействие (падение, сдавливание, удар);
- Сбой операционной системы (вирусы, кривые обновления);
- Сбой калибровки матрицы;
- Загрязнение экрана (жировыми, химическими, абразивными веществами);
- Неоригинальные элементы в конструкции.
Конечно, есть и другие поломки, особенно на дешевых китайских устройствах (Prestigio Grace 3101 / 3201 4g / 3157 / 3257, Digma Citi 1508 / 1544, Supra m72kg, Explay hit, Texet tm 8044, Dexp ursus s169 / ns210, Irbis tw 36, Dell Venue 8 3830 t02d, hp slate 7, Onda X20, Номи C101044 Ultra4 LTE), на гаджетах с устаревшими резистивными жидкокристаллическими дисплеями (со стилусами).
Остановимся подробнее на каждой причине. В деталях резберем средства восстановления работоспособности ЖК-дисплея портативных устройств.
Для начала
Протрите экран
Пользователи не расстаются с гаджетом во время еды или приема ванны.
Следует помнить! Незаметные загрязнения могут негативно влиять на качество ответа сенсора. Что уж говорить о жирных пятнах и каплях воды на емкостных дисплеях.
Для очистки стекла с олеофобным покрытием, идеально использование жидкости для протирки ЖК экранов и тряпочки из микрофибры.
Попробуйте перезагрузить
Если дисплей функционировал идеально и в какой-то момент перестал реагировать на прикосновения. Например, невозможно включить камеру или изменить яркость экрана — вероятно, произошел сбой операционной системы, и девайс банально завис. Тут поможет принудительная перезагрузка: зажмите и удерживайте в течение нескольких секунд кнопку питания. Подробнее о процедуре здесь.
Если не удается перезагрузить планшетный ПК с помощью клавиши Power, удалите аккумуляторную батарею и попробуйте включить через несколько минут.
Настоятельно не рекомендуем перезагружать планшетник во время установки обновлений Андроид или Виндовс, тем более в момент прошивки.
Снимите защитную пленку
Если сенсор перестал реагировать на прикосновения после установки защитной пленки, скорей всего это и стало причиной нарушения работы тачскрина.
- Возможно вы купили подделку, пленка или стекло не предназначены для работы с данным типом экрана.
- Чем толще защитное стекло, тем медленнее реакция на прикосновения;
- Пузырьки воздуха и пыли препятствуют хорошему контакту.
Попробуйте удалить защиту и посмотрите, как это повлияет на работу гаджета.

Вытащите зарядное устройство
Для зарядки аккумулятора старайтесь использовать только родное зарядное устройство.
Неоригинальные китайские ЗУ (касается и дешевых кабелей ) создают наводки и негативно влияют на работу тачскрина. Планшетный компьютер перестает адекватно реагировать на прикосновения, появляются «фантомные» срабатывания системы.
Во время процесса зарядки, как можно реже эксплуатируйте гаджет. Но это идеальные условия, и не всегда это возможно. Если после подсоединения к неродному ЗУ, аппарат начал стал странно себя вести — сразу отключайте питание и меняйте зарядку.
Вынуть карту памяти
Возможно, сбой произошел после того, как вставили новую и/или поврежденую карту памяти.
- флеш-карта устаревшего типа, низкого класса с медленной скоростью;
- высокоскоростная sd-карта
- не поддерживаемая Андроид или Windows файловая система;
- производственный брак флешки.
Попробуйте вынуть карту памяти и перезагрузить длевайс. Если это помогло, то надо заменить флеш память. Предварительно ознакомьтесь с техническими характеристиками планшета и приобретаемой сд-карты.
Сбросить до заводских настроек
Сделать это можно через режим восстановления Recovery, выбрав пункт wipe data / factory reset или с помощью персонального компьютера и утилиты для вашего гаджета. Инструкция и подробности здесь.

Откатить прошивку
Если нижняя или верхняя часть экрана не реагирует на касания пальцев после переустановки или перепрошивки операционной системы, рекомендуем откатить версию до рабочей старой. Как это правильно сделать, зависит от модели и фирмы производителя. В рамках этой статьи не получиться разобрать в деталях каждый случай.
Причины
Сильное механическое воздействие
Чаще всего сенсорный дисплей перестает работать после механического воздействия извне, при неаккуратном обращении с девайсом. Сильная встряска или нажим могут испортить тачскрин, что уж говорить, если он упал на асфальт или плитку.
Брендовые модели (Эпл, Леново a3000 / а7600, Самсунг галакси таб / т555, Асус Зенпад / Трансформер тф300т, Асер a701, Сони, Хайвей, Нексус, Оysters t72 / t72x) ремонтировать дороже, но найти оригинальные запчасти достаточно легко. А вот раздобыть элементы к бюджетным или малоизвестным маркам бывает сложно. Перед ремонтом рекомендуем поинтересоваться, сколько это будет стоить. Порой дешевле купить новый гаджет, чем отремонтировать старый.

Отошел шлейф
Как понять, какая именно поломка произошла в результате падения:
- Включите планшетный ПК в штатном режиме.
- Если нет изображения и реакции на нажатие, но есть звук и/или горит индикатор. Возможно, вылетел шлейф из разъема в материнской плате.
- Если позволяет ситуация, снимите заднюю крышку и проверьте, все ли разъемы подключены. Шлейф от матрицы или тачскрина реально аккуратно поставить на место своими руками с помощью пинцета и иголки. Конечно, если он не сломался или не порвался.
Окисление контактов
Если после попадания воды на сенсор:
- Стали появляться полосы и черные пятна;
- Пропала чувствительность по углам или в центре;
- Тачпад не реагирует на нажатие;
- Появились единичные светящиеся пиксели
Значит, произошло окисление контактов. Помочь в данном случае может чистка с помощью специальной жидкости или простого спирта. Действовать нужно очень аккуратно. Можно использовать зубную щетку или кисть для рисования с искусственной щетиной.

В китайских смартфонах (igma plane 1550s / 7535e / 8584s / 7006, prestigio grace 3157 / visconte v, Irbis tz86, Навител т700) часто окисление происходит и без соприкосновения с водой, а из-за плохой обработки контактов и низкого качества составляющих.
Микротрещина на стекле
Дисплей планшета состоит из трех составляющих:
- Защитное стекло с олеофобным или иным покрытием;
- Емкостной или резистивный (устарел) сенсор (touch screen);
- Жидкокристаллическая матрица с панелью подсветки;
Если вы сели, наступили или уронили планшетник, то после неудачного падения, давления или удара в стелке могут образоваться микротрещины:
- Все работает — подлежит замене только защитное стекло. Это самый простой и дешевый вариант повреждения.
- Изображение отображается полностью, а touch screen реагирует лишь на половине, снизу, сверху, сбоку или не работает совсем — поможет замена модуля целиком;
- Если показывает только пол ЖК-дисплея или изображение пропало полностью — повреждена матрица. Необходимо заменить экран.
Программные проблемы
Потеря чувствительности сенсора может произойти из-за программной ошибки, вызванной:
- Загруженными приложениями, из-за которых происходит сбой в операционной системе. Если у вас ОС Windows, загрузите гаджет в безопасном режиме и проверьте чувствительность. Если деятельность touch screen возобновилась, то нарушение вызвано ранее загруженным софтом, и вам необходимо его удалить. Или сбросить до заводских настроек.
- Атакой вирусами. Подключите планшетник к ПК или ноутбуку и проведите полную проверку с помощью антивируса. Не пренебрегайте данными программами, не отключайте и уж тем более не удаляйте с планшета. Они залог вашей безопасной работы в интернете.
- Перегрев процессора и других модулей также может быть причиной временного нарушения реагирования монитора. Этим страдают, прежде всего, бюджетные модели (Дигма Plane 8548s / 1503, digma optima, Престижио multipad wize 3038 / 3797 / 3131, 4Good T700i 7 3g, Дехп Ursus тс210 / ts 310, Тексет X-pad NAVI, Супра, Эксплей, Ирбис tz11, Филипс, LG G Pad 8.3 v500, Мегафон логин 2, Бравис NB102, bq 7021g / 7022g). Если проблема возникает регулярно — обратитесь в сервисный центр.
Самостоятельная замена
Если дисплей вашего планшета перестал функционировать из-за трещин и вмятин на мониторе. Рекомендуем как можно быстрее отдать его в специализированный центр для проведения диагностики и ремонта. Если затянуть с этим, может повредиться матрица, а ремонт с полной заменой обойдется вам намного дороже. Особенно это касается именитых брендов (Huawei mediapad 10 link, Sony xperia tablet z2, Asus t100ta / tf701t / transformer, Lenovo a7600, Oysters t104w, Samsung galaxy tab 2 / n8000, bg-1081 G 3G, Acer Iconia Tab A 210). Тем более не стоит этого делать на Apple ipad, ведь этот производитель обеспечил защиту от вмешательств в строение и внесение сторонних элементов извне.
Смена разбитого экрана требует определенных навыков. Будет правильно доверить ее профессионалам, чтобы избежать еще больших повреждений внутренних составляющих девайса.
Вопрос-ответ
Как разблокировать если сенсор мертвый
1. Управлять планшетным ПК, который поддерживает USB OTG, можно с помощью мышки. Подключите кабель-переходник, и на мониторе появится курсор, с помощью которого вы сможете разблокировать ЖК-дисплей и произвести дальнейшие действия с устройством. Например сделать БэкАп перед походом в сервис.

2. Произведит полный сброс всех настроек:
- Одновременно удерживайте одну из кнопок громкости и Power.
- Выберете пункт Wipe data/factory reset.
3. Иные способы разблокировки графического ключа или классического пароля на Андроид устройстве.
Как выключить или перезагрузить без сенсора
Если планшет не выключается — будет достаточно подольше подержать кнопку Power. Но помните, что некорректное завершение действия операционной системы повлечет за собой потерю несохраненных данных.
Если кнопка не работает, а вам необходимо выключить планшет, можно:
- Вынуть аккумулятор, если он съемный;
- Дождаться полной разрядки батареи;
- Воспользоваться кнопкой Reset. Обычно она расположена на задней панели.
Замена своими руками
Если вы все же решите самостоятельно поменять тачскрин, то вам понадобится плоская отвертка, пинцет, «звездочки» и большая осторожность при работе с мелкими деталями.
- Удалите симку и карту памяти
- Снимите заднюю крышку устройства. Делайте это очень аккуратно, чтобы не повредить провода и шлейфы;
- Отсоедините от лицевой части планшета материнскую плату;
- Уберите микрофон, динамик;
- Выньте шлейф;
- Аккуратно отсоедините матрицу от лицевой панели touch screen;
- Удалите тачскрин;
- Вклейте новый сенсор на место старого;
- Соберите устройство.
Заключение
Чтобы сенсорный дисплей радовал вас долгой и стабильной работой, проявите хоть немного заботы. Не жалейте средств на защиту самого важного и хрупкого элемента — дисплея планшетного ПК:
- Периодически протирайте монитор спецсредствами;
- Не роняйте и садитесь на аппарат.
- Держите его подальше от воды, не используйте под дождем, избегайте контакта с влажными руками.
Каким бы простым ни казался процесс замены в домашних условиях, все же лучше доверить его профессионалу в сервисном центре, чтобы избежать полного выхода из строя вашего устройства.
Самое слабое место в любом планшете – экран. Безусловно, из года в год производители устанавливают всё более прочные и усовершенствованные стёкла, но даже они порой подводят. И сегодня мы разберёмся с тем, что делать, если планшет не реагирует на прикосновения. Сенсорные экраны подвержены не только механическим воздействиям, но и физическим: падения, вода, царапины и даже трещины. Таким образом, уронив свой гаджет или залив его утренним кофе, можно распрощаться с корректным распознаванием нажатий. С другой стороны, не всегда проблема кроется в физическом воздействии: иногда дисплей отказывается распознавать пальцы в определённых приложениях.

Что делать, если планшет не реагирует на прикосновения
В том случае, если Ваше устройство всё ещё находится на гарантии, не следует пытаться отремонтировать его самостоятельно. В случае с физическими повреждениями тоже лучше не соваться – рискуете во время ремонта по неосторожности ещё больше навредить. Тем более желательно наличие специального оборудования и знание внутреннего расположения элементов. Поэтому доверьтесь профессионалам.К слову, в некоторых планшетах можно заменить сам сенсор, тогда как в других он идёт вместе с матрицей для экономии места и улучшения качества картинки за счёт отсутствия воздушной прослойки. Во втором случае придётся оплачивать замену и самого сенсора, и матрицы.
Простые методы восстановления работоспособности
- Возможно, была неправильно наклеена плёнка и теперь нажатия распознаются через раз. Необходимо отклеить плёнку, протереть дисплей мягкой тканью без ворса, чтобы не осталось никаких пятен и разводов, после чего наклейте плёнку снова. Лучше всего взять новую, но если и старая хорошо “липнет” и не потеряла свои свойства, можно вернуть на место её;
- Если корень проблемы кроется в программном обеспечении и буквально пару минут назад устройство работало корректно, а теперь не распознаёт нажатия, следует перезагрузить планшет. Безусловно, так как доступа к экрану нет, придётся воспользоваться одним из двух методов: вынуть аккумулятор или зажать кнопку “Power” до отключения планшета;
Читайте также:

