Как сделать файл для своей игры
Обновлено: 05.07.2024
Привет, меня зовут Павел, и я разработчик игр. На идею рассказать о разработке игр людьми, которые ничего не умеют, но горят желанием, меня натолкнул мой брат.
— Я придумал игру, создай мне её.
— А почему ты сам её не создашь?
— Я не умею.
И я задумался, а так ли сложно что-то создать с нынешним количеством уроков и тем по созданию игр в интернете?
С чего начать?
Для начала нам нужна идея, что за игру мы будем создавать, благо у меня была идея брата. Рассмотрим её поближе.
- Это РПГ в средневековом стиле (банально, не правда ли? =) )
- Она должна быть 3D, а не 2D (тут, кстати, довольно интересно, потому как в основном весь интернет пестрит роликами с 2D играми)
- Вид камеры от третьго лица
- Характеристики изменяются сами с повышением уровня, с упором на используемое оружие.
- Лимит уровней — 30
- Предметы привязаны к уровню персонажа (персонаж четвертого уровня не сможет использовать предмет пятого уровня)
- Движок, на котором всё будет работать (в моём случае это Unity: по работе с ним самое большое количество уроков на мой взгляд)
Думаю, что данный план вполне подойдёт для создания шедевра ААА класса =).
Начнём создавать шедевр
В первую очередь регистрируемся на сайте Unity, скачиваем и устанавливаем движок последней версии. Далее перевоплощаемся в человека, который совершенно ничего не знает о движке и о создании игр.
Идём в интернет и спрашиваем «как нам начать использовать Unity?».
Запускаем Unity Hub.
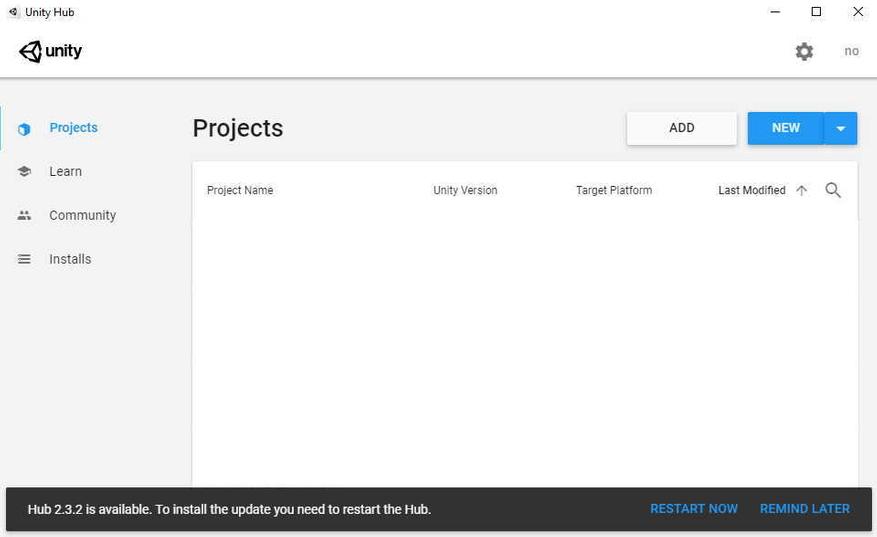
Выбираем NEW и далее 3D проект, пишем название и местоположение проекта.
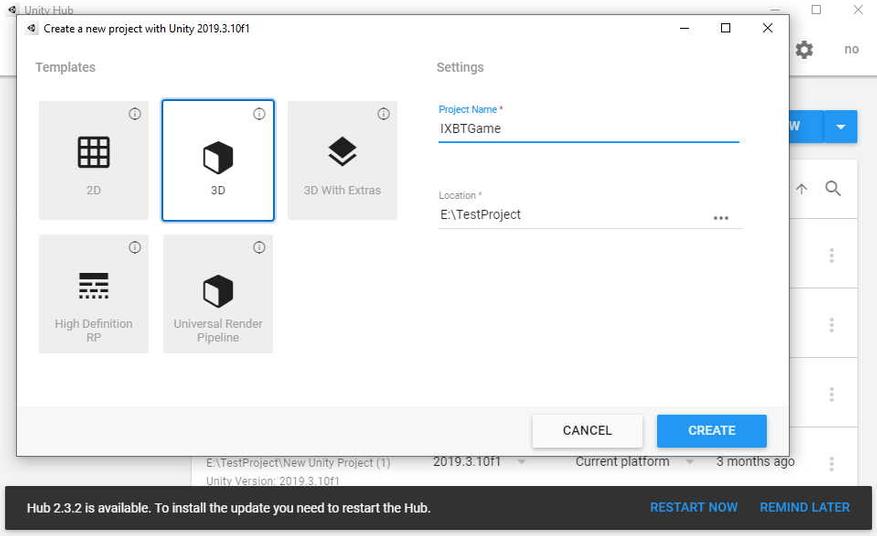
И открывается сама программа.
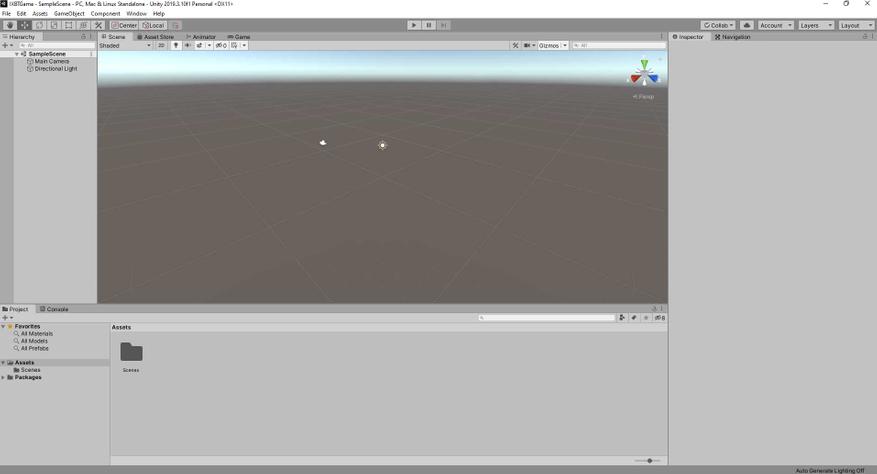
И тут, наверное, знатоки начнут кидаться картошкой со словами «Зачем столько воды? Все и так это знают» НО! Материал предназначен в первую очередь для тех, кто ничего не умеет, а не для гуру геймдева =).
Дальше снова идём в интернет либо проходим туториал в самой программе, чтобы научиться основам работы с движком. Для того, чтобы воспользоваться туториалом в программе, нужно в окне Unity Hub нажать на строчку Learn и выбрать любой из проектов. Я советую пройти все уроки и посмотреть несколько роликов по созданию игр.
Как создать модели для игры?
- Научиться моделированию (сложно, долго, но интересно)
- Купить готовый пак моделей (быстро и просто, но за деньги)
Я выбрал второй вариант. Отправляемся в AssetStore. Если у вас не активировалась ваша учетная запись, повторно входим в личный кабинет. И начинаем искать подходящие паки. Я нашел то, что нужно, примерно за 3 минуты по поиску knight. В паке, помимо моделей самих персонажей, были модели окружения. Купил за 10 долларов, нажал Import, поставил все галочки, и пропала проблема, неумения моделировать. 1/4 игры готово.
Сцена
Дальше начинается самое нудное. Нужно собрать рабочую зону (scene, сцену, кому как привычнее называть).
Я привык сначала прописывать персонажей, анимацию, и прочую ненужную (очень нужную) ерунду в начале работы, а уже после того как основные механики готовы, я собираю уровень (локацию, игровую зону). Для начала давайте в сцену поставим кусок земли, на которой будет стоять наш персонаж, и начнём работать с анимацией.
Поскольку мы с вами в этом деле новички, снова лезем в интернет и смотрим, как нам поставить поверхность в игровую зону. Выбираем GameObject -> 3D Object -> Cube, после масштабируем его до простой площадки.
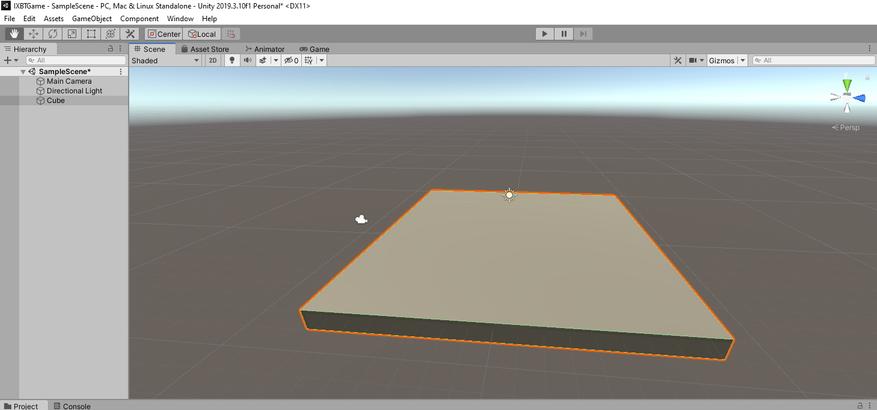
Далее добавляем персонажа (рыцаря, демона, ниндзю, тяночку, или кто вам больше по душе). Персонажа берем из папки Prefabs: мы уже знаем (вспоминаем, чему нас научили во вкладке Learn), что туда сохраняют полностью готовые объекты, персонажей и так далее.
И вот он, наш герой, который будет покорять всех и вся.
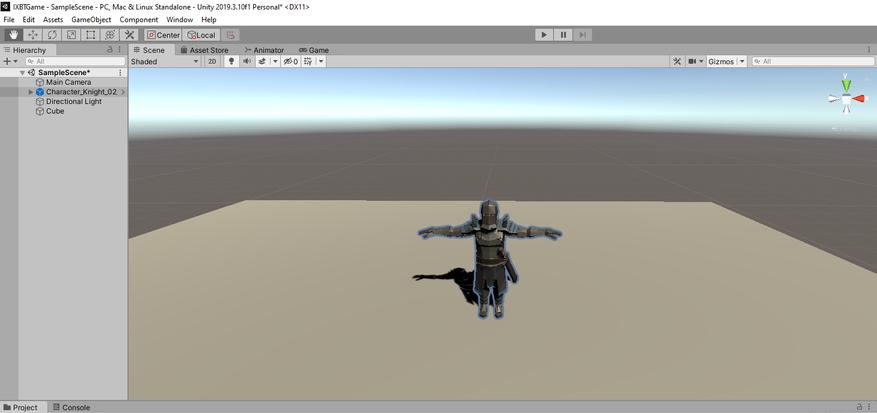
Анимация
Помните в рейде «Цитадель Ночи» в World of Warcraft был босс Алуриэль? Когда она произносила заклинания, то кричала «Аннигиляция, репликация, детонация, АНИМАЦИЯ. ». Нам необходимо с криком «Анимация!» наброситься на интернет и понять, как её сделать.
Изучаю кучу материала по созданию анимации, и…, либо я дурак, либо лыжи забыл. Реально перелопатил полтора часа материала, но так ничего более-менее подходящего не нашел. Поэтому я решил объединить несколько уроков в один и собрать простой способ анимации.
Что нужно в первую очередь? По мне — так научиться ходить и бегать. Возьмём анимацию ходьбы и бега.
- В поисковике анимации набираем walking, выбираем понравившуюся анимацию, и ставим галочку In Place
- Далее нам нужно подгрузить FBX модель от купленного пака для того, чтобы анимация не баговала (иногда такой модели может не быть в паке, но сейчас 99% разработчиков дают модель при покупке любого пака бесплатно либо она может лежать на официальном сайте). Тыкаем на upload character и загружаем модель FBX со смешным названием Mixamo_Guy_Naked.fbx.
- Видим, что наш FBX заменил стандартную модель миксамо, и при желании можно кастомизировать анимацию, но этого делать мы, конечно же, не будем. Меня всё устраивает. Я жмякаю кнопку Download, выбираю Frames per Second 60 - анимация ходьбы готова.
- Проделываем туже процедуру с анимацией бега (и другими, в зависимости от того, сколько вы их хотите добавить в данный момент)
Теперь создаём папку Animation в Unity и добавляем туда нашу анимацию. Начинаем настройку.
Выбираем персонажа, inspector, окно Animator, и в строке Controller нажимаем на кругляшок. Появится выбор, где мы и увидим нашу Animation, выбираем её и нажимаем на кнопку Play в Unity. Если вы всё сделали правильно, то сейчас должны наблюдать как ваш персонаж стоит, и у него проигрывается анимация Idle. То есть, он стоит и немного покачивается.
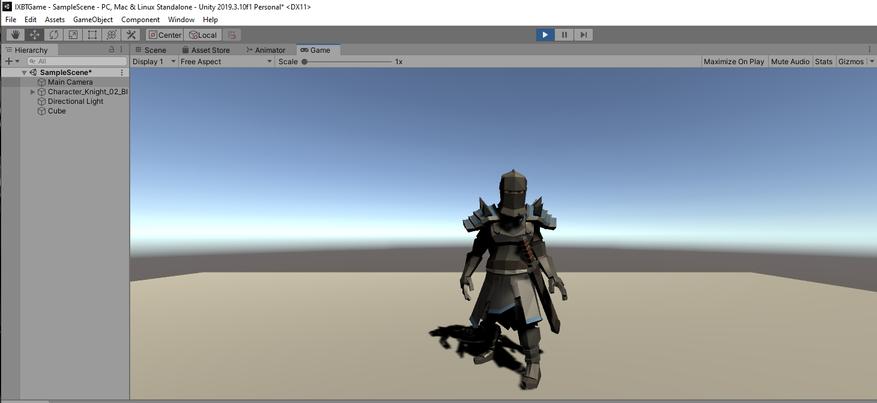
С анимацией разобрались, пора включать снова человека, который ничего не умеет =)
Скрипт W A S D
Анимация у нас есть, теперь нужно заставить нашего персонажа двигаться. Покопавшись в интернете, я узнал, что можно просто добавить компонент Character Controller. Так и сделаем — тыкнем Add Component, в поиск вбиваем Character Controller и добавляем его, в строке Center выставляем Y=1 (нужно, чтобы «яйцо» покрывало всего персонажа. Если у вас получилось меньше или больше, то просто настройте его вручную).
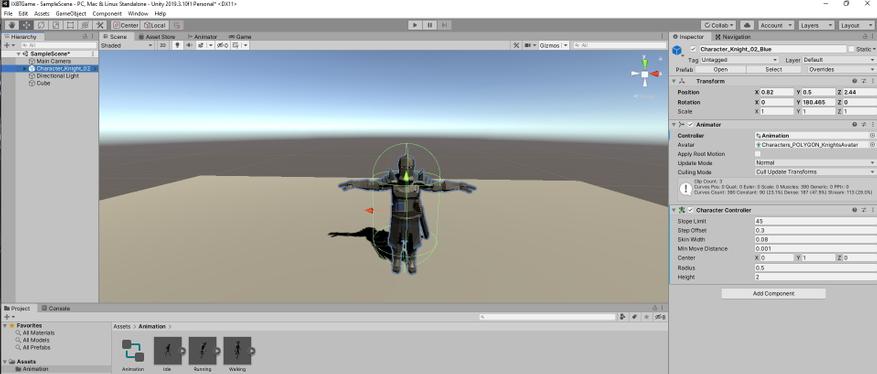
using System.Collections;
using System.Collections.Generic;
using UnityEngine;
public class Move: MonoBehaviour
public float speed = 3.0F;
public float rotateSpeed = 3.0F;
void Update()
float horizontal = Input.GetAxis(«Horizontal»);
float vertical = Input.GetAxis(«Vertical»);
CharacterController controller = GetComponent<CharacterController>();
transform.Rotate(0, horizontal * rotateSpeed, 0);
Vector3 forward = transform.TransformDirection(Vector3.forward);
float curSpeed = speed * vertical;
controller.SimpleMove(forward * curSpeed);
if (controller.velocity == Vector3.zero)
GetComponent<Animator>().SetBool(«Idle», true);
>
if (controller.velocity != Vector3.zero)
GetComponent<Animator>().SetBool(«Idle», false);
>
>
>
Тут я немного поясню скрипт.
Верхние четыре строчки — это подключение библиотек, public class — название скрипта. Если у Вас скрипт называется Moving или что-то в этом роде, то поменяйте название. Учтите, к регистру скрипт тоже придирчив.
public float speed = 3.0F; public float rotateSpeed = 3.0F; — это скорость персонажа, настраивается по желанию. Далее идёт подключение управления Character Controller и, соответственно, анимации.
Перетаскиваем скрипт в Inspector персонажа и проверяем. It's ALIVE.
Но есть нюанс: поворачивается наш персонаж слишком быстро и не подключена анимация бега. Скорость поворота лечится просто — выставляем в строке Rotate Speed 0.5, и наш персонаж больше не использует чит-крутилку из CS GO. Теперь сделаем, чтобы наш персонаж все-таки побежал. Снова интернет, хотя, по мне, тут можно и логически додумать, как всё провернуть, но всё же я нашел строчку кода, чтобы всё заработало. Добавляем в наш код такую строчку
if (Input.GetButtonDown(«Fire3»))GetComponent<Animator>().SetBool(«Running», true);
else if (Input.GetButtonUp(«Fire3»))
GetComponent<Animator>().SetBool(«Running», false);
Если у Вас возникли вопросы, что такое Fire3, то ответ прост: это LShift, а проверить это можно, зайдя File->Build Setting->Player Setting->Input Manager. Эту информацию также не составило труда найти в интернете.
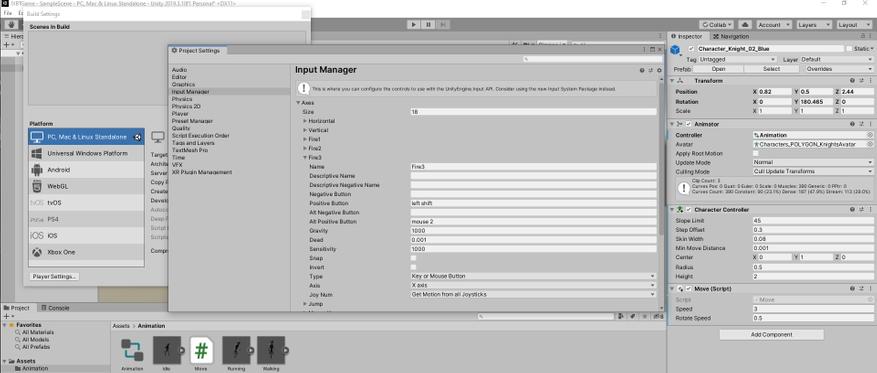
После проверки наш персонаж при нажатии клавиши LShift сменил свою анимацию на бег, но при этом его скорость никак не изменилась. Снова уже по протоптанной дорожке идём сами знаете куда, и я снова нашел строчку кода, которая мне подошла и оказалась полностью рабочей.
if (Input.GetKey(KeyCode.LeftShift))speed = 6.0f;
>
else
speed = 3.0f;
>
В итоге весь скрипт у нас получился такого вида
using System.Collections;
using System.Collections.Generic;
using UnityEngine;
public class Move: MonoBehaviour
public float speed = 3.0F;
public float rotateSpeed = 3.0F;
void Update()
float horizontal = Input.GetAxis(«Horizontal»);
float vertical = Input.GetAxis(«Vertical»);
CharacterController controller = GetComponent<CharacterController>();
transform.Rotate(0, horizontal * rotateSpeed, 0);
Vector3 forward = transform.TransformDirection(Vector3.forward);
float curSpeed = speed * vertical;
controller.SimpleMove(forward * curSpeed);
if (Input.GetKey(KeyCode.LeftShift))
speed = 6.0f;
>
else
speed = 3.0f;
>
if (controller.velocity == Vector3.zero)
GetComponent<Animator>().SetBool(«Idle», true);
>
if (controller.velocity != Vector3.zero)
GetComponent<Animator>().SetBool(«Idle», false);
>
if (Input.GetButtonDown(«Fire3»))
GetComponent<Animator>().SetBool(«Running», true);
else if (Input.GetButtonUp(«Fire3»))
GetComponent<Animator>().SetBool(«Running», false);
>
Всё проверили, всё работает, осталось только прикрепить камеру к персонажу. Без заморочек просто перетаскиваем Main Camera в нашего персонажа, далее её настраиваем как нам удобно, проверяем и празднуем ПОБЕДУ!
Заключение
Думаю, что на этом можно этот пост закончить, но впереди еще много работы: создание локации, проработка боя, квесты, предметы, музыка, и еще бесконечное количество вещей, которые можно сделать. Я пока не решил, буду ли в следующей статье строить город или же займусь боевой системой — всё будет зависеть от настроения.
Я считаю, что не имея никаких знаний и денег, а только немного терпения, можно самому создать свою игру. Если вас смущает покупка пака из Asset Store, то всегда можно найти бесплатные паки. Я порылся в интернете и нашел как минимум 6 ресурсов, которые их предоставляют. Советую помимо интернета начать изучение какого-либо направления гейм дева.
Все описанное в этой статье было собрано без специальных знаний с помощью интернета.
Правила игры
- игра друг против друга (между учащимися)
- командная игра (класс делится на 2 команды). Промах (неправильный ответ) одной команды означает переход права ответа другой команде. Победителем считается та команда, которая получила наибольшее количество очков.
Выбор вопроса осуществляется по щелчку мыши на 2 слайде на определенном числовом значении. После смены слайда появляется прямоугольная выноска с вопросом. Правильный ответ с иллюстрацией появляется по клику мышью. Возвращение к полю с темами и вопросами осуществляется при помощи голубой стрелки с гиперссылкой.
В этой инструкции описано создание викторины с помощью пошаговой инструкции (для опытных пользователей Power Point).
Если инструкция для вас сложна и вы затрудняетесь самостоятельно создать викторину, используйте готовый шаблон для создания собственной викторины.
Этап 1: Создаем игровое поле

- Создайте таблицу с пятью колонками и пятью строками.
- Увеличьте размер таблицы, чтобы она заняла весь слайд, и заполните ячейки.


Когда вы выполните все шаги, игровое поле будет выглядеть примерно так:

В каждую ячейку вставлена гиперссылка, которая ведет на соответствующий вопрос.
Разбираемся с макетами слайдов
У каждого слайда в PowerPoint есть свой макет. Например, Титульный слайд или Заголовок и объект.
Вы можете выбрать необходимый макет, кликнув правой кнопкой мыши на уменьшенное изображение слайда в левой части экрана.

Вы также можете редактировать и создавать новые макеты слайдов при помощи инструмента Образец cлайдов (Slide Master).
Работа с макетами и использование режима Образец cлайдов очень важны при создании подобной викторины, ведь она состоит из большого числа похожих слайдов.
В основном у вас будут слайды двух типов:
- Слайд с вопросом. На нем будет размещен текст вопроса и кнопка Узнать ответ для проверки правильности ответа игрока.

- Слайд с правильным ответом. На нем будет содержаться ответ на вопрос и кнопка Домой, ведущая обратно на игровое поле.

Если вы внесете какие-либо изменения через Образец cлайдов, они будут автоматически применены ко всем слайдам этого типа в презентации.
Например, вы можете поменять цвет фона, положение текста или размер шрифтов, затем переключиться в обычный режим просмотра и увидеть, что все изменения были применены.
Макеты, описанные ниже, уже включены в подготовленный нами шаблон для викторины.
Если вы хотите самостоятельно создать макеты, выполните следующие шаги:
- Перейдите на вкладку Вид и выберите Образец слайдов.
- Нажмите Вставить макет.


- Добавьте кнопку на слайд. Перейдите на вкладку Вставка, нажмите Фигуры и выберите Управляющие кнопки из выпадающего списка. Выберите настраиваемую управляющую кнопку и добавьте ее на слайд.

- В Настройке действия выберите Перейтина по гиперссылке: следующий слайд и нажмите ОК.



- Выйдите из режима Образец слайдов, нажав кнопку Закрыть режим образца на верхней панели инструментов, или перейдите во вкладку Вид и выберите Обычный режим просмотра.

Этап 3: Добавляем слайды и расставляем ссылки на игровом поле
- Создайте третий слайд. Кликните правой кнопкой мышки и выберите ранее созданный макет Вопрос.
- Создайте четвертый слайд. Кликните правой кнопкой мышки и выберите ранее созданный макет Правильный ответ. У вас должно получиться так:

- У вас получилась пара вопрос-ответ. Продублируйте слайды 3 и 4 столько раз, сколько активных клеток на игровом поле. В нашем примере поле состоит из 20 клеток. Итоговое количество слайдов вместе с первыми двумя будет равняться 42.
Примечание: Рекомендуем на слайдах с вопросами вместо самих вопросов сперва написать черновые обозначение (например, Категория 1, Вопрос на 200). Так вам будет проще расставить гиперссылки.
Соедините клетки игрового поля с соответствующими слайдами:
- Выделите цифры в клетке игрового поля, кликните правой кнопкой мышки и выберите Гиперссылка (или нажмите Ctrl+K).

- В открывшемся окне в левой панели выберите Место в документе и укажите нужный слайд (например, Категория 1, Вопрос на 200).
- Нажмите ОК, чтобы вставить гиперссылку.

Ограничиваем навигацию
Перейдите во вкладку Переходы. Выберите все слайды за исключением первого и снимите галочку с пункта Смена слайда: по щелчку. Это обеспечит навигацию по гиперссылкам и кнопкам в вашей игре вместо перехода на следующий слайд по щелчку мышки.

Этап 4: Добавляем интерактивные вопросы
Вы можете добавить в викторину аудио, видео, а также PowerPoint анимации и эффекты переходов между слайдами. Вы можете использовать любые эффекты, какие вам нравятся, чтобы сделать игру более увлекательной.
Добавляем изображения к вопросам
Просто перетащите любую картинку в презентацию из папки на вашем компьютере. Лучше всего использовать изображения в формате PNG с прозрачным фоном.
Либо перейдите на вкладку Вставка, нажмите Рисунки (или Изображения из интернета), чтобы добавить изображение, дополняющее вопрос (или призванное озадачить участников).

Вы можете добавлять разные эффекты, например, тень, отражение или подсветку. Выберите вкладку Формат и нажмите Формат рисунка. При желании можно добавить анимацию.
Правильный ответ: Он чувствует себя не в своей тарелке
Загружаем музыку и настраиваем автопроигрывание

Кликните на иконку аудиофайла и перейдите во вкладку Воспроизведение. Установите Начало: автоматически.

Правильный ответ: Соловей
Добавляем видеовопросы
Перетащите видео на слайд с вопросом или перейдите во вкладку Вставка и нажмите Видео.

По аналогии с аудиофайлом, перейдите во вкладку Воспроизведение и установите Начало: автоматически.
Субтитры помогут сделать этот вопрос более понятным для всех участников. Просто добавьте текстовое поле под видео и вставьте текст вопроса. В этом видеовопросе для текста мы использовали анимацию Появление с задержкой в 9 секунд. Таким образом, текст появляется после того, как игрок успеет понять смысл видео.
Правильный ответ: Итальянский
Другие улучшения
Вот несколько советов, как еще улучшить вашу игру:
Протестируйте получившуюся игру
Сыграйте в свою игру
А теперь самое интересное! После того как вы создали игру и разместили ее в интернете, пришло время пригласить друзей и сыграть! Вам понадобится два или более игроков, лист бумаги и карандаш для записи счета.
Запустите игру и станьте ее ведущим. В оригинальной телевизионной версии этой игры конкурсанты жмут на большую кнопку, чтобы ответить. Поскольку мы не находимся в студии, конкурсанты могут просто хлопать в ладоши.
Правила игры просты:
- Первый игрок выбирает категорию и сложность вопроса.
- Ведущий кликает на выбранную клетку игрового поля и зачитывает вопрос вслух.
- После того как ведущий прочитает вопрос, любой из участников может хлопнуть в ладоши, чтобы ответить.
- Если ответ верный, игрок получает количество очков, полагающееся за этот вопрос, и может выбрать следующий.
- Если ответ неверный, игрок получает штрафные очки, при этом другой игрок может попытаться ответить на вопрос.
- После того как все вопросы на игровом поле будут отвечены, начинается подсчет очков. Игрок с наибольшим количеством очков побеждает.
Если у вас возникли трудности с составлением вопросов, посмотрите записи прошедших телевизионных игр).
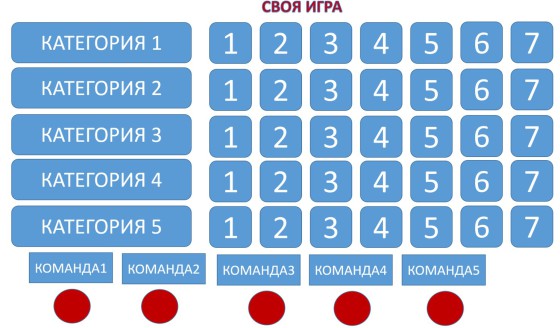
В преддверии нового учебного года хочу подарить учителям шаблон викторины СВОЯ ИГРА. В своё время Дидактор сообщал о нескольких онлайн конструкторах этой дидактической игры. Однако далеко не каждый учитель имеет доступ к уверенному интернет-соединению. Это рискованно особенно в классе. Между тем, сконструированная в PowerPoint СВОЯ ИГРА имеет даже ряд преимуществ.
Вы можете более насыщенно визуализировать игру: вставлять изображения, формулы, что не во всех онлайн конструкторах имеется. Вы не привязаны к установленным настройкам конструктора.
Я постарался создать учителю максимально комфортные условия. Даже если вы знаете, как работать с гиперссылками и триггерами, далеко не всегда имеется много времени для создания своего проекта с нуля.
Итак, как это работает.
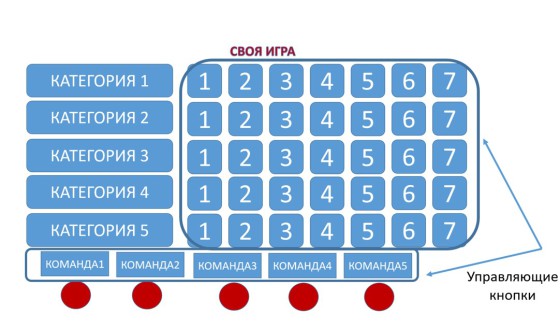
Управляющими кнопками на первом слайде-меню игры являются номера вопросов и кнопки подсчёта баллов для каждой команды.
Начинаем создавать свою викторину.

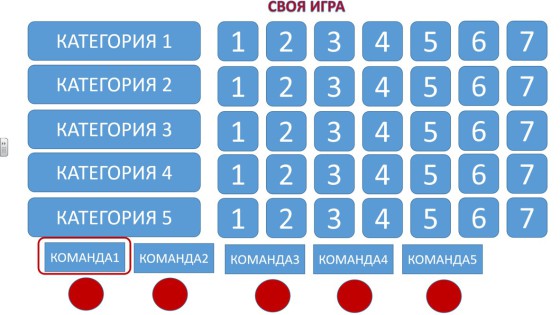
Если вы разбили класс на команды, предлагаете им придумать заранее названия и вносите их в данные прямоугольники. Так же поступаем и в том случае, если данная игра будет предназначена для внеурочного соревнования между различными классами.
Все остальные слайды одинаковы. К ним вы переходите по гиперссылкам. Ими являются номера вопросов. То есть ученики выбирают тему и номер вопроса.
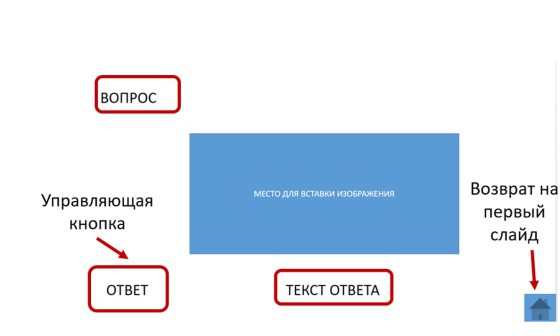
То есть после ответа команды вы щёлкает по надписи ОТВЕТ и демонстрируете правильный вариант.
На слайде вы можете разместить необходимое изображение. Просто удаляете синий прямоугольник и вставляете изображение. Или вообще ограничиваетесь одним текстом вопроса.

Номера вопросов одновременно являются не только гиперссылками, но и триггерами. После возврата в главное меню кнопка с номером вопроса изменяется в цвете. И участники игры, и ведущий знают в дальнейшем, какие вопросы уже использованы.
Ведущий игры (учитель) может одновременно фиксировать полученные участниками баллы, нажимая на кнопку с надписью соответствующей команды. В итоге вы можете подвести итоги викторины.
Особенно эффективно СВОЯ ИГРА проводится на интерактивной доске. Вам удобно управлять викториной, не приглашать помощников для подсчёта баллов и переключения к другим вопросам.
Цель : Создание интерактивной презентации для проведения игры .
Инструкция :
Откройте в своей папке файл Игра . В заметках титульного слайда найдите задание . Если задание понятно, приступайте к выполнению. При затруднениях обращайтесь к инструкции.

Как заполнить титульный слайд.
Заголовок слайда: Игра ;
Подзаголовок слайда: Фамилия, Имя, Отчество, группа, бригада .
Чтобы дизайн презентации не выглядел «стандартным», лучше:
создать свой стиль

или использовать стандартный дизайн, изменив цвет и убрав элементы рисунка дизайна;
Как создать дизайн слайдов презентации:
Лента Дизайн \ группа Фон \ кнопка Стили фона \ выберите вариант заливки ;
Дизайн \ Фон \ Стили фона \ кнопка Формат фона \ в диалоговом окне Формат фона нажмите кнопку Применить ко всем ;

Закрыть диалоговое окно: кнопка Закрыть.
Как выбрать и изменить дизайн слайдов презентации:

Выбор темы дизайна:
лента Дизайн \ группа Темы \ выберите интересную Вам тему ;
Изменение цветовой гаммы:
Дизайн \ Цвета \ в окне Цвета выберите название понравившейся Вам цветовой гаммы.
Удаление элементов рисунка дизайна:
Дизайн \ Фон \ Стили фона \ кнопка Формат фона \ в диалоговом окне Формат фона установите флажок Скрыть фоновые рисунки , нажмите кнопку Применить ко всем , затем – кнопку Закрыть .


Создание второго слайда:
Макет \ Заголовок и объект ;
Заголовок: Своя игра

В середине области слайда «Объект» выберите объект Таблица ;
В появившемся диалоговом окне Вставка таблицы выберите: Число столбцов: 5, Число строк: 4.

Конструктор \ Нет стиля, сетка таблицы ;

Заливка строк – при желании можно выбрать чередующиеся мягкие цвета, соответствующие выбранной цветовой гамме.

Размеры ячеек таблицы.
Подведя курсор мыши к границе ячеек 1 и 2 первой строки, перетащите границу между этими ячейками вправо, чтобы текст вписывался в одну строку.
Выравнивание ширины столбцов:
Выделите ячейки с цифровым содержанием,

Работа с таблицами \ Макет \ Выровнять ширину столбцов

Создание третьего слайда ( Только заголовок ).
Заголовок: формулировка вопроса

Например : «Эта клавиша на клавиатуре не дублируется»

Вставка \ Фигуры \ Надпись : текст Надписи – формулировка варианта ответа. Например : « Caps Lock ».

Увеличьте шрифт, выровняйте по центру.
Отредактируйте стиль фигуры через Средства рисования ( Cтили фигур , Стили WordArt ).
Создание остальных надписей:

Скопируйте созданную надпись, вставьте ещё 3 её копии,
Расположите их на слайде,
Измените тексты Надписей: текст Надписи – формулировки вариантов ответа .

Настройка анимации на третьем слайде.
Организация работы при настройке анимации

Лента Анимация \ группа Расширенная анимация \ кнопка Область анимации . При этом в правой части монитора возникло окно Области анимации , в котором будут прописаны все анимационные действия с объектами на слайде, а также характеристики и условия этих действий

Настройка анимации исчезновения неправильного ответа
Выделите на слайде объект , для которого будете настраивать анимацию;

Разверните группу Анимация и выберите вид анимации Выхода (например, Исчезновение )
В результате в Области анимации появилась запись о том, что
при щелчке мыши
исчезнет с экрана
объект с именем TextBox5 c надписью Ctrl .
Однако, по правилам игры, неправильный ответ должен исчезнуть не просто по щелчку мыши, а при его выборе , т.е. при щелчке по соответствующему объекту 1 .
Итак, для объекта с неправильным ответом необходимо настроить анимацию Выхода по триггеру (триггером является сам объект).
Проверьте: объект , для которого настраивается анимация, должен быть выделен!
Настройка анимации исчезновения неправильного ответа при его выборе

Лента Анимация \ группа Расширенная анимация \ кнопка Триггер \ По щелчку . При этом появился список всех имеющихся на слайде объектов.
Выберите в этом списке имя объекта , с которым Вы работаете сейчас: оно должно совпадать с именем объекта, прописанным в Области анимации . В Области анимации появилась соответствующая запись , которую можно расшифровать так: « при щелчке по объекту с надписью « Ctrl » этот объект исчезнет со слайда ».
Аналогичным образом настройте анимацию исчезновения для ещё двух объектов с неправильными ответами ( и ).
Настройка анимации выделения правильного ответа при его выборе
Выделите на слайде объект с надписью « Caps Lock », для которого будете настраивать анимацию выделения;

Лента Анимация \ группа Анимация \ вид анимации Выделение (например, Изменение размера ).
Лента Анимация \ группа Расширенная анимация \ кнопка Триггер \ По щелчку: выберите списке имя объекта (правильного ответа), с которым Вы работаете сейчас.

Одновременно с выбором правильного ответа все неправильные должны исчезнуть со слайда. При этом настроенная ранее анимация исчезновения неправильного ответа при его выборе должна сохраниться. Поэтому объектам с неправильными ответами нужно дополнительно настроить анимацию Выхода.
Добавление анимации Выхода для объектов с неправильными ответами.
Выделите объект « Ctrl »;
Лента Анимация \ группа Расширенная анимация \ кнопка Добавить анимацию \ выберите списке вид анимации Выхода (например, Исчезновение );

Лента Анимация \ группа Время показа слайдов \ кнопка Начало: \ выберите списке момент начала этого действия С предыдущим .
В Области анимации это действие прописалось первой строкой. Но, по заданным условиям, неправильный ответ должен исчезнуть одновременно с выделением правильного ответа. Значит, необходимо выполнить следующее:

Перетащите строку с вновь прописанным действием в позицию после анимации выделения правильного ответа.
Оцените правильность результата Ваших действий. Объект « TextBox 5: Ctrl »:
исчезнет со слайда при щелчке по нему
или исчезнет со слайда одновременно с предыдущим выбором правильного ответа .
Добавьте анимацию Выхода для остальных объектов с неправильными ответами.
Настройка переходов между слайдами
В режиме Показа слайдов при щелчке по выбранному ответу может произойти нежелательное действие смены слайда. Это действие необходимо исключить!
Отмена перехода «По щелчку» во всей презентации

Лента Переходы \ группа Время показа слайдов \ удалите «флажок-галочку» в строчках По щелчку и После ;
Кроме того, можно «анимировать» переход между слайдами, выбрав в группе Переход к этому слайду способ анимации: например, Сдвиг .
После выбора способа анимации смены слайдов снова нажмите кнопку Применить ко всем .

Создание (на третьем слайде) кнопки возврата на слайд с таблицей выбора нового вопроса (второй слайд).
Вставка \ Фигуры \ Управляющие кнопки \ настраиваемая ;
Нарисуйте прямоугольник кнопки в нужном месте слайда.
В появившемся диалоговом окне Настройка действия
выберите Перейти по гиперссылке:
в списке возможных мест перехода выберите Слайд…
во вновь появившемся диалоговом окне Гиперссылка на слайд выберите второй слайд с таблицей выбора вопроса Своя игра ;
подтвердите выбор: ОК ;
завершите настройку действия: ОК .
Отредактируйте стиль кнопки через Средства рисования


Создание кнопки перехода на следующий слайд на титульном слайде
Вставка \ Фигуры \ Управляющие кнопки \ далее ;
Нарисуйте прямоугольник кнопки в нужном месте слайда.
В появившемся диалоговом окне Настройка действия подтвердите предлагаемое программой действие ( Перейти по гиперссылке: Следующий слайд ): ОК .
Создание гиперссылки для перехода на слайд с вопросом из выбранной ячейки таблицы.
Выделите текст во второй ячейке первой строки таблицы
Диалоговое окно Вставка гиперссылки \ Место в документе \ Заголовки слайдов \ имя третьего слайда « Эта клавиша на клавиатуре не… »:
В правой части диалогового окна, в области Просмотр слайда: возникнет изображение слайда, ссылка на который создаётся. Проконтролируйте правильность своего выбора и подтвердите его ОК.
Если все действия выполнены правильно, то на втором слайде первоначально выделенный текст ячейки первой строки второго столбца окажется подчёркнутым и начертанным другим цветом – это признаки гиперссылки.


Создание ещё 15 слайдов-вопросов (всего 16 вопросов с ответами: по 4 вопроса в каждой категории):
Скопируйте третий слайд
Вставьте копию третьего слайда – получен 4й слайд.
измените формулировку вопроса;
измените расположение правильного ответа на слайде;
Повторите действия 11.1. – 11.3.4. для создания слайдов с 5го по 18й.
Создание гиперссылок для перехода на слайды с вопросами из выбранных ячеек таблицы слайда «Своя игра».
Выделите текст в следующей ячейке первой строки таблицы;
Диалоговое окно Вставка гиперссылки \ Место в документе \ Заголовки слайдов \ имя соответствующего слайда:
В области «Просмотр слайда:» правой части диалогового окна проконтролируйте правильность своего выбора. Если допущена ошибка, измените выбор имени слайда, убедитесь в правильности выбора и подтвердите его: ОК.
Действия 12.1. – 12.4. повторите для всех ячеек таблицы.
Проверка и сохранение результатов работы 2 .
Запустите презентацию с первого слайда:
Показ слайдов \ С начала
Проверьте на каждом слайде:
соблюдение правил ввода текста,
грамотность и пунктуацию в формулировках,
работу всех гиперссылок,
работу кнопок перехода,
работу анимации выделения и выхода.
Если недостатков в презентации не обнаружено, сохраните результаты работы.
1 Объект на экране, при щелчке по которому совершается определённое действие, называется ТРИГГЕРОМ.
2 Чтобы не потерять промежуточные результаты работы и не копировать случайные ошибки, действия по контролю сохранению результатов труда рекомендуется производить как можно чаще: на каждом этапе работы, начиная с пятого пункта этой инструкции.
Читайте также:

