Как сделать файл portable
Обновлено: 06.07.2024
У каждого, чья работа связана с контентом, есть собственный набор излюбленных программ для решения разнообразных задач, будь то создание презентаций, обработка фото или сведение звука. Чтобы нужный софт оставался всегда под рукой, можно приобрести компактный планшет, мощности которого, увы, хватит отнюдь не для всех задач, обзавестись мощным, но громоздким ноутбуком либо же загрузить portable-приложения на флешку, получив возможность работать в привычной среде за любым доступным ПК. Если же разработчики не озаботились созданием портативной версии нужной программы, то. остается действовать самостоятельно.
Создаем portable-версию программы с помощью Cameyo
Из всего многообразия инструментов для создания portable-приложений наиболее интересным можно назвать Cameyo Free Packager. Главной фишкой данного продукта является полная автоматизация: после запуска приложение самостоятельно отслеживает состояние операционной системы, «запоминая», какие именно файлы, папки и ключи реестра изменялись в ходе установки программы, и формирует portable-контейнер на основе собранных сведений. Таким образом, вам вообще не нужно понимать, как работает та или иная утилита, — Cameyo разберется в этом без вашего участия. Давайте научимся ею пользоваться.
1. Скачайте программу, portable-версию которой хотите создать.
2. Загрузите Cameyo на свой ПК с официального сайта .
3. Запустите утилиту двойным щелчком мыши по исполняемому файлу. Cameyo сама по себе является portable-программой и не требует установки. В появившемся окне выберите пункт «Capture an Installation» и нажмите на «Ок».
Ранее Cameyo Player позволял загружать готовые portable-программы из облачного сервиса разработчиков. С 31 декабря 2019 года поддержка сетевых функций прекращена, поскольку этот модуль был включен в состав коммерческих продуктов компании.
4. Приложение сделает снимок текущего состояния операционной системы, о чем уведомит во всплывающем окне. Дождитесь окончания процедуры.
5. Когдасоздание снэпшота будет завершено, над системным треем появится панель управления Cameyo, где будет мигать красный огонек (сигнализирует о том, что ведется мониторинг операционной системы). Теперь можно приступать к установке нужного приложения.
6. Установите на ПК программу, portable-версию которой желаете создать. Для чистоты эксперимента мы выбрали Skype.
7. После окончания установки кликните по кнопке «Install done».
8. Cameyo сделает новый снимок состояния операционной системы для сравнения с исходным.
9. Сразу после этого начнется формирование контейнера portable-программы. Дождитесь окончания процесса.
10. Cameyo уведомит о завершении создания исполняемого файла во всплывающем окне. Портативные версии приложений по умолчанию сохраняются в папке C:\Пользователи\%Имя_пользователя%\Документы\Cameyo apps.
11. В указанной папке появится файл под названием «имя_приложения.cameyo.exe» — это и есть наша portable-программа. Проверим, как она работает.
Тонкая настройка portable-программ в Cameyo
Важным преимуществом Cameyo является возможность кастомизации полученных контейнеров с помощью удобного редактора. Посмотрим, на что он способен.
1. Запустите утилиту, выберите пункт «Edit a package» и нажмите «Ok».
2. Кликните по «Open existing virtual app».
Все когда-либо редактированные вами контейнеры будут отображаться в блоке «Recently edited». В дальнейшем для доступа к ним будет достаточно кликнуть по соответствующей иконке.
3. Выберите portable-приложение, которое хотите изменить, и нажмите на кнопку «Открыть».
4. Cameyo начнет распаковку контейнера. Процесс может занять довольно длительное время: его скорость зависит от размера программы и производительности вашего ПК.
5. Откроется окно редактора. Пройдемся по вкладкам и основным опциям.
Вкладка General
- Virtualization — здесь можно выбрать метод виртуализации.
Disk mode — необходимые для работы программы файлы будут распакованы и записаны на жестком диске компьютера. Этот режим рекомендуется для часто используемых приложений, так как при повторном запуске они станут загружаться значительно быстрее.
RAM mode — содержимое контейнера остается в оперативной памяти, что позволяет существенно ускорить быстродействие приложения.
- Startup — позволяет указать дополнительные параметры запуска.
Specific command — сюда можно вписать фиксированный параметр запуска, если такая возможность поддерживается приложением.
Display menu to choose from — позволяет добавить несколько параметров, которые затем можно будет выбирать в стартовом меню при каждом запуске программы.
- Data Storage — здесь можно выбрать директории, в которых будут сохраняться служебные данные (например, файлы настроек).
Default — используются пути, заданные в приложении по умолчанию (однако с учетом текущего расположения исполняемого файла).
Under the executable’s directory — вся информация будет сохраняться в каталоге исполняемого файла. Рекомендуем выбрать именно этот пункт: так вы сможете быть уверены в том, что все настройки, логи, временные файлы и другие данные останутся на флешке с портативным приложением.
Custom location — здесь можно указать собственную директорию, задав относительный или абсолютный путь.
- Extras — здесь можно изменить иконку, название и версию программы.
Вкладка Files
Файловый менеджер позволяет добавить в исходный контейнер новые файлы и папки, удалить из созданного пакета ненужные, а при необходимости экспортировать те или иные данные.
Вкладка Registry
Позволяет работать с сохраненной копией реестра. Поддерживаются удаление, редактирование, импорт и экспорт ключей.
Вкладка Advanced
- Integration — выбор метода интеграции с хост-системой.
No integration — интеграция отсутствует (выставлено по умолчанию), подходит для большинства приложений и обеспечивает высокий уровень приватности.
Recreate shortcuts and associations — ассоциации файлов и пути каждый раз будут пересоздаваться заново.
Virtual Integration — программа сможет взаимодействовать со стандартным проводником Windows через виртуальную прослойку.
- Remove traces upon app exit — выбираем метод удаления служебных файлов после закрытия приложения.
No cleanup — созданные в ходе работы программы файлы и ключи реестра останутся на своих местах, что поможет сократить время запуска портативного приложения в будущем.
Leave no registry traces — автоматическое удаление ключей реестра при закрытии (их резервная копия будет сохранена в виде отдельного файла внутри контейнера).
Remove all virtual data upon exit — при закрытии программы удаляются все созданные файлы (такой подход обеспечивает максимальный уровень приватности, однако все настройки и пользовательские данные будут утрачены).
Exclude child process from virtualization — ориентировано на продвинутых пользователей, позволяет исключить из контейнера лишние процессы, которые не нужны для функционирования приложения, и повысить его производительность.
Save package as .DAT — данные и библиотеки сохраняются в отдельном от исполняемого файла контейнере (рекомендуется для программ размером от 2 гигабайт).
Volatile virtual registry — использование динамического виртуального реестра, рекомендуется оставить включенным.
Вкладка Security
- Encrypt application data — позволяет активировать шифрование файлов, входящих в состав portable-программы.
Ask user to create password on first use — при первом запуске программа попросит установить пароль, который затем будет запрашиваться каждый раз, когда кто-либо попытается воспользоваться софтом.
Encrypt with this password — вы можете заранее установить пароль средствами редактора.
Encrypt with key — активация шифрования по заданному ключу (может быть сгенерирован автоматически по клику на «Generate»).
Попробуем добавить шифрование по паролю. Выберем первую опцию и закроем окно редактора крестиком в правом верхнем углу. Программа спросит, следует ли сохранить внесенные изменения. Отвечаем утвердительно.
В нашем случае изменения вступят в силу практически мгновенно, однако сохранение других настроек (например, параметров виртуализации) может занимать продолжительное время, так как в этом случае контейнер будет полностью пересобран. Об окончании процедуры вас уведомит всплывающее окно. Нажмите «Ок», чтобы закрыть редактор.
Проверим, как все функционирует. После запуска автономная версия Skype попросит указать пароль.
Вводим кодовую фразу, подтверждаем выбор и запускаем программу заново. Отлично, все работает.
Выбираем флешку для portable-программ
Итак, вы научились создавать portable-программы и теперь способны сделать портативным практически любое приложение. Дело за малым: осталось выбрать подходящую флешку, на которой вы и будете хранить ваш арсенал. Чтобы упростить эту задачу, мы провели небольшое исследование, сравнив размеры классических и portable-версий популярных приложений. Наиболее показательные результаты представлены в таблице ниже.
Portable-версия браузера Firefox оказывается на 15% меньше установочной папки, а медиаплеера VLC — на 30%. Chrome в размерах почти не изменился, зато пакет офисных программ OpenOffice «потолстел» на 25%, а Skype — на все 40%. Как мы видим, Cameyo умеет неплохо сжимать файлы, но, если приложение использует тяжеловесный фреймворк вроде Electron JS, контейнер все равно получится заметно больше.
Поскольку размеры portable-программ превышают объем установочной папки не более чем на 40% (в нашей выборке Skype оказался рекордсменом), а многие утилиты занимают даже меньше места, можно сделать вывод о том, что нам будет вполне достаточно 128/256 ГБ (стандартный объем системного SSD для рабочего ПК). А вот с производительностью все не так однозначно.
Как работает программа? При запуске компьютер загружает в оперативную память исполняемый файл и необходимые компоненты приложения. Причем отнюдь не все и сразу: например, если вы создаете текстовый документ в OpenOffice, то загружается только один из 6 модулей (грубо говоря, ⅙ пакета). В случае с portable-приложением все происходит иначе. Неважно, какие именно ассеты нужны в настоящий момент: в оперативную память компьютера контейнер будет загружаться целиком, ведь он по сути представляет собой небольшую виртуальную машину, внутри которой и функционирует программа.
Если вы собираетесь работать в общественных местах (в офисе, в интернет-кафе и т. д.), этот процесс никак не удастся оптимизировать: чтобы не оставлять на ПК конфиденциальные данные, вам придется выставить строгие настройки виртуализации. С учетом немалых объемов пакета нам понадобится накопитель, сопоставимый по быстродействию с SATA SSD, иначе придется мириться с тормозами и долгими загрузками, продолжительность которых может достигать нескольких минут.
И здесь не помогут даже топовые USB-накопители: например, SanDisk Ultra Fit (одна из самых быстрых флешек, доступных на современном рынке) демонстрирует максимальную скорость передачи данных 130 МБ/с. Этого с лихвой хватит даже для воспроизведения 4K-видео, но для наших задач будет недостаточно. Куда интереснее выглядит SanDisk Extreme PRO.
По сути, перед нами уже не просто флешка, а полноценный SSD в компактном корпусе, производительность которого сопоставима с внутренними твердотельными накопителями. Ниже приводим сравнение скоростных характеристик SanDisk Extreme PRO и WD Blue 3D NAND SATA SSD.
Как видно, детище SanDisk ненамного уступает внутреннему SSD, а значит, вы не будете испытывать дискомфорт во время работы с portable-приложениями: при такой производительности даже для полной выгрузки контейнера с OpenOffice в оперативную памяти понадобится не более 1 секунды.
SanDisk Extreme PRO представлен в двух вариантах — на 128 и 256 гигабайт. Корпус устройства имеет раздвижную конструкцию и выполнен из анодированного алюминия, что придает ему стильный внешний вид и обеспечивает надежную защиту электронных компонентов.
Для подключения к ПК или ноутбуку USB-накопитель использует высокоскоростной интерфейс USB 3.1 Gen 1, пропускная способность которого составляет 10 Гбит/с (1 280 МБ/с), что позволяет добиться максимального уровня производительности и в то же время обеспечивает поддержку широкого спектра разнообразных устройств за счет обратной совместимости с портами USB 3.0 и 2.0.
Традиционно SanDisk предлагает набор бесплатных утилит для своих продуктов, и рассматриваемый нами USB SSD не является исключением. В комплекте с накопителем поставляются две полезные программы. Первая, RescuePRO Deluxe, предназначена для восстановления удаленных файлов. Вторая же, SanDisk SecureAccess, позволяет дополнительно защитить сохраненные данные с помощью криптографического алгоритма AES-128. О высокой надежности этого стандарта говорит уже то, что в правительственных структурах США он применяется для шифрования документов, составляющих государственную тайну.
Если Cameyo позволяет ограничить доступ к самим программам, то SecureAccess поможет защитить файлы, с которыми вы работаете (например, служебные документы или личные фотографии). А это значит, что вы сможете без опаски брать USB-накопитель с собой куда угодно и даже использовать совместно с друзьями и коллегами: кому бы вы ни доверили устройство, можете быть абсолютно уверены в сохранности конфиденциальных данных. Все перечисленное делает SanDisk Extreme PRO практически идеальным накопителем для portable-приложений.
Portable софт имеет два преимущества. Во-первых, можно переносить такие программы на флешке или внешнем жёстком диске, и запускать на любом компьютере, который соответствует системным требованиям софта. То есть они портативные. Во-вторых, большинство из них можно запустить и использовать не имея прав администратора.
Некоторые разработчики распространяют Portable версии своих продуктов вместе с теми, которые требуют установки. Однако не все.
В большинстве вариантов можно самостоятельно сделать Portable программу из установленной на компьютер версии. И в этой статье я расскажу вам о том, как это сделать с помощью инструмента Enigma Virtual box.

Итак, для начала скачайте Enigma Virtual Box с помощью кнопки ниже, установите её на свой компьютер. Установка стандартная, ничего особенного.
Программа, из которой вы хотите сделать версию Portable тоже должна быть установлена на данном компьютере.
Можно сделать Portable программу из установленной сразу с необходимыми настройками, обновлениями, учётными записями и другими опциями. Портативный софт создастся именно в том виде, в котором он есть на данный момент в компьютере.

Выберите язык интерфейса в Enigma VB.
На скриншоте показываю пример преобразования установленной Notepad++ в версию Portable.

Выберите основной исполняемый файл установленной программы и место сохранения будущей версии Portable.
Добавить можно как отдельно файлы, так и целые папки с подпапками. В случае с Notepad++ я рекурсивно добавляю папку с установленным на компьютере экземпляром.

Добавьте все сопутствующие файлы и папки.

Определите папку программы (можно оставить по умолчанию).

Список сопутствующих файлов и папок.

Похожие статьи:
У пользователей ПК иногда появляется необходимость закрепить окно какой-либо программы поверх всех остальных. Это может…
У пользователей ПК иногда появляется необходимость закрепить окно какой-либо программы поверх всех остальных. Это может…
Пользуясь каким-либо девайсом, нам часто надоедает один и тот же интерфейс, и хочется что-то изменить.…
В одном из уже давнишних номеров ][ у нас была статья «Portable – вот она, радость», где мы рассказывали, как из практически любой программы можно сделать портируемую версию, которая будет запускаться без установки, записать ее на флешку и всегда носить с собой. В ход тогда была пущена дорогостоящая утилита Thinstall. Позже этот проект был куплен компанией VMware, и весь его функционал сейчас представлен в приложении VMware ThinApp. Как и другие продукты этой компании, ThinApp занимается виртуализацией, а точнее – виртуализацией приложений. Задача такой операции в том, чтобы создать виртуальное окружение для отдельно взятого приложения. Это приложение не должно подозревать о том, что запущено на другом компьютере; оно может, как и задумано разработчиками, обращаться к реестру, файловой системе и находить там ключи и файлы, которые были добавлены во время процедуры установки. Файлы приложения и все необходимые данные помещаются в единственный исполняемый .EXE-файл. Во время его запуска в системе развертывается виртуальное окружение, которое эмулирует нужные ключи реестра, DDL’ки, библиотеки сторонних разработчиков, всевозможные фреймворки, а приложение запускается как ни в чем не бывало. При этом никакие драйвера в систему не устанавливаются, в реестр изменения не вносятся – приложение полностью работает внутри виртуального окружения. Хороший подход, и ThinApp отлично его реализует, но одна загвоздка – решение стоит как минимум $6050. Не кисло, да?
Вот, собственно, и все. Получившийся EXE’шник можно попробовать запустить на любой Windows-системе и убедиться, что и сам браузер, и все дополнительно установленные плагины работают. Можно записывать на флешку и без каких-либо проблем использовать на любом компьютере. Правда, есть один нюанс — в контейнер помещается довольно много различных данных, поэтому вес пакета может быть довольно внушительным. Например, получившийся у меня пакет с Opera 10.62 весит аж 139 Мб. Но тут есть секрет: если изучить содержимое контейнера, легко обнаружить в нем файлы, которые Cameyo поместил в него по ошибке, и на самом деле никакой необходимости в их виртуализации нет. Скажем, в мой пакет с Opera попал файл с индексом Dropbox’а, которой весит почти 15 Мб, а ведь это десятая часть всего объема получившегося пакета. Посмотреть, что находится внутри контейнера, и внести изменения можно через Cameyo, кликнув по второй (и последней) доступной кнопке «Edit existing package». На вкладках «Files» и «Registry» легко увидеть, какие файлы и ветки реестра эмулируются. При необходимости любой элемент можно удалить или наоборот, что-то добавить. Интересная опция доступна на самой первой вкладке «General» – это Isolation Mode. По умолчанию любое Portable-приложение работает полностью изолированно и не может вносить изменения в систему. Однако при необходимости режим пакета можно изменить на «Full Access», и тогда у программы появится полноценный доступ к файлам и реестру, как и у любого другого приложения.
Помимо самого Cameyo, на сайте разработчика есть SDK для разработчика. С помощью простого API вполне реально автоматизировать процесс, полностью заточить его под свои нужды. С помощью простых функций легко получить список файлов внутри пакета, работать с ключами реестра, которые редактируются, и т.д. Короче говоря, все в твоих руках.
Степа Ильин
Главный редактор «Хакера» с 2012 по начало 2014 года. Сейчас с командой единомышленников строит компанию Wallarm, разрабатывающую решения для защиты веб-приложений от хакерских атак и обнаружения в них уязвимостей.

Cameyo –программа для создания портативных приложений. Существуют три редакции программы:
- Cameyo Free (статья посвящена именно данной редакции)
- Cameyo Pro
- Cameyo Enterprise
В данной статье предлагается вариант создания портативной программы с помощью программы Cameyo под управлением операционной системой Microsoft Windows 10 Pro (32 bit).
Многими разработчиками программного обеспечения для создания портативных приложений рекомендуется использовать виртуальную среду. При сборке портативного приложения могут быть добавлены различные файлы, ключи реестра, не относящиеся к нужной программе, что может привести к неработоспособности приложения или различным ошибкам при его работе. Использование виртуальных машин крайне рационально, так как задействуется «чистая» операционная система (без установленных сторонних программ).
1 способ создания портативного приложения (в режиме Online)
1. Зарегистрироваться на сайте Cameyo

Рис.1 Процесс регистрации на сайте Cameyo

Рис.2 Процесс регистрации на сайте Cameyo
- По окончании процесса регистрации на сайте, проверить свой электронный почтовый ящик, который был указан ранее. Должно прийти письмо со ссылкой подтверждения регистрации на сайте Cameyo. Перейти по ссылке To activate your account, please click here.

Рис.3 Процесс регистрации на сайте Cameyo
2. Запустить файл Cameyo.exe от имени администратора
3. В открывшемся диалоговом окне Which module to launch выбрать Cameyo Player и нажать ОК

Рис. 4 Окно программы Cameyo

Рис. 5 Окно авторизации программы Cameyo

4. После авторизации откроется окно Cameyo Player. Чтобы создать портативное приложение необходимо нажать на значок с изображением и в раскрывающемся списке выбрать Create a new package

Рис.6 Cameyo Player
5. В открывшемся окне программы Сameyo необходимо нажать на кнопку Browse для загрузки программы, которую необходимо сделать портативной и указать к ней путь.

Рис.7 Cameyo Player
В данном примере рассмотрен вариант создания портативной версии программы Everything. Дистрибутив программы был заранее скачан с официального сайта.
6. После указания программы, которую необходимо сделать портативной, в окне Cameyo выбрать Online Packaging

Рис.8 Cameyo Player
7. Через некоторое время программа будет готова. Ее можно будет посмотреть, загрузить себе, либо закрыть окно программы Cameyo.

Рис.9 Cameyo Player
2 способ создания портативного приложения (в режиме Online)
2. Авторизоваться на сайте
3. В меню слева выбрать Add App (добавить приложение)

Рис.10 Сайт Cameyo
4. В разделе Operation установить радиокнопку в пункте Create a new Cameyo package, from software installer
5. В разделе Submit file установить радиокнопку в пункте Local machine
6. Нажать на кнопку Обзор и указать путь к программе, которую необходимо сделать портативной. Размер файла не должен превышать 50 мб

Рис.11 Сайт Cameyo
7. Нажать на кнопку Auto Mode
8. Через некоторое время портативное приложение будет готово и его можно будет загрузить на свой компьютер.
3 способ создания портативного приложения
Для создания портативной программы данным способом рекомендуется использовать виртуальную машину.
1. Запустить файл Cameyo.exe от имени администратора
2. В открывшемся диалоговом окне Which module to launch выбрать Capture an installation и нажать ОК.

Рис.12 Окно программы Cameyo
3. Программа создаст первый снимок состояния операционной системы (до инсталляции приложения, которое необходимо сделать портативным).

Рис.13 Процесс создания снимка операционной системы в программе Cameyo
4. По завершении процесса создания первого снимка состояния операционной системы в правом нижнем углу появится следующее окно:

Рис.14 Окно программы Cameyo
Пока не будет проинсталлировано нужное приложение, в окне, указанном выше, кнопку Install done не нажимать.
5. Установить программу, которую необходимо сделать портативной. По окончании инсталляции, можно запустить установленную программу и выполнить в ней необходимые настройки конфигурации. Если необходимо, можно установить обновления, активировать ее и т.д.
В данном примере рассмотрен вариант создания портативной версии программы Everything (программа для поиска файлов и папок).
6. По окончании инсталляции и настройки нужной программы нажать кнопку Install done для создания второго снимка состояния операционной системы.

Рис.15 Окно программы Cameyo
7. Программа создаст второй снимок состояния операционной системы (после инсталляции приложения, которое необходимо сделать портативным) и проанализирует различия снимков, на основе которых создаст портативное приложение.

Рис.16 Процесс создания второго снимка операционной системы в программе Cameyo
8. По окончании создания портативного приложения в появившемся окне об успешном завершении создания портативного приложения нажать кнопку ОК.

Рис.17 Завершение процесса создания портативного приложения в программе Cameyo
9. Открыть папку с портативным приложением, чтобы проверить работоспособность программы.
В сети интернет можно найти приложения любого назначения, версии одного и того же софта для различных операционных систем, а также с пометкой «Portable». Такие вариации программ полезны не только системным администраторам, но и обычным пользователям. Так, загрузив на флешку или другой носитель необходимые портативные приложения, помимо своего компьютера вы сможете пользоваться ими и на прочих без необходимости установки нужного софта в систему каждый раз, когда он понадобиться. Кроме скачивания готовых программ из интернета можно создать Portable-версии практически любого приложения самостоятельно, сформировав собственный уникальный набор «must have», который будет соответствовать конкретно вашим потребностям.

Portable – что это значит
Для начала разберёмся, что такое Portable-версия программы, поскольку не все пользователи сталкивались с таким вариантом ПО. Со значением применяемого в определении категории софта прилагательного «Portable» всё ясно, учитывая суть самого слова в переводе с английского. В компьютерной сфере так называются портативные, переносные программы, записанные на любой носитель с возможностью запуска прямо с него. Это будет означать, что ни запуск, ни функционирование Portable-софта не требуют инсталляции на устройство, приложения прекрасно работают в автономном режиме с флешки или диска. Сделать подобную версию можно из различных программ. Конечно, профессиональный софт с высокими требованиями не поддаётся таким метаморфозам, но в основном слепить Portable вы сможете из большинства софта независимо от его типа и предназначения.
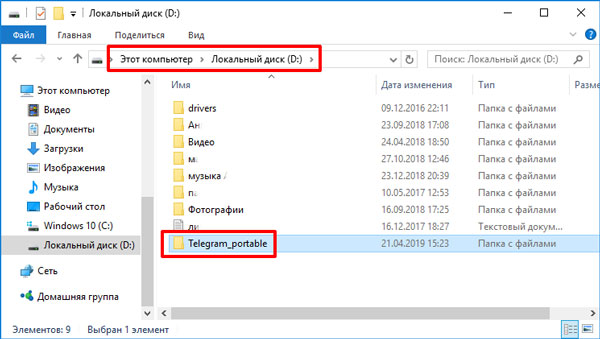
Поскольку для полноценной работы Portable-версии программы записи на жёсткий диск не требуется и запускается приложение без установки, это значит, что потребление системных ресурсов будет снижено, а вы сможете моментально воспользоваться необходимым софтом при наличии доступа к любому ПК или ноутбуку. Преимущества использования портативных программ очевидны, – сэкономив место на диске, ресурсы системы и собственное время, вы к тому же не привязаны к своему компьютеру, если часто работаете с определёнными программными инструментами. Кроме того, данный вариант хранения полезного софта удобен и в случае необходимости восстановления операционной системы.
Отличие портативных версий от устанавливаемых приложений
При стандартной инсталляции софта, как правило, начинающейся с использования установочного файла с расширением «.exe», приложение с основными компонентами устанавливается в систему вместе со всем своим багажом в виде библиотек, файла запуска, баз данных и прочих составляющих, применяющихся при работе с программой. Иногда ПО включает также драйверы виртуальных устройств, используемых в качестве контроллеров. Кроме копирования всех имеющихся в составе программы компонентов на жёсткий диск, она к тому же прописывается в системном реестре, а по мере работы с приложением, его папки могут пополняться различными элементами. По этой причине и удаление софта с компьютера выполняется не помещением каталога с файлами в корзину, а с помощью Панели управления, хотя в некоторых случаях и этого недостаточно для полного устранения остатков, тогда применяются соответствующие сторонние инструменты. Масштабы занимаемого места на диске и потребления ресурсов могут быть разными в зависимости от конкретного приложения.
В отличие от стандартной портативная программа установки на компьютер не требует. Она не занимает место на компьютере и не прописывает данные о себе в реестре системы (в ряде случаев возможно создание временных ключей, автоматически удаляющихся по окончании работы). Запуск Portable-версии приложения выполняется с применением исполняемого файла (как правило, «.exe», но могут использоваться и другие расширения), находящегося в папке продукта. Так, пользователю нужно скачать софт с пометкой «Portable» и после распаковки архива запустить исполняемый файл из каталога.
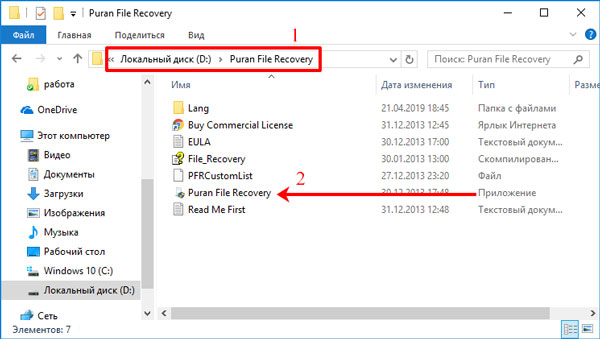
Конечно, серьёзные продукты даже в портативном варианте не будут состоять из одного «экзешника», но пакет компонентов не настолько увесист, как в случае с инсталлируемым приложением. Права администратора для работы с портативной программой не требуются, поскольку она не изменяет системные файлы. Все эти факторы обеспечивают быстрый старт Portable-софта, минимальное использование оперативной памяти и отсутствие нагрузки на процессор.
Где применяются портативные приложения
Спектр применения Portable-версий программ достаточно широк. Часто используются полезные инструменты, например, boot-менеджеры для загрузки ОС, лечащие утилиты, средства для диагностики системы, оптимизации и прочие приложения. Но это не означает, что пользоваться таким софтом нужно только сисадмину. Пользователи разного рода деятельности могут применить данную возможность, просто сделав из необходимого приложения его портативный вариант. Наиболее востребованы ввиду своих функциональных возможностей следующие инструменты:
- Эмуляторы ОС. Программы, эмулирующие операционную систему, приходят на выручку при повреждениях и сбоях штатной операционки. Предварительно выставив в BIOS приоритет загрузки (с диска или флешки) и воспользовавшись загрузчиком и эмулятором ОС, вы можете загрузить с носителя полноценную систему и работать с её функционалом.
- Антивирусы, инструменты диагностики. Некоторые вирусы, проникая на компьютер, способны не только серьёзно повредить систему, но и подобраться к компонентам загрузки. Даже если вредители не препятствуют запуску системы, их не всегда сможет распознать, а тем более удалить установленное защитное ПО. В таких ситуациях спасает портативная версия утилиты, отлавливающая вирусы в загрузочных секторах, оперативной памяти и пр. ещё до старта операционки.
Сделать Portable-версию программы возможно практически из любого софта, который вам необходимо всегда иметь под рукой, будь то графический редактор или средство обработки видео и звука, исключая тяжёлый профессиональный софт. Вы можете записать на флешку хоть мессенджеры с автоматически авторизованной учётной записью или браузеры с собственными настройками, если вам так удобно.
Как самому создать портативную версию приложения
Если есть желание обзавестись Portable-софтом, вы можете скачать готовые приложения из сети или создать собственные. Создание портабельной программы не требует больших усилий и сверх способностей от пользователя. Выполнить процедуру можно с использованием специального софта, например Thinstall Virtualization или других, либо при помощи обыкновенных архиваторов.

Как сделать программу Portable-версии, используя WinRAR
При помощи известнейшего архиватора WinRAR можно не только паковать файлы в архивы, а и создавать портативный софт. Эта программа из списка «must have» установлена, наверное, на каждом компе, но если по какой-то причине у вас её нет, устанавливаем. Необходимо позакрывать всё, что не будет использоваться, перед началом процесса. Программа, из которой будем ваять её портативный вариант тоже должна быть установленной на устройстве. Когда все подготовительные работы завершены, далее выполняем следующие действия:
- Для преобразования обычной программы в портабельную мы сделаем непрерывный SFX-архив, применив соответствующую кнопку и выбрав опцию «Создать непрерывный архив».
- В параметрах архива указываем путь «В текущей папке».
- Идём во вкладку «Режимы» и жмём «Распаковать во временную папку».
- Отмечаем галочкой «Скрыть все».
- Если требуется, есть возможность выбора ярлыка во вкладке «текст и графика».
- Подтверждаем действия, и по окончании процесса у нас будет готовый портативный вариант программы, который мы можем скинуть на носитель.
Как создать Portable-версию программы с применением Cameyo
Один из методов сотворения портативного софта подразумевает использование специального приложения. На компьютере должен быть инсталлятор той программы, что нужно преобразовать и собственно программа, которая позволит это выполнить.

Рассмотрим, как сделать портативное приложение при помощи утилиты Cameyo:
Программа Cameyo имеет также встроенный редактор Portable-софта, чем могут воспользоваться более продвинутые пользователи. Вы можете также зарегистрироваться на сайте, чтобы получить доступ к другим возможностям веб-сервиса, например, скачивать готовые портативные программы из представленного ассортимента или хранить софт в облаке.
Создавать приложения типа Portable самостоятельно несложно. Преимущество собственноручного создания таких программ в том, что вы можете предварительно настроить их под себя и, сделав подборку того софта, который вам необходим, работать с ним со съёмного носителя на любом компьютере или ноутбуке.
Читайте также:

