Как сделать фаски в 3д максе
Обновлено: 02.07.2024
2. Откройте файл Index.max с готовыми настройками. Выполните команду создания текста: Create > Shapes >Text (Создать > Формы > Текст). Напишите, например, слово MAX. Его следует набрать в окне Text (Текст) свитка Parameters (Параметры), а затем щелкнуть в одном из окон проекций, например Perspective (Перспектива). В окнах проекций появится набранный текст. Теперь, необходимо применить модификатор выдавливания (Extrude), для того чтобы сделать текст объемным. Для этого выделите исходный текст (сплайн), перейдите на панель Modify (Изменить) и разверните список Modifier List (Список модификаторов). В списке найдите Extrude (Выдавливание). Как только вы примените этот модификатор, буквы в перспективной проекции станут сплошными (закрашенными в текущий цвет), но пока не объемными.
5. Значения уровня 2 в примере: выдавливание составляет 15 см, скоса нет. Для третьего уровня: выдавливание составляет 15 см и скос вовнутрь «-15» см. Все эти параметры даны при условии, что размер текста (Size) равен 240. Должно получиться что-то наподобие того, что показано на рис. 8.3.
Кроме того, у объектов, созданных как выдавливанием, так и методом фасок, есть параметр Capping (Покрытие), в котором по умолчанию стоят два флажка против слов Cap Start (Закрыть в начале) и Cap End (Закрыть в конце) (Например, у модификатора Extrude рис. 8.4). Благодаря им происходит заполнение букв объемом. Попробуйте убрать эти флажки, и буквы останутся пространственными, но пустыми внутри.
Файл с фигурами выдавливания сохранен под названием Max_Best.max.
После того как вы создали две формы, необходимо выделить одну из них, чтобы получить доступ к команде создания объекта по сечениям.
7. Процесс создания объектов методом лофтинга имеет множество вариантов, но базовый способ достаточно прост. Для создания объекта методом лофтинга выполните следующее. На виде сверху (Top) создайте спираль: Create > Shapes > Helix.(Создать > Формы > Спираль). На виде слева (Left) создайте звезду: Create > Shapes >Star (Создать > Формы > Звезда). На виде слева должно выйти нечто наподобие того, что показано на рис. 8.5.
Выделите звезду, щелкните на кнопке Geometry (Геометрия) командной панели Create (Создать) и выберите в раскрывающемся списке разновидностей объектов вариант Compound Objects (Составные объекты). В свитке Object Type (Тип объекта) появятся шесть кнопок, соответствующих типам составных объектов. Для обеспечения доступа к кнопке Loft (Лофтинг) в составе сцены должна иметься хотя бы одна выделенная форма. Щелкните на кнопке Loft, и в нижней части командной панели появятся свитки параметров лофтинга: Creation Method (Метод создания), Surface Parameters (Параметры поверхности), Path Parameters (Параметры траектории) и Skin Parameters (Параметры оболочки), показанные на рис. 8.6.
В нашем случае выделенная заранее звезда должна быть использована как опорное сечение, поэтому щелкните на кнопке Get Path (Выбрать путь), чтобы выбрать путь. Выбранная кнопка подсвечивается желтым цветом. Не изменяйте принятое по умолчанию состояние переключателя в свитке Creation Method (Метод создания), который может быть установлен в одно из трех положений:
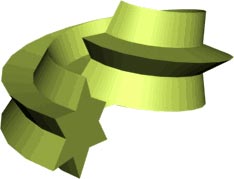
Рис. 8.7
10. А теперь создадим простейший ландшафт. В качестве исходного материала для будущего ландшафта изобразим изолинии (на картах изолиниями называют линии равной высоты) карты местности. Например, такие, как на рис. 8.8 (это вид сверху). Изображать их лучше всего линиями, замыкая контур. Примыкание линий к вершинам плавное (Smooth).

В природе не существует строго прямых углов. Это нужно помнить при моделировании, чтобы 3d модели получались красивыми и реалистичными. Поэтому важно научиться скруглять углы объектов. Рассмотрим 2 способа скругления углов: с помощью модификатора MeshSmooth и инструмента Chamfer (Фаска).
Модификатор MeshSmooth
Для примеры мы создали пару кубов, поделив их гранями.

Во вкладке Modify в листе Модификаторов (Modifier List) находим MeshSmooth. Щелкаем и применяем к нашим объектам.

Разбираемся в параметрах.
- Iterations — число проводимых действий. Чем выше показатель повторений модификатора, тем плотнее сетка.
- Smoothness задает гладкость. Лучше оставить это значение = 1. Это даст более точною сетку.
Кубики нам показывают как работает модификатор. Разное расстояние между гранями дает разный результат. Поэтому важно подготовить 3d модель перед использованием инструмента, чтобы получить нужные края объекта.


Также остроту и форму углов можно подредактировать, работая с отдельными точками. Нажимаем на модификатор, выбираем Vertex. Меняем расстояние и положение ключевых точек так, как нам нужно.
Модификатор можно применять как к целому объекту (при моделировании подушек, диванов, кресел), так и к отдельной части (закруглить край стола).
Создание фаски

Конвертируем нашу модель в Editable Poly, вызвав панель ПКМ.
Переходим во вкладку Modify. Выбираем грань, которую нужно скруглить. Чтобы сделать фаску, воспользуемся инструментом Chamfer.


Нажимаем на квадратик возле кнопки Chamfer. Открывается панель параметров. Задаем нужные значения.
Фаска готова. Нажимаем зеленую галочку, чтобы сохранить результат, или крестик, чтобы снять фаску.
Теперь вы легко справитесь с самыми острыми углами, а ваши модели будут еще более реалистичными. Расскажите своим друзья о нашем полезном уроке и вступайте в группу Вконтакте, чтобы всегда быть в курсе новых статей.
Использую 3ds max 8. Нежно сделать фаски на некоторых объектах. Сплайны - модификатор Bevel. Стандартные объекты - их chamfer-аналоги. А что делать с объектами произвольной формы (булево, мэши)?
Конвертить булевы в меши и отщёлкивать рёбра по-отдельности с заданым шагом шэмфера.
Это если тебе нужно "НЕЖНО сделать фаски". :)
Edgecracker
Да, по одной грани работает, вроде, всегда. но это слишком "нежно" :) Уже на тридцать последней грани я хотел закрыть Макс. А что делать, если граней за тысячу? Пробовал выделять все грани сразу - появляются швы на углах (хотя это зависит от формы объекта) и швы на стыках плоскостей, которые описывают плавную поверхность. Я так понял, универсального способа не существует? Если так, то странно. Неужели никому не требуется сглаживать края? В реальности почти все объекты имеют обтекаемые углы, которые бликуют на свете.
DragonMX
покажи пример меша для которого надо сделать фаски.
reQuiem
Примеры, различных по мотивам:
1) создание бликующих граней драгоценных камней и граненных стекляных форм - просто не знаю других способов сделать фаску:
2) детализация формы составного объекта (например, стола, стула или шкафа) путем нанесения бликующих граней - можно попробовать пересобрать все из chamfer'ов, но придется делать все заново и одним движением нельзя отрегулировать гладкость всех граней сразу.
Вообще, все составные части приведенных примеров являются выпуклыми и в большинстве своем симметричные, так что с ними, по-видимому, можно работать методом, описанным Edgecracker, так что пока задача решена. Просто, хотелось одной сразу на будущее решить этот вопрос.
Если других способов нет, то нет смысла продолжать эту тему - пока есть, чем заняться :)
DragonMX
для создание эффекта "ограненности" кидаешь модификатор smooth затем убираешь галочку над сглаживать, и "collapse to"
Святой Дьявол
Не совсем врубился. Это жаргон 3-хмерщиков? :)
У меня "в руках" булево или меш. Пусть будет в общем случае меш. Я применяю модификатор Smooth. Там я вижу только Auto Smooth, Prevent Indirect Smoothing, Threshold и 32 группы сглаживаний. Что дальше? И что такое "collapse to"? По-видимому, не модификатор.
в ментале есть такой замечательный шейдер, который позволяет делать фаски. название к сожлению забыл, хотя в XSI часто им пользуюсь (((
Вигер
О! Это очень хорошо :) Небольшое уточнение - этот шейдер потом можно будет как-нибудь использовать в другом рендере? Я думаю потом наладить комплексное освещение помещения в VRay, можно ли будет туда перенести этот шейдер?
DragonMX
ну если тебе надо огранить грани :)))) выдели все ребра сразу и сделай им chamfer с маленькимм шагом.
Святой Дьявол
Мне же Edgecracker это уже предлогал, я пробовал - оно работает только одним маленьким шагом и то не всегда - баги появляются (например, вершина рассекается).
DragonMX
это мелочи) настоящего джедая это не остановит)
В одном из прошлых постов я ругал Autodesk за баг в их модификаторе Chamfer - он задавал исправленные нормали для фасок на предпросмотре, но при сохранении терял эту информацию. Так вот, поскольку ошибку они так и не исправили, пришлось решать проблему своими силами)
Сразу уточню, что вникал в maxscript методом научного тыка, и скорее всего это тот еще быдлокод =)
Представляю вашему вниманию простенький макрос, объединяющий в себе упомянутый в том же посте Noors Simple Average Normals с модификатором Chamfer: WeightedChamfer (редактируется простым блокнотом или Notepad++)
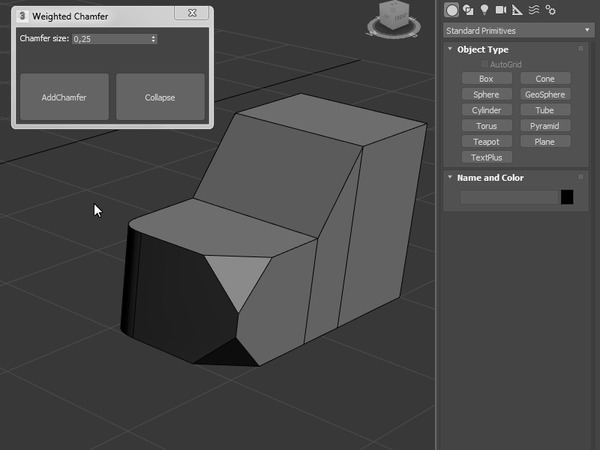
Вот что он делает:
1. Кнопка AddChamfer добавляет модификатор с заранее заданными параметрами - он влияет на все "харды".Для последующего выделения полигонов фасок им назначается 50-й id материала.
2. При нажатии Collapse модель конвертируется в Edit Poly, и нормали ломаются как и раньше. После этого происходит выделение всех фасок по material id, им назначается одна группа сглаживания, после инвертируется выделение и "жестким" граням задается другая группа сглаживания. Затем в ход идет ранее упомянутый скрипт, для которого заданы все необходимые входные данные.
Для пользователя происходящее незаметно, т.к. происходит слишком быстро, и мы просто получаем готовый результат)
Из минусов сразу хочу заметить, что данный скрипт "портит" material id полигонов, т.к. ему необходим признак, по которому он будет проводить выделение. В любом случае, при задании фасок на моделях с несколькими материалами происходит подобный баг, как минимум на стыках.
Кроме того, в зависимости от параметров единиц измерения возможно несоответствие значения в поле "Chamfer size". В моем случае исправляет это костыль под конец скрипта, если у вас тоже имеется несовпадение - менять делитель тут:
Буду рад, если подскажете более изящное решение проблемы.
Для установки разместите его по пути
C:\Users\<имя пользователя>\AppData\Local\Autodesk\3dsMax\<используемая версия>\ENU\usermacros
Затем в самом 3DS Max зайдите в
Customize User Intrface, во вкладке Category выберите Pikabu-Tools (ничего оригинальнее не придумалось:D ) и смело назначайте горячие клавиши для его вызова.
Читайте также:

