Как сделать фон для текста в сони вегас про 16
Обновлено: 06.07.2024
Sony Vegas – программа, позволяющая монтировать как любительские, так и профессиональные видео. Нередко возникает необходимость дополнить материал текстом, например, сделать заставку, вступление или пояснение – эта возможность также предусмотрена разработчиками.

Мастер-класс: как сделать титры в Sony Vegas.
Добавляем титры
Перед тем как вставить текст, загрузите видео, с которым будете работать, в Сони Вегас. Теперь нужно добавить новый рабочий слой для титров, чтобы не испортить основную запись (если вы впишете буквы просто поверх своего видео, оно разделится на короткие фрагменты).
Выбираем гарнитуру, кегль и эффекты
Гарнитура
Добавьте текст, который планировали. Чтобы поменять гарнитуру (внешний вид букв), выделите надпись и разверните вкладку с названием текущего шрифта. Откроется список, и вы сможете выбрать то, что вам по душе. В данном перечне отображаются все виды гарнитур, установленных на ваш компьютер.
СОВЕТ. Можно заранее скачать из интернета понравившийся шрифт и, не открывая файл с расширением .ttf, щёлкнуть по нему правой кнопкой мыши и нажать «Установить». Заданная гарнитура появится во всех программах, где предполагается работа с текстом: Sony Vegas, Microsoft Word, Adobe Photoshop, InDesign и т. д.Кегль
Кегль (размер шрифта) легко изменить, если выделить надпись и задать числовое значение в окошке рядом с названием гарнитуры. По умолчанию буквы будут иметь размер 48 пунктов – это довольно крупная величина, больше подходящая для короткого заголовка.
Начертание
В зависимости от задачи, написанный текст можно выделить жирным или курсивом – эти опции располагаются в общем блоке текстовых настроек.

Выключка
Выравнивание (выключка) текста относительно центра, правого или левого края осуществляется нажатием на соответствующие кнопочки – они находятся рядом со значками начертания.
Сделать титры цветными можно, нажав на вытянутый прямоугольник внизу. При двойном клике откроется палитра для точного подбора оттенков. Рядом есть также ползунок, двигая его, вы будете менять прозрачность. В правом углу данного блока настроек находится значок с часиками – анимация цвета. Благодаря этой функции задаётся градиент, чтобы оттенки постепенно менялись один на другой в течение заданного времени.
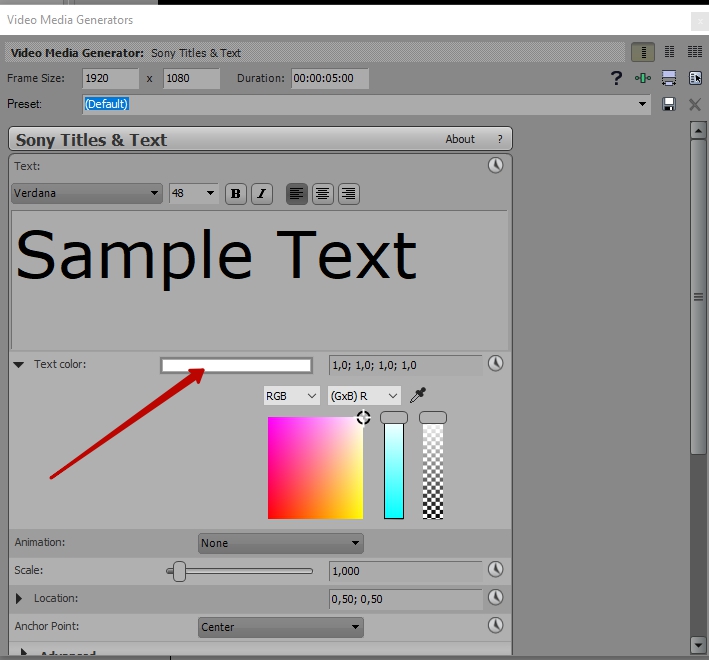
Анимация
Также есть возможность настроить титры, чтобы они появлялись и исчезали как-нибудь оригинально. Параметры анимации текста в Sony Vegas располагаются ниже диалогового окна цвета. Здесь можно выбрать тот эффект, который понравится.
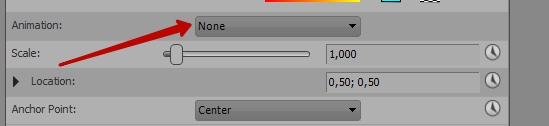
Масштабирование
В этом разделе содержатся опции для уменьшения или увеличения текста с привязкой ко времени. Здесь же можно изменить кегль, если вы не сделали этого раньше.
Локация
Еще ниже ищем пункт Location, чтобы поместить титры в ту часть экрана, где это будет смотреться органично. Двигайте точку в квадратике – вместе с ней переместится и фраза, которую вы написали.
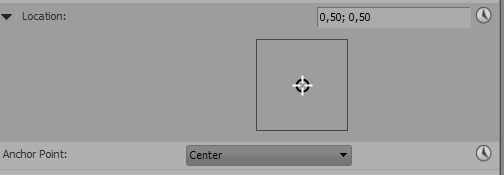
Фон и интерлиньяж
В блоке Other можно выбрать фон для текста и сделать его более или менее прозрачным. Эта функция очень выручает, когда сложно подобрать цвет букв так, чтоб они были читаемыми на фоне кадра. Здесь же можно регулировать интерлиньяж (расстояние между строками).
Как внести правки

Что ж, друзья, в этой статье мы с вами поговорим о том, как создавать в Сони Вегас видеодорожки и добавлять на них нужный текст либо титры.
Думаю, что данная статья будет полезна всем вам, потому как, создавая свои видеоролики, с инструментом «Текст» вы будете сталкиваться довольно часто.
Посему я и предлагаю сейчас подробно разобраться с этим вопросом.
Как добавить текст в Сони Вегас
Для того чтобы добавить необходимый текст внутри проекта Сони Вегас, нужно создать для начала под него отдельную видеодорожку. Делается это следующим образом:

- Вы либо идете в пункт меню «Вставка» («Insert») и выбираете пункт «Видеодорожка» («VideoTrack»)
- Либо же используете наши любимые горячие клавиши, т.е. нажимаете сочетание клавиш Ctrl+Shift+Q
После того, как дорожка отобразилась на Таймлайне, мы идем во вкладку «Генераторы данных» («Media Generators») и выбираем в ней пункт «Text»

Пред нашим взором предстает несколько так называемых текстовых заготовок (пресетов), их которых мы с Вами выберем наиболее нам подходящую и, захватив ее левой кнопкой мышки, перетащим на недавно созданную нами видеодорожку.
Кстати говоря, среди данных текстовых заготовок присутствуют заготовки как с цветным фоном, так и с прозрачным, так что выбрать Вы можете ту, что Вам подходит.Хотя, в общем-то, любую из них можно подогнать под себя.
Перетащим для наглядности на видеодорожку заготовку с белым текстом на черном фоне. И сразу же нам открывается окошко для редактирования текста:

И в данном окошке мы можем:
После произведенных манипуляций для применения настроек текста просто закройте данное окошко, т.к. все, что Вы настраиваете внутри него, сохраняется автоматически.
Если же после просмотра результата Вас что-то вдруг не устроило, то внести нужные корректировки для Вас не составит никакого труда, достаточно всего лишь нажать на изображение кадра (зелененькое), расположенное на файле с текстом.

Как сделать титры в Sony Vegas
Для того, чтобы создать титры для Вашего видео, все в той же вкладке «Генераторы данных» («Media Generators») выберите пункт «Credit Roll»

Где мы опять же видим несколько вариантов пресетов. Причем, наведя курсор мышки на любой из них, мы можем увидеть, как будут выглядеть наши титры.
Далее тем же образом, что и в случае с текстом, перетаскиваем понравившийся пресет на видеодорожку и просто в текстовых полях меняете представленный текст на свой.

Справа от текста Вы точно так же можете внести необходимые корректировки: расстояние между буквами, положение текста, шрифт, цвет фона и т.д.
По окончанию внесения изменений так же просто закройте данное окошко и все настройки автоматически применятся.
Посмотрите видео о том, как добавить текст на видео в Sony Vegas 13
Также рекомендую вам посмотреть видео о том, как сделать титры на видео в Vegas Pro 13:
Ну вот и все, друзья мои, на этом моя статья окончена. Мы сегодня с вами научились создавать текст и титры в программе Sony Vegas Pro и я поздравляю вас с еще одной маленькой победой!
Задавайте вопросы в комментариях под статьей, если что-то еще осталось непонятным.
Практикуйте, экспериментируйте, творите!
Вам также может понравиться:
Эффекты плавного появления и.
Какую версию Sony Vegas Pro выбрать.
Картинка в картинке в Sony Vegas.
Быстрая синхронизация звука.
Как отделить звук от видео в.
Как сделать видео в Сони.
От автора
Vиктория Sенокоcова
Друг мой, рада видеть Вас на своем блоге!
Я хочу, чтобы в мире было как можно больше успешных творческих людей, поэтому рада делиться информацией, которая может быть полезна на пути к реализации Вашего потенциала.
Давайте вместе делать этот мир ярче, интереснее и многограннее! ;)
Мои услуги: ознакомиться здесь
В очередной статье, которая посвящена базовым принципам работы в программе Sony Vegas, мы рассмотрим процесс нанесения текста поверх видео. Это делается просто и быстро, поэтому без лишнего «трёпа» переходим к реализации поставленной задачки.
Для начала помещаем своё видео на «таймлайн» и сразу же создаём новую видеодорожку: кликаем правой кнопкой по текущей дорожке и в появившемся меню выбираем «Вставить видеодорожку» (рис.1)

Рис.1
После создания дорожки (она появилась над дорожкой с видео), нам необходимо добавить сам текст, который будет отображаться поверх выбранного видео. Для этого переходим в «Генератор данных» => «Text» => Soft Shadow (рис.2) и просто перетаскиваем его на только что созданную нами дорожку.
Я в основном выбираю именно этот вид генерируемого текста (Soft Shadow), так как он уже немного украшен тенью (хотя это с легкостью можно сделать с помощью «Генератора видео данных»), но вы можете выбрать любой другой. Правда, для поставленной задачи в данной статье подойдёт только вид текста без фона (на превьюшках у этих видов генерируемого текста фон в виде своеобразной шахматной доски).
Когда вы проделали все вышеописанные действия, то у вас должно открыться окно «Генератора видео данных» , а также при наведённой линии времени на отрезок с текстом, который размещён на дорожке, текс т должен отобразиться и в окне предпросмотра видео, тобеж с точностью как на (Рис.2)

Рис.2
Более подробно о редактировании текста в Sony Vegas, вы можете почитать здесь (настоятельно рекомендую!)

Рис.3
Для того чтобы повторно обратиться к «Генератору видео данных» после того как вы его закрыли, Вам необходимо нажать по кнопке на эскизе генерируемого текста, который расположен на «таймлайне» (рис.4)

Рис.4
Хочу ещё раз напомнить, что для того чтобы ваш текст был виден поверх видео, то он, соответственно, должен располагаться выше дорожки с видео, как это показано на скриншоте выше.
Вот мы и ознакомились с базовым процессом наложения текста поверх видео в программе Sony Vegas. Также, чтобы добиться необходимых Вам результатов, настоятельно (ещё раз) рекомендую ознакомиться с этой статьёй, здесь подробно расписан принцип редактирования генерируемого текста, всё в том же Sony Vegas.

Sony Vegas Pro имеет ряд инструментов для работы с текстом. Поэтому, вы можете создавать красивые и яркие тексты, накладывать на них эффекты и добавлять анимации прямо внутри видеоредактора. Давайте разберемся, как это сделать.
Как добавить титры
1. Для начала, загрузите в редактор видеофайл, с которым будете работать. Затем в меню во вкладке «Вставка» выберите пункт «Видеодорожка»

Внимание!
Титры вставляются в видео новым фрагментом. Поэтому создание отдельной видеодорожки для них обязательно. Если вы добавите текст на основную запись, то получите видео, нарезанное на куски.
2. Опять же перейдите во вкладку «Вставка» и теперь нажмите на «Текстовые мультимедиа».

3. Появится новое окно для редактирования титров. Здесь вписываем необходимый произвольный текст. Здесь вы найдете много инструментов для работы с текстом.

Цвет текста. Здесь вы можете выбрать цвет текста, а также изменить его прозрачность. Нажмите на прямоугольник с цветом вверху и палитра увеличится. Можно нажать на значок часов в правом верхнем углу и добавить тексту анимацию. Например, изменение цвета со временем.

Анимация. Здесь вы можете выбрать анимацию появления текста.
Масштаб. В этом пункте можно изменить размер текста, а также добавить анимацию изменения размера текста со временем.

Местоположение и точка привязки. В пункте «Местоположение» вы сможете передвинуть текст в нужное место в кадре. А точка привязки сдвинет текст на указанное место. Также и для местоположения, и для точки привязки можно создать анимацию перемещения.

Дополнительно. Здесь вы можете добавить тексту фон, выбрать цвет и прозрачность фона, а также увеличить или уменьшить интервал между буквами и строками. Для каждого пункта можно добавить анимацию.

Контур и тень. В этих пунктах вы можете поэкспериментировать с созданием обводки, отражения и теней для текста. Анимация также возможна.

4. Теперь на таймлайне, на созданной нами видеодорожке, появился фрагмент видео с титрами. Его можно перетягивать по таймлайну или же растянуть и тем самим увеличить время показа текста.

Как редактировать титры
Если во время создания титров вы допустили ошибку или просто вам захотелось изменить цвет, шрифт или размер текста, то в таком случае нажмите не этот маленький значок видеопленки на фрагменте с текстом.

Что ж, мы рассмотрели, как создать титры в Sony Vegas. Это довольно несложно и даже интересно. Видеоредактор дает немало инструментов для создания яркого и эффектного текста. Поэтому экспериментируйте, разрабатывайте свои стили для текстов и продолжайте изучать Сони Вегас.

Отблагодарите автора, поделитесь статьей в социальных сетях.

Читайте также:

