Как сделать фотоальбом на компьютере
Обновлено: 07.07.2024
Доброго времени суток!
За просмотром любимых фотографий можно провести не один час, и даже не один вечер! Ну а рассортировав фотографии по разным коллекциям (фотоальбомам) можно в последствии не только быстро найти нужные кадры, но и поделиться ими с друзьями!
В этой заметке предложу несколько вариантов, как можно красиво скомпоновать несколько фотографий в одну фото-коллекцию (фото-книгу / альбом).
- альбом можно будет оформить в определенном стиле (тематике);
- можно будет подписать каждое фото (и людей на нем);
- добавить тематическую мелодию (или даже озвучить самостоятельно);
- это может быть хорошим подарком вашим друзьям и коллегам (причем, подарок будет незабываемым!).
И так, пора переходить ближе к делу.
Программы для создания фотоальбома
ФОТО-ШОУ PRO
Эта программа хороша прежде всего тем, что позволяет полноценно работать с ней даже совсем начинающим пользователям (она на русском, и все действия в ней выполняются по шагам).
Что касается функциональности : программа позволяет буквально в несколько кликов мышки создать красивое слайд-шоу (фотоальбом) с выбранными вами фотографиями. В арсенале ФОТО-ШОУ более 150 переходов и эффектов, возможность добавлять как фотографии, так и видео- аудио-файлы, можно добавить на каждое из фото красивые 3-D надписи. Также не могу не отметить, что в программу встроено более 100 мелодий на различные темы.
Рассмотрю на своем небольшом примере все действия по порядку.
1) После запуска программы выберите один из вариантов:
- "Новый проект" (я в своем примере выбрал этот, т.к. он позволяет более плотно поработать с фото);
- "Создание слайд-шоу за 5 минут" . Этот вариант позволит обработать фото гораздо быстрее. К тому же, вам будет предложен один из тематических шаблонов (см. скрины ниже).

Создание нового проекта — ФОТО-ШОУ Про
Выбор шаблона (как на скриншоте ниже) программа предложит при создании слайд-шоу за 5 минут.

Шаблоны для слайд-шоу: детские, праздничные, молодежные, свадебные и др.
2) Далее у вас автоматически откроется раздел "Добавить" : просто выберите папку, где у вас сохранены фото (картинки), затем выделите нужные из них и добавьте в проект (см. скрин — есть зеленая стрелочка для загрузки картинок) .

Добавление фото в проект / ФОТО-ШОУ Про
3) После чего добавьте необходимые эффекты и переходы между фотографиями. Делается это достаточно просто: сначала выберите переход между фотографиями (см. цифру "5" на скрине ниже) , а затем добавьте нужный (см. цифру "4") . Отмечу, что программа сразу же визуально демонстрирует как это все будет выглядеть.

Переходы и анимация / Кликабельно
4) Следующий шаг — добавление музыки в проект (ведь смотреть фотоальбом гораздо приятнее слушая правильно-подобранную мелодию) . Для этого в ФОТО-ШОУ есть раздел "Музыка". В нем можно как добавить свою мелодию, так и воспользоваться уже подобранной коллекцией на многие случаи жизни.

Количество подобранных треков достаточно большое — 201! К тому же, все они рассортированы по жанрам: детские, спортивные, путешествия, свадьба (романтика) и пр.

5) Кстати, перед сохранением проекта, совсем не лишним было бы подписать некоторые фотографии. Для этого найдите сначала нужное фото в проекте, затем кликните в окне пред-просмотра на кнопку "Редактировать слайд" (см. стрелку-11 на скрине ниже) .

Редактировать слайд (нанесение текста)
6) Далее вы можете добавить достаточно большое количество элементов на слайд: надпись, анимацию GIF, эффекты, видео и пр. В своем примере я остановился на простой надписи.

7) Обратите внимание, что после добавления надписи на фото — в окне пред-просмотра она стала отображаться (см. стрелку-13 на скрине ниже) .
Ну и последний штрих — сохранение полученного слайд-шоу. Для этого просто перейдите в раздел "Создать" и выберите подходящий вариант (можно создать обычный видео-файл, DVD-диск, или сразу же подготовить видео для его загрузки на популярные веб-хостинги) .

В общем-то, на этом и всё, вам останется только дождаться компиляции всего вашего проекта в один готовый фильм.
ACDSee (10-я версия)
Вообще, ACDSee — это программа для просмотра и катологизирования медиа-файлов (картинок, видео и пр.). Лет 15 назад считалась чуть ли не базовой программой для работы с графикой (т.к. в Windows ME/XP было крайне неудобно просматривать картинки (да и сейчас не лучше, но это уже только на мой взгляд) ).
В арсенале ACDSee (в 10-й версии) есть спец. инструменты, позволяющие создавать слайд-шоу и фотоальбомы. С ними очень просто и легко работать. Поэтому, если у вас на компьютере уже установлена эта программа — возможно, вам хватит ее возможностей сполна.
1) И так, покажу небольшой пример. Сначала необходимо открыть раздел "Создать/файл слайд-шоу" (см. пример на скрине ниже).

Создать файл слайд-шоу / ACDSee
2) Далее выбрать тип слайд-шоу (заставки). Его можно выполнить в форме программы (EXE-файла), заставки Windows (файл SCR) или Macromedia Flash (SWF). Я остановлюсь на последнем варианте, как на наиболее универсальном (этот формат можно просмотреть даже в браузере) .

Слайд-шоу Macromedia Flash
3) После добавьте фотографии и картинки в проект, и нажмите "Далее" .

4) В этом шаге нужно задать длительность отображения того или иного фото, выбрать переходы и их продолжительность. Задать это можно как для всех слайдов сразу, так и для каждого в отдельности.

Установка длительности переходов и эффектов
Эффектов не много, но каждый из них работает без нареканий (картинку не "портит").
5) После нужно указать как будут сменяться кадры при просмотре (автоматически или вручную) , и нажать "Далее" .

Смена кадров — автоматическая или ручная
6) Далее можно задать как конкретную ширину/высоту ролика в пикселях, так и просто поставить галочку, чтобы программа растянула разрешение по размерам фото.
Также в этом шаге указывается папка, где будет сохранен готовый ролик. В общем-то, после нажатия кнопки "Далее" — ваш проект будет завершен!

Кстати!
В ACDSee есть еще один интересный вариант компоновки фотографий — "HTML-альбом". Этот способ хорош тем, что на одном листе можно расположить сразу десятки миниатюр, добавив к каждой из них название и описание (как это выглядит см. скрин ниже) . Однако, просмотреть данную галерею можно только с помощью браузера.

Еще одна альтернатива — HTML-галерея
Семейная летопись (в обзоре 6.3 версия)
Основное предназначение этой программы — составление своей родословной. Но в ее опциях есть и создание фотоальбома . Причем, разработчики добавили одну интересную возможность: каждое фото можно не только подписать и поставить в нужном порядке, но и указать каждую персону на кадре.
Открыв такой фотоальбом даже через 10-15 лет и наведя курсор на какого-нибудь человека на фото, вы сразу же увидите окно в котором будет представлена вся информация которую вы занесли: имя, фамилия, кем он вам приходится и т.д. (ниже покажу как это всё выглядит).
1) И так, после установки и запуска программы: первое, что нужно сделать — это создать базу данных. См. пример ниже.

Семейная летопись — создание новой базы данных
2) Далее перейдите в раздел "Фотоальбомы" и кликните по кнопке "Создать" .

3) В этом шаге нужно задать название фотоальбома и загрузить для него обложку (не обязательно) . После нажать на кнопку "Создать фотоальбом" .

4) Теперь в фотоальбом можно добавить все необходимые фото и картинки. Обратите также внимание, что из готового фотоальбома можно сделать слайд-шоу.

5) Во время просмотра фотографий из фотоальбома — вы можете отметить любого человека на фото (для этого нажмите кнопку "Отметить персону"). В последствии, при просмотре этого фото — вы сможете узнать кто это, просто наведя мышкой на него (пример ниже).

Можно отметить каждую персону на фото
Кстати, к фотографиям также можно добавить комментарии, сделать подписи, расставить их в нужном порядке, отредактировать (см. окно опций на скрине ниже) .
Фотоальбом это коллекция фотографий. Потому что фотоальбомы обычно находятся в книжном или книжном интерфейсе, который также известен как фотокнига. Фотографии приклеиваются к плотной бумаге или прикрепляются к ней, чтобы получился фотоальбом, но теперь вы можете получить только цифровой фотоальбом или онлайн-фотоальбом. Просто изучите лучшее программное обеспечение для создания фотоальбомов в 2018 году, чтобы легко создавать фотоальбомы.

Часть 1: Типы фотоальбомов
Показывать фотоальбомы, когда вы делаете снимки с помощью цифровой камеры, должно стать популярным времяпрепровождением. Существуют различные фотоальбомы для свадеб, семейных союзов, путешествий или даже научных лабораторий. Когда вы распечатываете фотоальбом на журнальном столике, он известен как фотоальбом. Благодаря передовым технологиям вы также можете создавать цифровые фотокниги для iPad или планшетов. На рынке появляется все больше и больше цифровых фотоальбомов.
Фотоальбомы
Когда вы распечатываете фотоальбомы различной формы, добавляете заголовки, фон и другие элементы, это называется фотоальбомами. А если для гостей поставят журнальный столик в печатном качестве или фотобумагу, фотоальбом можно назвать журнальным столиком книжкой. Если вам нужно настроить несколько фотоальбомов, вы можете перейти на Shutterfly, Snapfish или Walmart, чтобы получить нужные фотоальбомы.

Цифровой фотоальбом
Если вы импортируете изображения с цифровой камеры, карты памяти, USB или компьютера в базу данных, вы можете создавать и произвести фотокнигу. Цифровой фотоальбом или онлайн-фотоальбом могут быть способом просмотреть изображение просмотры в приложениях или онлайн. У вас может быть программное обеспечение для фотоальбома или книга с цифровым фотоальбомом, поскольку сделанных фотографий может быть слишком много. Вот 10 лучших приложений для фотоальбомов, которые вы должны учитывать на своем компьютере.

Часть 2: 5 лучших программ для создания цифровых фотоальбомов
1. WidsMob Viewer
WidsMob Viewer это универсальный фотоальбом для Mac, чтобы управлять цифровыми фотографиями легко. Просто щелкните одно изображение или импортируйте всю папку в программу. Вы можете просмотреть все изображения (форматы фото и RAW файлы). Выберите нужные фотографии в «Избранное» для лучшего управления изображениями. Тогда сделайте простой фотоальбом с потрясающими эффектами. Более того, вы также можете экспортировать фотографии для создания фотоальбомов для Shutterfly, Snapfish или Walmart.
2. FilmHTML5
FilmHTML5 - еще одно программное обеспечение для создания цифровых фотоальбомов, которое вам необходимо принять во внимание. Когда вы импортируете фотографии в программу, вы можете создать и собрать книгу как фотоальбом с элегантным интерфейсом для чтения. Более того, вы также можете настроить фотографии с помощью фильтра и анимации. Выберите предустановленные шаблоны и получите доступ к различным фонам и макетам в соответствии с предметами. Он имеет простой в использовании интерфейс для создания шаблона или публикации фотоальбома в Facebook и других веб-сайтах.

3. XnView
XnView позволяет пользователям с легкостью просматривать, редактировать и даже организовывать изображения. Он имеет простой интерфейс для управления файлами для фотоальбомов, который поддерживает более 500 форматов файлов. Не только для настольной версии, но вы также можете получить доступ к мобильной версии. Если вы ищете какую-нибудь утилиту для легкого создания фотоальбома для платформы Windows, XnView - это программа для всех пользователей Windows. Что наиболее важно, Xnview - бесплатное приложение с открытым исходным кодом для всех пользователей Windows.

4. jAlbum
Jalbum это фотоальбом для любого сайта. Он просто уменьшает масштаб ваших изображений до размера веб-страниц и миниатюр, создает полную веб-страницу и даже загружает фотоальбом на веб-сайт. Помимо функций редактирования, вы также можете добавить водяной знак, упорядочить изображение и даже распечатать цифровой фотоальбом. При покупке учетной записи Professional у вас может быть 10 ГБ места для загрузки всех файлов в Интернете и создания желаемого цифрового фотоальбома с помощью нескольких простых шагов.

5. FlipBuilder
FlipBuilder это забавное и бесплатное приложение для создания фотоальбомов. Вам необходимо импортировать фотографии и файлы PDF в потрясающий онлайн-фотоальбом с видео и анимацией, сделанный своими руками. У вас могут быть разные настройки дизайна, темы, фоны и сцены для создания цифрового фотоальбома с изображениями и PDF. Затем установите два режима чтения и гибко меняйте их с помощью простой настройки. Закончив создание фотоальбома, вы можете поделиться файлами в социальных сетях.
Часть 3: Как создать фотоальбом
Как сделать фотоальбом в Windows 11/10/8/7 и Mac
Представьте, что вы вернулись из путешествия, сделали сотни фотографий с помощью разных фотоаппаратов и смартфонов. Что делать для создания фотоальбома?
Шаг 1. Организуйте фотографии
С различными форматами фотографий, файлами RAW видеокамер, JPEG смартфона или даже Формат CR2 фотошопа. Вам нужно выбрать лучшие фотографии из множества фотографий и организовать фотоальбом. Когда вы используете значение по умолчанию браузер фотографий вашей операционной системы вы можете открывать только фотографии в формате JPEG. Тогда вам нужно использовать прилагаемый Просмотрщик изображений RAW для изображений фотоаппарата и Photoshop для изображений редактируемых файлов CR2.
Еще одно неприятное занятие - импортировать по одной фотографии за раз. Просмотр всех изображений с целью их систематизации и выбора подходящих для фотоальбома должен занять много времени.
Шаг 2: базовое редактирование
После того, как вы выберете правильные фотографии для онлайн-фотоальбома, вам сначала могут потребоваться некоторые базовые правки. Удалите изображения, которые больше не требуются, поверните или переверните их в правильном направлении для фотоальбома и обрежьте нужную часть фотографий, чтобы она соответствовала форме фотоальбома.
Вы должны загружать фотографии небольшого размера от оригинала или называть свои заказы. Пакетная функция необходима для основных функций редактирования фотоальбомов.
Шаг 3. Слайд-шоу
Если функция слайд-шоу доступна для предварительного просмотра результата, это должно быть плюсом. И вы можете представить себе фотоальбом при просмотре слайд-шоу программы. Что еще важнее, это может быть фотоальбом на вашем компьютере. Создавать отдельно еще один фотоальбом не нужно, как в данном случае.
Как создать книгу фотоальбомов в Windows
Если вам нужен профессиональный создатель фотоальбомов для ПК с Windows, вы можете выбрать Photoshop Elements. Это визуальный продукт Adobe. Одна из мощных функций PSE 10 - помочь вам создавать фотоальбомы дома.
Шаг 1. Создайте новый альбом
Запустите PSE 10, разверните Дополнительная значок справа Альбомы панель и выберите Новый альбом из списка. Бросьте имя, например детский фотоальбом, в диалоговом окне сведений об альбоме.
Шаг 2. Добавьте фотографии
На панели фотогалереи выберите фотографии, которые хотите добавить в альбом. Щелкните правой кнопкой мыши выбранное изображение и выберите Добавить выбранные элементы из списка опций. Затем вы можете просмотреть фотографии справа Content меню.
Шаг 3. Сохраните альбом
После нажатия на Готово в правом нижнем углу, вновь созданный альбом появится в списке альбомов. Теперь вы можете добавлять или удалять фотографии в любое время, нажимая кнопки с Дополнительная и Минус иконки.
Шаг 4. Распечатать альбом
До сих пор вы создали цифровой фотоальбом с помощью PSE 10. Чтобы распечатать его, вы можете перейти на Файл-> печать и сделайте альбом фотоальбома на домашнем принтере.

Как сделать идеальный фотоальбом на Windows и Mac
Иногда детские фотографии, сделанные самостоятельно, не идеальны. Вы бы лучше улучшить изображения первый. Мы рекомендуем вам использовать Фото Denoise. Он использует продвинутый алгоритм для работы с сотнями фотографий в пакете. Таким образом, Photo Denoise может сэкономить вам много времени.
Шаг 1. Улучшение изображений
Запустите Photo Denoise, перетащите папку, содержащую все фотографии, в средство улучшения фотографий. Он проанализирует эти фотографии. И вы можете отрегулировать значение Яркость и цветность удалить различные шумы вручную.
Шаг 2: ретушь лица
Когда Photo Denoise обнаруживает лица на ваших фотографиях, Лицо смягчить функция станет доступной. И вы можете ретушировать параметр изменения лиц.
Шаг 3. Создайте фотоальбом
Сохраните аккуратные фотографии на жестком диске после улучшения. Откройте приложение «Фото» на вашем Mac. Выберите все детские фото без шума и нажмите Новый альбом in Файл меню для создания идеального фотоальбома.
Шаг 4. Распечатать альбом
Конечно, вы можете хранить фотографии в цифровых альбомах. Это совершенно бесплатно. Но если вы хотите распечатать альбом фотоальбома, вы распечатываете его на домашнем принтере или в службе печати Apple.

Как создать книгу цифрового фотоальбома
По сравнению с физическими альбомами цифровой фотоальбом - лучший выбор для сохранения ценных воспоминаний. Во-первых, цифровой фотоальбом экологичен. К тому же его легче хранить. Flickr - популярный облачный фото-сервис. Вы также можете создать цифровой фотоальбом с помощью Flickr.
Шаг 1. Войдите в систему
Получите доступ к Flickr в браузере и войдите в свою учетную запись Yahoo. Если у вас нет учетной записи, вы можете зарегистрировать ее прямо сейчас. Каждая учетная запись пользователя может пользоваться 1 ТБ бесплатного хранилища.
Шаг 2. Загрузите фотографии
Нажмите на Загрузить фотографии для загрузки фотографий с жесткого диска на Flickr. Если вам нужно импортировать сотни изображений, это займет некоторое время. И вы можете решить хранить изображения в Частный or общее. После загрузки вы можете переименовать фотографию и подобрать описание, нажав на Наборы.
Чаевые: Flickr поддерживает загрузку и сохранение фотографий в полном разрешении.
Шаг 3. Создайте новый альбом
Войдите в Пользователь-> организовать-> Альбомы и коллекции наверху лента. Нажмите на Создать новый альбом вариант, введите название и описание цифрового фотоальбома.
Шаг 4. Добавьте фотографии
Вы можете перетащить загруженные фотографии снизу в новый альбом или нажать Больше вариантов для поиска картинок по тегам. Затем нажмите Сохраните чтобы завершить это.
Многие онлайн-службы печати могут печатать фотоальбомы из ваших цифровых альбомов Flickr, например В случайном порядке, SnapfishИ многое другое.

Заключение
Если вам нужно программное обеспечение для обработки всех фотографий в Windows или Mac, вы можете найти множество программ для организации различных форматов изображений в папке или альбоме, например Adobe Photo Album и Picasa. Если вам нужно использовать пакетную функцию для редактирования и нескольких эффектов слайд-шоу, WidsMob Viewer должен быть одним из лучших вариантов. Просто скачайте бесплатную версию, чтобы узнать больше о программе прямо сейчас.
Фотоальбом PowerPoint — это презентация, которую можно создать для отображения личных или деловых фотографий. Если вы хотите создать свой фотоальбом на 2016 год на 2010 год, вы можете найти его в поле поиска, которое помечено как "Поиск шаблонов и тем в Интернете", и выбрать подберите подберегай вариант.
Рисунок: пример фотоальбома с 4 фотографиями на слайде
Начало создания фотоальбома с добавления фотографий
Откройте вкладку Вставка, щелкните стрелку под пунктом Фотоальбом и выберите команду Создать фотоальбом.
В диалоговом окне Фотоальбом в группе Добавить рисунок из источника нажмите кнопку Файл или диск.
В диалоговом окне Добавление новых рисунков выберите и нажмите папку, содержащую требуемую фотографию, а затем нажмите кнопку Вставить.
Если требуется изменить порядок отображения фотографий, в группе Рисунков в альбоме щелкните имя фотографии, а затем, нажимая кнопки со стрелками, переместите ее вверх или вниз по списку.
В диалоговом окне Фотоальбом нажмите кнопку Создать.
Дополнительные вещи, которые можно делать с фотоальбомами
Щелкните заголовок раздела ниже, чтобы открыть его и прочесть подробные инструкции.
Для добавления подписей необходимо ввести текст, описывающий фотографии в фотоальбоме.
Откройте презентацию фотоальбома.
На вкладке "Вставка" в группе "Изображения"("Иллюстрациив PowerPoint 2007 ") щелкните стрелку под кнопкой "Фотоальбом" и выберите "Изменить фотоальбом".
В окне "Параметрырисунка" выберите параметр "Подписи под ВСЕМИ рисунками".
Если поле подписей под всеми рисунками неанима или недоступно, необходимо сначала указать макет для рисунков в фотоальбоме.
Чтобы задать макет для рисунков, в области "Разметкаальбома" в списке "Макет рисунка" выберите нужный макет.
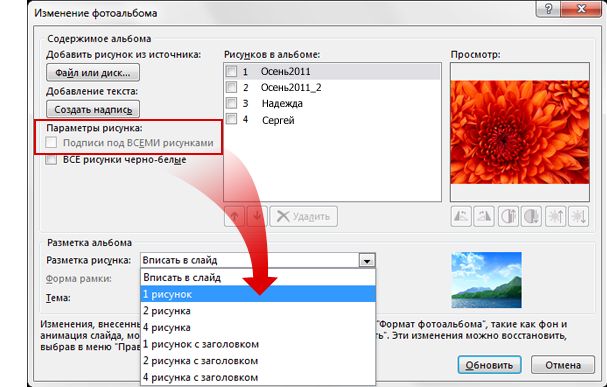
По умолчанию в PowerPoint в качестве места для текста подписи используется имя файла рисунка.
В обычном режиме щелкните замещение для текста подписи и введите описание рисунка.
На вкладке Вставка в группе Изображения нажмите кнопку со стрелкой Фотоальбом и выберите команду Изменить фотоальбом.
В диалоговом окне Изменение фотоальбома выполните одно или несколько из указанных ниже действий.
Чтобы отображать все фотографии в фотоальбоме черно-белыми, в группе Параметры рисунка установите флажок ВСЕ рисунки черно-белые.
Чтобы изменить макет фотографий, выберите нужный макет в списке Разметка рисунка раздела Разметка альбома.
Чтобы добавить рамки к фотографиям, в группе Разметка альбома в списке Форма рамки выберите форму рамки, которая соответствует всем фотографиям в фотоальбоме.
Чтобы выбрать тему для фотоальбома, в группе Разметка альбома рядом с полем Тема нажмите кнопку Обзор, а затем в диалоговом окне Выбор темы выберите нужную тему.
Чтобы повернуть рисунок, увеличить или уменьшить его яркость или контрастность, выберите его в списке Рисунков в альбоме и выполните одно из указанных ниже действий.
Чтобы повернуть фотографию по часовой стрелке, нажмите кнопку .
Чтобы повернуть рисунок против часовой стрелки, щелкните
Чтобы увеличить контрастность, нажмите кнопку .
Чтобы уменьшить контрастность, нажмите кнопку .
Чтобы увеличить яркость, нажмите кнопку .
Чтобы уменьшить яркость, нажмите кнопку .

В области "Рисунки" вальбоме выберите рисунок и нажмите кнопку "Удалить".
При создании фотоальбома в PowerPoint вы можете добавлять эффекты, которые включают привлекая внимание переходы между слайдами, цветные фоны и темы, определенные макеты и другие эффекты для фотоальбомов.
После добавления изображений в альбом вы можете добавлять субтитры, настраивать порядок и макет, добавлять рамки вокруг рисунков и даже применять темы для дальнейшей настройки внешний вид альбома.
Рисунок: встроенный шаблон фотоальбома PowerPoint
Если вы не хотите создавать собственный фотоальбом, вы можете найти бесплатные шаблоны уже сделанных фотоальбомов на сайте Office Online.
Добавление рисунка с файла или диска
На вкладке "Вставка" в группе"Изображения" щелкните стрелку под кнопкой "Фотоальбом" и выберите "Новый фотоальбом".
В диалоговом окне Фотоальбом в группе Добавить рисунок из источника нажмите кнопку Файл или диск.
В диалоговом окне "Вставка новых рисунков" найдите папку с нужным рисунком и нажмите кнопку "Вставить".
Если требуется изменить порядок отображения фотографий, в группе Рисунков в альбоме щелкните имя фотографии, а затем, нажимая кнопки со стрелками, переместите ее вверх или вниз по списку.
В диалоговом окне Фотоальбом нажмите кнопку Создать.
Дополнительные вещи, которые можно делать с фотоальбомами
Щелкните заголовок раздела ниже, чтобы открыть его и прочесть подробные инструкции.
Для добавления подписей необходимо ввести текст, описывающий фотографии в фотоальбоме.
Откройте презентацию фотоальбома.
На вкладке "Вставка" в группе "Изображения"("Иллюстрациив PowerPoint 2007 ") щелкните стрелку под кнопкой "Фотоальбом" и выберите "Изменить фотоальбом".
В окне "Параметрырисунка" выберите параметр "Подписи под ВСЕМИ рисунками".
Если поле подписей под всеми рисунками неанима или недоступно, необходимо сначала указать макет для рисунков в фотоальбоме.
Чтобы задать макет для рисунков, в области "Разметкаальбома" в списке "Макет рисунка" выберите нужный макет.
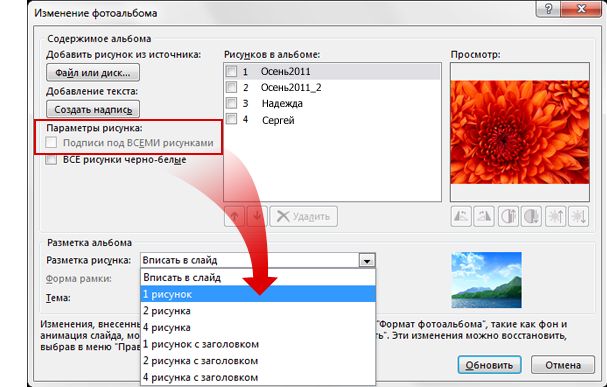
По умолчанию в PowerPoint в качестве места для текста подписи используется имя файла рисунка.
В обычном режиме щелкните замещение для текста подписи и введите описание рисунка.
Откройте презентацию фотоальбома с изображением, которое вы хотите изменить.
На вкладке Вставка в группе Изображения нажмите кнопку со стрелкой Фотоальбом и выберите команду Изменить фотоальбом.
В диалоговом окне Изменение фотоальбома выполните одно или несколько из указанных ниже действий.
Чтобы отображать все фотографии в фотоальбоме черно-белыми, в группе Параметры рисунка установите флажок ВСЕ рисунки черно-белые.
Чтобы изменить макет фотографий, выберите нужный макет в списке Разметка рисунка раздела Разметка альбома.
Чтобы добавить рамки к фотографиям, в группе Разметка альбома в списке Форма рамки выберите форму рамки, которая соответствует всем фотографиям в фотоальбоме.
Чтобы выбрать тему для фотоальбома, в группе Разметка альбома рядом с полем Тема нажмите кнопку Обзор, а затем в диалоговом окне Выбор темы выберите нужную тему.
Дополнительные информацию об использовании тем см. в теме "Применение темы для добавления цвета и стиля в презентацию".
Чтобы добавить текстовое поле (которое содержит интервалы между изображениями фотоальбома), в области "Рисунки" в альбоме щелкните рисунок,который вы хотите добавить, и нажмите кнопку "Новое текстовое поле".
Чтобы повернуть, увеличить или уменьшить яркость либо увеличить или уменьшить контрастность рисунка, в списке "Рисунки" выберите рисунок, который нужно повернуть, а затем сделайте следующее:
5.0 Оценок: 4 (Ваша: )Программа ФотоКОЛЛАЖ — возможность создать фотоальбом любого формата без особого труда. Красивая обложка, уникальный фон альбома, красочные фотографии и общий стиль — всё это можно скомпоновать в одно целое и получить на выходе отличный результат. Если вы интересовались вопросом, как сделать фотоальбом на компьютере, эта программа как раз и поможет реализовать ваш художественный талант.
Содержание:
Установка программы для создания фотоальбома
Для установки программы необходимо скачать ФотоКОЛЛАЖ и запустить файл инстелляции на своём компьютере. Установка стандартная, как и у большинства других программ. После установки необходимо запустить программу в активном окне, либо же запустить её отдельно, выбрав из меню.
Готовимся к работе над фотоальбомом
ДДля подготовки фотоальбома необходимо иметь на своём компьютере те фотографии, которые будут включены в него в дальнейшем. В первую очередь следует создать новый проект. Для этого запускаем программу и выбираем опцию «Новая фотокнига». Это будет наш проект, который мы сможем изменять по желанию и необходимости.
Во время создания фотоальбома нам будут доступны следующие опции:
- Формат холста
- Ширина и высота;
- Текущее разрешение;
- Ориентация.
Учитывая установленные параметры, используемые для создания альбома фотографии будут подогнаны под такие настройки. Что касается ориентации, то программа позволяет создавать фотоальбомы в вертикальном и горизонтальном (книжном) варианте.

Выберите формат будущего фотоальбома
Теперь переходим к выбору подходящего шаблона. Программа для создания фотоальбома ФотоКОЛЛАЖ имеет несколько вариантов — они будут предложены пользователю в соответствующем окне. Шаблон желательно подбирать под свой стиль, например, для детский фотографий — соответствующий стиль, а для официального портфолию — более строгий.

Выберите для альбома один из дизайнерских шаблонов
Режимы работы: автоматический и ручной
После выбора шаблона будут доступны два варианта создания альбома — автоматический и ручной. Первый подразумевает возможность сделать коллаж из фото и картинок без особого труда на основе уже имеющихся форматов. Это максимально простой вариант, но не дающий возможности самостоятельно управлять всеми деталями, который доступны в электронном альбоме.

Добавление фотографий при выборе автоматического режима
Чтобы чётко понять, как создать фотоальбом на компьютере, в этом уроке мы будем использовать ручной режим программы, тем более что он даёт возможность делать максимально детальные настройки. Итак, выбираем ручной режим и отбираем понравившиеся шаблоны для будущей книги, а также указываем необходимое количество страниц. Следует помнить, что количество страниц уже включает первую и последнюю, то есть обложки.

Выбор подходящих макетов для будущего фотоальбома
Создание альбома из фотографий
Далее переходим к процессу загрузки фотографий и картинок. На экране мы будем видеть три панели:
Интерфейс программы ФотоКОЛЛАЖ
Чтобы сделать фотоальбом в первую очередь выбираем в левом меню папку на компьютере, где расположены необходимые фотографии и картинки. Для удобства, отсортировать фото следовало ещё перед тем, как скачать программу для создания фотоальбомов, чтобы не терять время. Итак, выбираем нужную папку и просто перетаскиваем фотографии или картинки в центральную область. Там же можно оставить надписи, в зависимости от типа фотокниги. Можно менять шрифт, цвет, размер и расположение надписей. Сами фотографии можно двигать по фону, меняя их размер и располагая в необходимы областях.
Правая панель позволяет переключать страницы — наполняем фотографиями каждую их них, не забывая прописывать текст там, где это необходимо. Редактирование текста возможно по клику на необходимом месте.
Загрузив изображения в электронный фотоальбом, их можно определённым образом обработать. Для этого вверху рабочей зоны доступен ряд опций. Можно, например, повернуть картинку, отобразить её зеркально, наложить фото на фото, либо же кадрировать.
Создавайте свои лучшие коллажи из фотографий легко!Редактирование альбома
Программа для фотоальбомов позволяет редактировать имеющиеся шаблоны. Это можно делать путём выбора необходимых опций в левой панели управления. Во вкладке «Фон» находятся следующие опции:
- Однотонный — вариант фона с возможностью выбора подходящего тона, но только в одном цвете;
- Градиент — фон может быть с градиентной картинкой выбранного формата;
- Изображение — эта опция позволяет выбрать в качестве фона определённое изображение из имеющегося каталога, который доступен после нажатия на кнопку;
- Из файла — можно добавить своё изображение, выбрав его из сохранённых на компьютере файлов.
Настройка фона альбома в программе ФотоКОЛЛАЖ
Дополнительно можно выбрать необходимое размытие фона и заполнение его светом. Также доступен выбор специальных рамок. Не забудьте воспользоваться возможностью поработать с фоном, поскольку он является важной особенностью будущего альбома. Стиль желательно подбирать соответствующий, например, для весёлых и ярких фото подойдёт аналогичные тона и подложки, а для строгого портфолию в чёрно-белом стиле будет уместным минималистичный фон без дополнительных деталей. Также важно не забывать о контрасте, чтобы сами фотографии не сливались с фоном. В крайнем случае можно воспользоваться рамками.
Далее в левом меню можно попробовать создать фотоальбом с эффектами и рамками. Выбор рамок тематический, то есть под различные стили фотокниги. Можно использовать, например, детские или создать их самостоятельно. Отдельное меню «Маски» даёт возможность подобрать маску для фото — выбор большой, так что можно будет сделать альбом уникальный. Последний вариант в этом меню — опция «Фильтры». Здесь можно выбрать режим обработки изображений, например, сделав его в монохромном виде, либо же обработать «под старину».
Следующая опция — «Текст и украшения». При помощи предложенных инструментов можно сделать надпись в том месте, где она не предусмотрена функционалом шаблона, а также добавить клипарт или геометрические фигуры. Это дополнительный вариант для того, чтобы сделать свой фотоальбом красивым и уникальным.
Сохранение и печать созданного фотоальбома
Сохранить свою работу можно при помощи кнопки в верхнем меню. Допускается сохранение целого проекта, либо же сохранение своего шаблона, который позже можно будет использовать в работе. Таким же образом проект можно распечатать. Нажимаем на соответствующую кнопку и выбираем подходящие параметры печати.

Распечатайте фотоальбом прямо из программы!
В окне режима печати можно будет выбрать разрешение и размер будущего альбома, задать количество копий, выбрать ориентацию (должна совпадать с ориентацией фотокниги в предыдущих опциях), а также задать размер полей. Печатать можно как всю работу, так и отдельные её страницы. Печать рекомендуется выполнять на достаточно плотной бумаге, которая имеет возможность передать все возможные варианты цветовой гаммы фотографий.
ФотоКОЛЛАЖ — отличная программа для создания афиш и плакатов, обычных фотоальбомов и лююбой другой печатной продукции. Она предельно простая, но имеет достаточный запас опций, чтобы создать уникальный вариант альбома из фотографий. Освоить программу очень легко, при этому есть возможность использовать даже собственные художественные наработки. В целом, ФотоКОЛЛАЖ можно рекомендовать как любительскую программу по созданию отличных домашних альбомов, которые можно просматривать как на компьютере, так и в распечатанном виде.
Читайте также:

