Как сделать фраг мувик в кс го в сони вегас
Обновлено: 18.05.2024
Это описание должно помочь вам в знакомстве с программой для монтажа видео под названием Sony Vegas. Многие анимеклипмейкеры, обитающие на нашем форуме, используют именно её для создания своих роликов. Некоторые считают Sony Vegas проще Adobe Premier и рекомендуют начинать с неё. В статье я расскажу лишь об основных возможностях "Вегаса", которые используются непосредственно при создании AMV. Что ж, начнём.
Перво-наперво, нам необходимо создать новый проект. Заходим в [File > New…] (Ctrl+N), видим следующее окно:
Данное окно имеет несколько закладок, в которых вы можете поменять настройки проекта, назначенные по умолчанию. Измените разрешение кадра и частоту кадров (fps), если они не совпадают с исходником видео, с которым вы планируете работать. В дальнейшем, поменять настройки вам поможет пункт меню [File > Properties] (Alt+Enter). Я присвоил свои значения паре параметров, в соответствии с выбранным мной фрагментом. Вот мы и сделали первый шаг по созданию нашего маленького AMV-шедевра.
Теперь, необходимо добавить две самые главные составляющие любого ролика: видео и музыку. Видео желательно взять из какого-либо аниме или видеоигры (если, конечно, вы хотите создать именно AMV). Я выбрал видео-фрагмент из 55-й серии Naruto. Импортируем его при помощи [File > Import Media…]. Музыка добавляется аналогичным образом.

Управлять проигрыванием импортированных файлов можно, используя кнопки: . Теперь, добавим эти файлы на таймлайн, для дальнейшего редактирования. Чтобы это сделать, нужно просто "перетащить" их при помощи мыши так, как показано на скриншоте:
Каждый добавленный файл создаёт отдельный слой (хотя это и необязательно, на одном слое может находиться сразу несколько видеофрагментов или звуковых дорожек). Вот так выглядит мой таймлайн в данный момент:
Сразу возникает вопрос: почему файла два, а слоя три? Просто при вырезании фрагмента видео из Naruto в Virtual Dub’е (про использование этой чудо-программы, читать тут) я сохранил звуковую дорожку. Но лучше этого не делать (если, конечно, вы не собираетесь её использовать в дальнейшем). Чтобы удалить ненужный элемент композиции, необходимо выделить его и нажать клавишу [Del]. Слой удаляется аналогичным образом, но будьте внимательны, так как при удалении слоя удаляются и все находящиеся на нем фрагменты. Я удалил только слой с ненужной звуковой дорожкой от видео.
Музыкальные файлы при создании клипа я обычно не редактирую, так что о настройке таковых в Sony Vegas ничего сказать не могу, а перейду сразу к видео. Для начала расскажу, как использовать таймлайн для нарезки видео.

Наводим мышь на границу видео-фрагмента. Должен появиться курсор в виде двунаправленной стрелки с экранчиком. Теперь, удерживая кнопку мыши нажатой, перетаскиваем границу влево или вправо, соответственно, увеличивая или уменьшая продолжительность фрагмента. При уменьшении, в проекте останется только та часть видео, которая видна на таймлайне, а при увеличении фрагмент просто начнёт повторяться заново.
Чтобы теперь просмотреть то, что мы "наредактировали", щёлкаем мышью на том месте, с которого вы хотите начать просмотр. После того, как в этом месте появится белая мигающая полоса, жмём кнопку [Play] (Space), которая находится внизу таймлайна. Для остановки просмотра используем кнопку [Stop] (Space), а для паузы, соответственно, [Pause] (Enter).
Для того, чтобы изменить скорость воспроизведения выбранного видеофрагмента, щёлкаем на нём правой кнопкой мыши, и в выпадающем меню выбираем опцию [Properties…]. После чего, в появившемся окошке изменяем значение [Playback Rate] в меньшую (замедление) или большую (ускорение) сторону.
Если возникла необходимость обратить видеофрагмент в обратную сторону (другими словами, проиграть задом-наперёд), то в этом вам поможет опция Reverse [щелчок правой кнопкой мыши на фрагменте > Reverse].
Теперь, перейдём к настройке отображения кадра. Для этого нам необходимо открыть окно Video Event Pan/Crop [щелчок правой кнопкой мыши на фрагменте > Video Event Pan/Crop]. На экране появится окно, изображённое на скриншоте:
Здесь вы можете изменять размер кадра (Position), поворачивать его (Rotation), а также создавать для него маски, поставив галочку около полупрозрачной надписи "Mask". Выбираем инструмент под названием [Anchor Creation Tool] (D), который находится на панели инструментов Video Event Pan/Crop (слева). Дальнейший процесс создания масок почти идентичен тому же действию в After Effects (об этом читайте здесь).
Мы добрались до добавления в наш ролик эффектов. В этом нам поможет закладка [Video FX], местоположение которой показано на скриншоте:
Здесь всё просто. Выбираете из списка необходимый вам эффект и перетаскиваете его на фрагмент видео, расположенный на таймлайне. Перед вами появится окошко с настройками эффекта (в моем случае Pixelate), в котором мы можем изменить его параметры как нам угодно:
Если в дальнейшем вам потребуется отключить на время или совсем убрать данный эффект (ну не понравился он вам), то необходимо: в первом случае - убрать галочку около названия эффекта в левом верхнем углу; во втором - щёлкнуть правой кнопкой мыши на этом названии, и в меню выбрать Remove.
Как вы могли заметить, в окне настройки эффекта (а также в рассмотренном ранее окне Video Event Pan/Crop), внизу, присутствует вот такая панель:
Она нужна для изменения во времени (то есть, анимации) различных эффектов, а также почти всего, что доступно в окне Video Event Pan/Crop.
Анимация осуществляется с помощью ромбиков, расположенных на данной панели. Создаете один такой ромбик (он автоматически создаётся при использовании какого-либо эффекта или при изменении размера изображения) - настраиваете эффект, создаете второй ромбик - изменяете настройки, и так до бесконечности. Между ромбиками существует некая связь, которая плавно изменяет значения параметров эффекта от наименьшего (в первом ромбике) до наибольшего (во втором). Звучит запутанно, поэтому лучше покажу на примере (эффект Pixelate, напоминаю):
Как видно, в середине пиксели уже не такие маленькие, как в начале, но и не такие большие, как в самом конце. Надеюсь, теперь понятно. Всё на самом деле не так уж и сложно, просто необходимо немножко потренироваться.
Не могу также не упомянуть вкладку [Media Generators] (она находится справа от Video FX). В ней находятся различные слои, генерируемые программой Sony Vegas. В их число входят, например, всевозможные титры и градиенты.
Теперь нам осталось лишь закодировать наш проект в необходимый формат, воспользовавшись опцией [File > Render As]. В окне сохранения видео жмём кнопку "Custom" и наблюдаем следующие настройки:
Для создание классного мувика нам понадобится софт настоящего мувимейкера:
-
. Для преобразования демки в мувик. . Для записи звука одновременно с видео. или ShadowPlay (для видеокарт Nvidia). Данный софт скорее подходит для записи летс-плея или развлекательного видео для YouTube, но для записи демки тоже может понадобиться. . Для монтажа нашего ролика.
- А также от 10 Гб свободного места на жестком диске. Fraps записывает видео в высоком разрешении, и ролики очень много весят. В среднем рекомендуется иметь хотя бы 100 Гб свободного места на жестком диске.
Подготовка к записи мувика
Начнем с того, что скачаем и распакуем программу hlae (ссылка выше) в корневую папку CS: GO. Запускаем файл HLAE.exe. Далее переходим в Tools — Developer — Custom loader:
Видим три строки: HookDLL, ProgramPath и CommandLine. Нажимаем кнопку «Browse» в строке HookDLL. Открываем в папке hlae файл afxHookSource.dll
Затем жмем «Brouse» в строке ProgramPath. Идем в корневую папку игры и выбираем файл csgo.exe.
И в строке CommandLine прописываем следующие параметры:
-steam +sv_lan 1 -window -console -game csgo -w 1920 -h 900
Последние параметры -w 1920 -h 900 отвечают за разрешение видео. Вместо значения 900 можно поставить 1080, тогда мувик выйдет на весь экран. При значении 900 сверху и снизу добавятся черные полосы, что создаст дополнительный кинематографичный эффект.
Нажимаем «Ок» в окошечке с параметрами hlae и ждем запуска игры со всеми нужными параметрами.
После запуска следует сделать следующее:
- Выйти из сети. Нажимаем Shift+Alt+Tab — Список друзей — Свой ник — ставим галочку на «Не в сети».
- Поставить всю графику на максимум.
- Вызвать консоль и прописать в ней: exec movie.cfg (для активации демо-плеера) и host_timescale 1 (для включение звука в игре).
Затем мы переходим непосредственно к
Работа над мувиком внутри игры
Чтобы начать работу над роликом, нам нужно его записать. Внезапно, правда?
Чтобы записать игровой процесс (или ‘демо’), нужно во время игры ввести в консоли record название демо. А после записи необходимого момента вводим stop.
Подробнее про запись демки читайте в нашем подробном мануале.
После записи и сохранения демки открываем демо-плеер в игре нажатием клавиш Shift+F2. Ищем нужную нам демку и открываем ее.
Возможный баг: курсор, плавающий поверх экрана. Для устранения перезаходим в игру через HLAE.exe, как мы это сделали в начале. Затем также прописываем exec movie.cfg и host_timescale 1.
После запуска демки первым делом открываем консоль и прописываем команду mirv_deathmsg debug 1. Данная команда позволит отследить id игроков, которые сделали убийства, и момент самого кила.
Ждем, когда же будет сделано убийство от лица определенного игрока, и смотрим в консоли его id.
Узнав id игрока, отматываем при помощи демку при помощи плеера в начало раунда и прописываем в консоли:
mirv_deathmsg block !id_игрока *
Вместо «id_игрока» указываем цифру-идентификатор игрока, от лица которого нам нужно снять мувик. Например, это игрок номер 5. Тогда команда будет выглядеть так: mirv_deathmsg block !5 *.
Это командой мы блокируем фраги только игрока номер 5.
Еще одна полезная команда: mirv_deathmsg cfg noticelifetime ЦИФРА. Вместо значения «ЦИФРА» мы можем поставить время, на протяжении которого в правом верхнем углу будет отображаться убийство типа «Игрок 1 убил Игрока 2». Ставим здесь цифру по своему вкусу. Время измеряется в секундах. Т.е. поставив «60», мы получим высвечивание фрага минуту. Чтобы фраг высвечивался весь раунд, ставим значение равное «120».
Чтобы при записи игра не лагала, нужно выключить звук командой в консоли:
И снова включить его, но уже другой командой:
Да, вот такой вот финт ушами %)
Еще одна важная команда:
Вбив ее в консоли, мы отключаем все элементы демо-интерфейса и получаем красивую картинку прямо как в игре:
Затем биндим клавиши, отвечающие за начало и конец записи мувика:
bind "o" "startmovie nazvanie_muvika" — клавиша o отвечает за начало записи мувика под названием nazvanie_muvika.
bind "p" "endmovie" — клавиша p отвечает за конец записи.
Чтобы записать мувик на 300 кадров в секунду прописываем в консоли команду:
Затем отматываем демку при помощи демо-плеера к красивому месту, где вы набили много фрагов и нажимаем заготовленный ранее бинд. В нашем случае это клавиша «o«. После нажатия игра начинает немного притармаживать, и это нормально. Происходит запись игрового процесса и рэндер из формата .dem в .tga. Если вы не слышите звук игры или звук лагает во время рэндера, тоже ничего страшного. Запись звука на самом деле происходит четко, в чем мы и убедимся, когда откроем отрэндеренный файл.
Нажимаем “p“, чтобы закончить процесс записи. Ждем, пока игра отлагает, закрываем CS:GO и запускаем видеоредактор Virtual Dub.
Наш мувик находится по адресу Counter-Strike Global Offensive > csgo.
Он представляет из себя огромное количество картинок в формате .tga и одного звукового файла в формате .wav. Чтобы Virtual Dub нормально воспроизвел весь этот беспредел, открываем самую верхнюю картинку. Остальные загрузятся в файл автоматически!
Затем выбираем в верхнем меню Аудио — Wav-аудио. И открываем звуковой .wav-файл будущего мувика. Если еще не забыли, то он лежит в той же корневой папке игры.
Затем заходим в Видео — Частота кадров. И в разделе «Регулировка входной частоты» в поле «Изменить на» указываем тот fps, что мы задали через консоль при записи демки.
Почти готово! Выбираем Файл — Сохранить как — avi.
Все! Мувик со звуком преобразован в формат, который способны читать видеоредакторы, проигрыватели и YouTube.
Основные фишки, которые понадобятся при работе с Sony Vegas
- Для добавления ролика на таймлайн в Вегасе достаточно перетащить видео из папки или нажать Файл — Открыть.
- Чтобы разрезать видео на несколько фрагментов используем быструю клавишу S.
- Чтобы сделать определенный момент в слоу-мо, выделяем его и, зажимая Shift, растягиваем вдоль таймлайна.
- Чтобы сделать переход с одного фрагмента на другой, накладываем видео друг на друга. Если хотим добавить на переход дополнительный спецэффект, выбираем один из пресетов Вегаса. Находятся в папке Переходы.
- Чтобы добавить свою музыку на задний фон, создаем новую звуковую дорожку (Insert — Sound) и перетаскиваем на нее наш mp3-файл.
Чтобы сохранить файл в максимальном качестве в том разрешении, что он был записан, да так, чтобы файл весил не 300 Гб, а 30 Мб, нажимаем File — Properties. В открывшемся окне в строке Full-Resolution rendering quality выбираем Best. В параметрах Width и Height ставим 1 920 на 1 080. Или то разрешение, что вам больше по душе =) Затем выделяем ту часть таймлайна, что мы хотим преобразовать в видео, жмем правую кнопку мыши и Render as. И самое главное: при сохранении файла указываем формат Widndows Media Video V11 (*.wmv). Ставим 8 Mbps HD 1080-30p Video.
Если возникнут вопросы по рэндеру или записи демки в CS:GO, пишите в комменты!
Желание похвастаться своим успехом заложено в нас природой. Тысячи лет назад наши предки собирали зубы хищников в ожерелья, показывай свой скилл. Теперь мы собираем сочные хайлайты с той же целью. CS.MONEY рассказывает про семь лучших команд для создания своего видоса по Counter-Strike: Global Offensive.
Sv_cheats 1 — самая базовая и полезная команда, которая пригодится при записи почти любого ролика. С ее помощью можно, например, менять угол обзора.
Для его изменения используется команда fov_cs_debug. Стандартное значение равно 90, а вот если поставить 5, то получится эффект сильного зума. Это очень пригодится при записи обучающих видео, ведь с таким зумом можно легко показать куда именно нужно целится для броска гранаты.
Команда cl_draw_only_deathnotices 1 убирает с экрана все, кроме ленты убийств и прицела. Очень пригодится для создания фрагмуви. Используя команду cl_drawhud 0 можно убрать вообще весь интерфейс в игре, а r_drawviewmodel 0 уберет даже оружие с экрана.
Чаще всего придется пользоваться первой командой. К счастью, лента убийств в Counter-Strike: Global Offensive сама по себе очень контрастная и по-своему стильная, поэтому она хорошо смотрится в роликах.
Для перебивки в ролике можно использовать облеты вокруг точек на карте или даже вдоль бегущих игроков. Для этого нужно немного заморочится и использовать сразу несколько команд, а именно: spec_pos, spec_goto и spec_lerpto.
Первая команда выводит в консоль текущее положение камеры. Вторая команда отправляет камеру на указанные координаты, а третья начинает перемещать камеру из текущих координат в указанные.
Для создания пролета нужно сделать несколько шагов. Во-первых, выбрать начальную и конечную точку камеры. Встав на них поочередно нужно узнать координаты при помощи spec_pos. Когда координаты готовы, нужно заставить камеру пролететь между ними. Для этого используется комбинация:
spec_goto начальные координаты; spec_lerpto конечные координаты время в секундах время в секундах.
Для корректной работы нужно соблюдать два правила. Во-первых, на сервере должен быть хотя бы один игрок или бот, кроме наблюдателя. Во-вторых, время в секундах нужно указывать дважды и значения должны совпадать.
Если все сделать правильно, то в консоли должно быть примерно такое выражение: spec_goto -1651.5 392.3 66.0 4.4 29.8; spec_lerpto -1374.8 610.2 104.9 8.4 -86.8 15 15
Небольшой лайфхак: координаты не нужно переписывать вручную, их можно скопировать из лога консоли при помощи горячих клавиш Ctrl+C и Ctrl+V.
Counter-Strike: Global Offensive не самый красивый шутер современности, но его можно сделать красивее при помощи парочки команд. Для начала — сделать небо поярче. Для этого используется команда sv_skyname после которой следует вписать название. Например sv_skyname office сделает на любой карте небо как в cs_office. Это сделает картинку более мрачной.
Еще один способ сгустить краски, на этот раз почти буквально, это использовать команду mat_postprocess_enable 0. Если не углубляться в технические детали, то использование этой команды делает изображение более контрастным и немного темнее.
Современное железо позволяет записывать быстрые повторы нажатием пары клавиш. Этому методу не хватает гибкости. В Counter-Strike: Global Offensive есть встроенная система записи игрового процесса. Для этого используется несколько команд, вот три основные: record, stop и playdemo.
Первая команда начинает запись демо с указанным названием. Например, record csmoney будет записывать демку с названием «csmoney». Команда stop останавливает запись. Если же нужно воспроизвести демо, то тут на помощь придет команда playdemo. Послее нее нужно вписывать название демки. В нашем случае это playdemo csmoney.
А у тебя есть хайлайты? Попробуй записать свой следующий крутой момент с помощью команд выше и поделись результатом!
то описание должно помочь вам в знакомстве с программой для монтажа видео под названием Sony Vegas. Многие анимеклипмейкеры, обитающие на нашем форуме, используют именно её для создания своих роликов. Некоторые считают Sony Vegas проще Adobe Premier и рекомендуют начинать с неё. В статье я расскажу лишь об основных возможностях "Вегаса", которые используются непосредственно при создании AMV. Что ж, начнём.
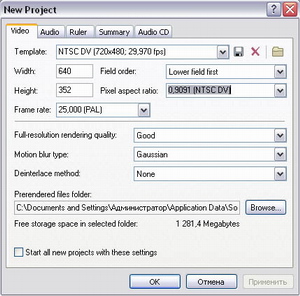
Перво-наперво, нам необходимо создать новый проект. Заходим в [File > New…] (Ctrl+N), видим следующее окно:
Данное окно имеет несколько закладок, в которых вы можете поменять настройки проекта, назначенные по умолчанию. Измените разрешение кадра и частоту кадров (fps), если они не совпадают с исходником видео, с которым вы планируете работать. В дальнейшем, поменять настройки вам поможет пункт меню [File > Properties] (Alt+Enter). Я присвоил свои значения паре параметров, в соответствии с выбранным мной фрагментом. Вот мы и сделали первый шаг по созданию нашего маленького AMV-шедевра.
Музыкальные файлы при создании клипа я обычно не редактирую, так что о настройке таковых в Sony Vegas ничего сказать не могу, а перейду сразу к видео. Для начала расскажу, как использовать таймлайн для нарезки видео.
Наводим мышь на границу видео-фрагмента. Должен появиться курсор в виде двунаправленной стрелки с экранчиком. Теперь, удерживая кнопку мыши нажатой, перетаскиваем границу влево или вправо, соответственно, увеличивая или уменьшая продолжительность фрагмента. При уменьшении, в проекте останется только та часть видео, которая видна на таймлайне, а при увеличении фрагмент просто начнёт повторяться заново.
Чтобы теперь просмотреть то, что мы "наредактировали", щёлкаем мышью на том месте, с которого вы хотите начать просмотр. После того, как в этом месте появится белая мигающая полоса, жмём кнопку [Play] (Space), которая находится внизу таймлайна. Для остановки просмотра используем кнопку [Stop] (Space), а для паузы, соответственно, [Pause] (Enter).
Для того, чтобы изменить скорость воспроизведения выбранного видеофрагмента, щёлкаем на нём правой кнопкой мыши, и в выпадающем меню выбираем опцию [Properties…]. После чего, в появившемся окошке изменяем значение [Playback Rate] в меньшую (замедление) или большую (ускорение) сторону.
Если возникла необходимость обратить видеофрагмент в обратную сторону (другими словами, проиграть задом-наперёд), то в этом вам поможет опция Reverse [щелчок правой кнопкой мыши на фрагменте > Reverse].
Теперь, перейдём к настройке отображения кадра. Для этого нам необходимо открыть окно Video Event Pan/Crop [щелчок правой кнопкой мыши на фрагменте > Video Event Pan/Crop]. На экране появится окно, изображённое на скриншоте:
Здесь вы можете изменять размер кадра (Position), поворачивать его (Rotation), а также создавать для него маски, поставив галочку около полупрозрачной надписи "Mask". Выбираем инструмент под названием [Anchor Creation Tool] (D), который находится на панели инструментов Video Event Pan/Crop (слева). Дальнейший процесс создания масок почти идентичен тому же действию в After Effects (об этом читайте здесь).
Мы добрались до добавления в наш ролик эффектов. В этом нам поможет закладка [Video FX], местоположение которой показано на скриншоте:
Здесь всё просто. Выбираете из списка необходимый вам эффект и перетаскиваете его на фрагмент видео, расположенный на таймлайне. Перед вами появится окошко с настройками эффекта (в моем случае Pixelate), в котором мы можем изменить его параметры как нам угодно:
Если в дальнейшем вам потребуется отключить на время или совсем убрать данный эффект (ну не понравился он вам), то необходимо: в первом случае - убрать галочку около названия эффекта в левом верхнем углу; во втором - щёлкнуть правой кнопкой мыши на этом названии, и в меню выбрать Remove.
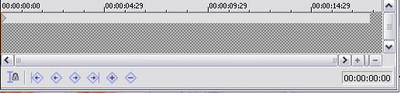
Как вы могли заметить, в окне настройки эффекта (а также в рассмотренном ранее окне Video Event Pan/Crop), внизу, присутствует вот такая панель:
Она нужна для изменения во времени (то есть, анимации) различных эффектов, а также почти всего, что доступно в окне Video Event Pan/Crop.
Анимация осуществляется с помощью ромбиков, расположенных на данной панели. Создаете один такой ромбик (он автоматически создаётся при использовании какого-либо эффекта или при изменении размера изображения) - настраиваете эффект, создаете второй ромбик - изменяете настройки, и так до бесконечности. Между ромбиками существует некая связь, которая плавно изменяет значения параметров эффекта от наименьшего (в первом ромбике) до наибольшего (во втором). Звучит запутанно, поэтому лучше покажу на примере (эффект Pixelate, напоминаю):
Первый ромбик Между ромбиками Второй ромбик
Как видно, в середине пиксели уже не такие маленькие, как в начале, но и не такие большие, как в самом конце. Надеюсь, теперь понятно. Всё на самом деле не так уж и сложно, просто необходимо немножко потренироваться.
Не могу также не упомянуть вкладку [Media Generators] (она находится справа от Video FX). В ней находятся различные слои, генерируемые программой Sony Vegas. В их число входят, например, всевозможные титры и градиенты.
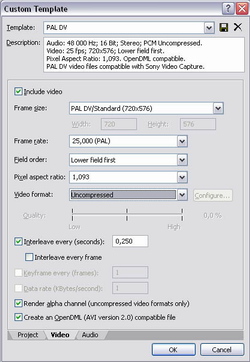
Теперь нам осталось лишь закодировать наш проект в необходимый формат, воспользовавшись опцией [File > Render As]. В окне сохранения видео жмём кнопку "Custom" и наблюдаем следующие настройки:
В открывшемся окне переходим на вкладку [Video], и в выпадающем списке "Video Format" выбираем нужный нам формат видео (рекомендуется сохранять в "Uncompressed" (если, конечно, свободное место на винчестере позволяет), а затем уже перекодировать ролик в DivX, воспользовавшись Virtual Dub).
Вот, собственно, и всё, что я хотел рассказать. В "Вегасе", конечно, имеется ещё целая куча всевозможных примочек, так необходимых опытному клипмейкеру, но вы их теперь и без моей помощи быстро обнаружите.

Все мы слышали крылатое выражение демки-мувики, перешедшее в CS:GO еще со времен 1.6. Тогда, на каком-то турнире, какой-то игрок выдал серию из нескольких жестких минусов, на которые потом сделали множество и демок и мувиков. К чему это все? Практически каждый член CS:GO-комьюнити, хоть раз, а смотрел мувики про любимую игру. Но не многие догадываются, как их вообще делать и что для этого нужно.
Что нужно иметь для создания мувика
Изначально вам понадобятся 3 вещи:
- хороший видеоредактор
- демка
- программа для записи
Что касается последнего – запись можно делать при помощи OBS Studio, Fraps’a или других похожих программ. Начало демки будет делаться в игре, и мы это разберем позже. На у для обработки не будет лучшей программы, чем Vegas Pro.
Где взять демку
Сразу отметим место, где можно найти сочные и красочные килы. Это MN DEMOS на YouTube. Здесь вы сможете выбрать любой материал, для будущей демки. Ну а если у вас хватает четких моментов со своих игр – то конечно, делайте демку с них, почему бы и нет.

Подготовка
Итак, момент с красочным убийством готов, нужно идти дальше. А дальше необходимо закинуть этот момент в игру, но не все так просто, как кажется. Ваши демки выглядят файлами с GO TV, и их нужно закинуть в игру, по адресу: с/program Files x86/steam/steamapps/common/Counter-Strike Global Offensive/cs go.

Запись
После того, как демки попали в игру – заходите в нее. Далее – открываете панель управления роликом комбинацией клавиш
. Жмете Load, находите свои демки и открываете их.


Все, вас перекидывает на игру. Вы можете спокойно наблюдать за происходящим, примерно, как в патруле. Но мувик на то и мувик, что хочется обладать различными ракурсами, а не только видом от 1 лица. Поэтому нужно знать, как менять камеры.
Чтобы профессионально управлять ракурсами – нужно ввести много консольных команд. К сожалению, мы не будем перечислять их все, т.к. только эта информация займет много времени и места. Мы предложим вам немного «схалтурить». Просто скачайте конфиг какого-нибудь профессионального мувимейкера и установите его себе, предварительно с ним ознакомившись (подобной информации в интернете полно, так что с этим – проблем не возникнет).

Как закинуть конфиг в игру – вы можете прочитать в одной из наших предыдущих статей. Там все подробно описано и расписано, так что с этим у вас проблем возникнуть не должно.
Все, что вам останется сделать – это немного освоится с управлением, найти и подготовить нужный момент, запустить камеру (с Фрапса или ОБСа – не важно) и начать запись.
Все, мувик практически готов. Осталось добавить несколько сочных эффектов в Vegas Pro, наложить приятную музыку и вуаля, ничем не отличимый от профессионального, мувик.
Второй способ создания мувика
Существует и второй способ создания мувика. Он немного проще чем первый, но и мувик с ним получается не таким качественным. Речь идет о создании видео при помощи множества скринов. Вот, как делать такие мувики:
- Начало такое же, как и в предыдущем способе – нужно выбрать демку, с которой потом будет делаться мувик.
- Забиваете команду sv_cheats 1 в консоле.
- Выбираете нужный fps командой «host_framerate 300» (300 – это среднестатистическое значение, больше – качество выше, но и длина ролика будет огромной).
- Находите нужный момент, и прописываете в консоле «startmovie».
- Заканчиваете момент командой «endmovie»
У вас, в папке cs go, появятся множество вот таких скринов. Теперь нужно склеить их в видео. Сделать это можно при помощи Virtual Dub. Скидываете туда все файлы, а после – убираете лишние, чтобы ролик не получился слишком большим. Склеиваете при помощи кодека h.264 – и все, мувик почти готов. Останется только добавить эффектов и наложить музыку при помощи Vagas Pro.
Пробуйте, тренируйтесь, создавайте четкие мувики – и ваши старания не пройдут даром. Удачи, будущие мувимейкеры.
Читайте также:

