Как сделать гиф файл на самсунг
Обновлено: 07.07.2024
С приходом социальных сетей люди всё чаще стали использовать GIF-изображения. Это анимированные картинки, или проще говоря – небольшие видео. Их удобно пересылать в мессенджерах, так как они занимают немного памяти. Для создания подобных изображений существует огромное количество сервисов, большая часть их которых бесплатная. Но, что ещё лучше, пользователям смартфонов доступны специальные приложения для создания GIF. Они намного удобнее сайтов, а установить их можно практически на любое устройство. Давайте разберёмся, как сделать гифку из видео или фото на телефоне Андроид. Внимательно прочитайте описание каждой программы, а после выберите для себя оптимальный вариант.
GIF Maker
Простая программа для создания анимированных изображений. Главное преимущество этого приложения заключается в возможности создания гифок как из видео, так и с картинок. Также можно записать видео с экрана, а после при помощи встроенного редактора преобразовать его в GIF. Итак, сделать всё правильно и не допустить ошибок вам поможет следующая инструкция:

Приложение GIF Maker
GIF Maker – это удобная утилита для создания анимированных картинок. Единственное, нужно быть готовым к тому, что интерфейс приложения полностью на английском языке. Но даже без знаний языка можно с легкостью ориентироваться в программе.
GIF редактор
Увидели в названии приложения русское слово? Да, интерфейс этой программы русифицирован, поэтому проблем с пониманием обозначений не возникнет. После запуска редактора нас встречает небольшая инструкция с подробным описанием всех возможностей и опций. И сразу же начинает появляться первая реклама, но в бесплатном приложении это абсолютно нормальное явление. Для создания гифки нужно выполнить вот такие действия:

Приложение GIF редактор
Итак, GIF редактор – весьма удобное приложение по созданию GIF-изображений. В нём имеется много настроек касательно самого видео, а также возможность выставить нужные параметры при сохранении материала.
GIF Editor
Это приложение с простым дизайном и хорошим функционалом. Да, оно на английском языке, но это никак не мешает его комфортно использовать. Все разделы расположены на привычных местах, а названия вкладок не заставляют долго задумываться об их предназначении. Чтобы создать GIF-изображение, выполните следующие действия:
- Нажимаем по кнопке в виде плюса, расположенной в самом центре экрана.
- Выбираем из чего будет создаваться гифка. Например, из видео или картинки. Также можно записать ролик прямо через программу, выбрав «From Camera».
- Добавляем какие-либо эффекты при необходимости. Редактор позволяет нанести на изображение текст, развернуть его, прикрепить стикеры и выбрать понравившееся фоны.
- Сохраняем анимированное изображение, нажав по кнопке «Save» в правом верхнем углу экрана. Не забываем указать параметры сохранения, то есть выбрать оптимальное качество и размер картинки.

Программа GIF Editor
Что же можно сказать про данную программу? GIF Editor – это хороший редактор с простым интерфейсом и приятными эффектами. В принципе, он ничем не уступает предыдущим приложениям из нашего списка.
Gif Me
Ещё одно приложение с интерфейсом на русском языке. Про него сильно нечего рассказывать, так как от предыдущих вариантов оно мало чем отличается. Лучше сразу перейдём к созданию гифки:
-
Нажимаем по кнопке «Галерея» и выбираем файл, который необходимо преобразовать в GIF-изображение. Это может быть, как фотография, так и видео.

Добавляем видео или изображение


Получается, что Gif Me – это удобное приложение с русифицированным интерфейсом. В нём присутствуют разные эффекты для редактирования изображения, минимум рекламы и удобные параметры сохранения.
Вывод
Таким образом, сделать гифку из видео или фото на телефоне Андроид можно при помощи специальных приложений. Мы подробно рассмотрели каждую из программ, сделав акцент на инструкции. Если у вас остались вопросы, то пишите их в комментариях. Редакция нашего сайта постарается вам ответить в кратчайшие сроки и помочь.
Мы уже вполне привыкли к тому, что можем делать крутые фото или даже записывать видео при помощи наших смартфонов, после чего можем отправлять полученный результат своим друзьям. Но в последнее время (особенно в мессенджерах) популярно использовать GIF-анимацию, так называемые гифки. И вам совсем не обязательно использовать уже готовые файлы. Вы можете создать их сами. Прямо на своем собственном смартфоне Samsung.

К счастью, южнокорейская компания имеет несколько собственных разработок, которые помогут вам создать гифку без особых проблем. Просто следуйте руководству и у вас получится весьма достойная GIF-анимация.
Как создать GIF-анимацию на смартфоне Samsung Galaxy. Способ 1
- Для начала вам нужно записать видеоролик или скачать его в интернете.
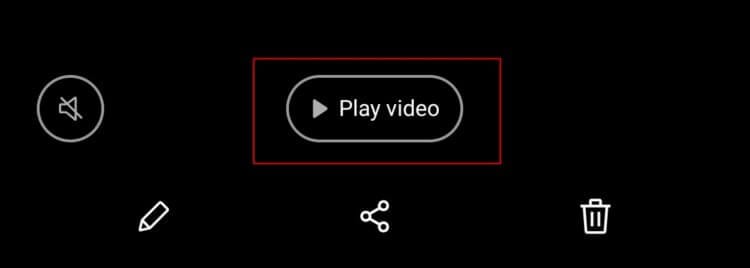

Как создать GIF-анимацию на смартфоне Samsung Galaxy. Способ 2
А вы часто используете гифки? Поделитесь мнением в комментариях или нашем чате в Телеграм.
Свободное общение и обсуждение материалов

Я очень уважаю Samsung. За последние несколько лет ей удалось кардинальным образом перестроить свой бизнес по производству недорогих смартфонов. Компания последовала по пути китайцев, отказавшись от шлаковых аппаратов и переосмыслив методику разработки и производства новых устройств. Результатом этих трудов стал Galaxy A50, который довольно быстро набрал популярность и заложил почву для всех последующих смартфонов модельного ряда. Правда, брать некоторых из них я не рекомендую.


Напряжение, вызванное презентацией Samsung, буквально висит в воздухе. Традиционно в августе компания представляла свои новые смартфоны серии Galaxy Note. В этом году линейка поставлена на паузу, но презентация не становится менее интересной, ведь на ней покажут много других интересных телефонов и прочих гаджетов, которые определят направление развития отрасли на ближайший год. Почему так громко сказано? Да потому, что именно Samsung является лидером мирового рынка смартфонов, а по носимой электронике уступает только Apple, которая находится в ”своей лиге”. Уже сейчас за три недели до очередного - второго в этом году - Unpacked мы можем сказать многое о том, что нам покажут на мероприятии.

Хотя Galaxy S9 и S9 + могут работать с той же версией Android и Samsung Experience UX, что и Galaxy S8 и Galaxy Note 8, они оснащены несколькими новыми функциями, которые недоступны на флагманах 2017 года. Большинство этих функций разбросаны по всему интерфейсу, и их легко пропустить, если вы их не ищите. Например, в Galaxy S9 и Galaxy S9 + приложение камеры имеет несколько новых опций, которые позволяют вам решить, что будет делать нажатие кнопки спуска затвора.
На старых устройствах, удерживая кнопку затвора камеры, вы сделаете серийный снимок (несколько фотографий подряд). Тем не менее, на S9, благодаря новой настройке в приложении камеры, вы можете записывать GIF-изображения, нажав и удерживая кнопку спуска затвора. Пока это единственный способ напрямую записывать GIF-изображения на Galaxy S9 и S9 + через приложение камеры. Как ни странно, выделенный режим анимированного GIF, который мы видели на прошлогодних телефонах, недоступен на Galaxy S9. Не так много пользователей хотели бы создавать GIF-файлы с помощью камеры, но мы рады, что есть возможность сделать это. Google Photos недавно добавили поддержку для сохранения движущихся фотографий в формате GIF, и похоже, что это способ Samsung получить функциональность своего флагмана. Без лишних слов посмотрите, как можно переключиться на съемку GIF-файлов в камере, нажав и удерживая кнопку спуска затвора.
Cyber Monday 2018 предложения для Galaxy S9, Galaxy S9 + и Note 9 предлагают скидки до 28%
Шаг 1: Запустите приложение камеры на вашем Galaxy S9 или S9 +.

Image Courtest Саммобиль
Шаг 2. Перейдите к настройкам камеры, нажав значок шестеренки в левом нижнем углу экрана.

Image Courtest Саммобиль
Шаг 3: Прокрутите вниз до нижней части меню настроек, чтобы найти опцию с надписью Hold Camera.

Image Courtest Саммобиль

Файлы в формате GIF, или проще «гифки», – отличный способ оживить свой контент и показать, насколько вы продвинуты в цифровой технике. Самое приятное – гифки можно сделать в самом смартфоне.
Буквально в несколько кликов.
Как сделать гифку на iPhone (предустановленные возможности)

Важно! Ваш iPhone должен быть не старше 2015 года выпуска. На этих устройствах будет доступна функция Live Photos (при включении камеры в режиме фотографирования, вы увидите по центру верхнего бара три кружка. Это оно).
"Живые" фотографии могут быть преобразованы в GIF-файлы из приложения "Фотографии" на вашем телефоне. Открыв фото на экране проведите пальцем вверх, чтобы выбрать либо "Петля" (анимация повторяется), либо "Маятник" (анимация проигрывается вперед, а затем назад) в качестве выбора варианта GIF.

Пример стороннего программного обеспечения (ImgPlay)
Приложение можно скачать в App Store.

Нажмите вкладку VIDEO и выберите иконку GIF. Из папки с видеофайлами выберите рабочий файл. Дальше делаем гифку. В режиме EDIT нам доступны все необходимые параметры будущего шедевра.


Для гиф-файла важна его длительность, то есть количество кадров, в него входящих. Установите необходимую длину-протяженность анимации, при помощи ползунка установите скорость: кадр (фрейм)/секунда. Оптимальным параметром является диапазон 0,03-01.

Все это время гифка работает на экране в режиме превью, что позволяет абсолютно точно настроить ее «под себя».

Остаются детали: при необходимости более точно скадрировать видеополе с помощью инструмента CROP. Если где-то ошиблись или вам не нравится то, что получается, всегда можно вернуться к более ранним этапам редактуры через значок «отменить» в верхней части экрана.

Нажав DONE, вы закончите с визуальной частью гифки, пора переходить к оформлению.

DONE

Совмещаем графику и текст. В вашем распоряжении настройки контрастности и яркости, чтобы оба элемента были хорошо видны и не сливались.
Если хотите, добавьте третий элемент: эмодзи из предустановленной библиотеки или из ваших личных закачек и найдите для нее место в гиф-композиции. Все – ваш шедевр готов: пользуйтесь сами или делитесь – в любом случае он сохранит все заданные вами параметры и в полной мере отразит смысл и значение вашего месседжа.

Как сделать гифку на Samsung Galaxy
На Galaxy также можно сделать гифку из любого видеофайла. Для начала выберем исходное видео из Галереи.

Запускаем его и определяем скорость воспроизведения, а также левую и правую границы для будущей гифки. Между этими точками будет замкнуто повторяться выбранное видео, и получится гиф-файл.

Далее перейдите в режим создания гиф-файла, кликнув в правом верхнем углу экрана на иконку GIF. Теперь перед вами превью будущей гифки с анимированной лентой-раскадровкой внизу. Передвигая ее влево-вправо, найдите и выберите оптимальный ракурс, а с помощью соответствующих кнопок на нижней панели установите оптимальную скорость прокрутки.
Знаете ли вы, что на телефоне Android можно создавать гифки? Вы можете превратить свои любимые шоу и фильмы в движущиеся изображения реакции или создать забавные GIF-изображения из видео ваших друзей, семьи или домашних животных! Вы даже можете добавлять движущиеся элементы к своим изображениям для создания уникальных GIF-файлов.
Что такое гифка?

Сокращенно от Graphics Interchange Format, GIF — это формат растрового изображения, созданный компьютерным ученым Стивом Уилхайтом. в конце 1980-х. Первоначально он был разработан как формат изображения, который можно было легко загрузить с ныне несуществующего интернет-провайдера CompuServe. Тем не менее, GIF получил свою особую способность демонстрировать анимацию только через несколько лет и несколько исправлений после своего первоначального выпуска.
Сегодня GIF — это распространенный формат изображений, используемый в Интернете для простой демонстрации коротких анимаций. Из-за сравнительно небольшого размера файла формата по сравнению с видео в полном разрешении, GIF-файлы стали простым способом делиться моментами в сети. Сообщества на Reddit, такие как r / GIF, посвящены распространению некоторых из лучших GIF-файлов, доступных в Интернете, и демонстрации возможностей этого формата.
Xiaomi Redmi Air Dots S стал официальным с ценой $ 14Важно отметить, что GIF-файлы действительно являются форматом изображений и, следовательно, не могут воспроизводить звук — они молчат.
Используйте GIPHY
ГИФИ наш текущий фаворит для создания GIF. Запущенная в 2013 году, GIPHY является одной из самых популярных баз данных GIF в Интернете, но в приложении для Android также есть возможность создавать свои собственные. После загрузки и установки приложения вы сразу увидите галерею GIPHY, в которой вы можете просматривать и искать различные GIF-файлы. Если вы не знакомы с форматом, это отличное место для изучения и начала работы.
Шаг 1: Нажмите Создайте в правом верхнем углу. Символ сменится со знака «+» на камеру. Кроме того, вы можете нажать на Профиль вкладку в правом нижнем углу, а затем большой Подробнее / Камера на странице вашего аккаунта.
Шаг 2: Нажмите Разрешить доступ к камере кнопка.
Шаг 3: Нажмите Позволять на двух подсказках.
Шаг 4: Нажмите Согласен кнопка.
Примечание. Вы выполните шаги 2–4 только при первом создании GIF.
Шаг 5: По умолчанию приложение использует фронтальную камеру. Нажмите Камера значок в правом нижнем углу для переключения камер при необходимости.
Шаг 6: Под прямой трансляцией проведите пальцем влево или вправо по панели инструментов, чтобы выбрать фильтр или эффект. Всего их 11, включая анимированные руки, кормящие вас попкорном (показано выше), статический VHS, красный / синий фильтр для 3D-очков старой школы и так далее.
Samsung Galaxy Note 22 действительно может быть в пути, утверждает источникШаг 7: нажмите Fфильтр или Эффект кнопку, чтобы сделать статический снимок, или нажмите и удерживайте Fфильтр или Эффект кнопка для создания анимированного GIF. Также есть возможность не использовать фильтр или эффект — это просто большая белая кнопка.
Если вы снимаете анимацию, приложение начнет медленно рисовать линию по всему экрану. Это визуальный «таймер». Как только линия полностью закроет экран, приложение остановит захват.
Шаг 8: После захвата сцены вы можете добавить к изображению или видео. Нажмите одну из четырех кнопок, чтобы вставить дополнительные элементы:
- Текст: Введите нужный текст, используя девять разных цветов.
- Эффекты: Добавьте восемь различных эффектов, начиная от наложения радуги и заканчивая причудливым эффектом кристалла и черно-белой зернистостью пленки.
- Наклейки: Giphy предоставляет огромный ассортимент анимированных стикеров, слишком длинный, чтобы перечислять их здесь. Хотите поцелуев в губы? Ты понял. Нужна шика? Есть много всего, что может ослепить ваш имидж.
- Обрезка (только анимация): — Отрежьте ненужную деталь, перемещая левый и правый маркеры.
Шаг 9: Коснитесь инструмента «Обрезка» в правом верхнем углу, чтобы изменить размер GIF. Возможные варианты:
Шаг 10: Когда вы закончите, коснитесь фиолетового Правая стрелка кнопка.
Шаг 11: Введите теги, которые вы хотите связать с вашим GIF-файлом (при загрузке).
Читайте также:

