Как сделать гиф в movavi
Обновлено: 04.07.2024
Добавление файлов
Для начала работы необходимо, перейдя во вкладку «Изображения», выбрать исходный видеофайл. Необходимые файлы должны быть предварительно загружены на компьютер, при помощи Wi-Fi, Bluetooth, USB – любым удобным для пользователя способом. Это можно сделать с помощью контекстного меню, либо путем переноса файла мышкой. Благодаря поддержке конвертером пакетной обработки, доступна возможность добавления нескольких файлов одновременно, что экономит значительное количество времени.
Редактирование фрагментов
После загрузки ролика следует приступать к редактированию — добавить анимацию, оставить нужные кадры, загрузить дополнительные эффекты. Для того, чтобы попасть в меню обработки потребуется переход в меню «Редактировать». Здесь пользователь сможет по своему усмотрению корректировать яркость, насыщенность цветов, контрастность, добавлять в проект водяные знаки и субтитры. Наличие инструмента позволяет выделять отдельные участки, увеличивая фрагменты в проекте.

Меню позволяет удалять ненужные отрезки видео. Редактирование осуществляется при помощи бегунка, передвижение которого позволит обрезать кадры там, где требуется. Для разделения видеоряда напополам применяется инструмент «Ножницы». Для этого необходимо выделить подлежащий удалению фрагмент и подтвердить удаление щелчком кнопки «Ножницы». Для удаления одного или нескольких фрагментов одновременно в середине видео, следует также воспользоваться инструментом «Ножницы» и бегунками. Пользователю доступна возможность перемещения всех бегунков клипа. Для подтверждения совершенных операций следует щелкнуть кнопу «Готово».
Выбор формата анимации
Для выбора требуемого GIF формата необходимо выбрать папку «Изображения», которая располагается в нижней части окна программы, установить требуемый формат и определить необходимый размер. Размер может быть выбран любой — по усмотрению пользователя в зависимости от назначения видео. Здесь можно установить размер для аватарки, необходимый для использования в социальных сетях, форматы для создания фоновых изображений на ПК, планшеты и другие виды устройств. Вариантов множество, самое главное — правильно выбрать формат и размер создаваемого ролика.
Создание GIF-изображения
Нажатие иконки «Папка» позволит выбрать на компьютере место, куда лучше всего сохранить конечный результат. Опытные пользователи советуют выбирать каждый раз одну и ту же папку — и для начальных видеоклипов, и для полученной в ходе обработки анимации.
Для запуска процесса создания анимации необходимо нажать кнопку «Старт». После завершения процесса конвертации автоматически открывается папка, выбранная для размещения результата. Здесь можно будет просмотреть обработанные файлы и уже копировать на необходимый носитель, обмениваться в соцсетях и многое другое.
Создание анимированных файлов GIF из видео очень популярно в Интернете. В Сети доступно огромное множество GIF-изображений на любой вкус.
Чем же файлы в формате GIF отличаются от других графических файлов? Дело в том, что ГИФ-изображения не статичны, это своеобразные мини-фильмы без звука, длящиеся несколько секунд. Пользователи обмениваются забавными «гифками» в соцсетях и на форумах, чтобы лаконично выразить эмоции и мысли или просто развлечь собеседников. Однако не все знают, как переделать обычный видеофайл в анимацию.
Как использовать конвертер видео в GIF от Movavi
Для преобразования вашего видео в GIF в хорошем качестве мы рекомендуем Movavi Конвертер Видео. С его помощью вы легко сможете сделать анимацию из видео любого формата, будь то MP4, AVI, WEBP, WMV или SWF, а также изменить разрешение и уменьшить размер конечного файла. Скачайте наш конвертер GIF-изображений и следуйте инструкции ниже.
Шаг 1. Скачайте и установите программу
Скачайте приложение с нашего сайта, запустите скачанный файл и следуйте инструкциям на экране.
Шаг 2. Добавьте видео для конвертации в GIF
Шаг 3. Выберите фрагмент
В появившемся окне передвиньте маркер на первую точку, в которой вы хотите обрезать видео (начало вашей будущей «гифки»), и нажмите на иконку ножниц. Теперь переместите маркер на вторую точку (конец нужного фрагмента) и еще раз нажмите на ножницы. Чтобы удалить лишний фрагмент видео, выберите его на шкале и нажмите кнопку с изображением корзины. Чтобы сохранить изменения, нажмите Сохранить и закрыть.
Шаг 4. Выберите формат видео и начните конвертирование
Кликните по вкладке Изображения, затем откройте раздел GIF и выберите подходящий вам тип GIF-изображения. Вы также можете поменять частоту кадров и размер изображения, нажав на кнопку в виде шестеренки. Укажите папку сохранения для вашего видео, нажав Сохранить в. Нажмите Конвертировать, чтобы запустить процесс перевода видеофайла в GIF. После завершения конвертации откроется папка с готовыми файлами.
С Movavi Конвертером Видео вы сможете без каких-либо затруднений сконвертировать фрагменты ваших любимых видеозаписей в GIF-изображения. При помощи этой программы можно менять формат видео, аудио и изображений, а также сжимать объемные видеофайлы. Movavi Конвертер Видео полностью на русском языке, так что даже начинающему пользователю разобраться в нем будет проще простого.
Как конвертировать из видео в GIF онлайн
Возможность установить дополнительное ПО на стационарный компьютер есть не всегда, да и сам ПК нельзя всюду носить с собой. В таких случаях можно прибегнуть к конвертации видео в ГИФ онлайн. Сегодня пользователям доступно множество онлайн-сервисов, способных конвертировать видео быстро и без потери качества, и одним из них является наш Онлайн Видео Конвертер.

Эти анимированные картинки очень популярны в соцсетях и мессенджерах – не только потому, что они забавные, но и из-за своего маленького веса. Их легко загружать и отправлять, прикреплять в постах и отвечать ими на комментарии. Гифки, выражающие различные реакции, и вовсе стали своеобразным языком интернета – почти как эмодзи, но более эффектно.
Откуда взялись гифки, где их применяют и как создавать GIF-файлы на разных платформах – читайте в нашей статье.
Что такое GIF
GIF расшифровывается, как Graphic Interchange Format, или графический формат для обмена. Буквально для этого его и придумали в далёком 1987-м году: на заре существования компьютеров это был один из немногих форматов, которые без проблем читались доисторическими вычислительными машинами.
Всё дело в том, что гифки – это вовсе не видео, хоть они и похожи на короткие фильмы. Это растровый формат графических изображений – то есть анимированные картинки, состоящие из последовательности нескольких кадров. Времена перфокарт и дискет давно прошли, а гифки не только дожили до цифровой эпохи, но и триумфально завоевали интернет.
Сейчас GIF – один из самых популярных форматов для мемов, цифровых открыток и элементов интерфейса. Его успешно применяют в контент-маркетинге, разнообразной рекламе и даже в бизнес-презентациях. У гифок отличный потенциал виральности: ими любят делиться.
Иногда их используют, как самостоятельные единицы контента. Например, в разнообразных пабликах Вконтакте и на форумах хорошо заходят DIY-инструкции в GIF. Те же видео, которые можно посмотреть на ютубе – только удобнее: не нужно никуда переходить, всё быстро грузится и не нужно отключать звук.
Про важность гифок в современном цифровом общении вы, скорее всего, и так всё знаете. Различными подборками GIF на случай важных переговоров сегодня гордятся не меньше, чем коллекциями мемов для сторис и редкими стикерпаками в Телеграме.
Создание гиф
Сделать гифку из видео или фотографий – проще простого. Для этого есть бесплатные онлайн-сервисы, удобные программы для компьютера и приложения на смартфон. Создание GIF обычно занимает не больше нескольких минут – особенно если исходные файлы не требуется редактировать.
Не забывайте, что в гифках звука нет: если персонажи вашего исходного видео что-то говорят, стоит продублировать их реплики текстом. Аналогично следует прописать в титрах все инструкции и пояснения, если из происходящего на экране что-то не очевидно.
1. GIF из YouTube-видео
Если речь идёт о видео с YouTube, проще всего сделать GIF онлайн. Для этого не нужно даже переходить на другие сайты.
- Открываем нужное видео и просто вписываем “gif” в адрес в строке браузера, как на скрине.
- Нажимаем Enter – и нас автоматически перебрасывает на сайт сервиса YouTube to GIF. Он на английском, но разобраться совсем не трудно.
- В открывшемся окне выберите нужный отрезок видео и нажмите Create Gif. Откроется окно, где можно задать название, теги и настройки приватности. Водяной знак можно убрать, если оплатить премиум-доступ к сервису за $10. Если вас не смущает маленький логотип в углу гифки, этот пункт можно пропустить.
- Затем нажимаем “Download”, чтобы скачать получившийся файл. Сервис запрашивает регистрацию для этой опции, но можно сделать по-другому: открыть в новом окне ссылку из поля Direct Link и скачать гифку прямо из браузера.
2. GIF из скачанного видео
а) GIF в Movavi Video Converter
С помощью Movavi Video Converter можно не только конвертировать видео из одного формата в другой, но и делать гифки.
б) GIF в Movavi Video Editor Plus
Создать гифку из видео можно и в нашем Movavi Video Editor Plus.
Для всех читателей блога Movavi Video Editor Plus со скидкой 10%:
GIF в Movavi Video Editor Plus делается в 3 шага:
- Загрузите нужное видео и откройте его на таймлинии.2. Вырежьте отрывок, который хотите перевести в GIF. Не забывайте, что звука у гифок нет, поэтому по необходимости добавьте субтитры.3. Экспортируйте получившийся ролик в формате GIF. Готово!
в) GIF в Adobe Photoshop
С небольшими видеофайлами весом до 50 Мб можно работать в фотошопе – с более тяжёлыми материалами программа справляется хуже.
- Создайте новый файл и откройте меню “Файл” в верхнем левом углу страницы. Выберите Импортировать->Кадры видео в слои…
- Выберите файл. Откроется окно импорта: выделите в нём нужный фрагмент. В чекбоксе “Оставить каждый” можно поставить цифру 2 или 3, если хотите сделать гифку полегче: так в ней останется каждый 2-й или каждый 3-й кадр. Это слегка повлияет на плавность видео, но файл будет весить меньше.
- В панели “Окно” открываем таймлинию и по необходимости редактируем кадры.
- Экспортируем получившийся файл дла Web.
3. GIF из картинки
Cобрать анимированный файл из картинок можно в том же фотошопе, но есть и более доступный инструмент – бесплатный онлайн-сервис Ezgif. Он на английском, но и тут легко разобраться методом тыка.
- Перейти на сайт сервиса и загрузить фото, из которых вы хотите создать GIF.
- Дождаться загрузки файлов. В открывшемся окне с редактором можно сжать или обрезать файл, а также наложить текст или добавить логотип.
- Нажать Convert to GIF. Ваша гифка готова!
4. GIF из записи экрана
- Откройте программу на компьютере и начните запись экрана.
- После окончания записи откроется окно, где можно отредактировать получившееся видео. Обрежьте всё лишнее и перейдите к сохранению.
- В окне с настройками экспорта выберите формат GIF. Сохраните файл к себе на компьютер.
Таким образом вы можете создавать GIF-инструкции для коллег и друзей в считанные минуты.
5. GIF на телефоне
Преобразовать видео в GIF на телефоне можно с помощью специальных приложений. Одно из самых удобных – Giphy, аналог известного одноимённого онлайн-сервиса. Что особенно радует – оно доступно для скачивания и на телефоны на базе Android , и на Iphone . И при этом бесплатное.
- Открываем приложение и нажимаем на кнопку “+” в центре нижней панели.
- Снимите видео или нажмите на значок галереи справа, чтобы загрузить материалы с телефона.
- Добавьте титры, фильтры и стикеры по желанию.
Скачайте готовый результат в формате видео или GIF. Можно загрузить свою гифку в библиотеку Giphy.
6. Другие онлайн-сервисы для создания GIF
Для тех случаев, когда нужно просто быстро преобразовать видео в гифку, подойдет любой бесплатный онлайн-сервис с удобным интерфейсом. Как правило, такие ресурсы не предоставляют широкого инструментария для редактирования и настроек. Но в тех случаях, когда они и не нужны, мы бы посоветовали следующие варианты:
-
– проверенный сервис для быстрого создания GIF с большой библиотекой уже готовых гифок. – хороший отечественный аналог Ezgif на русском языке. Подходит для создания гиф из картинок. – универсальный инструмент, где можно не только делать гифки, но и накладывать анимированные эффекты на фотографии. Ещё здесь можно поворачивать гифку в обратном направлении, как если бы вы перематывали её назад. – простой добротный гиф-мейкер для конвертации видео и картинок в GIF без особых изысков. Если купить доступ к Pro-аккаунту, можно убрать логотип. – сервис, который наверняка оценят фотографы: он позволяет напрямую импортировать изображения из Picasa и Flickr. Минус – большое количество рекламы. – сервис с довольно сложным интерфейсом, в котором придётся покопаться. Работает только с картинками. Зато здесь можно создавать GIF-анимации длиной до 120 секунд и накладывать на них эффекты. – более универсальный сервис, который предлагает разнообразные шаблоны для баннеров и постов в различные соцсети. Сервис доступен по подписке, но первые 14 дней им можно пользоваться бесплатно. Неплохой вариант для тех, кто делает гифки для коммерческих страниц.
Как сжать GIF
Имейте в виду, что чем легче GIF, тем хуже качество его качество. Можно уменьшать количество цветов или кадров, можно применять компрессию – отталкивайтесь от того, насколько чёткое и яркое изображение вы хотите получить на выходе. Если вы делаете файл для иллюстрации статьи, презентации или инструкции, возможно, стоит сделать гифку более качественной. Если просто хотите поделиться с друзьями смешным моментом из видео – качеством можно пожертвовать: лёгкий файл будет проще перекинуть по любому мессенджеру.
Где искать лучшие гифки на все случаи жизни
Конечно, создавать свои гифки – это всегда более оригинальное решение. Но иногда полезно иметь под рукой готовые варианты – на те самые случаи важных переговоров. Делимся с вами подборкой топовых ресурсов для поиска.
-
– главный хаб для всех, кто неравнодушен к культуре мемов. В общем потоке легко заблудиться, но можно сразу пойти искать в нужный подраздел: например, гифки с реакциями или гифки с животными. – ещё один гигантский хаб для любителей мемов. Многие легендарные картинки и гифки начинали свой путь именно отсюда.
- GIPHY – тот же самый сервис для создания гифок, который мы уже упоминали выше. На нём можно найти очень солидную библиотеку GIF на любой случай.
- Replygif – небольшая тематическая коллекция реакций. Понравится тем, кто любит использовать гифки в диалогах.
- D3 – для тех, кто предпочитает поддерживать отечественных производителей: исключительно гифки от русскоязычных пользователей.
Как не надо использовать GIF
Как и с любыми другими средствами цифровой выразительности, с гифками нужно обращаться аккуратно: применять их следует целесообразно. Не стоит использовать гифки в следующих случаях:
Если вы делаете GIF с использованием программ Movavi, не забывайте отмечать нас в постах и ставить релевантные хэштеги: в следующий раз мы с удовольствием поделимся подборкой гифок наших пользователей. Либо можете присылать их нам в комментариях прямо к этому посту.
Активировать в программе Мовави анимацию проще, чем кажется. Зато такой эффект значительно увеличит визуализацию. Позволит создать собственный ролик, чтобы затем разместить его в соцсетях. Использование инструмента дает шанс проявить творческое начало. Сделать маленький шедевр, которым можно будет похвастаться знакомым. При достаточном опыте получится делать ролики играючи.
Открытие инструмента «Анимация» в Movavi
Программа обладает русскоязычным меню, интуитивно понятным интерфейсом. Чтобы начать работу с редактором, потребуется открыть соответствующий инструмент. Главная особенность Movavi – не нужно читать длинные, сложные инструкции, потом, сбиваясь, пытаться повторить действия.
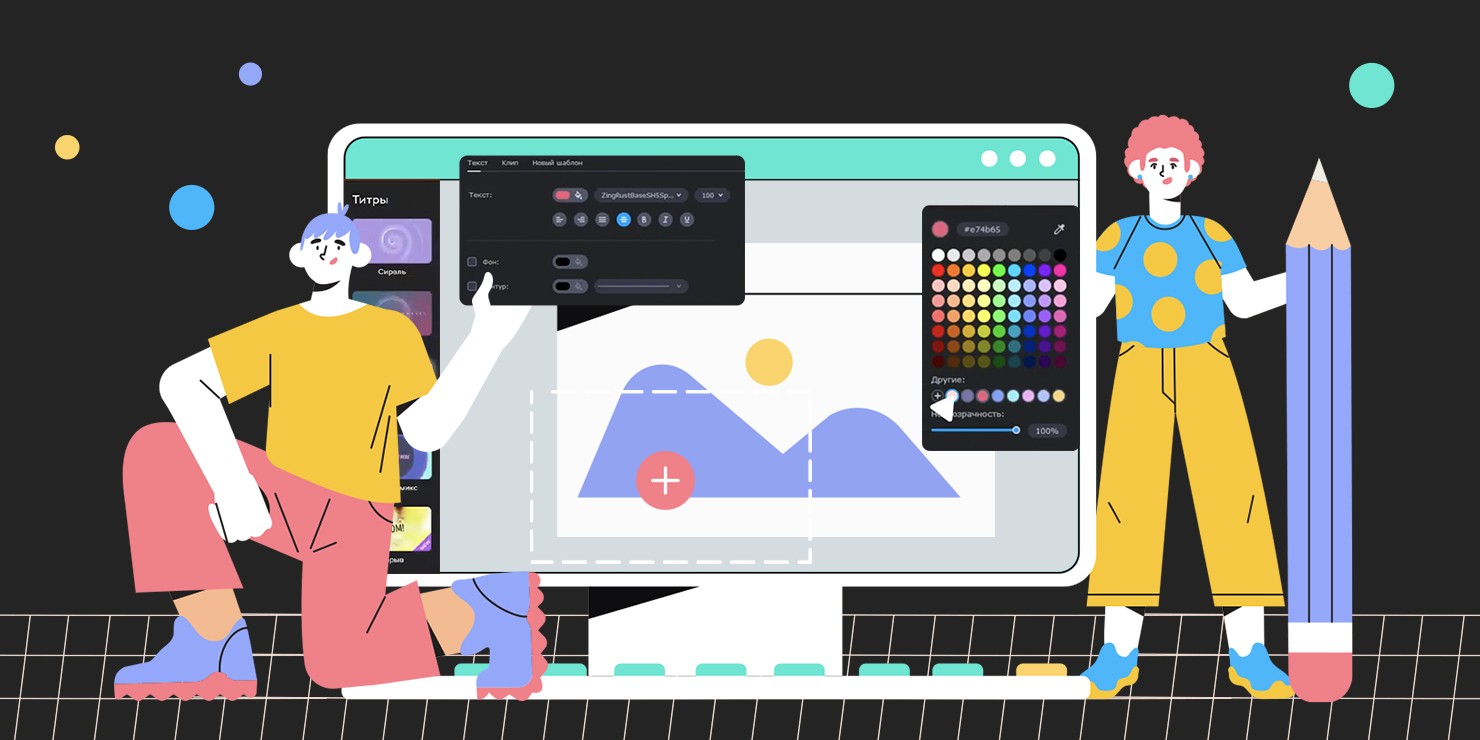
Вот, что нужно сделать:
- Выбрать видеоролик, который станет основой монтажа. На него накладывается фон, подложка для будущего анимированного изображения.
- Далее выбирается объект для анимации. Обычно это короткий видеофрагмент, стикер, любое изображение. Ограничителем будет только ваша фантазия. При этом видео, картинку располагают на специальной дорожке для дополнительных роликов. Надписи, фигуры, стикеры должны попасть на дорожку титров.
Обязательно задается продолжительность готового контента. Затем на панели инструментов редактора открываем вкладку «Анимация». Если ее не удается обнаружить, не беда. Достаточно кликнуть по кнопке с другими инструментами. Все, можно переходить к добавлению анимированного фрагмента.

Добавление анимации
С помощью видеоредактора сделать анимированный сюжет достаточно просто. Подразумевается, что видеофрагмент для работы уже подготовлен. Останется задать точку времени, когда именно начнется показ анимации. Затем необходимо совершить такие действия:
- Нажать кнопку добавления анимированной вставки.

- Допускается настройка положения объекта анимации. Сам он будет выделен рамкой.

Одновременно в рабочей зоне должны появиться ключевые кадры будущего клипа. Они определяют начало и конец вставки. Первый по списку ключевой кадр нужен для задания момента появления анимированного объекта. Второй служит для указания времени действия анимации.
Настройка ключевых кадров
Инструмент анимирования Movavi позволяет тонко настраивать процесс, управляя им. Например, можно настроить ключевые кадры. Для чего они нужны, мы уже выяснили. Теперь перейдем к отладке. Чтобы запустить режим корректировки, следует выполнить двойной клик по точке. Далее допускается перемещать анимированную вставку так, чтобы она заняла требуемое положение. Кроме того, доступны действия:
- Изменение размера. Для этого тянут за углы рамки, выполняя растяжку объекта.

- Поворот. Нужно потянуть за верхнюю точку рамки объекта (устанавливают угол поворота на панели инструментов).
- Задание степени прозрачности. Так будет активирован эффект постепенного возникновения вставки (затем так же плавно исчезнет).
- Скорость. Параметр устанавливает темп процесса анимации. Меняется в зависимости от расстояния между точками. Чем меньше, тем быстрее движение объекта.

Наибольший угол поворота за один кадр не может превышать параметра в 180 градусов. Это нужно помнить, управляя данным режимом.
Добавьте больше шагов анимации
Кажется все уже изучено, можно приступать к практике. Но остаются еще несколько шагов для тех, кто любит экспериментировать, не останавливается на стандартных процедурах. Разработчики ПО приберегли дополнительные инструменты:
- добавление шагов;
- сброс ключевых точек;
- удаление ключевых кадров.

Для добавления ключевых кадров следует сначала выставить маркер в нужное положение. Затем нажать соответствующую кнопку («Добавить») на панели инструментов. Точка анимации может быть как до (после) заданных, так и между ними. В последнем случае появится промежуточный кадр.
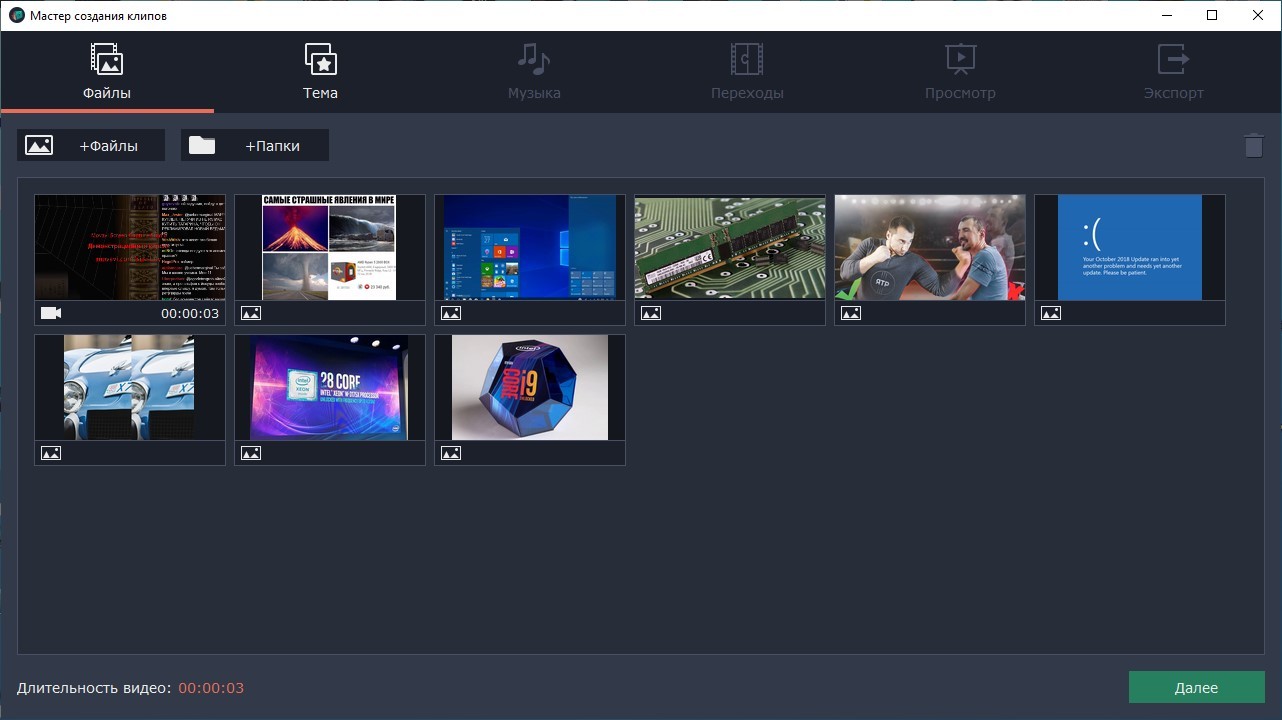
Сброс производится для того, чтобы отменить проделанные действия. Это вариант кнопки «Undo». Что нужно сделать. Выполнить клик ПКМ на корректируемом кадре. Когда появится контекстное меню, выбрать сброс. Удаление производится еще проще: также щелкнуть ПКМ на требуемой точке, найти строчку «Удалить», подтвердить действие. Для полного уничтожения ключевых кадров следует кликнуть на каком угодно из них ПКМ. И затем в меню активировать режим «Удалить все кадры».
Читайте также:

