Как сделать градиент текста в сони вегас
Обновлено: 01.07.2024
Sony Vegas – программа, позволяющая монтировать как любительские, так и профессиональные видео. Нередко возникает необходимость дополнить материал текстом, например, сделать заставку, вступление или пояснение – эта возможность также предусмотрена разработчиками.

Мастер-класс: как сделать титры в Sony Vegas.
Добавляем титры
Перед тем как вставить текст, загрузите видео, с которым будете работать, в Сони Вегас. Теперь нужно добавить новый рабочий слой для титров, чтобы не испортить основную запись (если вы впишете буквы просто поверх своего видео, оно разделится на короткие фрагменты).
Выбираем гарнитуру, кегль и эффекты
Гарнитура
Добавьте текст, который планировали. Чтобы поменять гарнитуру (внешний вид букв), выделите надпись и разверните вкладку с названием текущего шрифта. Откроется список, и вы сможете выбрать то, что вам по душе. В данном перечне отображаются все виды гарнитур, установленных на ваш компьютер.
СОВЕТ. Можно заранее скачать из интернета понравившийся шрифт и, не открывая файл с расширением .ttf, щёлкнуть по нему правой кнопкой мыши и нажать «Установить». Заданная гарнитура появится во всех программах, где предполагается работа с текстом: Sony Vegas, Microsoft Word, Adobe Photoshop, InDesign и т. д.Кегль
Кегль (размер шрифта) легко изменить, если выделить надпись и задать числовое значение в окошке рядом с названием гарнитуры. По умолчанию буквы будут иметь размер 48 пунктов – это довольно крупная величина, больше подходящая для короткого заголовка.
Начертание
В зависимости от задачи, написанный текст можно выделить жирным или курсивом – эти опции располагаются в общем блоке текстовых настроек.

Выключка
Выравнивание (выключка) текста относительно центра, правого или левого края осуществляется нажатием на соответствующие кнопочки – они находятся рядом со значками начертания.
Сделать титры цветными можно, нажав на вытянутый прямоугольник внизу. При двойном клике откроется палитра для точного подбора оттенков. Рядом есть также ползунок, двигая его, вы будете менять прозрачность. В правом углу данного блока настроек находится значок с часиками – анимация цвета. Благодаря этой функции задаётся градиент, чтобы оттенки постепенно менялись один на другой в течение заданного времени.
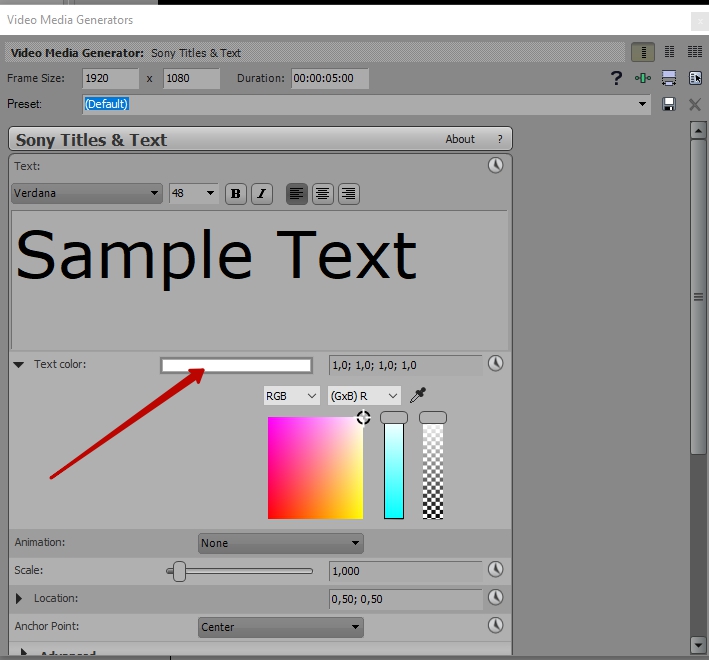
Анимация
Также есть возможность настроить титры, чтобы они появлялись и исчезали как-нибудь оригинально. Параметры анимации текста в Sony Vegas располагаются ниже диалогового окна цвета. Здесь можно выбрать тот эффект, который понравится.
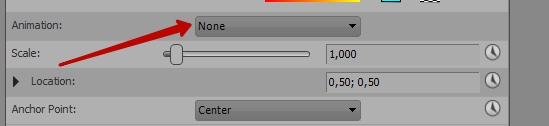
Масштабирование
В этом разделе содержатся опции для уменьшения или увеличения текста с привязкой ко времени. Здесь же можно изменить кегль, если вы не сделали этого раньше.
Локация
Еще ниже ищем пункт Location, чтобы поместить титры в ту часть экрана, где это будет смотреться органично. Двигайте точку в квадратике – вместе с ней переместится и фраза, которую вы написали.
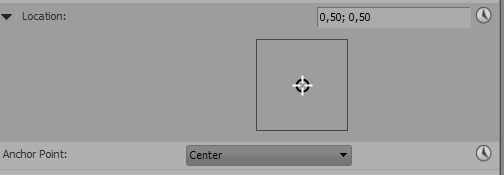
Фон и интерлиньяж
В блоке Other можно выбрать фон для текста и сделать его более или менее прозрачным. Эта функция очень выручает, когда сложно подобрать цвет букв так, чтоб они были читаемыми на фоне кадра. Здесь же можно регулировать интерлиньяж (расстояние между строками).
Как внести правки
Всем привет. Sony Vegas не предназначена для разработки шедевральной градации. Однако в этой программе вполне реально разработать эффекты на уровне фотошопа. Также эта программа способна импортировать уже созданные в фоторедакторах эффекты. Именно об этом мы и поговорим в этом уроке.
Открываем раздел Media Generators и переходим в папку Color Gradient. Данный раздел позволяет остановить свой выбор на одном из понравившихся типов градиентных структур. Чтобы воспроизвести любой вариант, выбираем шаблон Linear White to Black. Переносим данный файл на линию времени. На экране открывается окно Video Media Generators. Оно показывает основные параметры конкретного градиента.

Изначально нужно присмотреться к общим типам градиентов. Все они размещены в одноименной подрубрике. Всего таких вариаций представлено три:

Меняем выбранные настройки в прямоугольном окне по своему усмотрению

В данном окне мы можем обратить внимание на два кружка. Они помогают устанавливать цвет градиента, его направление и другие параметры. Каждой точке можно назначить любые характеристики. Пробуем сделать первую точку красной, а вторую синей.

Разработчики предусмотрели девять стандартных цветов. Для добавления нового открываем панель инструментов

Расстояние между двумя точками – не что иное, как скорость трансформирования одного оттенка в другой. При размещении точек в одном и том же месте, переход окажется максимально резким.

Центральный крестик служит обозначением центрального участка градиента. Вокруг него и будет выполняться вращение главных точек. Они тоже могут быть изменены по желанию пользователя.
Окна Video Media Generators содержат область для управления основными точками. Временная шкала полностью зависит от продолжительности отдельного фрагмента.

На этом у меня все. До скорого!
Подписывайтесь на канал Видеогуру, чтоб не пропускать новые интересные уроки.





[Урок] Прозрачный текст на видео по типу маски
Сложность урока - 0 (не успеешь выпить пива).
Время выполнения - 00:30 (полминуты).
Задача: Наложить черный (цвет любой) фон с дырками в виде текста, через которые проглядывает видео.
Затаскиваем на дорожку над видео текст (Default Text):
(т.е. буквы - прозрачные; фон - черный)
А перейдя на вкладку Effects применяем эффект обвoдки:
В результате получаем то, чего хотели:
Синее - это градиент вегаса (вместо дорожки видео), а во вложении - сам проект для Vegas Pro 11.0
Отдохнул – отчитайся, лучшее слово – дело.
Я для тебя подобрал похожие темы, посмотри:





Цветные буквы - градиентная заливка текста на видео
Цветные буквы - градиентная заливка текста на видео делается так:
1. Создаем 3 видеодорожки.
2. Текст - располагаем на верхней дорожка. Буквы - белый цвет, фон - прозрачный:
3. Conpositing Mode для дорожки устанавливаем - Multiply (Mask)
4. Вторая дорожка - заливка текста. В качестве заливки может выступать градиент, видео, фото. Делаем эту дорожку дочерней от верхней, на которой текст:
5. Иерархия дорожек в Sony Vegas выглядит так:
6. Градиентная заливка текста на видео выглядит так:
Проект о том, о чем терли выше для Sony Vegas 12 во вложении.
Sony Vegas Tutorial - Adding Gradient To Text, Gradient Text Effect, цветной текст, заливка текста
Читайте также:

