Как сделать границы в coreldraw
Обновлено: 04.07.2024
При верстке каталогов, технических документов, руководств, журналов и брошюр стоит оформлять информацию в виде таблиц.
В таблицах органично сочетаются простой текст, растровые изображения и векторные рисунки. Инструмент Таблица , команды меню Таблица и команды контекстного меню помогут создать таблицу, добавить простой текст и рисунки в ее ячейки, отредактировать текст, рисунки и саму таблицу, изменяя ее структуру, объединяя или разделяя строки и столбцы.
Таблицу можно нарисовать или создать на основе простого текста. Внешний вид таблицы легко изменить, выполнив настройку ее свойств и параметров форматирования. Кроме того, поскольку таблицы являются объектами, для управления ими можно использовать различные способы.
Создание и форматирование таблицы.
1. Активируйте инструмент Таблица . На панели свойств укажите количество строк и столбцов.
2. На этой же панели можно выбрать цвет фона таблицы, цвет и ширину абриса всей таблицы, и отдельных ячеек.
3. Теперь достаточно прорисовать на странице документа таблицу нужного размера. Размер таблицы можно указать или изменить на панели свойств объекта.
Таблицу можно выбрать инструментами Выбор и работать с ней, как с группой векторных объектов – масштабировать, перемещать, сжимать или растягивать. Однако подобные преобразования могут привести к искажению изображений или текстовых блоков, расположенных в ячейках таблицы.
При рисовании таблицы вспоминаем общие правила работы с функциональными клавишами — если удерживать клавишу Shift – рисуем таблицу произвольного размера. Если при рисовании таблицы удерживать клавишу Ctrl – рисуем квадратную таблицу.
Любая работа с таблицей или ее компонентами начинается с выделения всей таблицы, строк, столбцов или ячеек. Выделенные компоненты таблицы либо вся таблица подсвечивается косыми штриховыми линиями.
Для интерактивного выбора всей таблицы необходимо активировать инструмент Таблица , подвести курсор к верхнему левому углу таблицы и, когда появится диагональная жирная стрелка, щелкнуть левой кнопкой мыши.
Для выбора строки, выделите таблицу, подведите курсор инструмента Таблица к рамке таблицы слева от строки, которую требуется выбрать. Когда появится горизонтальная стрелка, щелкните рамку, чтобы выбрать эту строку.
Для выбора столбца подведите курсор инструмента Таблица к рамке таблицы над столбцом, который требуется выбрать. Когда появится вертикальная жирная стрелка, щелкните рамку, чтобы выбрать этот столбец.
Для выбора смежных ячеек таблицы инструментом Таблица , щелкните внутри первой ячейки, которую необходимо выбрать, и перетащите курсор на смежные ячейки.
Для выбора несмежных ячеек инструментом Таблица нажмите и удерживайте клавишу Ctrl, щелкните каждую ячейку, которую собираетесь выбрать. Вокруг выделенной ячейки появятся круглые маркеры. Несколько несмежных ячеек таблицы можно выбрать, если последовательно щелкнуть по ячейкам, удерживая клавиши Shift + Ctrl.
Для выбора одиночной ячейки, или нескольких ячеек, строк, столбцов можно также использовать инструмент Форма. Для этого выделить таблицу инструментом Таблица , перейти к инструменту Форма , курсор примет вид крестика. Протянуть этот курсор по строке, столбцу, нескольким строкам или столбцам, либо удерживать клавишу Ctrl и щелкнуть курсором по любым ячейкам. Выбрать ячейку можно, также установив над ней курсор и нажав комбинацию клавиш Ctrl+A , а для выделения всей таблицы — Ctrl+A+A.
Для выделенных компонент таблицы можно изменить цвет заливки и абриса, задать ширину абриса.
Кроме того, в меню Таблица при активном инструменте Таблица , доступны команды выбора, удаления, распределения, копирования и вставки строк, столбцов и ячеек выделенной таблицы.
Мощный графический редактор CorelDRAW можно использовать не только для создания сложных изображений, но и для различных прикладных задач. Рассмотрим, как сделать рамку в Кореле и как красиво её оформить. Программа обладает мощным функционалом, от нас же необходима фантазия и готовность к экспериментам.

Оформление может понадобиться как для фотографии, так и для картины или любого другого изображения, например, поздравительной открытки или приглашения на свадьбу. Суть заключается в создании красивого обрамления основного рисунка. Оно должно украшать, но не быть броским, не забирать внимание на себя. Не должно быть кричащих цветов, негармоничных форм. Будьте осторожней в использовании наворотов программы, помните об основных правилах дизайна, сочетаниях цветов и пропорциях.
Прямоугольная рамка
Рассмотрим, как сделать рамку в CorelDRAW прямоугольной формы.
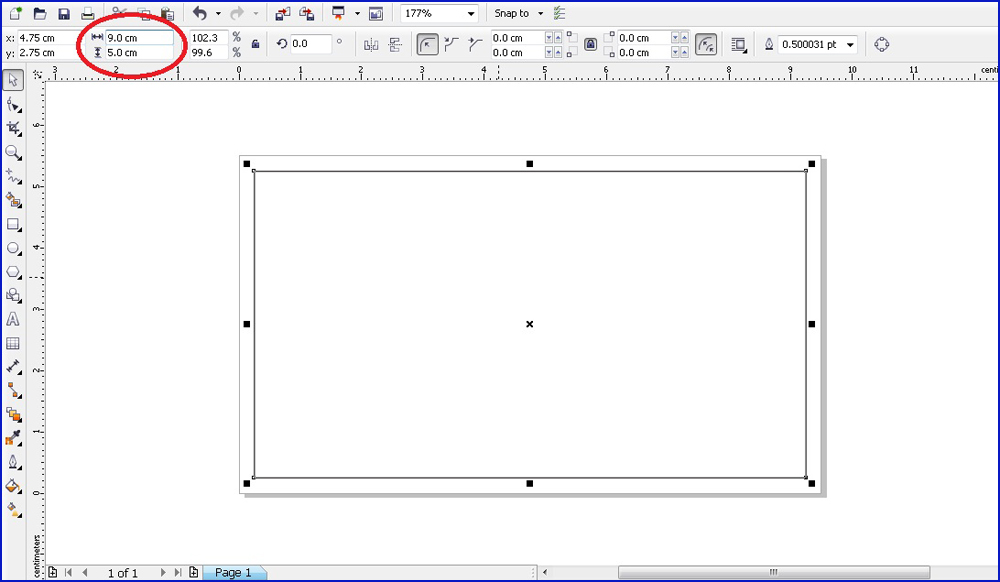
- Рисуем прямоугольник нужного размера.
- Копируем его и немного уменьшаем так, чтобы один оказался внутри другого. Насколько широким будет край, выбирайте на свой вкус.
- Выбираем режим наложения «Исключение» и получаем окантовку прямоугольной формы.
- Теперь выбираем фонтанную заливку с цветами и параметрами и выполняем.
- Далее можно приступить к украшению: нарисовать цветы, ленты, какие-то фигуры, применить различное художественное оформление, например, аэрозоль.
На первом этапе можно было задать скругление своему прямоугольнику, чтобы получить более интересный результат.
Фигурная рамка
Принцип создания различных фигурных обрамлений фотографий тот же, что и прямоугольных. Просто необходимо чуть больше времени, зато есть возможность стилизовать изображения, подчеркнуть особенности атмосферы на фото.
Рассмотрим, как сделать рамку свободной формы.
![]()
- Создадим чертёж Корел фоторамки. Для этого воспользуемся пером Безье:
- Проводим горизонтальную кривую линию;
- Отражаем её дубликат зеркально вниз;
- Создаём вертикальную линию (прямую или кривую, тут место для полёта фантазии);
- Отражаем её дубликат вправо;
- Привязываем линии друг к другу так, чтобы получилось нечто вроде четырёхугольника.
- На этом этапе можно создать прямоугольник вокруг формы, чтобы рамочка была с внешней прямоугольной границей.
- Создаём один или более внутренний контур, отделяем его от фигуры.
- Выполняем заливку каждого контура на свой вкус.
- По аналогии с созданием прямоугольной рамки в Кореле, украсьте своё изображение рисунками, фигурами разных форм, цветов и размеров.
Размещение фотографии в рамку
Целью создания чертежа красивой фоторамки в программе Корел было необычное стилизованное оформление какой-то фотографии. Поэтому после завершения процесса, необходимо добавить картинку, для которой всё это создавалось. Для этого совершим ещё несколько простых действий:
Таков алгоритм, как сделать рамку в Кореле, не обладая знаниями профессионального дизайнера. До начала работы нужно определиться с формой и расположением элементов, затем создать чертёж Корел фоторамки и украсить его. Обширный функционал программы позволяет создавать художественные шедевры посредством последовательности простых действий.
Заливка. Казалось бы, нет ничего проще. Этот простой инструмент есть даже в Paint. Однако CorelDraw предполагает гораздо более широкое его использование. Поэтому новичкам будет полезно узнать, как сделать заливку в Кореле разными способами.

Заливка в CorelDraw— простой инструмент, который позволяет закрашивать выделенную контурами область. Присутствует, наверное, во всех известных человечеству графических редакторах и не только: заливки есть и в InDesign, например. Это базовая функция, используемая всеми дизайнерами. С неё проще всего начинать знакомство с обработкой изображений.
Делаем заливку
Начнём с самого простого:

- Запускаем
- Создаём новый документ, пользуясь меню в верхней части окна.
- Рисуем квадратную область.
- Щёлкаем на предпоследний значок в столбце слева (выглядит как наклоненное ведёрко).
- Выбираем Fountain Fill (вторая строчка в контекстном меню).
- Жмём левой кнопкой мыши по нашему прямоугольнику.
- Вуаля! Он окрасился в другой цвет!
Так выполняется самая простая «покраска». Конечно же, это далеко не все возможности редактора. Контур залитой области также можно увеличить и окрасить в определённый цвет. Для этого используем меню в верхней части окна: рядом с параметрами заливки будут параметры контура или абриса, где можно выбрать толщину и цвет.
Векторный узор
Такая функция позволяет заливать области не просто однотонным цветом, а узором, который, кстати, тоже может быть создан нами.

- Снова создаём документ и рисуем область для заливки.
- Выбираем то же самое ведёрко, только там уже указываем «Заливка узором». Чтобы сделать это, щёлкаем на маленький чёрный уголочек внизу иконки.
- Определяем, какой узор мы хотим поставить и какие цвета будут использованы.
- Щёлкаем по фигуре, чтобы окрасить его.
Это ещё не всё. Можно изменять размеры элементов узора. Для этого достаточно щёлкнуть по этому элементу и потянуть за уголки контура, удерживая кнопку «G» на клавиатуре.
Градиент
Градиентная заливка — один из самых популярных инструментов почти во всех редакторах. Чем она отличается от обычной? При помощи неё можно окрашивать предметы, опять же, не однотонным цветом, но и не узором. Цвет будет переливаться. Причём так, как мы это определим. Например, можно сделать конический градиент, и область визуально будет выпуклой, будто её рисовали от руки, а не при помощи программы. Кроме неё есть ещё масса различных вариаций, как сделать цвет предмета переливающимся и изменяющимся.

- Создаём документ, рисуем контур.
- Выбираем инструмент «Интерактивная заливка» (Interactive Fill Tool).
- Протаскиваем курсор вдоль нашей нарисованной области, после этого действия по умолчанию будет создан линейный градиент.
- В настройках можно выбрать самые разные типы градиента.
- Например, зажимаем любой другой цвет на палитре и, не отпуская кнопку мыши, перемещаем указатель на пунктирную линию нашей области.
- Довольствуемся результатом.
Конечно же, это далеко не всё. Поиграйте с настройками, и вы увидите, насколько много различных вариаций градиента можно получить. Трудно описать все действия в инструкции. Достаточно потратить 15–20 минут на практику и попробовать всё самостоятельно. Инструмент предлагает самые разные решения для дизайнеров. С каждой версией Корел их становится всё больше.
Интеллектуальная заливка
В CorelDraw X8 присутствует «Интеллектуальная заливка». Она отличается от обычной тем, что, во-первых, машина сама догадывается, какая зона нуждается в закраске, а, во-вторых, при помощи неё можно создавать новые замкнутые части, которые вручную сделать не так-то просто.

- Создаём два пересекающихся объекта. Например, две спирали, которые будут накладываться одна на другую.
- Щёлкаем на кнопку инструмента «Интеллектуальная заливка».
- Различными цветами выделяем замкнутые области рисунка. Границы будут определяться автоматически.
- Пробуем закрасить весь рисунок целиком одним цветом.
- Когда он весь зальётся, и не будет видно внутренних контуров, щёлкаем левой кнопкой мыши по прямоугольнику по центру и перетаскиваем получившуюся фигуру.
- Мы получили новый контур, который нельзя нарисовать при помощи стандартных инструментов.
Таким образом, мы можем как заливать необходимые зоны на рисунке, так и получать новые контуры, чтобы впоследствии их использовать для создания новых элементов.
Теперь вы освоили базовые возможности инструмента «Заливка». Изучайте его дальше, и со временем сможете, делая простые нажатия кнопкой мыши, создавать настоящие шедевры. Главное — постоянно практиковаться.
Программа Corel Draw очень проста в использовании и имеет интуитивно понятный интерфейс. Но у начинающих пользователей порой возникают трудности с освоением техник и приёмов работы. Я сам долгое время чувствовал себя скованно, работая в Corel пока добрые люди не показали некоторые приёмы и не объяснили для чего их можно использовать. После этого процесс работы упростился до неузнаваемости, и на сегодняшний день к этой программе я испытываю сентиментальную привязанность, поскольку работать в ней очень удобно.
Работая в этой программе, вам неминуемо придётся выравнивать ЦЕНТРЫ и объекты друг относительно друга или по отношению к странице.
Это то, с чем вам придётся сталкиваться всё время и постоянно - повторять эти действия!
Основные виды выравниваний:
Относительно страницы.
Относительно объектов.
Выравнивание по направляющим.
Эти три основных способа выравнивания используются очень часто, поэтому имеет смысл запомнить горячие клавиши для таких операций.
В любом случае вы всегда можете выбрать в верхней панели управления вкладку УПОРЯДОЧИТЬ, затем ВЫРОВНЯТЬ И РАСПРЕДЕЛИТЬ, и выбрать необходимое выравнивание или распределение.
1. Выравнивание относительно страницы.
Чаще всего мне в работе приходится выравнивать объекты по ЦЕНТРУ СТРАНИЦЫ.
Если вы выделите (рамкой или инструментом) любой объект (или несколько объектов) и нажмёте
то центр выделенного объекта центрируется по центру страницы.
Этот способ выравнивания самый быстрый и универсальный. К примеру, объект из нескольких деталей удобно собирать по центру страницы, а затем, сгруппировав, отложить в сторону или перенести на другую страницу.
Недостаток такого способа выравнивания в том, что неудобно центрировать объекты с неправильными или сложными формами, но зато любой объект можно быстро поместить в заданную точку - центр страницы.
И тут возникает вопрос: а зачем мне вообще выравнивать объекты, если можно просто перетянуть и поставить их мышью или КЛАВИШАМИ стрелок (верх, низ, лево, право), в Corel есть и такая функция?
Вся проблема в том, что при точной работе с макетами страниц или сложными многослойными объектами (в Corel существуют слои и менеджер слоёв) невозможно или сложно ВРУЧНУЮ выровнять объекты достаточно точно, быстро или на заданную величину. Но это можно проделать, если собирать сложный или составной объект по центру страницы или использовать другой приём выравнивания.
2. Выравнивание объектов относительно друг друга.
Можно также выравнивать центры объектов относительно друг друга по горизонтальному центру или вертикальному, что часто весьма полезно, к примеру, в работе с текстом или прямоугольными блоками.
Читайте также:

