Как сделать гравировку в 3ds max
Обновлено: 18.05.2024
Всем привет! Подскажите пожалуйста, как сделать гравировку на объекте. Мне нужно создать эффект гравировки на прозрачном оргстекле, и подсветить снизу диодами. В итоге, подсветка должна создавать эффект свечения, в моем случае букв. Должно получиться так (см. вложение) За ранее, спасибо!)))
Чего проще, Гравируете на мультикаме оргстекло (только хитро, гровером под 45, если не ошибаюсь, или 30, я уточню, если нужно, - так свечение на гравировке активнее), и монтируете светодиодную ленту по периметру.
Vasper, кто ж оргстекло пескоструит?
Я так поняла, вопрос о практике?
Я думаю вопрос о практике задавать тут не стали-бы ведь, такими делами занимаются множества контор. это фишка - "АкриЛайт" сам пользовал не раз, погуглить и найдешь много человеков светоделов)).
а делаеться просто, рисуешь 1-бокс в него буковки экструдишь, свет-мат на буковки и на кант бокса, можно еще и в-рей лайт плейн натянуть слаааабенький и чтоб только этот прозрачный бокс подсвечивал, для туманного свечения))
Вопрос действительно был не в практической стороне, а в красивой визуализации стенда.
И мне нужно показать, что по акрилу действительно прошла фриза, и буквы стали пробитыми не на сквозь, а лишь на часть, так сказать. Если толщина акрила 10 мм, то проход фризы 4-5 мм. Я пыталась сделать следующее: в кореле нарисовала нужного размера плоскость (акрил), буквы. Экспортнув кривые в макс, выдавила экструдом. Перевела объекты в эдит поли. Пыталась пробить булеоном, гиблое дело, макс завис. Потом пыталась сделать рельеф в минус, т.е. чтоб он был вдавленный с помощью V-ray Displace, и подсветила соответственно как надо. На "быстром" рендере получилось то, что задумано, но когда поставила на более-менее качественный, всё, тушите свет))))
На вложенных файлах я сделала просто объем экстудом и присвоила материал акрила. И виден объем, а его быть не должно. Буквы должны быть пробиты, а не выпуклые). Объёмные только верблюд и INSPIRED, они из пленки будут или из акрила 3 мм, пока не решили.
Пожалуйста, подскажите, как сделать выбоины на акриле)))) без ущерба для макса и рендера)))
теперь посмотрим, как возможность установки текстурных координат облегчает создание плитки шоколада с делениями для разлома, которые должна украшать гравировка. Создайте обычный куб с параметрами как на рис. 49. Выделите объект, конвертируйте его в режим работы с полигонами и перейдите в режим редактирования полигонов. Выделите верхние грани и примените к ним операцию Bevel, настроив параметры в соответствии с рис. 50. Не снимая выделения, примените к граням операцию Extrude с параметрами как на рис. 51, а затем — вновь Bevel при уже использованных ранее значениях. В итоге объект будет разбит на отдельные фрагменты и действительно станет напоминать плитку шоколада (рис. 52).

Рис. 49. Исходный куб

Рис. 50. Настройка параметров операции Bevel

Рис. 51. Настройка параметров операции Extrude

Рис. 52. Плитка шоколада
Рис. 53. Изображение для гравировки

Рис. 54. Плитка после назначения материала

Рис. 55. Результат установки граневого проецирования
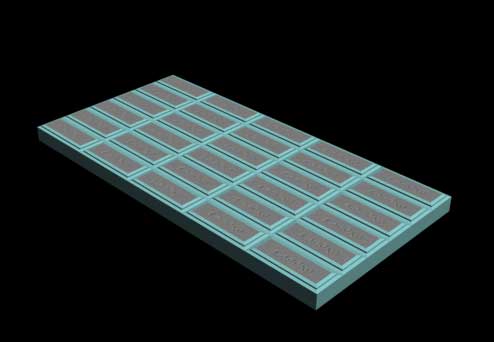
Рис. 56. Появление гравировки

Рис. 57. Плитка шоколада с гравировкой
Стена сложной конструкции
еперь поэкспериментируем с текстурированием объекта со сложной геометрией. Условно к таким объектам можно отнести любые (внешне даже самые простые) объекты, к которым нельзя применить только один из типов проецирования (планарный, цилиндрический, кубический и пр.). В качестве подобного объекта возьмем стену, полученную путем сплайнового моделирования. Для начала создайте примерно такой же набор сплайнов, как на рис. 58. Основная часть сплайнов получена при помощи инструмента Line (Линия), а дугообразный фрагмент — инструмента Arc (Дуга), при этом каждый сплайновый фрагмент представляет собой замкнутый сплайн. Объедините все сплайны в один составной сплайн и, не снимая выделения, добавьте к сплайну модификатор Extrude (Выдавить), установив в поле Amount (Количество) свитка Parameters (Параметры) подходящее значение (рис. 59). Откройте редактор материалов и создайте новый материал с текстурой на канале Diffuse (рис. 60 и 61). Проведите рендеринг и увидите, что материал наложен некорректно (рис. 62). Единственным фрагментом стены с нормальным проецированием будет ее перпендикулярный фрагмент, а на всех остальных текстура в той или иной степени растянута. Стоит заметить, что искажение текстуры всегда имеет место, если поверхности объекта не параллельны плоскостям поверхностей гизмо.

Рис. 58. Исходный набор сплайнов

Рис. 59. Выдавливание стены
Рис. 60. Текстура для канала Diffuse

Рис. 61. Параметры настройки текстуры для канала Diffuse

Рис. 62. Стена с текстурой без проецирования

Рис. 63. Выделение прямоугольных фрагментов стены
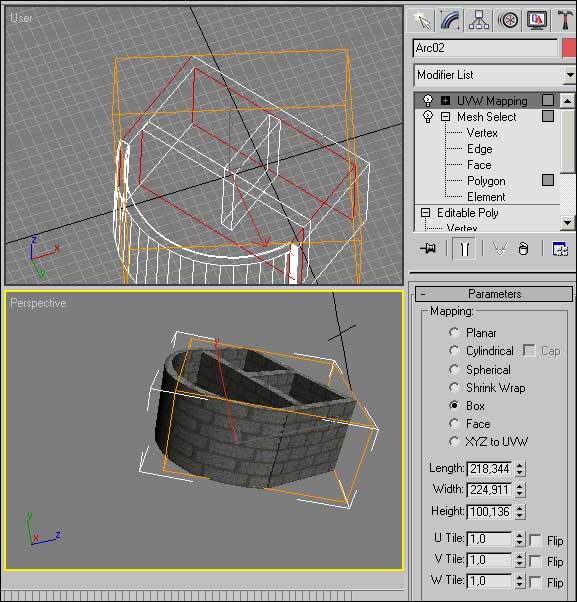
Рис. 64. Настройка гизмо для прямоугольных фрагментов стены

Рис. 65. Стена после создания текстурных координат для ее прямоугольных фрагментов
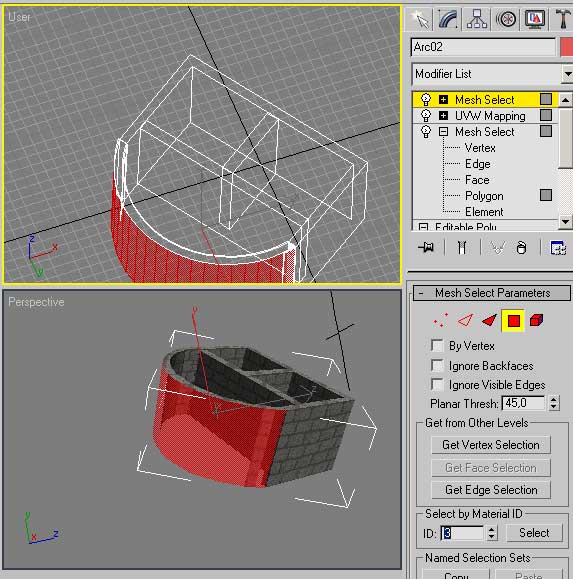
Рис. 66. Выделение дугообразного фрагмента стены
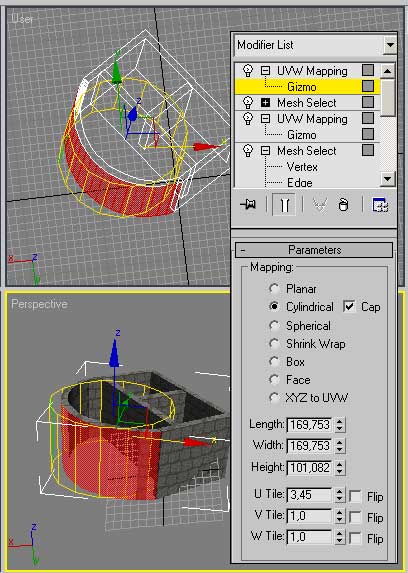
Рис. 67. Настройка гизмо для дугообразного фрагмента стены

Рис. 68. Стена после настройки текстурных координат
По окончании неплохо добиться эффекта рельефности поверхности, что несложно осуществить путем подключения соответствующей черно-белой текстуры на канале Bump. Для этого откройте исходную текстуру в Photoshop и залейте области, соответствующие кирпичам, белым цветом, а все остальное пространство — черным, сохраните изображение в формате JPG (рис. 69). Переключитесь в 3D Studio MAX и подключите данную карту на канале Bump, увеличив значение счетчика влияния текстурной карты до 90. Добавьте произвольный фон и визуализируйте сцену (рис. 70).
Рис. 69. Текстура для канала Bump

Рис. 70. Кирпичная стена
Головка для накидного гаечного ключа
ез проецирования искажение наложения текстуры может быть весьма значительным — оно тем сильнее, чем сложнее геометрия модели и многочисленнее переходы одних геометрических фрагментов в другие. Проводя проецирование подобных моделей, легко ошибиться, поэтому данную операцию лучше проводить не на предназначенных для оформления моделей текстурах, а на специальной клетчатой текстуре, созданной на базе материала Checker. Дело в том, что при ее наложении сразу видно, какие участки отекстурены правильно, а где имеются искажения (клеточки растянуты или сжаты). И лишь тогда, когда вы убедитесь, что Checker-текстура наложена верно, можно заменить ее на любую другую.
Рассмотрим пример проецирования сложного в текструрировании объекта с применением текстуры Checker. В качестве подопытной модели возьмем созданную нами в седьмом уроке путем лофтинга и серии булевых операций головку для накидного гаечного ключа (рис. 71). Создайте вначале клетчатый материал на базе Checker-текстуры с примерно такими параметрами, как на рис. 72. После назначения материала объекту сразу будет видно, что текстура ни на одном из фрагментов не наложена правильно (рис. 73).

Рис. 71. Исходный вид головки для накидного гаечного ключа

Рис. 72 Параметры настойки клетчатого материала

Рис. 73. Результат назначения клетчатого материала
Конвертируйте модель к типу Editable Poly, добавьте модификатор Mesh Select, перейдите в режим редактирования полигонов и выделите область малого цилиндра (рис. 74). Назначьте модификатор UVW Map с цилиндрическим типом проецирования и включенным флажком Сар (Срез) для проецирования на торцы поверхности и отрегулируйте значения параметров U Tile и V Tile так, чтобы материал действительно отображался клеточками, а не вытянутыми полосками (рис. 75). Результат рендеринга представлен на рис. 76. Опять добавьте модификатор Mesh Select, в режиме редактирования полигонов выделите большой цилиндр, назначьте модификатор UVW Map с цилиндрическим типом проецирования и включенным флажком Сар и подберите значения параметров U Tile и V Tile (рис. 77 и 78). Аналогичные операции последовательно проведите для торца большого цилиндра (рис. 79), внутренней полости модели (рис. 80) и торца малого цилиндра (рис. 81). Для всех трех областей нужно установить планарный тип проецирования, изменив в каждом варианте значения параметров U Tile и V Tile: в первом случае — U Tile = 1, V Tile = 1, во втором — U Tile = 0,8, V Tile = 0,8, в третьем — U Tile = 0,5, V Tile = 0,5. Естественно, приведенные значения условны и в каждом конкретном случае будут своими, а руководствоваться нужно принципом максимального приближения формы клеточек к квадратной (это позволит минимизировать искажение текстуры в соответствующих областях). Возможно, в итоге оттекстурированная клетчатым материалом модель будет напоминать представленную на рис. 82, а модель с уже подобранным материалом — рис 83.

Рис. 74. Выделение малого цилиндра

Рис. 75. Настройка параметров проецирования для малого цилиндра

Рис. 76. Модель после проецирования малого цилиндра

Рис. 77. Настройка параметров проецирования для большого цилиндра
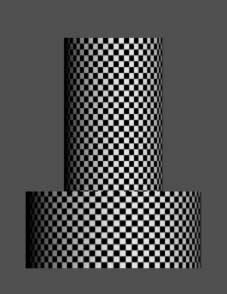
Рис. 78. Модель после проецирования большого цилиндра

Рис. 79. Выделение торца большого цилиндра

Рис. 80. Выделение внутренней полости

Рис. 81. Выделение торца малого цилиндра
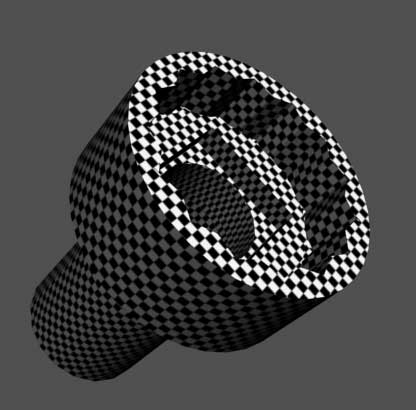
Рис. 82. Головка для накидного гаечного ключа с клетчатой текстурой

Рис. 83. Головка для накидного гаечного ключа с произвольной текстурой
Стоит заметить, что при текстурировании моделей со сложной геометрией довольно часто перед присвоением текстурных координат очередным подобъектам прибегают к операции сжатия стека модификаторов. Для чего нужно вновь конвертировать модель к типу Editable Poly или Editable Mesh — задействованные модификаторы в результате исчезают из стека, но присвоенные текстурные координаты сохраняются вместе с геометрией. Данная операция, в принципе, не обязательна, но благодаря ей стек модификаторов не раздувается до бесконечности и в нем легче ориентироваться.
Подпишитесь на автора, если вам нравятся его публикации. Тогда вы будете получать уведомления о его новых статьях.
Отписаться от уведомлений вы всегда сможете в профиле автора.
Шаг 1. Создание векторного изображения из простой/растровой картинки
Обращаем внимание, что векторизация растровой картинки дает не точную копию, а набор кривых, с которыми нужно работать дальше.
С помощью InkScape можно превратить растровое изображение в векторное, то есть превратить его в контур.
Для того чтобы сделать из растрового изображения векторные контуры, загрузите илиимпортируйте растровое изображение.
Выделите в поле программы ваше растровое изображение, которое вы будете переводить в контуры, и в главном меню выберите команду «Контуры» — «Векторизовать растр…», либо используйте комбинацию клавиш Shift+Alt+B.

Рис. 1. Фильтры на вкладке «Режим»
Во вкладке «Режим» вы увидите три фильтра. Первый из них «Сокращение яркости». Этот фильтр просто использует сумму красного, зелёного и синего компонентов пикселя (иначе говоря, оттенки серого) в качестве индикатора, и решает, воспринимать ли его, как чёрный или как белый. Значение порога яркости может быть задано в диапазоне от 0,0 (чёрный) до 1,0 (белый). Чем выше значение, тем меньше пикселей будет воспринято как «белые» и тем больше черного станет на изображении.

2. Предпросмотр в результате применения фильтра «Сокращение яркости».
Фильтр второй — «Определение краев». Этот фильтр создает картинку, меньше похожую на оригинал, чем результат первого фильтра, но предоставляет информацию о кривых, которая при использовании других фильтров была бы проигнорирована. Значение порога здесь (от 0,0 до 1,0) регулирует порог яркости между смежными пикселями, в зависимости от которого смежные пиксели будут или не будут становиться частью контрастного края и, соответственно, попадать в контур. Фактически, этот параметр определяет выраженность (толщину) края.

Рис. 3. Предпросмотр в результате применения фильтра «Определение краев».
Третий фильтр – это «Квантование цветов». Результатом работы этого фильтра является изображение, которое заметно отличается от результата работы двух предыдущих фильтров, но при этом тоже может оказаться полезным. Вместо того чтобы показывать изоклины яркости или контраста, этот фильтр ищет края, где меняется цвет, даже если смежные пиксели имеют одинаковую яркость и контраст. Параметр этого фильтра (количество цветов) определяет количество цветов на выходе, как если бы растровое изображение было цветным. После этого фильтр определяет чёрный это пиксель или белый в зависимости от чётности индекса цвета.

Рис. 4. Предпросмотр в результате применения фильтра «Квантование цветов».
Вкладка «Параметры» даёт дополнительные возможности по получению требуемых свойств получаемого вектора. Например, рекомендуется убрать галочку «Сгладить углы», если вы собираетесь гравировать мелкое изображение.

Рис. 5. Вкладка «Параметры».
Обращаем внимание начинающих пользователей, что результат работы фильтра хоть и расположен поверх исходного растрового рисунка, но представляет собой отдельный объект контуров. Этот объект сразу является выделенным и можно переместить его мышкой или стрелочками клавиатуры, чтобы убедиться в его самостоятельности. Узлы объекта можно редактировать с помощью инструмента управления узлами.
Стоит попробовать все три фильтра и внимательно рассмотреть различия в результатах обработки разных изображений. Все изображения индивидуальны, и фильтры на каждом работают по разному и выдают различные по качеству результаты. Существуют рисунки, на которых один фильтр работает лучше, а другие хуже.
После векторизации рекомендуется воспользоваться функцией упрощения контуров, чтобы уменьшить количество узлов. Эта функция находится в главном меню «Контуры» — «Упростить» или комбинация клавиш Ctrl+L. C уменьшением узлов результат работы после векторизации станет более лёгким для редактирования, однако возможно и так, что детали рисунка станут слишком сглаженными для ваших целей.

Рис. 6. Исходное векторное изображение и результат применения функции «упрощения» контуров. Узлы в исходном и «упрощенном» контуре изображения.
1. Gcodetools и Inkscape распространяются под лицензией GNU GPL, т.е. бесплатно, в т.ч. для коммерческого использования. Обе программы кросплатформенные, есть дистрибутивы под Windows, Linux и MacOS.
Шаг 2: Крепление образца к столу 3D принтера и расположение в координатах в программе InkScape относительно опорной точки крепления.
Перед гравировкой лазером на образце необходимо знать следующее:
1. Образец необходимо закрепить на рабочей области 3D принтера (или гравера). Это можно сделать следующими способами:
1.1. Если движения стола при гравировке не слишком резкие, то возможно и обойтись без крепления, образец удерживается на месте за счет сцепления трением со столом.
1.2. Канцелярский зажим – одно из самых простых и легкодоступных креплений для вашего образца;
1.3. Двусторонняя клейкая лента. Возможно липкие с двух сторон коврики (например, автомобильные);
1.4. Обычные (канцелярские, аптечные) резинки.
1.5. Хомуты пластиковые разной длины.
1.6. Пара магнитов: зажимать образец сверху (магнит на образце) и снизу (магнит снизу стола 3D принтера), также вариант сбоку подпирать образец с нескольких сторон.
2. Если образец прозрачный или полупрозрачный, тогда необходимо подложить под образец что-либо, например, фанеру, чтобы лазер не попадал напрямую на стол через прозрачный образец. Также подкладка под образец нужна, если планируется резка образца лазером насквозь, чтобы на финальной стадии резки лазер не повредил поверхность стола 3D принтера.
Чтобы векторное изображение нанести в точно обозначенное место образца, следует:
• Во-первых, понимать координаты расположения изображения и образца в машинных координатах 3D принтера.
• Во-вторых, соответствующим образом расположить изображение в координатах в программеInkScape.
Итак, по порядку:
1. Для определения координат расположения изображения и образца в машинных координатах 3D принтера, предлагаем выбрать опорную точку и измерить её точные координаты для того, чтобы в дальнейшем при определении координат отталкиваться от этой опорной точки. Это достаточно сделать один раз для дальнейшей работы с гравером.
1.1. В качестве опорной точки при работе с 3D принтером Wanhao мы рекомендуем выбратьправый нижний угол стола (правый ближайший к вам угол стола).
1.2. Далее мы измеряем машинные координаты опорной точки (правый нижний угол столика):
1.2.1. Включаем 3D принтер
1.2.2. Выполняем автоопределение начала координат для всех осей: заходим в настройки (нажатием на поворотную кнопку регулировки) на блоке управления принтером, далее «Quick Settings», далее «Home All».
1.2.3. Поднимаем лазер по оси Z на высоту, на которой у нас будет происходить гравировка (это определяется фокусным расстоянием, см. инструкцию по настройке фокусного расстояния лазера, можно выбрать Z примерно 40см для начала). Перемещения по всем координатам осуществляются через блок управления принтером следующим образом: переходим в настройки, далее «Position», далее «X Pos. Fast», или «Y Pos. Fast», или «Z Pos. Fast», далее кнопкой вращаем, изменяя значение координаты.
1.2.4. Далее перемещаем по X оси и по Y, чтобы луч лазера падал на правый нижний угол столика. Методом последовательных приближений. Для включения лазера через блок управления: переходим в настройки, далее «Fan speed», далее «Set Fan Full», а для выключения лазера: «Turn Fan Off». (Также на верхней раме 3D принтера Wanhao установлена отдельная специальная страховочная красная кнопка включения и выключения лазера) Работайте ТОЛЬКО В ЗАЩИТНЫХ ОЧКАХ при включенном лазере. Всегда помните о технике безопасности при работе с лазером!
1.2.5. Записываем с экрана полученные координаты отдельно. Например, эти координаты могут быть следующими X=200 и Y=75.
1.3. Пример. Пусть координаты опорной точки X=200, Y=75 и мы крепим образец в правый нижний угол стола принтера, пристыковывая правый и нижний края образца соответственно к правому и нижнему краям стола. Если мы гравируем на квадратике 100х100мм и хотим расположить гравировку размером 60х60мм ровно посередине квадратика, то координата нижнего левого угла гравировки (самого изображения) будет равна X=120 и Y=95. Вычисления: X= 200 — (100-60)/2 — 60, а Y= 75 + (100-60)/2. Эти координаты понадобятся далее в п.2.2.2.
2. Подготовим расположение вектора в координатах в программе InkScape. Для этого совершаем следующие предварительные действия:
2.1. Установим размер страницы в рабочем поле документа:
2.1.1. «Файл» «Свойства документа» «Размер страницы» (также сочетанием клавиш Shift+Ctrl+D).
2.1.2. В разделе «Общие» выставляем «Единица измерения» на «mm».
2.1.3. В разделе «Размер страницы» в подразделе «Другой размер» – «Единицы» поменять на «mm», «Ширина»: 200, «Высота»: 200. Поясним: 200х200мм – это координатный диапазон работы головки в 3D принтере Wanhao.

2.2. В InkScape необходимо расположить и выставить требуемые размеры изображения (будущей гравировки). Для этого делаем следующее:
2.2.1. Вносим размер в поля «Ш:» и «В:» (ширина и высота соответственно). ОБЯЗАТЕЛЬНО указать единицы измерения – mm. Значок с изображением замка (при включенном режиме) сохраняет пропорции при изменении изображения.

2.2.2. Вносим координаты нижнего левого угла векторного изображения в поля «X:» и «Y:». Эти координаты должны учитывать расположение опорной точки. (См. пример в п.1.3.)

2.2.3. Также для достижения требуемых координат можно перемещать изображение мышкой или клавишами стрелок.
Шаг 3: Подготовка файла Gcode из векторного изображения (вектора)
Работа с этой инструкцией подразумевает, что у нас имеется подготовленный векторный вариант гравировки. Вот несколько важных требований к векторному изображению, чтобы наша гравировка получилась супер:
• Объект должен содержать только один слой изображения (например, бывает накладка нескольких слоев друг на друга одного и того же изображения с разными деталями).
• В векторном изображении не должно быть слишком мелких деталей из картинки (иначе лазер просто прожжет образец, т.к. будет работать примерно в одной точке над мелкой деталью), а именно, избегайте деталей менее 0,5мм.
• В векторном изображении не должно быть слишком много узлов, иначе генерация Gcode может работать часами. Для уменьшения количества узлов можно воспользоваться функцией упрощения контуров или редактировать вручную.
Подробнее про подготовку вектора смотрим инструкцию по гравировке «Шаг 1. Подготовка векторного изображения из растрового» по ссылке.
1.1. Выделить объект, который будем гравировать. Инструмент выделения и трансформации, в окне инструментов (первый инструмент сверху виде черной стрелочки) или нажмите клавишу S или F1. Выделенный объект inkscape будет обведен черной или пунктирной рамкой.

1.2. Расположить объект в нужной точке координат (X;Y) согласно методу крепления нашего материала к столику 3D принтера. Просто перемещайте изображение мышкой или клавишами стрелок, либо используйте точное задание координат (в верхней строке команд) с помощью полей «X» и «Y»:

2. Используйте первый плагин InkScape: «J Tech Photonics Laser Tool».
2.1. Для этой возможности у нас должны присутствовать файлы данного плагина («laser.inx», «laser.py») в папке внутри расположения программы, а именно «C:Program FilesInkscapeshareextensions». Для вашего удобства мы приложили к инструкции данные файлы для скачивания.
2.2. Щелкаем в меню «Расширения», далее «Generate Gcode», далее «J Tech Photonics Laser Tool…»

2.3. Указываем в диалоговом окне необходимые параметры для генерации кода.
2.3.1. Команды включения и выключения лазера, используемые для нашего принтера (например, для 3D принтера Wanhao это команды M106 и M107 соответственно, а для гравера DIY – команды M03 и M05 соответственно).

2.3.2. Скорость перемещения (когда лазер выключен).
2.3.3. Скорость прожига (когда лазер включен).
2.3.4. Задержка перед движением (прожигом) в миллисекундах после момента включения лазера в точке начала каждого контура.
2.3.5. Количество проходов по нашему рисунку.
2.3.6. Глубина в миллиметрах за один проход. Этот параметр учитывается в коде при количестве проходов более одного. После каждого прохода добавляется команда, опускающая лазер вниз на данную величину (для сохранения фокусировки).
2.3.7. Указываем каталог для сохранения файла с нашим кодом, он запомнится программой и в следующий раз его не надо будет снова вводить.
2.3.8. Щелкаем «Применить» для запуска работы плагина.
2.3.9. В ряде случаев возможна программная ошибка в результате работы плагина, и мы видим уведомление об этом, тогда код не будет сгенерирован. В таких случаях можно отредактировать незначительно вектор и заново запустить плагин. Или используем следующий плагин.
3. В случае неудовлетворительной работы первого плагина используйте плагин: «GcodeTools».
3.0. Щелкаем в меню «Расширения», далее «Generate Gcode», далее «Path to Gcode».


3.1.1. Указываем каталог для сохранения файла с нашим кодом, он запомнится программой и в следующий раз его не надо будет снова вводить.
3.2. Возвращаемся на первую вкладку. Запускаем «Применить».
3.3.1. Удалить шапку до слов « (Start cutting path id:…»
3.3.3. Ставить курсор в начало файла. Нажимаем комбинацию клавиш Ctrl + H. Проверяем, что в диалоговом окне «Replace» в настройках «Режим поиска» стоит на «Расширенный (
3.3.4. Заменить везде «(» на «;(»
3.3.5. Заменить везде «G00 Z5.000000» на «G4 P1
3.3.6. Заменить везде «G01 Z-0.125000» на «G4 P1
3.3.7. Заменить везде «Z-0.125000» на «» (т.е. везде удалить «Z-0.125000»).
3.3.8. Заменить везде «F400» на «F1111» (т.е. выбрать правильную скорость для нашей гравировки, например, 1111 – это достаточно быстрая скорость)

3.3.9. Заметим, что в этом Gкоде мы не указываем координату Z (высота лазера), т.к. выставим её непосредственно перед запуском лазера.
3.4. Отредактированный код выглядит так:
4. Наш код почти готов для использования в 3D принтере или гравере с установленным лазером L-Cheapo.
В работе любых программ могут быть сбои или ошибки. Вот несколько рекомендаций по преодолению проблем:
3.1. Плагин «J Tech Photonics Laser Tool» иногда не ставит пробел в какой-либо строке файла с Gкод перед вхождением «F», например: «G0 X167.747 Y97.2462F500.000000». Для устранения: Заменить везде «F500» на « F500» (в последнем выражении вставлен пробел вначале).
3.2. Плагин «GcodeTools» иногда выдает пустой файл на выходе. Тогда надо выполнить: меню«Контур», далее «Оконтурить объект» и повторить генерацию Gcode.
4.1. Использовать программу для визуализации Gcode: Basic CNC Viewer.
Шаг 4: Печатание и прожиг.
После включения принтера выполнить автоопределение начала координат для всех осей (см. Шаг 2 п.1.2.2).
Перед запуском гравировки необходимо выставить высоту лазера Z вручную на принтере, если это не предусмотрено нашим кодом.
Оптимальная высота Z соответствует такому положению, чтобы лазерный луч был в фокусе на поверхности образца.
На верхней раме 3D принтера Wanhao установлена отдельная специальная красная кнопка включения и выключения лазера.
Одевайте защитные очки перед включением этой кнопки!
Защитные очки можно снимать только после выключения этой кнопки!
ОБЯЗАТЕЛЬНО СОБЛЮДАЙТЕ ТЕХНИКУ БЕЗОПАСНОСТИ при работе с лазером. Работайте ТОЛЬКО В ЗАЩИТНЫХ ОЧКАХ при включенном лазере.
1. M18 (Disable all stepper motors) команда освобождает столик от блокировки моторами, полезно, например, в конце выполнения всего кода.
Серия практических уроков (всего пять уроков) по созданию объема резной розетки по фотографии в 3ds Max. В уроках затрагивается тема рисунка а также низко полигональное моделирование в 3ds Max с применением кистей Relax/Soften, Shift,Push, Flatten.
Уроки доступны по платной подписке.

Запись индивидуального обучения по построению часто встречающегося окончания ножки кабриоль для станка с ЧПУ.

Серия уроков по моделированию резной накладки в 3ds Max 2021. Уроки будут полезны как для начинающих и так для более опытных пользователей. Запись индивидуального обучения. Уроки доступны по платной подписке.

Серия практических уроков по моделированию сложного зеркала. Запись уроков индивидуального обучения моделированию резьбы в 3ds Max. В ходе данного обучения мы вместе с обучаемым создаем сетку и придаем пластику и формируем объем сложных элементов резьбы различные инструменты низкополигонального моделирования на панели Toggle Ribbon. Сложность урока средняя (ОБНОВЛЯЕТСЯ)
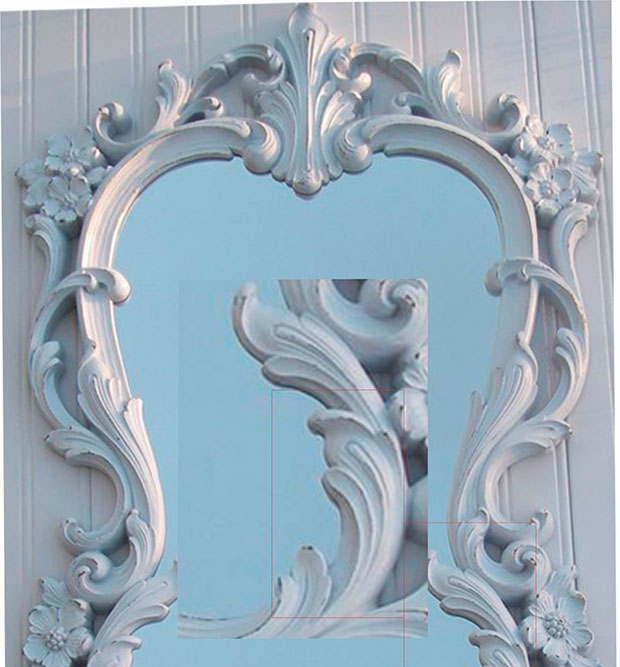
Создание (живых) пластичных моделей акантов в программе 3ds Max считается сложной задачей. Посредством данных уроков (запись индивидуального обучения) я вам покажу простую поэтапную технологию, которая позволит вам построить живой и пластичный акант в программе 3ds Max.


Моделирование резной накладки 9 уроков (средняя продолжительность одного урока 60-120 мин.). Ориентировочное время на выполнение кантрольной работы 15 часов.
первый опыт по моделированию меча,
кто подскажет как можно на лезвие нанести гравировку и на гарду и рукоять.




А гравировку. Попробуй дисплэйсом, мне кажется нормально получится.



Я и говорю, что первый опыт. Но моделинг и рендер в Максе, Vray.
А где бы поподробнее про такие тонкости как гравировка.
И вот второй вопрос. Вот щит сделан сплйнами, а как его центр сделать, что бы выпукленько было.







надо попробовать, но надо так что бы было скруглено,









Читайте также:

