Как сделать грин скрин в сони вегас про 13
Обновлено: 04.07.2024
Если вы хотите создать несколько очень креативных видеороликов, то использование зеленых экранных эффектов Sony Vegas будет хорошим выбором. Эта функция позволяет пользователям получить больше возможностей в создании видео. Вместо использования зеленого экрана вы можете легко использовать хроматический ключ Sony Vegas. В результате вы можете взять голливудский стиль дома без особых усилий.
Некоторые люди могут задаться вопросом, трудно ли использовать зеленый экран в Sony Vegas. Ну, это не имеет большого значения. Эта статья предлагает полное руководство по зеленому экрану Sony Vegas. Более того, это также хороший способ обойти все виды ошибок зеленого экрана в программном обеспечении Sony Vegas.
Часть 1: Как использовать зеленый экран в Sony Vegas Pro
Шаг 1 Импорт зеленого экрана и его замена
Запустите Sony Vegas Pro на ПК с Windows. Импортируйте зеленый экран. Таким образом, вы можете увидеть видеоклип на дорожке временной шкалы 1. Позже вам необходимо добавить видео или файл изображения для замены на дорожку Sony Vegas 2. Что ж, вы можете настроить одинаковую длительность для двух дорожек. Таким образом, все будет проще, когда вы начнете заменять зеленый экран в Sony Vegas.
Шаг 2 Триггер Sony Vegas Event FX
Теперь вам нужно найти и нажать значок «Event FX…» в правом нижнем углу шкалы времени. Эта опция позволяет пользователям добавлять эффекты или события или редактировать эффекты событий. На самом деле, вы можете навести курсор мыши на значок, чтобы увидеть его имя. Позже появляется новое окно с множеством эффектов и плагинов.
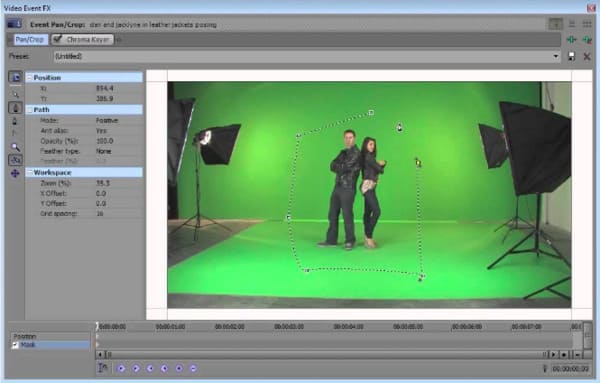
Шаг 3 Настройте Sony Vegas Chroma Key
Прокрутите вниз и выберите опцию «Sony Chroma Keyer». Вы можете включить «Разделение экрана» над видео предварительного просмотра. Затем установите его на обойденный FX, чтобы обрезать объект с помощью хроматического ключа. После этого вы можете открыть настройки Chroma Keyer, чтобы настроить соответствующие видеоэффекты, включая цвет, низкую нить, верхний порог, величину размытия и маску.
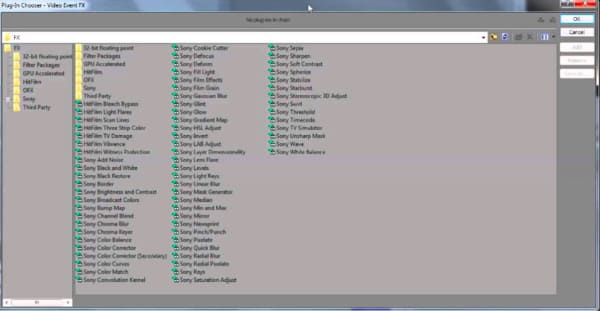
Шаг 4 Установить Sony Vegas фон прозрачный экран
Вы можете выбрать цвет, который хотите удалить, из окна предварительного просмотра видео с помощью пипетки из дорожки 1. Позже, объедините левый объект с дорожкой 2 через прозрачный фон. В результате вы можете сделать зеленый экран Sony Vegas прозрачным.

Примечание. Это не означает, что вы должны выбрать «Зеленый» в меню «Цвет». Вы можете выбрать другие цвета, чтобы применить эффект зеленого экрана Sony Vegas.
Шаг 5 Используйте зеленый экран в Sony Vegas с Chroma Key
После настройки нажмите красную опцию «x» в верхней части экрана, чтобы выйти из окна. Рано, вы можете увидеть видео со всеми изменениями, которые вы сделали. Если вы не удовлетворены определенным объектом, вы можете снова воспользоваться Chroma Keyer. Хорошо, выберите опцию «Сохранить», чтобы применить новое изменение.
После этого вы можете экспортировать это видео или напрямую поделиться им в социальных сетях. И вы также можете применять новые эффекты для совершенствования видео с зеленым экраном Sony Vegas.
Часть 2. Рекомендация. Включите 3D-настройки на своем видео Sony Vegas.
Кроме того, вы можете запустить Aiseesoft Video Converter Ultimate включить настройки 3D и легко применять другие мощные эффекты. Это мощный видеоредактор с удобным интерфейсом. Таким образом, вы можете достичь всех настроек видео и аудио в несколько кликов.
Более того, это альтернативное программное обеспечение Sony Vegas также позволяет пользователям повысить качество видео одним щелчком мыши. Поэтому, если вы хотите стабилизировать шаткое видео и сделать его визуально энергичным, вы можете прийти сюда, чтобы решить проблему.
Основные особенности этого Sony Vegas Pro Альтернатива
- Конвертируйте видео и аудио в более 1000 форматов на ПК с Windows и Mac.
- Поддержка HD / 4K UHD и 3D конвертирования.
- Редактируйте любое видео или аудио с помощью мощных функций и окна предварительного просмотра в реальном времени.
- Улучшение качества видео в 4 разных аспектах.
- Добавить внешний субтитр или мульти-аудио трек в ваш любимый фильм.
Простые шаги для создания 3D-видео в высоком качестве
Шаг 1 Импортировать видео в Video Converter Ultimate
Бесплатно скачайте и установите Video Converter Ultimate на свой компьютер с Windows или Mac. Затем запустите эту программу и выберите «Добавить файл» в верхней части. Выберите нужное видео из всплывающего окна и нажмите «Открыть», чтобы подтвердить изменения.

Шаг 2 Включить настройки 3D
Нажмите «3D» на верхней панели инструментов. И вы также можете выбрать «Редактировать», а затем нажмите «3D», чтобы войти в ту же страницу. Установите флажок перед «Включить настройки 3D». Позже вы можете настроить эффект 3D с помощью множества простых в использовании фильтров. Нажмите «Применить», чтобы сохранить изменения.

Шаг 3 Улучшение качества видео
Выберите «Улучшить» в окне «Редактировать». Теперь вы можете получить 4 различных варианта улучшения качества выходного видео одним щелчком мыши. Кроме того, вы можете нажать «Применить ко всем», чтобы улучшить качество видео в партии легко.

Примечание. В верхней части экрана можно выбрать «Повернуть», «Обрезать», «Эффект» и «Водяной знак», чтобы настроить видео в различных аспектах. Ну, независимо от того, какое редактирование вы делаете, вы всегда можете получить окно предварительного просмотра в реальном времени, чтобы мгновенно отслеживать каждое небольшое изменение.
Шаг 4 Экспорт отредактированного видео в высоком качестве
Если вы хотите вывести видео на определенное портативное устройство, то вы можете нажать «Профиль» внизу. Существуют различные предустановленные профили, которые вы можете получить. Кроме того, выберите «Настройки», кроме того, чтобы настроить качество вывода видео и другие настройки профиля. Наконец, нажмите «Конвертировать», чтобы экспортировать видео.

Хотя Sony Vegas Pro позволяет пользователям получить больше места для настройки с видео и аудио файлами, это не всегда лучший выбор для всех людей, не только потому, что его высокая цена, но и удобный интерфейс. Поэтому, если вы хотите легко выполнить настройку видео и аудио, Video Converter Ultimate может быть более подходящим для вас. Ну, вот и все, как создать зеленый экран Sony Vegas и включить 3D эффекты, Надеюсь, вам понравится эта статья.
Что вы думаете об этом посте.
Рейтинг: 4.8 / 5 (на основе рейтингов 45)
31 мая 2018 г. 11:45 / Обновлено Дженни Райан в Редактирование видео
Хотите конвертировать видео YouTube FLV в MP3 для аудио файла? Узнайте из этого поста, чтобы сделать это с FLV в MP3 Converter.
Как вы конвертируете FLV в MP4? Это руководство расскажет вам, как бесплатно конвертировать FLV в MP4.
Эта статья содержит часто задаваемые вопросы о переходах Sony Vegas. Так что просто прочитайте этот урок и получите необходимую информацию.

Привет всем, дорогие друзья. Сегодня мне хотелось бы вам поведать, как в сони вегас убрать зеленый фон из видео в футаже, либо при использовании экрана с хромакеем. На самом деле это очень важная штука в видеомонтаже, особенно в профессиональном. Ведь именно благодаря однотонному экрану можно облегчить монтаж роликов и целых фильмов. Именно этим и пользуются отечественные и зарубежные киноделы, клипмейкеры и даже блогеры. Ну да ладно. Приступим к работе.
Что такое хромакей
Я не сомневаюсь, что большинство людей знает, что такое хромакей и зачем он нужен. Но все таки вкратце поясню, чтобы вопросов больше не оставалось. По сути это просто однотонный экран любого цвета, на фоне которого происходит некое действие. На финальном монтаже этот экран убирают буквально в пару кликов, после чего накладывают свой фон, либо отдельных персонажей и прочую графику.
Многие ошибочно предполагают, что он может быть только зеленым, но на самом деле это не так. Часто можно увидеть и синие фоны. Тут все дело в том, чтобы цвета были максимально отделены от цвета кожи и других элементов. Если пренибречь этим моментом, то можно не только удалить фон, но и часть персонажа. Поэтому применяются именно эти цвета.
Салатовый цвет не так часто можно встретить в виде предметов одежды или окружения, поэтому хромакей такого цвета и принято использовать. Но если вдруг случится тк, что в центре сюжета должен быть предмет светлозеленого цвета, то тогда экран заменят на синий или какой-то другой. Ведь даже из-за того же синего фона могут пострадать джинсы героев.
Убираем хромакей в Sony Vegas Pro
Прежде, чем приступить к монтажу, хочется сделать небольшое отступление. Если вы полный новичок в Сони Вегас, то рекомендую вам прочитать мою статью для начинающих, чтобы знать какие-то азы.
Ну а теперь приступим непосредственно к удалению самого фона. Только для начала подготовим все. Допустим, я поставлю шагающего Винни-Пуха на зеленом фоне, а под ним картинку с каким-нибудь пейзажем. В итоге, пусть он у меня идет от левого к правому краю.

Это то, чего мы и добивались. Но давайте доделаем все до конца.
Другие способы удаления хромакея
Ну и я совершу ошибку, если не покажу вам другие способы удаления фона. Они практически не отличаются от того, о чем мы говорили, но для общего развития я их покажу.
Video FX
Можно убрать фон еще проще. Причем при этом даже не нужно залезать в Event FX. Достаточно лишь войти на вкладку Video FX и выбрать пункт «Croma Keyer» . Вам покажется окошко с доступными эффектами данной функции. Если у нас стоит зеленый фон в сони вегас, то нужно выбрать либо «Green Screen» , либо «Pure Green Screen» . Для этого зажмите левую кнопку мыши на любом из данных эффектов и спустите ее на таймлайн с медведем.
У вас откроется окно со знакомым эффектом. Но теперь вы можете не мудрить с пипеткой, а просто закрыть его и сразу посмотреть на результат.
Preset
Второй вариант такжеподразумевает отсутствие пипетки. Но вам все равно предстоит повторить шаги с 1 по 3 в основном способе. То есть выбрать эффект «Sony Chroma Keyer» . Только теперь, вместо пипетки жмем на выпадающий список «Preset» и выбираем «Pure Green Screen» . После этого закрываем окно и смотрим на наш результат.
Анимация
Ну а теперь, сделаем так, чтобы наш мультяшный медведь наконец дошел до нужной точки. Нам поможет функция Pan/Crop , о которой я рассказывал здесь. Но чтобы не запутаться, я покажу вам на примере.
Первым делом жмем на Pan/Crop на футаже с медведем.

Далее, обязательно ставим ползунок на первый кадр, чтобы в дальнейшем у нас не было проблем с его передвижением. Также обязательно перетащите советского медведя в в левый нижний угол, чтобы он начал свой путь оттуда. Для этого зажимаем левую кнопку мыши внутри рамки. Также, по ситуации смотрим нужно ли нам уменьшать или увеличивать рамку или самого персонажа. Это можно сделать зажав левой кнопкой мыши на углах этой самой рамки.

Теперь начинаем его движение. Мне нужно, чтобы Винни был в центре поля через три секунды. Для этого я ставлю ползунок примерно на 3 секунды, а самого Пуха двигаю в центр, зажав на нем левую кнопку мыши. Даже можно немного опустить его чуть ниже, ведь тропинка у нас идет по нижней дуге. После этого у нас автоматически поставится якорь или ключевой кадр.

Далее, нам нужно, чтобы мишка дошел до конца. Поэтому ставим ползунок еще через пару-тройку секунд, то есть на шестой или седьмой. Самого же Пуха мы отправим за область экрана, поэтому убираем его за правый край рамки. Это не значит, что его не будет. Это значит, что он там окажется через 6 секунд после начала своего пути.

Теперь окно Pan/Crop можно закрыть и посмотреть, что у нас получилось, нажав на Play. Как видите, теперь наш медвежонок дошел от начала поля в его конец. Вот только у меня получилось, что он как-то слишком медленно идет. Поэтому еще раз заходим в Pan/Crop и двигаем наши ползунки на 2 и 4 секунды. Так будет лучше.
Как видите, благодаря тому, что в сони вегас убрать зеленый фон, получаются очень интересные сюжеты. Вы можете менять фоны как угодно, можете дублировать одинаковых персонажей на одном экране, добавлять сторонние предметы, чтобы было еще интереснее. Возможности хромакея безграничны. Достаточно лишь убрать этот однотонный фон.
В некоторых фильмах этот эффект даже использовался, чтобы убирать конечности у персонажей. Например, из актера Гэри Синиза сделали безногого инвалида после войны. А все, что для этого потребовалось, это надеть на его ноги специальные синие хромакейные гольфы.

Ну а если вы хотели бы изучить видеомонтаж на серьезном профессиональном уровне, то рекомендую вам изучить эти мощные видеоуроки по работе в видеоредактором Adobe Premier Pro. Настолько полной и грамотно изложенной информации я еще не видел. Вам буквально разжевывают все и показывают на пальцах. Никакой воды и бессмысленных терминов. Все доступно и по полочкам.
Надеюсь, что моя сегодняшняя статья вам понравилась. Поэтому я с нетерпением буду ждать вас снова у себя на блоге. Обязательно вступайте в мои паблики в социальных сетях. Удачи вам. Пока-пока!
Замена зеленого цвета на любой фон на английском языке называется «хромирование». От этого и произошло название хромакей. Проще говоря, с помощью хромакея меняется вся цветовая палитра определённого участка видео. Таким образом, возможно доставить людей в места, существующие только фиктивно. Например, утопический мир Звездных войн или тропический пляж на Карибах.
Причем этот метод предоставляется практически во всех современных видеоредакторах, в том числе Sony Vegas. В этой статье мы поговорим об истории создания этой технологии, а также о том, как убрать хромакей в сони вегас про 13 если он не требуется.

Откуда эта технология?
В первые десятилетия в деле кинопроизводства не было цвета. В начале 1930-х годов в фильмах использовались процедуры, подобные сегодняшнему «зеленому скринингу». Только он работал не с цветом, а с яркостью. Фон был максимально черным. Позже, фактический фон был вставлен посредством двойной экспозиции материала. В обратной форме этот метод все еще используется довольно часто сегодня, например, когда яркое облачное небо заменяется голубым небом с облаками.
В 1940-х годах был использован надлежащий зеленый скрининг. Изобретение даже было награждено премией Оскар, но осело из-за сложной реализации только через два десятилетия. Тем временем были разработаны альтернативные методы показа фиктивного фона. Например, в виде раскрашенных холстов, которые двигаются.
Благодаря оцифровке в области кино, процесс стал намного проще и в настоящее время выполняется на любом коммерчески доступном компьютере. Кроме того, обработка производится в режиме реального времени.

Возможные применения зеленого скрининга
Почему бы не сделать все зеленым? К сожалению, это не так просто, как вы себе представляете. Чтобы снимать перед «зелеными экраном», требуется очень конкретная планировка, большая фантазия, очень хорошая настройка освещения, в идеале также дорогая камера, дополнительные кадры на съемочной площадке, а также рабочая сила в пост-продакшн. Эти условия значительно увеличивают бюджет фильма и ставят под угрозу рентабельность проекта. Хромакей следует использовать, если это действительно необходимо.
Начнем с предпроизводства. Если кто-то планирует реализовать проект с помощью зеленого скрининга, сначала необходимо точно определить, в каких точках проекта должна использоваться технология и что должно быть для нее предназначено.
Поэтому желательно делать наброски, рисовать раскадровки или создавать целые 3D-превью для более сложных проектов. Таким образом, перед началом съемок каждая партия знает что нужно учитывать. Это нельзя недооценивать. Здесь могут ошибаться даже опытные операторы и осветители, что значительно увеличивает усилия при пост-продакшн.
Какой материал следует использовать? В принципе, это почти не имеет значения, если оно имеет однородный оттенок. Цветные фоновые бумаги, например, Tetenal, в цветах «Studio Blue» или «Chromagreen» идеальны и относительно дешевы. Кроме того, использованные детали можно просто отрезать.
Если вы продолжите учитывать функциональность программного обеспечения, используемого для кадрирования зеленых снимков экрана, можно увидеть, что для генерации исключения выдается так, что при наборе текста с зеленым фоном каналы синего и красного вычитаются из зеленого канала. С тонкими светлыми волосами блеск часто развивается в сторону рыжего. Это затрудняет процесс пост-продакшн. Со светлыми волосами синий экран поможет достичь лучших результатов.
Есть аспект одежды, который необходимо учитывать. Если главный герой носит что-то под цвет фона, тогда следует переключиться на другой цвет фона.
На практике это похоже на настройку фона и его освещение наиболее рассеянными источниками света. На камере вы должны достичь яркости около 55% в соответствующем цветовом канале. Таким образом, значения цвета не слишком яркие и не слишком темные. Так что это важно для программного обеспечения.
Удаление хромокея
Инструкция по удалению достаточно проста и не требует сложных манипуляций с программой.
- На одну из дорожек загружаем записанное видео непосредственно с использованием хромокея, на другую используемый фон.
- Переходим на вкладку «видеоэффекты».
- В выпадающем меню находим «Chroma Key» для английской версии, или «Разделитель по цветовому тону» для русской.
- Теперь накладываем его на дорожку с зеленым фоном.
- В палитре выбираем цвет, который требуется удалить. Внимание: требуется подобрать наиболее подходящий оттенок для достижения максимального результата.
- Теперь выбранный фон удален и видео можно соединять. Готово!
Начиная от маленьких каналов на Youtube, заканчивая многомиллионными голливудскими блокбастерами, эта технология завоевала сердца миллионов. Для креативных людей она открывает бесконечное количество возможностей. Теперь вы знаете, как убрать хромакей в сони вегас про 13 и можете сегодня начать знакомиться с этим прекрасным видеоэффектом.

Выражаясь простым языком: мы с Вами будем вырезать фото из определённого видеофрагмента, причем буквально за пару кликов мышкой. Ведь в Сони Вегас эта функция реализована отличным образом.
Для чего это бывает нужно?
Cитуаций, при которых бывает необходимо извлечь фото из видео с тем, чтобы его сохранить и потом где-то использовать, на самом деле, довольно немало.
В качестве самого первого примера приведу работу внутри самого Вегаса, когда при монтаже Вам может понадобиться сделать картинку статичной. Другими словами, сделать небольшую паузу или акцентировать внимание на каком-то моменте.
Или, например, у Вас есть отличное видео с каким-то забавным или знаменательным для Вас событием. И там есть превосходные кадры, которых не отказалось в памяти фотоаппарата, но Вам так хотелось бы иметь именно такие фото!
А, может быть, у Вас есть наилюбимейший момент в каком-то фильме, который Вы способны созерцать бесконечно.
Или же Вы просто, забавы ради, решили вырезать из видео смешной фрагмент. Наподобие этого:


Такое фото, вырезанное из видео, называется стоп-кадр. Ну а ситуаций, при которых нам может понадобиться создание подобных стоп-кадров, как мы уже выяснили, существует огромное множество!
Что ж, а теперь рассмотрим подробно, как можно сделать фото из видео при помощи программы Sony Vegas.
2. Далее убедитесь, что в настройках над окошком предпросмотра выставлено наилучшее качество воспроизведения. Если это не так, то выставьте их так, как показано на рисунке ниже:
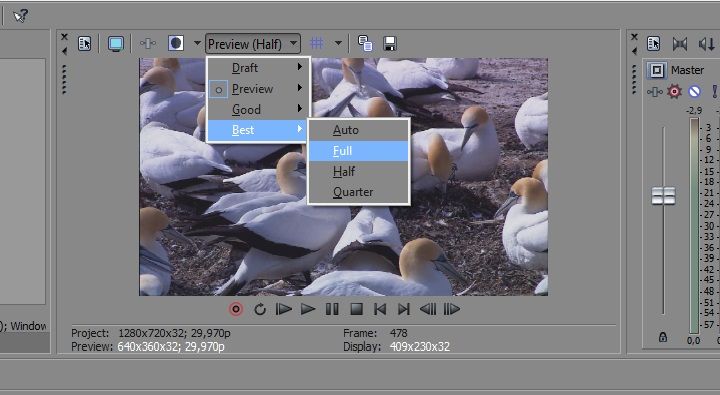
3. Если же все настройки выставлены верно, то мы просто нажимаем на дискетку в том же функционале окна предпросмотра:

4. После чего, в появившемся окошке, даём название получившемуся файлу, выбираем формат (jpg или png), а также то место, куда его необходимо сохранить:
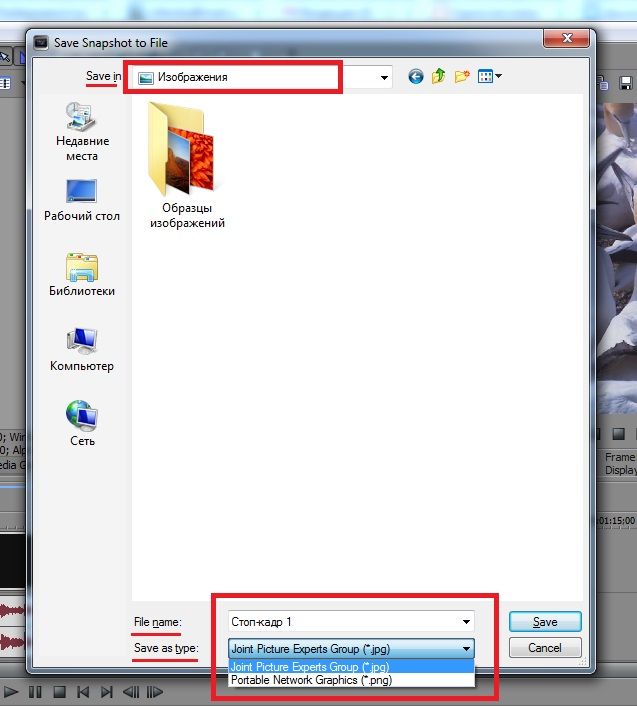
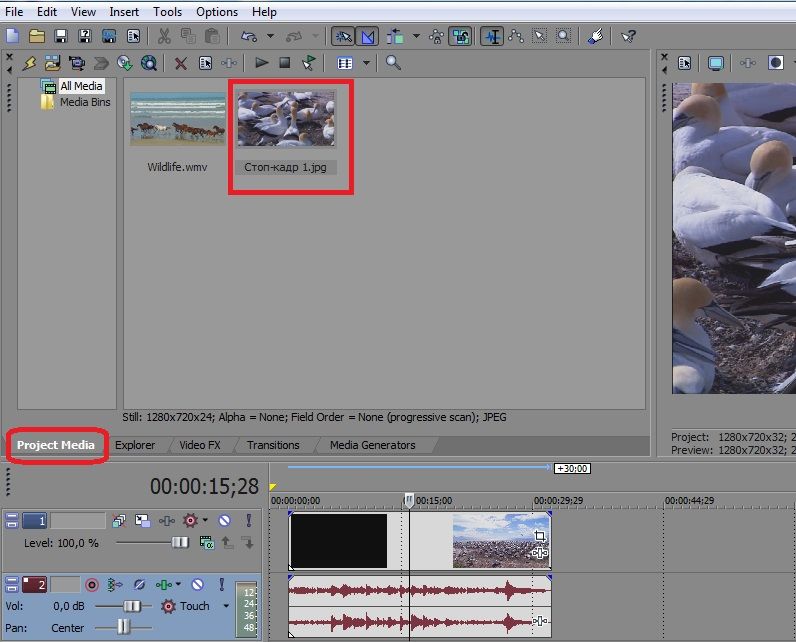
В случае же, если она вам в проекте не нужна, просто удалите ее оттуда.
PS: Конечно, можно было бы сделать и несколько иначе. Возможно Вы посчитаете, что это было бы несколько проще (по крайней мере это не потребовало бы наличия программы Сони Вегас): развернуть видео в плеере на полный экран, остановить в нужном моменте и просто сделать скриншот.
Посмотрите видео о том, как сделать стоп-кадр в программе Sony Vegas Pro:
А у меня по данному вопросу всё! Попробуйте сделать стоп-кадр из какого-либо видео и Вы увидите, насколько это забавное и увлекательное занятие!
Жду Вас в других статьях.
Вам также может понравиться:
Эффекты плавного появления и.
Какую версию Sony Vegas Pro выбрать.
Картинка в картинке в Sony Vegas.
Быстрая синхронизация звука.
Как отделить звук от видео в.
Как сделать видео в Сони.
От автора
Vиктория Sенокоcова
Друг мой, рада видеть Вас на своем блоге!
Я хочу, чтобы в мире было как можно больше успешных творческих людей, поэтому рада делиться информацией, которая может быть полезна на пути к реализации Вашего потенциала.
Давайте вместе делать этот мир ярче, интереснее и многограннее! ;)
Мои услуги: ознакомиться здесь
Комментировать Х
19 комментариев
Я делала всё как написано и выставляла лучшее качество. Когда останавливала,было всё нормально-кадр не размытый, но фото всё равно получалось размытое.
Спасибо. Программу буду искать.
у меня такое было когда я приближала картинку через вегас
А в Сони Вегас Про совсем никак нельзя убрать водяной знак?
Привет вам снова ув. Виктория! Спасибо за статьи на вашем уютном сайте.
Привет и Вам, Юрий! Как жисть? Все хорошо ;))
Всегда пожалуйста!)
Добрый Вечер, Виктория! Спасибо Вам за ту помощь, которую оказываете нам! Подскажите пожалуйста, как решить проблему с добавлением фото? Суть проблемы такова- загружаю фото, вроде не плохого качества, а на предпросмотре выглядит так, как будто я ее растянул до размеров огромного банера( очень не четко). У меня soni vegas pro13/
Здравствуйте, Денис. Это не страшно)) Дело в том, какие настройки стоят у Вас на окно предпросмотра. Если Вы в настройках выставите наилучшее качество просмотра, то ситуация заметно улучшится, но это может притормаживать просмотр видео с Таймлайна. Но это в том случае, если у Вас не очень мощный компьютер. Как правило как раз для предпросмотра все выставляют наиболее оптимальные параметры, чтобы изменения отображались, но без лишних тормозов.
В итоговом видео все будет хорошо :)
Как сделать фотосесию
Читайте также:

