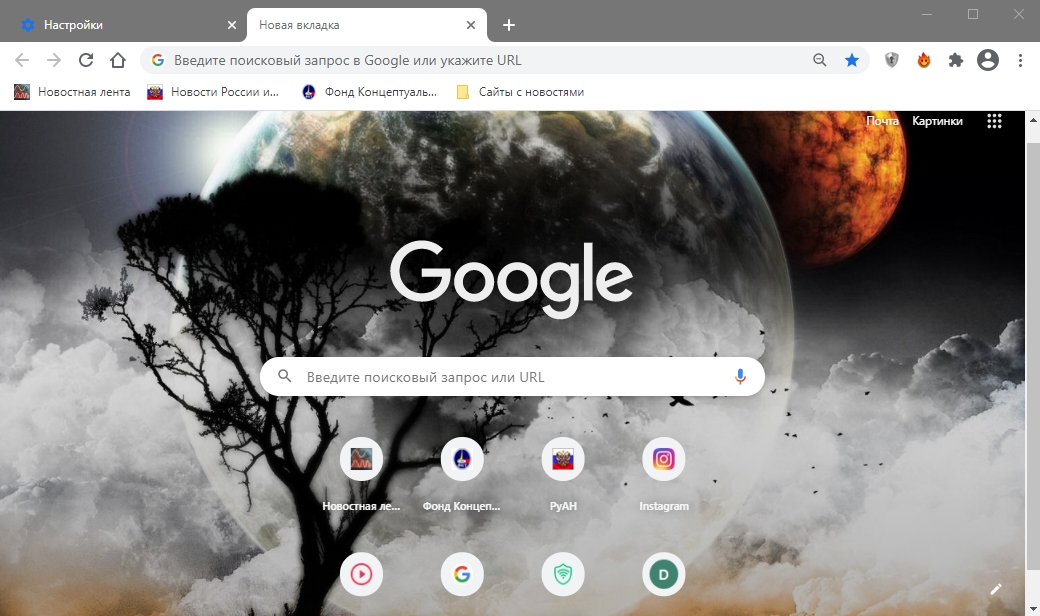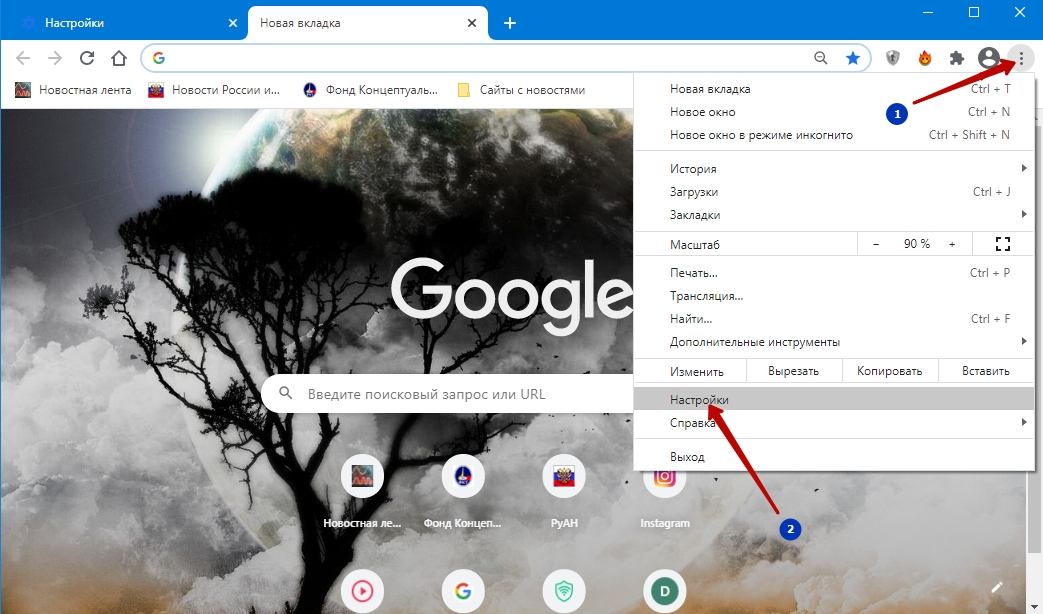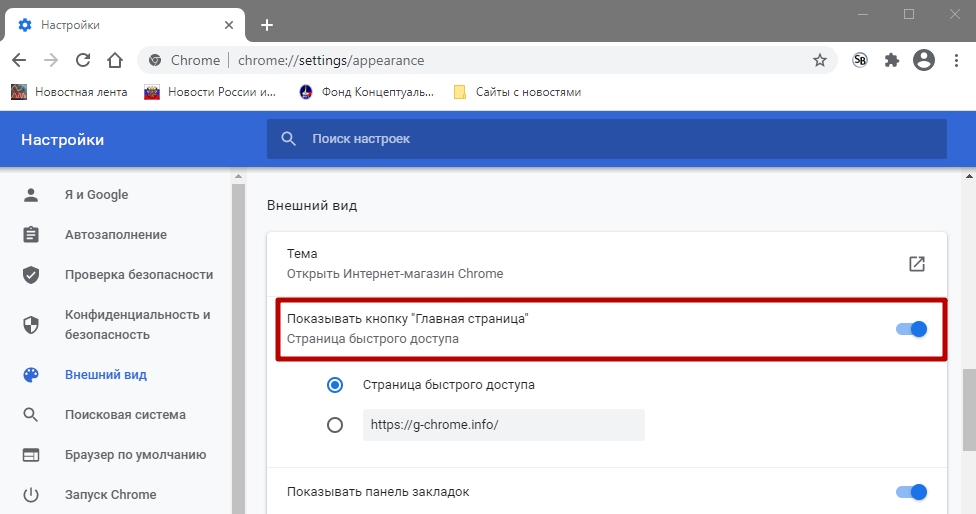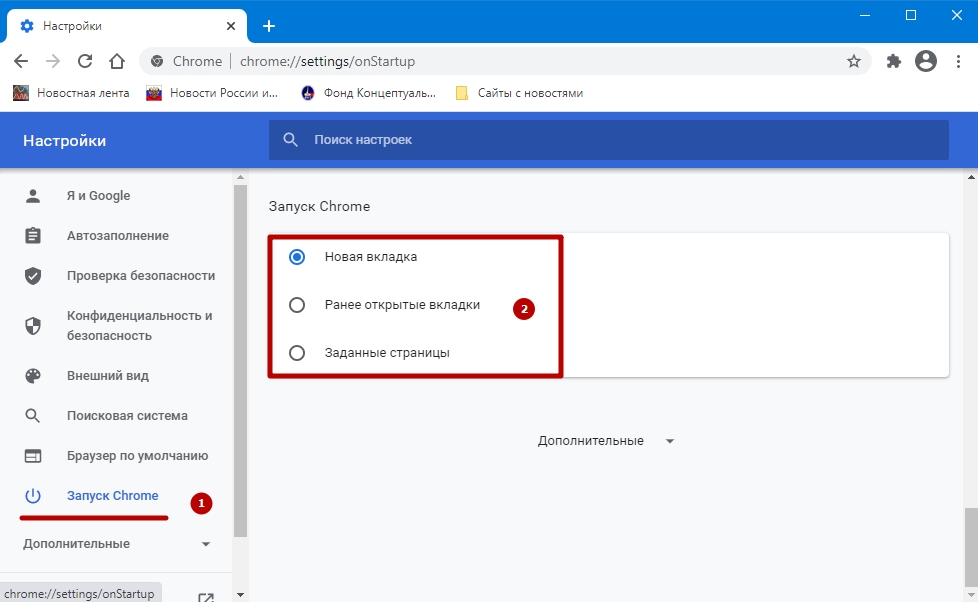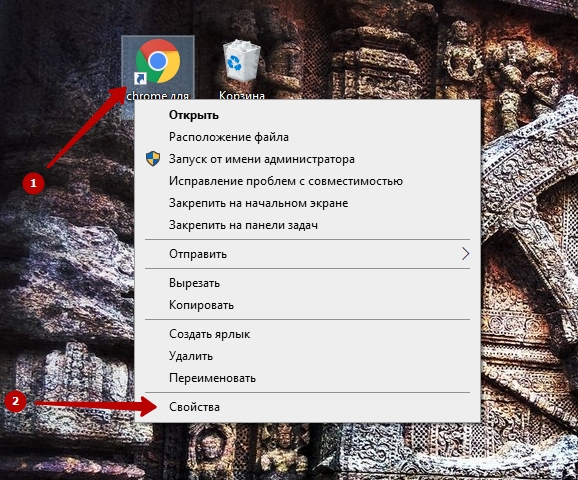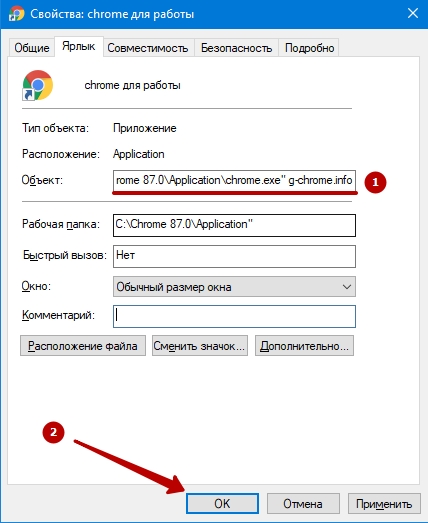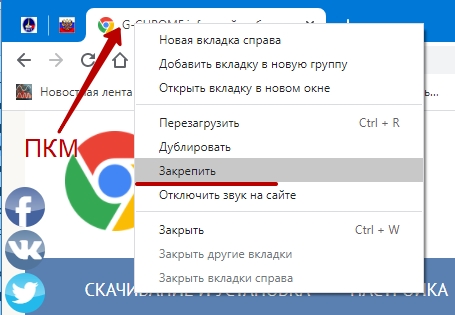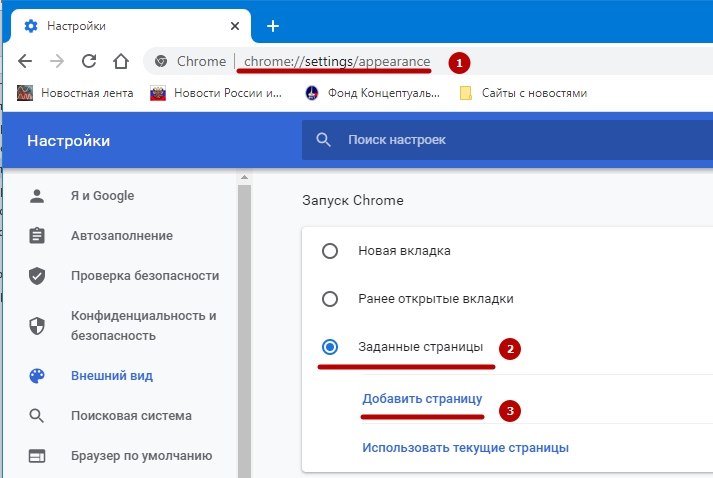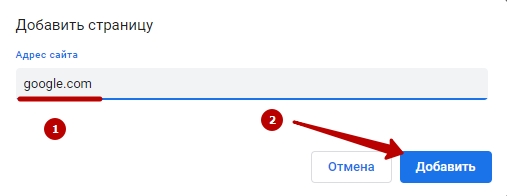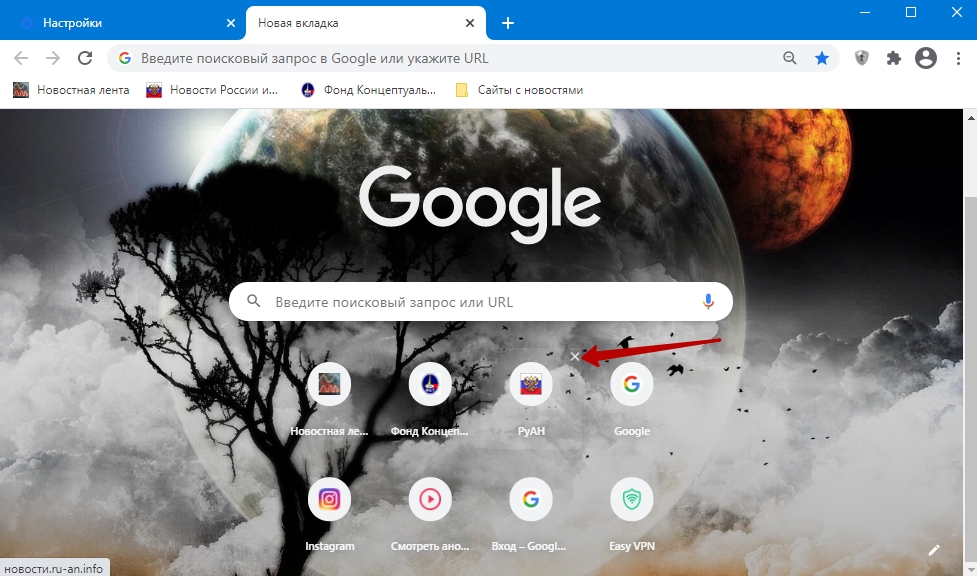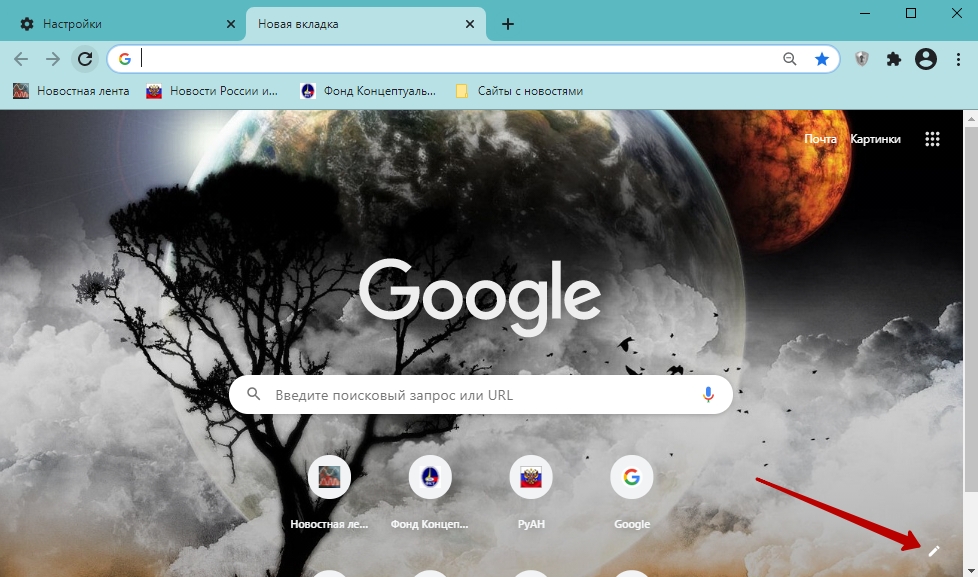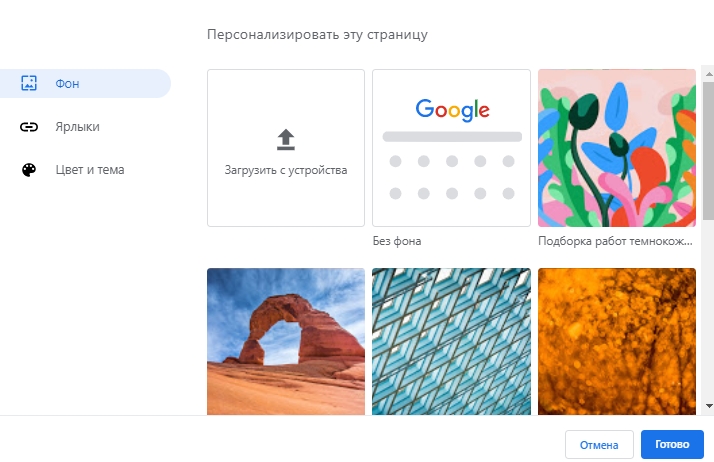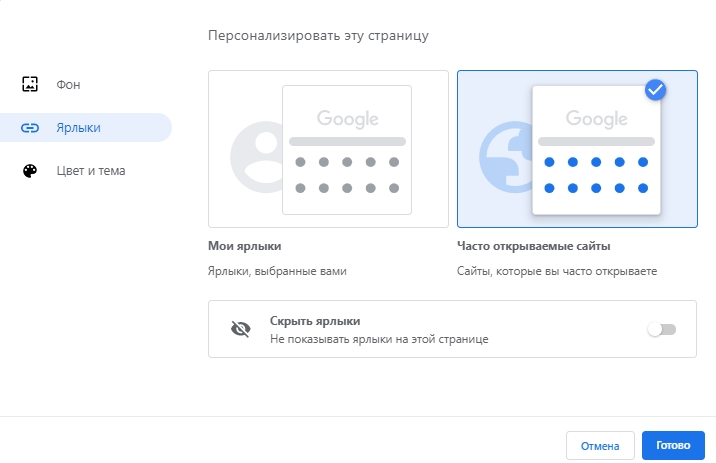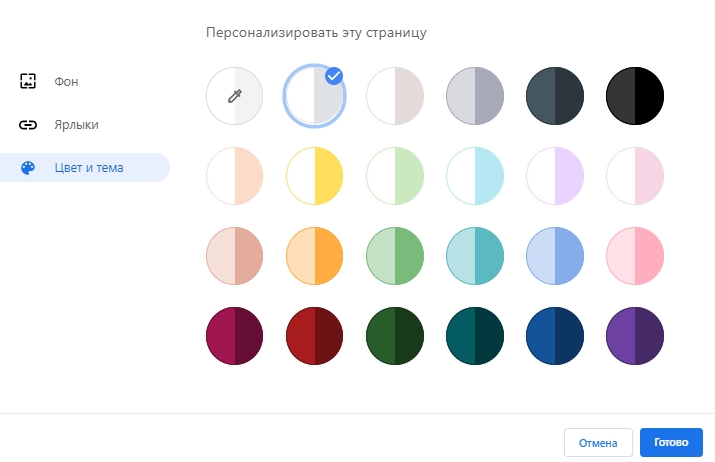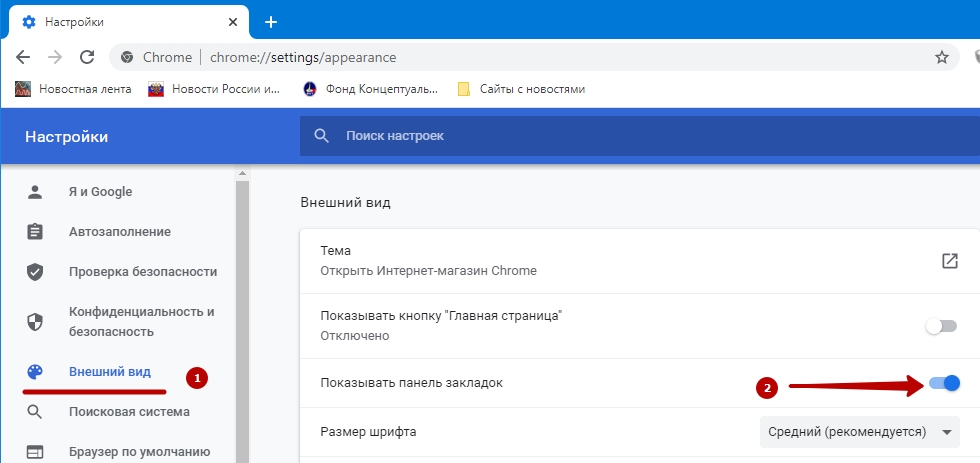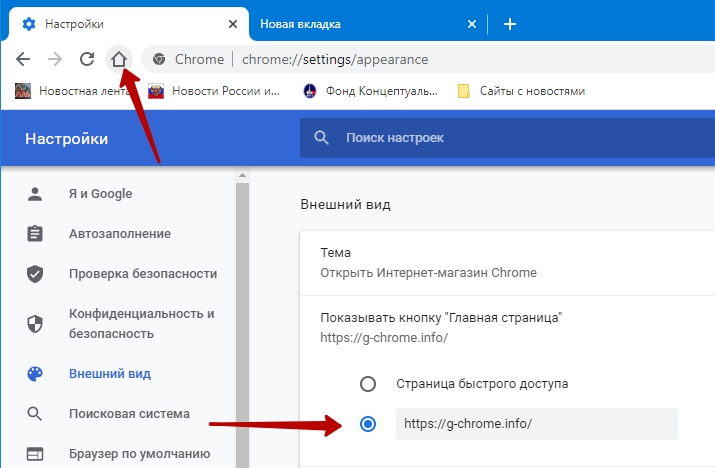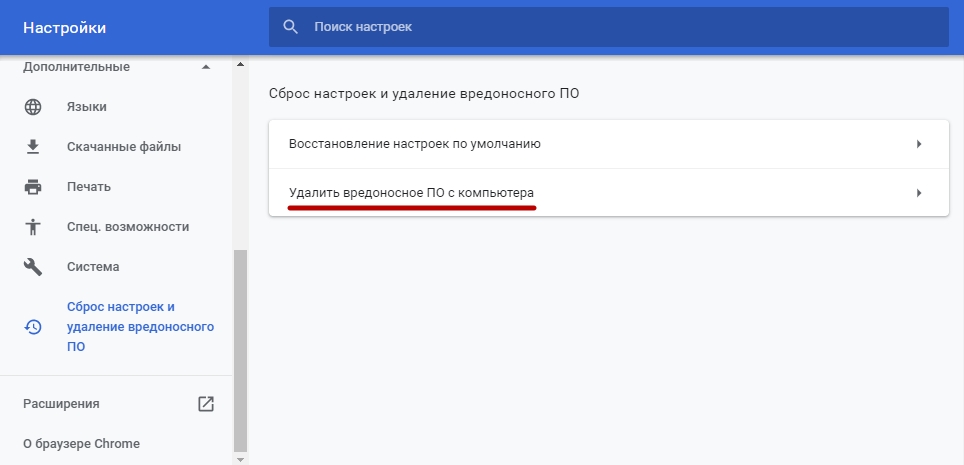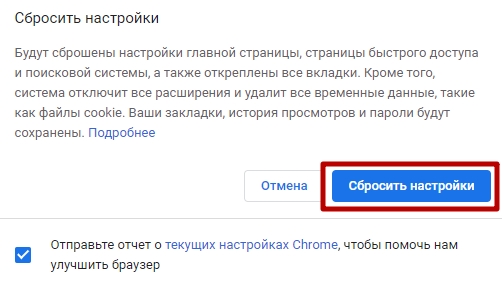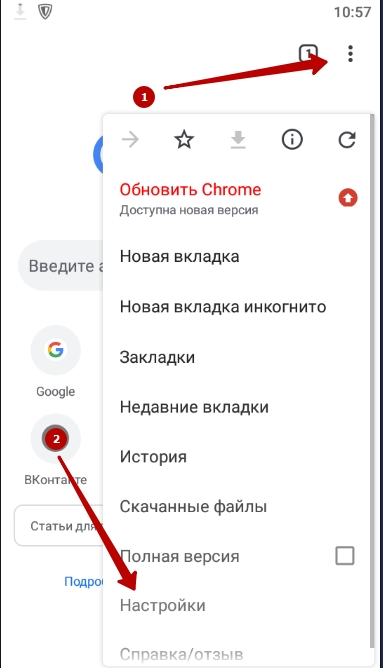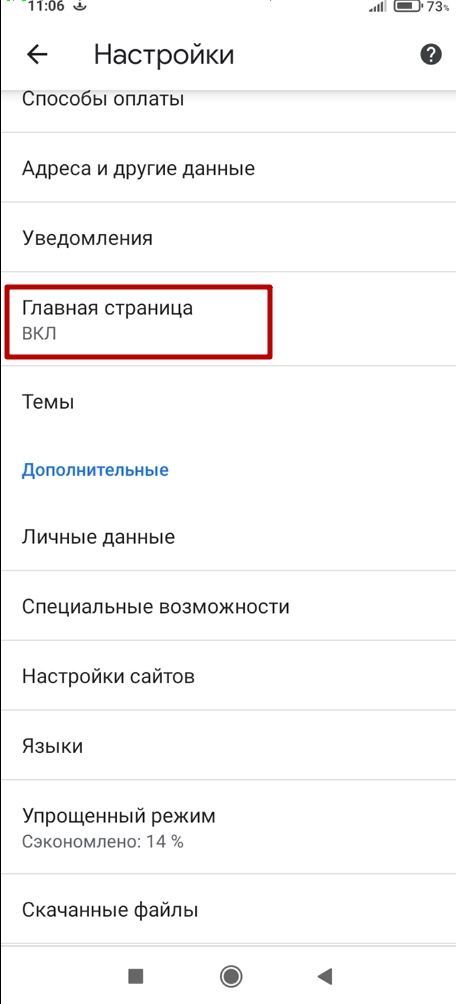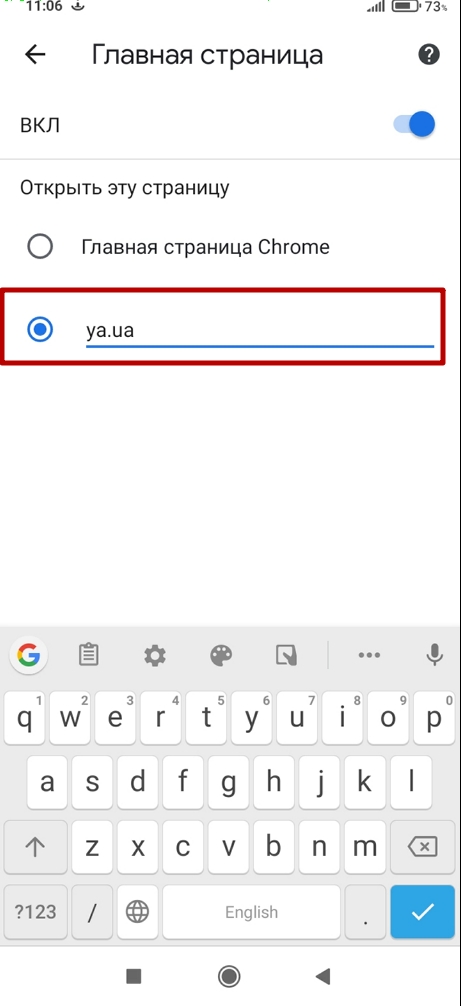Как сделать гугл стартовой страницей в гугл хром
Обновлено: 05.07.2024
В браузере Chrome можно задать параметры стартовой и главной страниц. Например, сделать их одинаковыми.
Если вместо главной или стартовой страницы открывается неизвестный сайт, а поисковая система по умолчанию изменилась, возможно, на вашем компьютере установлено нежелательное ПО. Подробнее о том, как удалить эти программы и восстановить настройки Chrome…
Настройка стартовой страницы
Вы можете изменить вид страницы, которая открывается при запуске Chrome на компьютере.
Чтобы открывалась новая вкладка, выполните следующие действия:
- Откройте Chrome на компьютере.
- В правом верхнем углу нажмите на значок "Настройка и управление Google Chrome" Настройки.
- В разделе "Запуск Chrome" выберите Новая вкладка.
По умолчанию на новой вкладке есть логотип Google, строка поиска и уменьшенные изображения часто посещаемых сайтов. Кроме того, для этой страницы можно выбрать тему оформления.
Чтобы открывались страницы, которые вы просматривали при выходе из браузера, выполните следующие действия:
На компьютере
- Откройте Chrome на компьютере.
- В правом верхнем углу нажмите на значок "Настройка и управление Google Chrome" Настройки.
- В разделе "Запуск Chrome" выберите Ранее открытые вкладки.
Поскольку файлы cookie и другие данные сохраняются, повторный вход в аккаунты (например, Gmail) будет выполняться автоматически. Если вы не хотите, чтобы это происходило, выполните следующие действия:
- Откройте Chrome на компьютере.
- В правом верхнем углу экрана нажмите на значок "Настройка и управление Google Chrome" Настройки.
- В разделе "Конфиденциальность и безопасность" выберите Файлы cookie и другие данные сайтов.
- Включите параметр Удалять файлы cookie и данные сайтов при выходе из Chrome.
Если вы пользуетесь устройством Chromebook, нажмите Ctrl + Shift + T, чтобы снова открыть те же вкладки.
Чтобы открывалась определенная страница, выполните следующие действия:
- Откройте Chrome на компьютере.
- В правом верхнем углу нажмите на значок "Настройка и управление Google Chrome" Настройки.
- В разделе "Запуск Chrome" выберите Заданные страницы.
- Нажмите Добавить страницу. Введите веб-адрес и выберите Добавить.
- Нажмите Использовать текущие страницы.
Чтобы изменить или удалить страницу, справа от ее названия выберите значок "Другие действия" Изменить или Удалить.
Проблемы со стартовой или главной страницей
Если вместо главной или стартовой страницы открывается неизвестный сайт, возможно, на компьютере установлено вредоносное ПО. Узнайте о том, как защититься от таких программ.
Если вы пользуетесь устройством Chromebook на работе или в учебном заведении, возможно, администратор сети выбрал за вас стартовую и главную страницы. В этом случае их не удастся изменить. За более подробной информацией обратитесь к администратору.
Настройка главной страницы
В качестве главной страницы, которая открывается при нажатии на значок дома , можно установить любой сайт.

В этом обзоре мы расскажем, как сделать Google стартовой страницей в Google Chrome на ПК и Андроид. Легкий доступ к нужной страничке значительно упростит твою работу и обеспечит быструю возможность получить нужные данные. Ресурс позволяет в одно мгновение начать удобную работу, не отвлекаясь на ненужные вкладки.
Установка на компьютер
Сделать Гугл стартовой страницей в Гугл Хром можно в несколько кликов, с этим справится любой, даже начинающий пользователь. Расскажем, как по шагам установить нужный ресурс в качестве главной странички.
- Зайди в браузер;
- Кликни на символ управления в верхнем правом углу;
- Перейди к пункту «Настройки» ;


- Включи строчку «Отображать иконку «Главная страничка» ;
- Перейди к пункту «Изменить»;
- В текстовом поле удали внесенную информацию;
- Впиши в окно адрес ресурса;
- Нажми на «ОК» — изменения сохранятся.

Как видно, настроить стартовую страничку в Хроме очень просто. Эта инструкция является рабочей для всех версий операционной системы, будь то Виндовс 7, 10 или любая другая. Весь список ОС вы можете узнать на официальном ресурсе. Теперь давай разберем, как можно установить Гугл стартовой страницей на Гугл Хром на Андроиде.
Интеграция на Андроид
Грамотно настроить нужную опцию на смартфоне под управлением ОС Андроид совсем несложно. Для этого достаточно следовать шагам, описанным нами ниже.
- Открой браузер на телефоне;
- Перейди к меню, кликнув на иконку в верхнем углу справа;
- Найди строку «Настройки» и нажми на нее;




Вот и все, после проведенных манипуляций ресурс станет запускаться по умолчанию при открытии браузера. Как видишь, инструкция проста в применении не только на компьютере, но и на смартфоне, работающем на популярной ОС Андроид.
Если вам больше нравится поисковая система Яндекс, установить стартовой страницей можно и ее.
Мы рассказали тебе, как в Google Chrome сделать Google стартовой страницей автоматически. Пользуйся этой информацией для оптимизации своей работы, надеемся, она окажется тебе полезной.
Доступ к кастомизации своего браузера стал нестоящим трендом последних лет. Разработчики стараются предоставить пользователям как можно больше функции по персональной настройки приложения, что позволяет получить максимально приятный опыт при сёрфинге в интернете. Сегодня мы разберемся как настроить стартовую страницу в гугл хром с помощью компьютера или смартфона на Андроид и IOS.
Как изменить стартовую страницу
На данный момент Google Chrome является самым популярным браузером в мире. Достичь такого результата компания смогла благодаря грамотной оптимизации и широкому спектру настроек, позволяющих каждому пользователю создать условно уникальный браузер.
На компьютере
Начнем разбор инструкции по настройке посадочной страницы с версий для персональных компьютеров или ноутбуков.
Новая вкладка
- Для начала необходимо перейти в раздел настроек программы. Для этого кликаем на точки в правом верхнем углу экрана.
- После открытия дополнительного окна нас интересует строка рядом со «Справка» под названием «Настройки».
- Открыв её, не переходите в другие окна и просто переместитесь вниз страницы до блока «Запуск Chrome». Здесь и находится возможность установить новую вкладку. После выбора данного параметра каждый новый запуск приложения будет начинаться с условного чистого листа.

Ранее открытые вкладки
Здесь же имеется возможность установить параметр позволяющий сохранить все открытые сайты при закрытии программы. Это является отличным способом сразу продолжить интернет-сессию с того же места, где вы закончили в прошлый раз.

Заданные страницы
- Последним в данном списке будет возможность самостоятельно указать адрес страниц, которые необходимо загружать вместе с запуском хрома. Кликаем левой кнопкой мыши на соответствующий пункт меню.
- На экране появятся 2 дополнительные строки:
- Добавить страницу – самостоятельные ввод URL в пустое поле для ввода. Примечательно что таких адресов сайтов может быть сразу несколько.
- Использовать текущие страницы – данная функция позволяет не вводить вручную адреса сайтов, а сразу автоматически выгрузить в данный блок открытые на данный момент ресурсы.
Визуальные закладки

На телефоне
Теперь перейдем к разбору руководство для пользователей смартфонов. Несмотря на схожесть в расположении элементов управления с компьютерной, в каждой из версий есть уникальная особенность.
Как настроить кнопку «Главная страница»
Теперь вы знаете как настроить стартовую страницу в гугл хром и выбрать наиболее подходящий вам вариант на любом из доступных устройств. Рекомендуем не избегать дополнительного функционала для повседневных программ и приложений, зачастую он позволяет более гибко настроить системы именно под ваши нужды. Также не забывайте следить за обновлениями, компании не стоят на месте и часто совершенствуют и добавляют больше новшеств в свой продукт.
Настроить или изменить стартовую страницу в Google Chrome гарантированно потребуется для более удобного использования браузера, так как «голый» вариант после установки мало кого устроит.
Каждый пользователь под настройкой подразумевается свое: открытие определенных заранее вкладок, создание «прямого» ярлыка, закрепление сайтов, указание в качестве домашней одного из популярных поисковиков.
Как выполнить каждый из перечисленных вариантов мы рассказываем и показываем на примерах в этой статье. Здесь есть инструкции не только для ПК или ноутбука, но и для мобильного телефона с Андроид, где подобные действия также возможны.
- 1 Стартовая и главная страница в Хроме: в чем разница, достоинства разных вариантов
- 2 Как поменять начальную страницу через настройку запуска браузера в его меню: заданная, новая, ранее открытые
- 3 Настройка ярлыка программы: способ установить запуск конкретного сайта
- 4 Закрепление: вариант сделать вкладки открывающимися по умолчанию
- 5 Как поставить поисковик (Яндекс, Гугл) в качестве «домашней»
- 6 Настройка стартовой
- 6.1 Вкладки
- 6.2 Домашней страницы
Стартовая и главная страница в Хроме: в чем разница, достоинства разных вариантов
В Google Chrome существует два вида начальных страниц:
- главная или домашняя – открывается при запуске браузера, вызове новой вкладки, после клика по иконке «Домой»;
- страница быстрого доступа или стартовая – по умолчанию включает ярлыки на популярные сайты (исходя из истории навигации).
![]()
Остановимся на изменении главной страницы в Google с целью повышения удобства работы в браузере или изменения её адреса, если какое-то приложение автоматически поменяло его.
Как поменять начальную страницу через настройку запуска браузера в его меню: заданная, новая, ранее открытые
Настраивается начальная страничка в Google Chrome через параметры конфигурации браузера.
- Кликните по иконке с тремя точками правее от пиктограммы профиля, затем – по пункту «Настройки».
![]()
Альтернативный путь – переход по chrome://settings/appearance.
Здесь можете отключить либо активировать отображение кнопки «Главная страница» или «Домой» на панели быстрого доступа.
![]()
- Для её смены перенесите переключатель в положение «Персонализированные».
- Введите адрес на интересующий сайт и закрывайте настройки. Сохраняются автоматически.
![]()
- Чтобы изменить страницу, которая загружается при запуске интернет-обозревателя, опуститесь либо кликните «Запуск Chrome» и укажите подходящий вариант:
- «Новая вкладка» – аналог перехода по адресу chrome://newtab.
- «Ранее открытые вкладки» – восстанавливается предыдущая рабочая сессия.
- «Заданные» – сможете вручную ввести (вставить из буфера обмена) адреса сайтов, использовать открытые ресурсы.
![]()
Настройка ярлыка программы: способ установить запуск конкретного сайта
Очередной способ изменить стартовую в Google Chrome – смена параметров запуска браузера через его ярлык. Программе можно указать, какую страницу отображать сразу после запуска. Она будет в приоритете над остальными настройками стартовых страниц. Метод позволяет создать несколько ярлыков для разных пользователей и целей, например, для работы нужно открывать одни сайты, для самообразования – другие, чтения новостей – третьи, развлечения – четвёртый набор ссылок и т.д.
- Создайте новый ярлык для Хрома или копию уже существующего на «Рабочем столе», панели задач и переименуйте его.
- Кликните правой клавишей и выберите «Свойства» либо выделите объект и одновременно зажмите Alt + Enter.
![]()
- В конце строки «Объект» после закрытия кавычек через пробел вставьте или введите ссылку на сайт.
![]()
Если нужно открывать несколько ресурсов, перечислите ссылки на них через запятую с пробелом.
![]()
Закрепление: вариант сделать вкладки открывающимися по умолчанию
В Chrome предусмотрена функция закрепления вкладок. Они открываются при каждом запуске браузера. Для фиксации откройте сайт, кликните по названию окна правой клавишей и выберите «Закрепить».
![]()
Количество вкладок не ограничено, но каждая представлена отдельным процессом. Чем больше закрепите страниц, тем дольше загружается браузер. Замедление незаметно разве при запуске Хрома с твердотельного накопителя. При медленном беспроводном интернете загрузка десятка вкладок параллельно растянется во времени.
Как поставить поисковик (Яндекс, Гугл) в качестве «домашней»
![]()
Не все поисковики предлагают использовать их в качестве стартовой. Для изменения:
- Откройте настройки браузера.
- Внизу перенесите переключатель в положение «Заданные…».
- Кликните «Добавить страницу».
![]()
- Введите либо вставьте ссылку на поисковую систему, сохраните изменения.
![]()
При следующем запуске Хром откроет стартовую указанного поисковика.
Можете добавить ссылки на несколько сайтов сразу.
Настройка стартовой
Хром позволяет немного изменить внешний вид вкладки:
- поменять фоновый рисунок;
- отредактировать перечень сайтов: удалить ненужные, добавить интересующие, отобразить популярные или избранные;
- скрыть ярлыки с новой вкладки;
- переключить цветовую схему.
Вкладки
- Откройте вкладку кликом по иконке с плюсиком либо комбинацией клавиш Ctrl + T.
- Подведите курсор к ссылке на ресурс, кликните по крестику для его удаления.
![]()
- Щёлкните по кнопке «Персонализировать эту страницу».
![]()
- В первом подразделе изменяется фоновая картинка новой вкладки: доступен выбор из предложенных вариантов (сгруппированы по тематикам: города, морские пейзажи) и загрузка изображения с компьютера.
![]()
- В подразделе «Ярлыки» можете добавить ссылки на любимые сайты или активировать функцию отображения ярлыков на часто посещаемые. А также они скрываются – страничка остаётся чистой.
![]()
- В разделе «Цвета и темы» настраивается цветовое оформление окна браузера.
![]()
Домашней страницы
В качестве стартовой в Google Chrome устанавливается любой сайт. Для изменения:
- Откройте настройки обозревателя через главное меню.
- В разделе «Внешний вид» активируйте опцию. Показать кнопку «Главная страница».
![]()
- Перенесите переключатель во второе положение и укажите адрес сайта, который откроет клик по иконке «Перейти на главную…».
![]()
Если не удается сменить: что делать
Иногда главная страница в Хроме не меняется либо настройки слетают, например, до момента перезапуска интернет-обозревателя. Подобные проблемы сопряжены с наличием на компьютере вредоносных приложений, которые самопроизвольно меняют домашнюю страницу. Запустите проверку ПК толковым антивирусом, утилитой вроде Malwarebytes либо AVZ.
- Кликните «Удалить вредоносное ПО с компьютера» на странице chrome://settings/reset.
![]()
![]()
- При обнаружении избавьтесь ото всех вредоносных приложений.
После воспользуйтесь антивирусом установленным на ПК или одноразовой утилитой наподобие CureIT.
Проверьте список автозагрузки, обычно «зловреды» таятся в нём. Иногда помогает отключение/удаление неизвестных расширений для браузера. Во время установки приложений, особенно «репаков», можете обнаружить, что браузер начал загружать Яндекс или сайт автора перепакованной программы, игры при запуске. Будьте внимательны при установке галочек в окне инсталлятора.
Сброс к заводским параметрам через меню Хрома: вариант убрать все свои изменения
Сбрасываются параметры приложения в настройках.
- Перейдите по адресу chrome://settings/reset.
- Щелкните «Восстановление…».
![]()
От отправки отчетов на серверы корпорации Google можете отказаться.
Настройка главной и стартовой на телефоне с Андроид
На Android-устройствах стартовая страница в Хроме изменяется через настройки.
![]()
![]()
![]()
На iPhone и iPad изменить главную в Google Chrome нельзя.
Домашняя страница избавит от лишних кликов после запуска браузера, сможете сразу приступить к работе, нужные сайты откроются автоматически.
Читайте также: